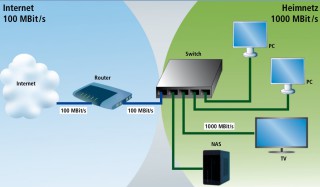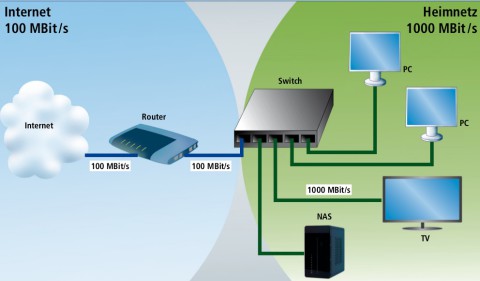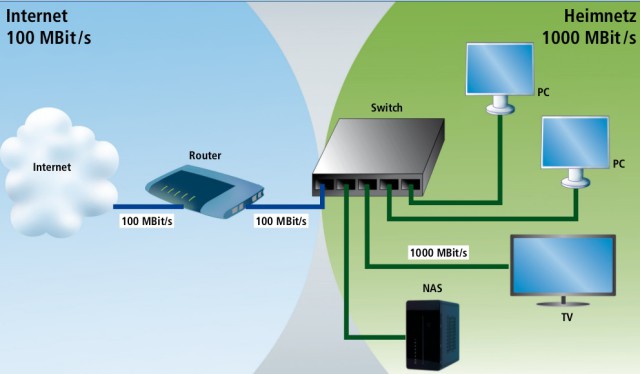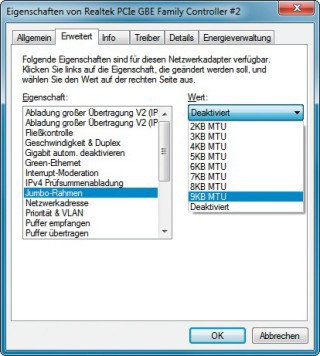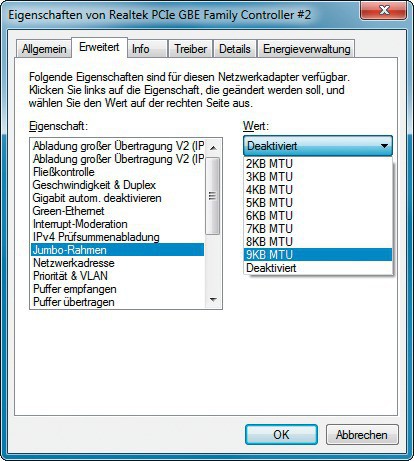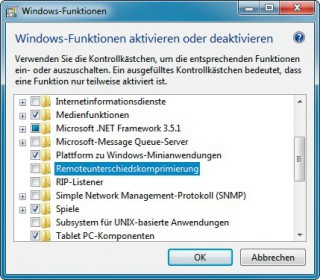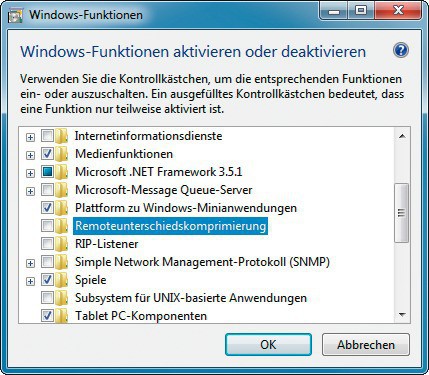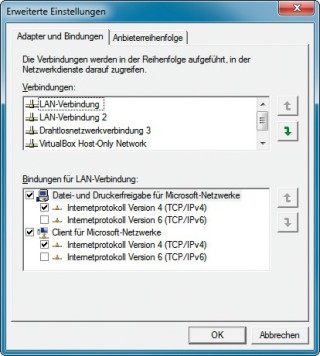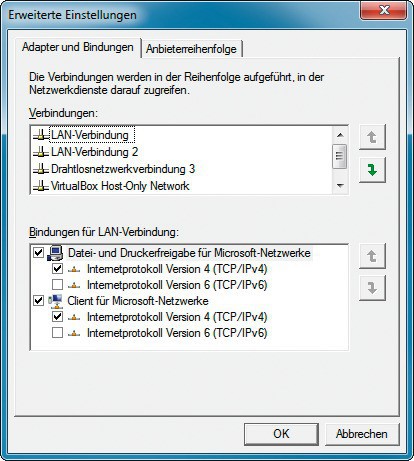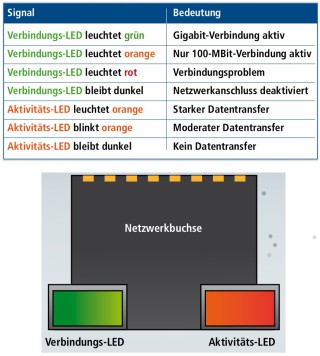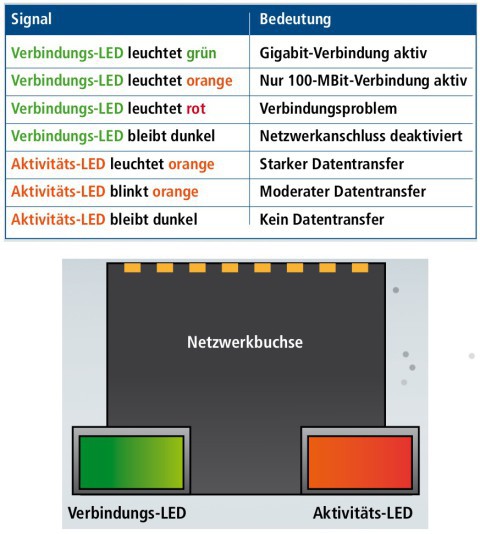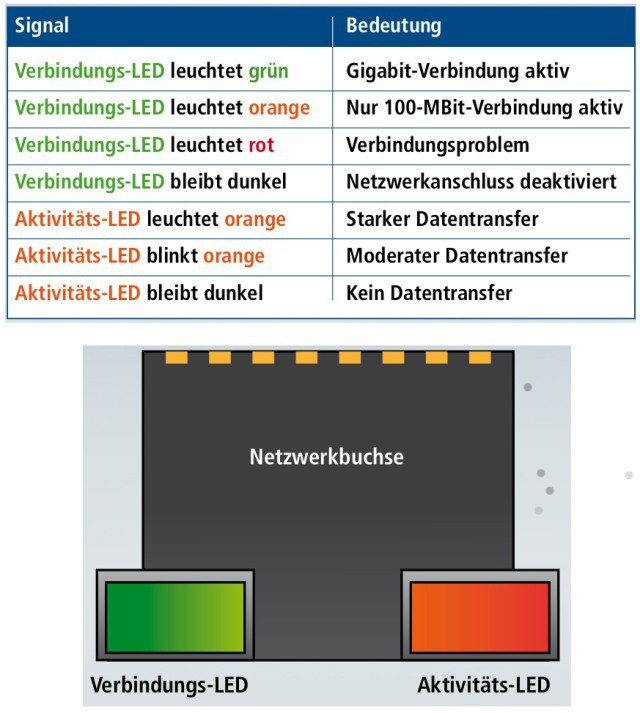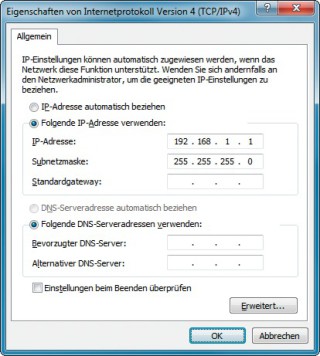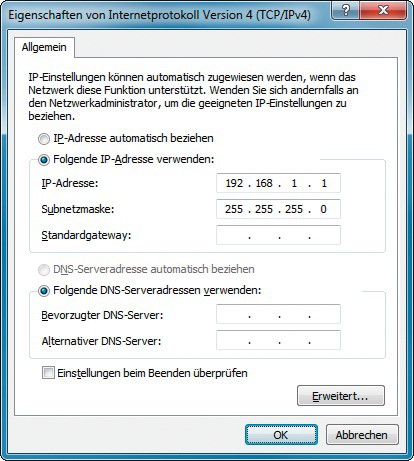31.10.2012
LAN
1. Teil: „Tipps fürs Gigabit-Netzwerk“
Tipps fürs Gigabit-Netzwerk
Autor: Mark Lubkowitz



Diese Tipps und Tricks zeigen, wie Sie Ihre Fritzbox Gigabit-fähig machen, die Datenrate deutlich verbessern oder zwei Rechner direkt verbinden.
Der Artikel zeigt, an welchen Schrauben Sie drehen können, um in Ihrem Netzwerk zu Hause zwischen möglichst vielen Geräten Gigabit-Geschwindigkeit zu erreichen.
Vorab empfehlen wir Ihnen den Artikel „Das leistet Gigabit-Ethernet“. Er erklärt Ihnen, was Gigabit-Ethernet überhaupt ist, was Sie dafür brauchen und ob es sich für Sie lohnt.
Gigabit trotz Fritzbox
In vielen Haushalten bildet der Internetrouter das zentrale Element des Netzwerks. Der Router stellt die Internetverbindung her, arbeitet als Access-Point fürs WLAN und fungiert gleichzeitig als Switch für das Kabelnetzwerk.
Aber nicht bei jedem Router sind die Netzwerkanschlüsse auch Gigabit-fähig. Aus Kostengründen werden oft nur 100-MBit-Anschlüsse verbaut. Für ein Gigabit-Netzwerk müssen Sie Ihren Router deshalb aber nicht ersetzen.
So geht’s: Greifen Sie auf einen Gigabit-fähigen Switch zurück, falls Ihr Router keine Gigabit-Anschlüsse hat. Alle Geräte, die Sie bislang per Netzwerkkabel direkt über den Router vernetzt haben, schließen Sie künftig stattdessen am Gigabit-Switch an. Zu empfehlen ist der Gigabit-Switch D-Link DGS-1008D. Diesen bekommen Sie für rund 35 Euro im Versandhandel.
Anschließend verbinden Sie den Internetrouter über einen seiner nun freien Netzwerkanschlüsse mit dem Gigabit-Switch. Alle Rechner, die einen Gigabit-Netzwerkanschluss haben, können nun mit der vollen Geschwindigkeit Daten austauschen.
Die Internetverbindung läuft künftig zwar über die langsame Verbindung des Routers zum Gigabit-Netzwerk. Aber diese langsame Verbindung reicht vollkommen aus, um selbst VDSL mit 50 MBit/s im Netzwerk zu verteilen.
Alle Geräte, die per WLAN auf Ihr Netzwerk zugreifen, nutzen auch weiterhin den Internetrouter als Brücke zum Gigabit-Netzwerk. Derzeit kann höchstens WLAN 802.11n eine so hohe Datenrate erreichen, dass die Verbindung des Routers zum Gigabit-Netzwerk zu langsam wäre. Alle Vorgängerversionen von WLAN sind aber langsamer als 100 MBit/s.
USB-Netzwerkkarten: Nur ein bisschen Gigabit
USB-Netzwerkadapter erweitern einen beliebigen Rechner um einen Netzwerkanschluss. Gigabit-Geschwindigkeit ist aber nicht möglich.
Der limitierende Faktor ist die USB-Schnittstelle. Die meisten Rechner und Adapter können nur USB 2.0. Dessen maximale Datenrate liegt aber bei 480 MBit/s. Wenn Sie also einen USB-Netzwerkadapter nutzen, erreichen Sie maximal die Hälfte des möglichen Datendurchsatzes eines Gigabit-Netzwerks.
Nur wenn ein solcher USB-Netzwerkadapter USB 3.0 beherrschen würde, wäre die volle Gigabit-Geschwindigkeit möglich. Ein Rechner, der einen USB-3.0- Anschluss hat, hat aber garantiert auch einen Gigabit- Netzwerkanschluss.
2. Teil: „Jumbo-Rahmen für mehr Tempo“
Jumbo-Rahmen für mehr Tempo
Eine Datei wird nicht als Ganzes über ein Netzwerk übertragen, sondern in viele kleine Päckchen zerlegt. Jumbo-Rahmen sind große Versionen dieser Päckchen und können deutlich mehr Daten transportieren. Der Vorteil: Wenn alle Geräte diese großen Päckchen handhaben können, dann steigt die Datenrate deutlich an.
So geht’s: Klicken Sie auf „Start, Systemsteuerung“. Wählen Sie „Netzwerk und Internet“ und anschließend „Netzwerk- und Freigabecenter“ aus. Wählen Sie links „Adaptereinstellungen ändern“. Klicken Sie dann „LAN-Verbindung“ mit der rechten Maustaste an und wählen Sie „Eigenschaften“.
Klicken Sie auf der Registerkarte „Netzwerk“ auf „Konfigurieren…“. Holen Sie die Registerkarte „Erweitert“ nach vorn. Wählen Sie nun aus der Liste „Eigenschaft“ den Eintrag „Jumbo-Rahmen“, „Jumbo-Frame“ oder „Großrahmen“ aus. Rechts daneben wählen Sie unter „Wert“ die Option „9KB MTU“ . Bestätigen Sie mit „OK“.
Die Netzwerkverbindung wird nun kurz unterbrochen und ist nach einigen Sekunden wieder aktiv.
Kompression deaktivieren
In Windows Vista hat Microsoft eine Komprimierung für Netzwerkdaten eingeführt. Sie heißt Remoteunterschiedskomprimierung oder kurz RDC. Wenn Sie nur Windows Vista und Windows 7 in Ihrem Netzwerk einsetzen, dann profitieren Sie durch RDC von einer leicht höheren Datenrate.
Den gegenteiligen Effekt hat diese Komprimierung aber in gemischten Netzwerken, zum Beispiel mit einem Linux-Rechner, einem NAS-Server oder auch Windows XP. Dann senkt die Remoteunterschiedskomprimierung die Datenrate sogar. Schalten Sie sie deshalb ab.
So geht’s: Klicken Sie auf „Start, Systemsteuerung“. Wählen Sie unter „Programme“ den Punkt „Programme deinstallieren“ aus. In der Programmverwaltung wählen Sie links „Windows-Funktionen aktivieren oder deaktivieren“ aus. Falls die Benutzerkontensteuerung erscheint, bestätigen Sie sie mit „Ja“.
Warten Sie einen Moment, bis alle installierten Windows-Funktionen ermitteln wurden. Scrollen Sie etwas nach unten bis zum Eintrag „Remoteunterschiedskomprimierung“ . Entfernen Sie das Häkchen und klicken Sie auf „OK“.
Die Funktion wird deinstalliert. Das kann einige Minuten dauern. Windows müssen Sie danach nicht neu starten.
3. Teil: „Netzwerk-Verbindungen priorisieren“
Netzwerk-Verbindungen priorisieren
In der Regel lässt sich ein Notebook auf zwei Arten mit dem Netzwerk verbinden: per Kabel oder per Funk. Funk ist bequem und man kann sich frei bewegen. Über ein Netzwerkkabel ist die Verbindung aber deutlich schneller.
Windows lässt sich so konfigurieren, dass bei mehreren gleichzeitigen Netzwerkverbindungen automatisch die schnellste gewählt wird. Das ist komfortabel. Denn so müssen Sie nicht erst das WLAN-Modul deaktivieren, wenn Sie Dateien oder Backups über das schnelle Netzwerkkabel kopieren wollen.
So geht’s: Klicken Sie auf „Start, Systemsteuerung“. Wählen Sie im nächsten Schritt „Netzwerk und Internet“ und anschließend „Netzwerk- und Freigabecenter“. Klicken Sie links auf „Adaptereinstellungen ändern“. Sie erhalten eine Liste aller verfügbaren Netzwerkadapter.
Rufen Sie die erweiterten Einstellungen auf. Blenden Sie dazu die Menüleiste mit der Taste [Alt] ein. Klicken Sie dann auf „Erweitert, Erweiterte Einstellungen…“.
Auf der Registerkarte „Adapter und Bindungen“ sind alle verfügbaren Netzwerkverbindungen aufgelistet. „Drahtlosnetzwerkverbindung“ kennzeichnet meist den WLAN-Adapter und „LAN-Verbindung“ die Netzwerkkarte. Oft sind diese zusätzlich nummeriert. Ordnen Sie die Verbindungen so, dass alle LAN-Verbindungen oberhalb der Drahtlosnetzwerkverbindungen stehen. Wählen Sie dazu die Verbindungen nacheinander aus und sortieren Sie sie mit den beiden Pfeil-Schaltflächen nach oben oder nach unten.
Netzwerkkarte gedrosselt
Ob eine Gigabit-fähige Netzwerkkarte tatsächlich mit 1000 MBit/s arbeitet, hängt auch von der Windows-Konfiguration ab. So kann die Geschwindigkeit künstlich gedrosselt worden sein. Prüfen Sie daher, ob die maximale Leistung ausgewählt ist.
So geht’s: Rufen Sie, wie im Tipp „Jumbo-Rahmen für mehr Tempo“ beschrieben, die Eigenschaften der LAN-Verbindung auf.
Klicken Sie auf der Registerkarte „Netzwerk“ auf „Konfigurieren…“. Holen Sie die Registerkarte „Erweitert“ nach vorn. Wählen Sie aus der Liste „Eigenschaft“ den Eintrag „Geschwindigkeit & Duplex“ aus. Rechts daneben wählen Sie unter „Wert“ die Option „1.0 GBit/s Vollduplex“ aus. Klicken Sie auf „OK“.
Die Netzwerkverbindung wird nun kurz unterbrochen und kurz darauf wieder aktiviert.
4. Teil: „Zwei Rechner direkt verbinden“
Zwei Rechner direkt verbinden
Wer für einen Datenaustausch oder ein Spiel zwei Gigabit-Rechner miteinander vernetzen möchte, benötigt dazu lediglich ein Kabel.
Neu ist das nicht. Schon früher ließen sich zwei Rechner direkt mit einem Kabel verbinden. Ohne Switch, ohne großes Netzwerk. Nur war bei 100-MBit-Anschlüssen noch ein spezielles gekreuztes Kabel erforderlich. Ein solches Crossover-Kabel ist bei zwei Gigabit-fähigen Rechnern überflüssig.
So geht’s: Zuerst der einfache Teil der Vernetzung. Stecken Sie ein normales, Gigabit-fähiges Netzwerkkabel in die beiden zu vernetzenden Rechner. Die Netzwerkkarten erkennen selbstständig, dass sie ohne Switch direkt verbunden sind, und stellen sich darauf ein.
Der aufwendige Teil: IP-Adressen werden jetzt nicht automatisch zugewiesen. Denn keiner der Rechner arbeitet als DHCP-Server. Sie müssen daher die IP-Konfiguration bei beiden Rechnern selbst vornehmen.
Rufen Sie, wie im Tipp „Jumbo-Rahmen für mehr Tempo“ beschrieben, die Eigenschaften der LAN-Verbindung auf. Scrollen Sie nach unten, wählen Sie „Internetprotokoll Version 4 (TCP/IPv4)“ aus und klicken Sie auf „Eigenschaften“.
Wählen Sie die Option „Folgende IP-Adresse verwenden“ aus. Geben Sie in das Feld „IP-Adresse“ die Zahlenfolge 192.168.1.1 ein. Falls Windows das Feld „Subnetzmaske“ nicht automatisch ausfüllt, tragen Sie 255.255.255.0 ein. Klicken Sie auf „OK“.
Wiederholen Sie diese Schritte bei dem zweiten PC. Geben Sie als IP-Adresse diesmal aber 192.168.1.2 ein. Die Subnetzmaske muss wiederum 255.255.255.0 sein.
Die Einstellungen funktionieren ohne Neustart des Rechners.
5. Teil: „Energiespareinstellung“
Energiespareinstellung
Dieser Tipp macht Ihr Netzwerk nicht schneller. Aber er spart Energie, ohne das Tempo zu verringern. Green-Ethernet heißt das. Zum Energiesparen werden mehrere Maßnahmen ergriffen. Bei Kabellängen unter 20 Metern wird die Sendeleistung reduziert. Switches schalten nicht benötigte Netzwerkanschlüsse ab. Und die bei einem ausgeschalteten Rechner aufrechterhaltene Verbindung wird auch deaktiviert. So schalten Sie Green-Ethernet an Ihrem Rechner ein.
So geht’s: Rufen Sie, wie im Tipp „Jumbo-Rahmen für mehr Tempo“ beschrieben, die Eigenschaften der LAN-Verbindung auf.
Klicken Sie auf der Registerkarte „Netzwerk“ auf „Konfigurieren…“. Holen Sie die Registerkarte „Erweitert“ nach vorn. Wählen Sie aus der Liste „Eigenschaft“ den Eintrag „Green-Ethernet“ aus. Rechts daneben wählen Sie unter „Wert“ die Option „Aktiviert“. Bestätigen Sie mit „OK“.
10 Stationen
1.500 Händler bei der AVM-Roadshow
Der Fokus der Solution Tour 2024 von AVM lag auf den Themen Glasfaser, Wi-Fi 7 und Smart Home, und mehr als 1.500 Handelspartner folgten der Einladung des Herstellers an die insgesamt 10 Standorte in Deutschland.
>>
Huawei Roadshow 2024
Technologie auf Rädern - der Show-Truck von Huawei ist unterwegs
Die Huawei Europe Enterprise Roadshow läuft dieses Jahr unter dem Thema "Digital & Green: Accelerate Industrial Intelligence". Im Show-Truck zeigt das Unternehmen neueste Produkte und Lösungen. Ziel ist es, Kunden und Partner zusammenzubringen.
>>
Teldat-Tochter
Bintec Elmeg stellt den Betrieb ein
Auf LinkedIn teilt der Hersteller mit, dass Bintec Elmeg seine Aktivitäten in der DACH-Region einstellt. Die Sanierung sein gescheitert, so heißt es offiziell.
>>
Glasfasernetz
GlobalConnect stellt B2C-Geschäft in Deutschland ein
Der Glasfaseranbieter GlobalConnect will sich in Deutschland künftig auf das B2B- und das Carrier-Geschäft konzentrieren und stoppt die Gewinnung von Privatkunden mit Internet- und Telefonanschlüssen.
>>