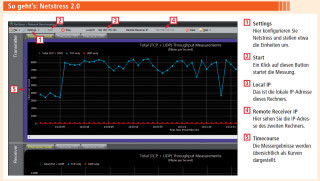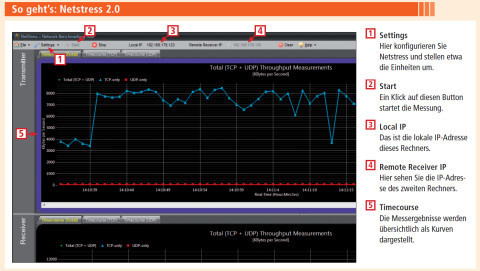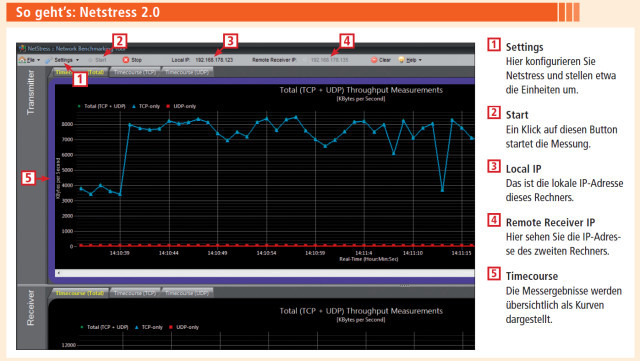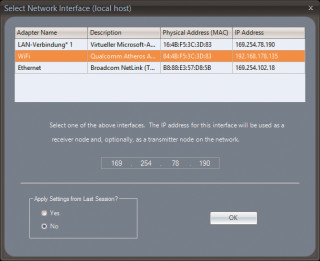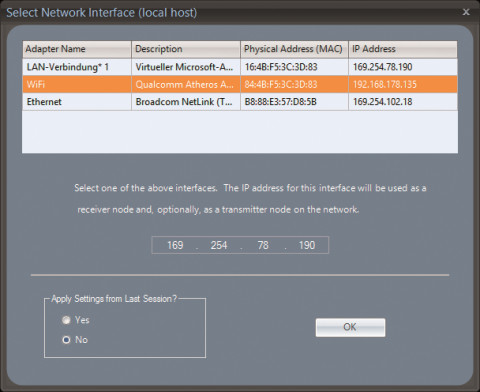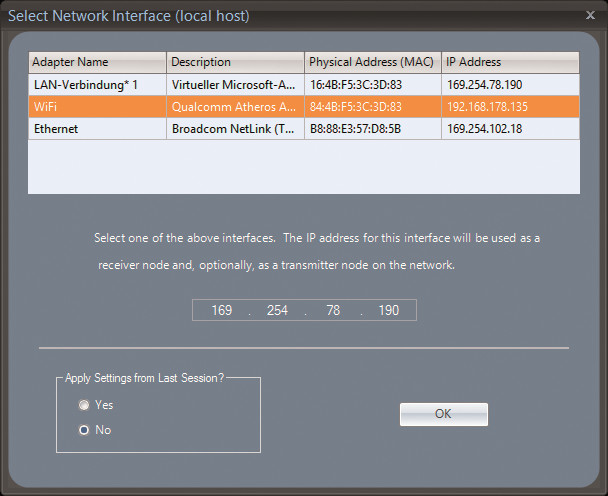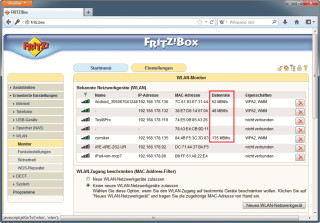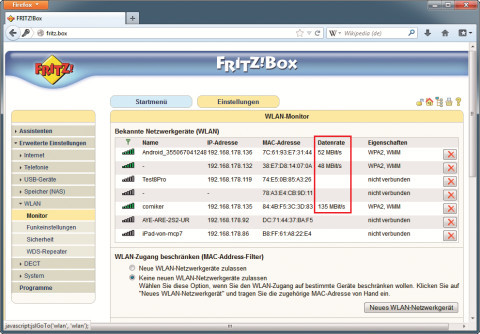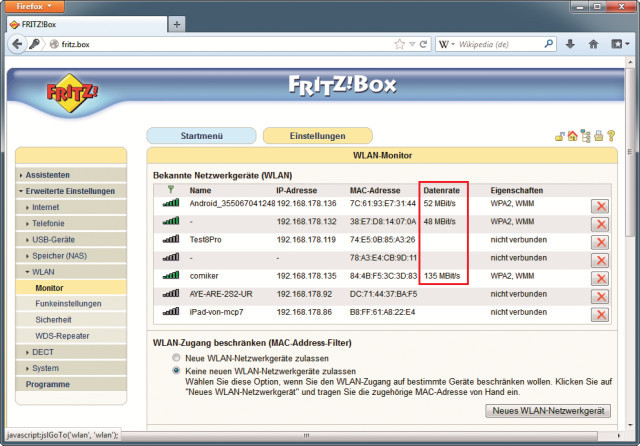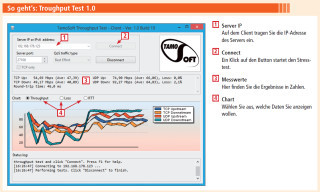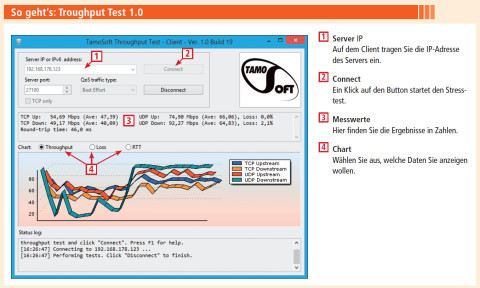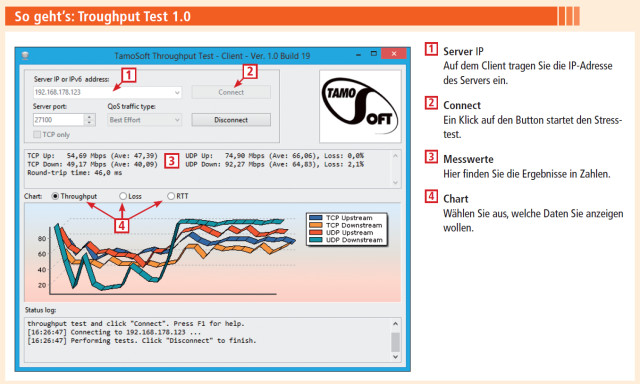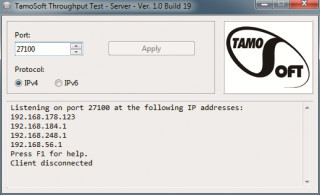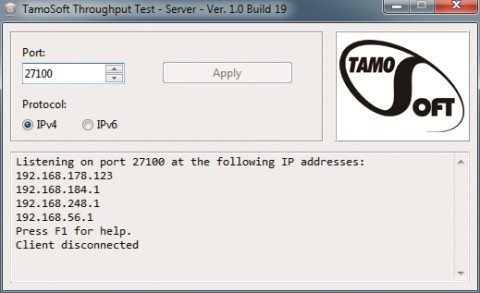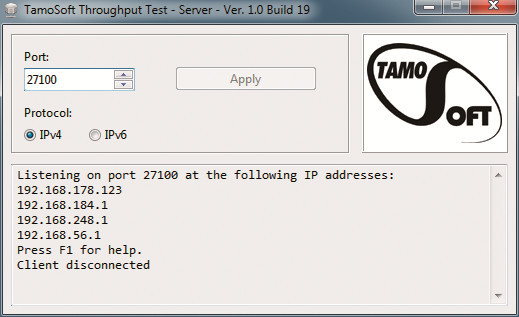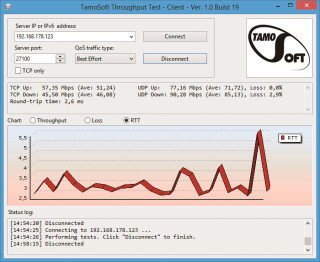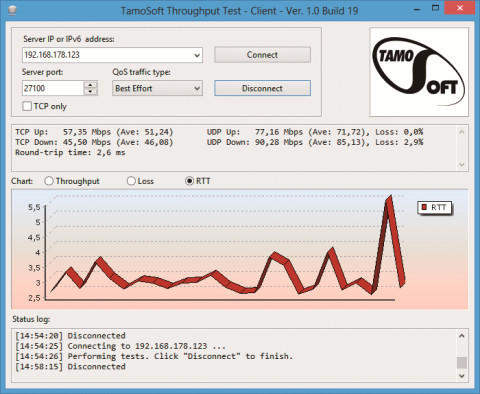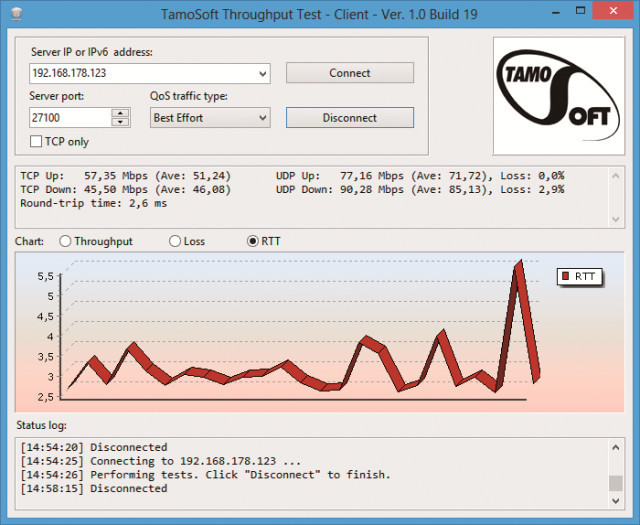27.11.2013
Tempo-Check fürs Heimnetz
1. Teil: „Stresstest für Ihr WLAN-Funknetz“
Stresstest für Ihr WLAN-Funknetz
Autor: Andreas Dumont



Foto: Mathias Vietmeier
Zwei kostenlose Tools messen im WLAN-Stresstest, wie schnell Ihr Heimnetz wirklich ist. Dazu konfigurieren Sie einen Rechner als Server und einen zweiten als Client.
Der limitierende Faktor in Ihrem WLAN sind die Geräte. Wenn Ihr Router n-Geschwindigkeit liefert, dann hat Ihr Smartphone nichts davon, wenn es nur den g-Standard unterstützt.
Viele WLAN-Tools ermitteln die Strahlungsleistung mit der Einheit dBm und die Empfangsfeldstärke als RSSI. Doch damit kann niemand etwas anfangen. Was wirklich zählt, ist, wie viele Daten pro Sekunde übertragen werden.
Zwei Tools ermitteln genau das. Dabei arbeitet jeweils ein Rechner in Ihrem Heimnetz als Server und der andere als Client. Unter Stressbedingungen wird dann die Geschwindigkeit der Datenübertragung gemessen. Zwei Tools sind besser als ein Tool, da sie unterschiedliche Daten messen und Sie sogleich bemerken, wenn eines signifikant abweichende Werte liefert.
Netstress
Das kostenlose Tool Netstress testet, wie viel Datenumsatz in Ihrem Heimnetz möglich ist.
Client und Server einrichten
Für den WLAN-Stresstest benötigen Sie zwei Rechner, etwa PC und Notebook. Der Client übermittelt die Datenpakete, während der Server sie empfängt und auswertet.
Installieren Sie Netstress auf beiden Rechnern. Nach dem Start erscheint das Fenster „Select network interface“. Auf dem Client, also dem PC, der per LAN-Kabel am Router hängt, wählen Sie „LAN-Verbindung“. Netstress hat in der Regel bereits die korrekte IP-Adresse eingetragen. Wenn Sie sich nicht sicher sind, dann öffnen Sie eine Eingabeaufforderung und geben dort den Befehl ipconfig ein. Sie finden die Angabe in der Zeile „IPv4-Adresse“.
Nach einem Klick auf „OK“ warnt Sie die Windows-Firewall. Klicken Sie jeweils auf „Zugriff zulassen“.
Auf dem Server, dem WLAN-Gerät, wählen Sie bei „Adapter-Name“ „WiFi“ aus. Auch hier warnt die Firewall
Sie nach einem Klick auf „OK“. Bestätigen Sie dies mit „Zugriff zulassen“.
Sie nach einem Klick auf „OK“. Bestätigen Sie dies mit „Zugriff zulassen“.
2. Teil: „WLAN analysieren und Ergebnisse auswerten
“
“
WLAN analysieren und Ergebnisse auswerten
Nun beginnen Sie den WLAN-Stresstest. Damit ermitteln Sie die Geschwindigkeit, die für Datenübertragungen zwischen zwei Geräten innerhalb Ihres Heimnetzes zur Verfügung steht.
Dazu klicken Sie auf dem Client auf die Adresse, die rechts neben „Remote Receiver IP:“ steht. Geben Sie die zuvor ermittelte IP-Adresse des Servers ein. Sie steht dort auch in der Kopfleiste neben „Local IP:“.
Standardmäßig verwendet Netstress die Einheit KByte/s. Da dies ungebräuchlich ist, stellen Sie sie jeweils bei „Settings, Display units …“ auf „Mbps (Mbit per sec)“ um.
Anschließend klicken Sie im Client auf „Start“. Der Stresstest beginnt. Auf dem Client tauchen die Messwerte im Abschnitt „Transmitter“ auf, auf dem Server unter „Receiver“.
Ergebnisse auswerten
Lassen Sie die Messung einige Minuten laufen, um verlässliche Durchschnittswerte zu erhalten.
Nun gilt es, die Daten zu interpretieren. Was bedeutet es etwa, wenn Sie einen Datentransfer von durchschnittlich 40 MBit/s erhalten? Ist das viel oder wenig?
Wenn Sie den Stresstest mit einem Notebook durchführen, dann hat dieses heute meist WLAN-n mit einer Antenne. Damit sind theoretisch 150 MBit/s möglich. Mit zwei Antennen wären es 300 MBit/s, mit drei Antennen 450 MBit/s.
Wenn Sie nicht sicher sind, dann schauen Sie in Ihrem Router nach, mit welcher Geschwindigkeit sich das WLAN-Gerät angemeldet hat. In der Fritzbox etwa geben Sie dazu fritz.box in das Adressfeld des Browsers ein. Dann gehen Sie auf „Erweiterte Einstellungen, WLAN, Monitor“. Im Beispiel im nebenstehenden Bild sind es 135 MBit/s.
Diese theoretische Datenrate werden Sie aber niemals erreichen. Denn Protokolldaten, Netzwerkverkehr und Störungen durch andere Geräte mindern die Geschwindigkeit. In der Praxis erreichen Sie etwa 40 Prozent des Maximums. Im Beispiel wären dies also 60 MBit/s.
Wenn Netstress deutlich geringere Werte ausspuckt, dann hakt in Ihrem Netzwerk etwas.
3. Teil: „Funknetz-Analyse mit dem Throughput Test
“
“
Funknetz-Analyse mit dem Throughput Test
Der kostenlose Throughput Test arbeitet etwas anders als Netstress und zeigt mehr Details an. Es misst Upstream- und Downstream-Datendurchsatzwerte, Paketverluste sowie Hin- und Rücklaufzeiten und zeigt die Ergebnisse numerisch und als Grafik an. Es unterstützt zudem IPv4- und IPv6-Verbindungen.
Client und Server einrichten
Auch Throughput Test arbeitet mit einem Client-Server-Aufbau. Der Server lauscht ständig nach einem Client. Sobald die Verbindung zustande gekommen ist, senden Client und Server Daten in beide Richtungen. Der Client wertet die Messergebnisse aus und zeigt sie an.
Installieren Sie Throughput Test auf dem PC und auf dem Notebook. In dem Programm ist der Server und der Client enthalten. In diesem Fall sollte der PC im LAN als Server fungieren und das Notebook im WLAN als Client.
Starten Sie zunächst den Server. Sie benötigen Administratorrechte, weil das Tool eine Firewall-Regel anlegt. Klicken Sie also „TTServer.exe“ mit der rechten Maustaste an und wählen Sie „Als Administrator ausführen“.
Als Standard-Port verwendet der Server 27100. Darunter zeigt er die IP-Adressen, auf denen er nach Verbindungen hört. Entscheidend ist der erste IP-Adresse in der Liste, die andere gehört dem Router.
Nun starten Sie den Client ebenfalls mit Administratorrechten. In das Feld „Server IP or IPv6 address:“ tragen Sie die IP-Adresse des Servers ein.
WLAN analysieren
Um die Messung zu starten, klicken Sie im Client auf „Connect“. Nach wenigen Sekunden erhalten Sie die ersten Ergebnisse.
Den größten Bereich nimmt die grafische Auswertung ein: Vier Bänder stellen die Up- und Download-Geschwindigkeiten von TCP und UDP dar. Der Unterschied zwischen TCP (Transmission Control Protocol) und UDP (User Datagram Protocol): TCP checkt, ob die Pakete korrekt beim Empfänger angekommen sind. UDP prüft nichts, ist dafür aber schneller. Es eignet sich deshalb nicht zur Übertragung von Dateien, sondern zum Beispiel für die Sprachübertragung.
Über die Buttons legen Sie fest, ob Sie den Datendurchsatz, den Paketverlust oder die Round-Trip Time anzeigen wollen. Das ist die Hin- und Rücklaufzeit der Datenpakete und entspricht in etwa dem, was Sie in der Kommandozeile mit dem Ping-Befehl erhalten. Throughput Test verwendet die Einheit MBit/s.
Ergebnisse auswerten
Klicken Sie auf „Disconnect“, um die Messung zu beenden. Bei TCP sollten Sie wie bereits für Netstress beschrieben rund 40 Prozent der theoretisch maximal möglichen Geschwindigkeit erreichen. Bei einem schnellen WLAN-n-Gerät mit drei Antennen wären dies 40 Prozent von 450 MBit/s, also 180 MBit/s. Die Downstream-Geschwindigkeit ist hier meist geringer als die Upstream-Geschwindigkeit.
Auch sehen Sie, dass UDP deutlich schneller ist als TCP. Inunserem Beispiel sind es 66 MBit/s gegenüber 47 MBit/s. Dafür ist der Loss, also der Anteil verloren gegangener Datenpakete bei TCP immer null, bei UDP aber oft im zweistelligen Prozentbereich. Die Round-Trip Time sollte unter 50 Millisekunden liegen, besser noch unter 30 Millisekunden.
Datenverfügbarkeit
Where EDGE Computing meets 5G
Logistik- und Produktionsprozesse sollen flüssig und fehlerfrei laufen. Maschinen und Personal müssen im Takt funktionieren. Zulieferer haben just-in-time anzuliefern. Dies stellt hohe Anforderungen an die lokale Datenübertragung. Welche Technik bietet sich dazu an?
>>
Schellerer Ausbau
Hessen, OXG und Vodafone schließen Partnerschaft für Glasfaser
Vodafone und OXG starten gemeinsam mit dem Land Hessen eine umfangreiche Ausbau-Offensive für schnelles Internet. Bis 2030 wollen die Unternehmen Glasfaser-Anschlüsse für bis zu 520.000 Haushalte bauen.
>>
10 Stationen
1.500 Händler bei der AVM-Roadshow
Der Fokus der Solution Tour 2024 von AVM lag auf den Themen Glasfaser, Wi-Fi 7 und Smart Home, und mehr als 1.500 Handelspartner folgten der Einladung des Herstellers an die insgesamt 10 Standorte in Deutschland.
>>
Huawei Roadshow 2024
Technologie auf Rädern - der Show-Truck von Huawei ist unterwegs
Die Huawei Europe Enterprise Roadshow läuft dieses Jahr unter dem Thema "Digital & Green: Accelerate Industrial Intelligence". Im Show-Truck zeigt das Unternehmen neueste Produkte und Lösungen. Ziel ist es, Kunden und Partner zusammenzubringen.
>>