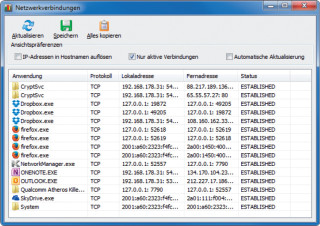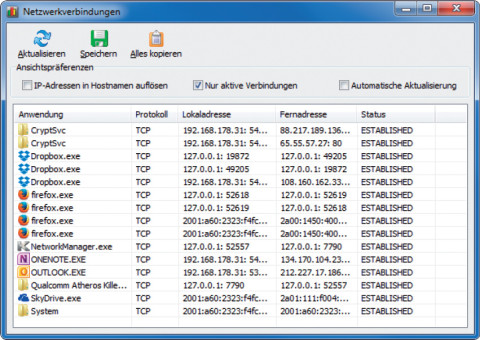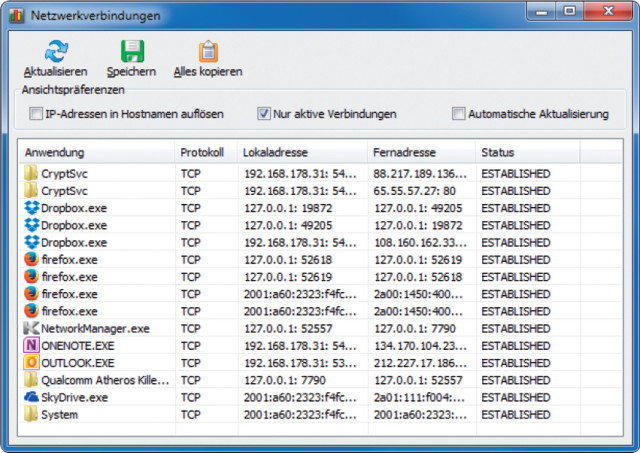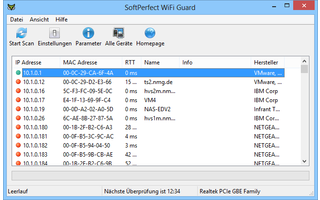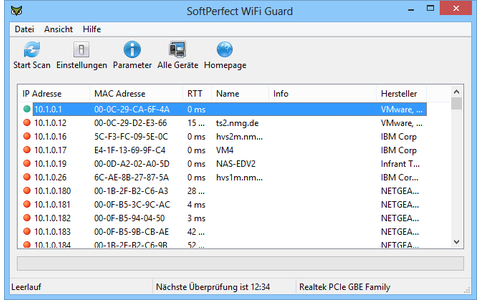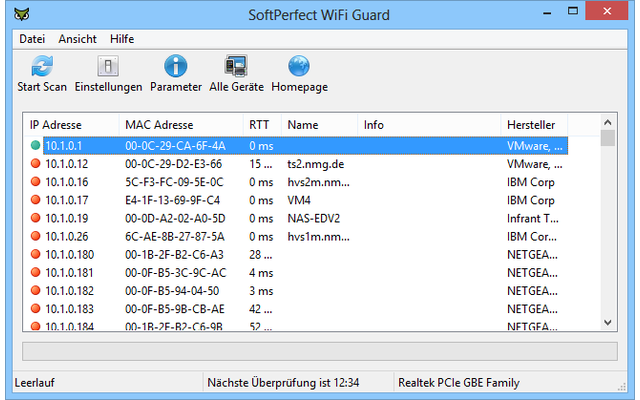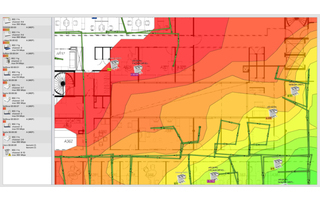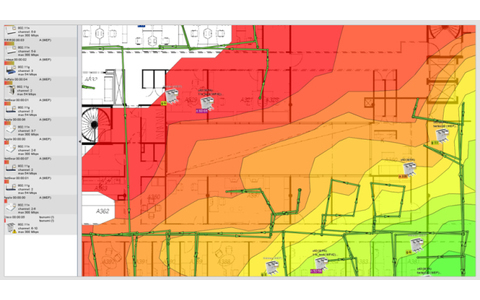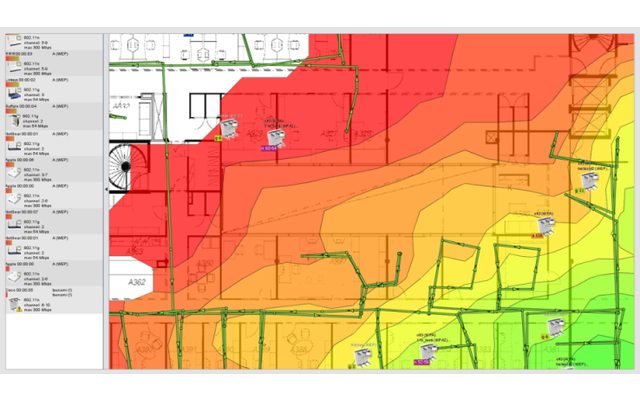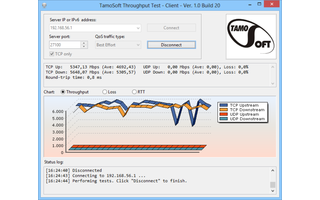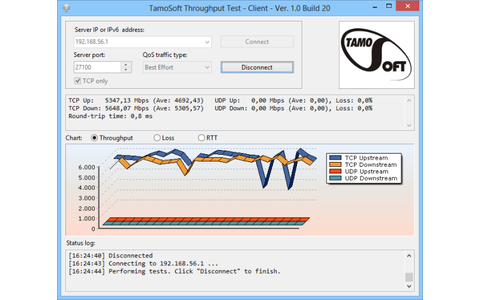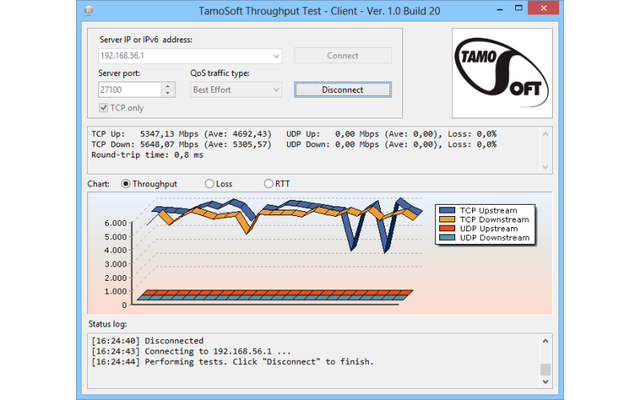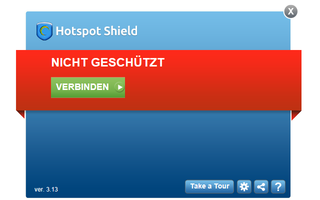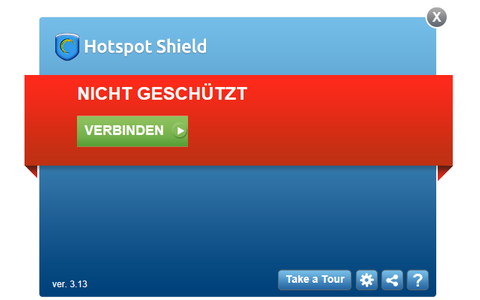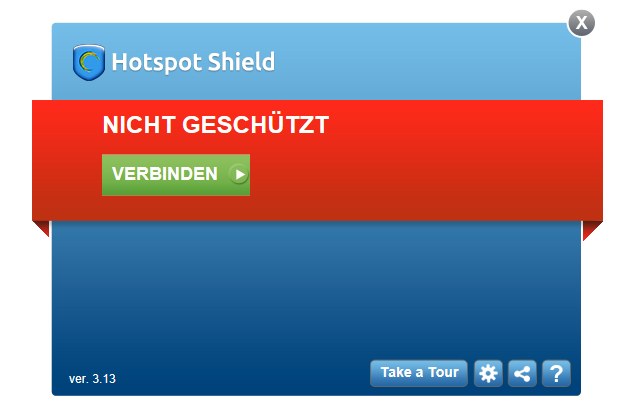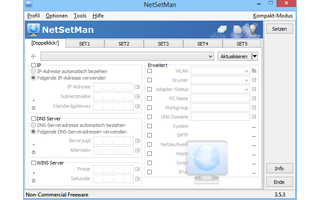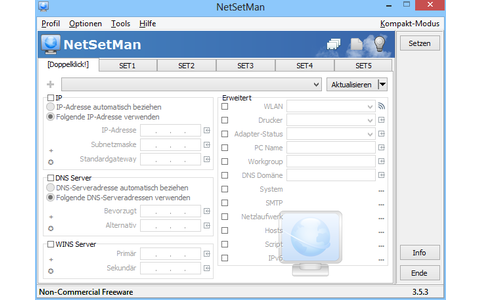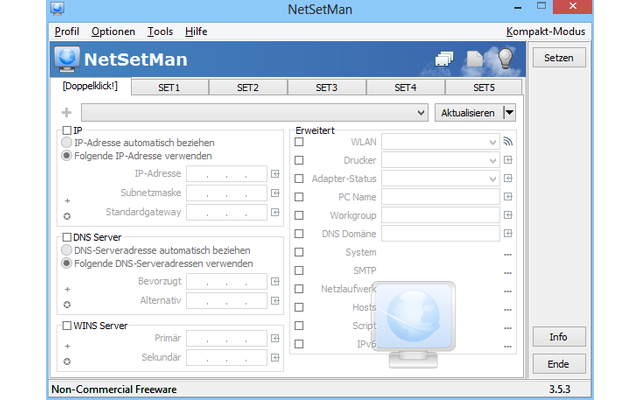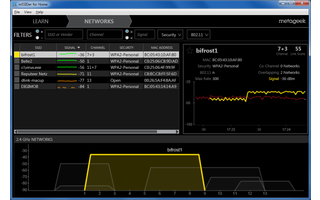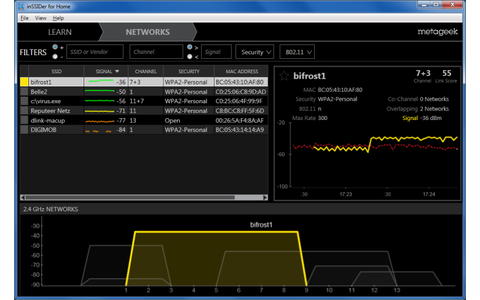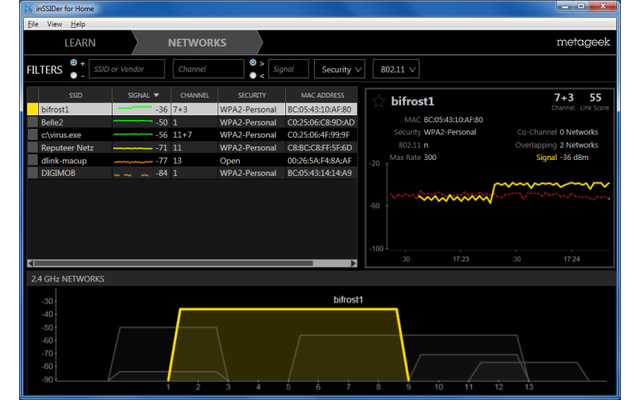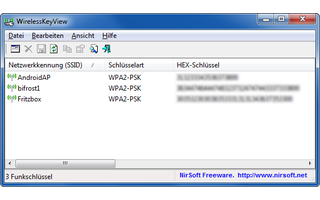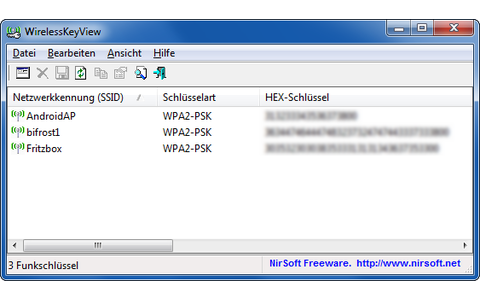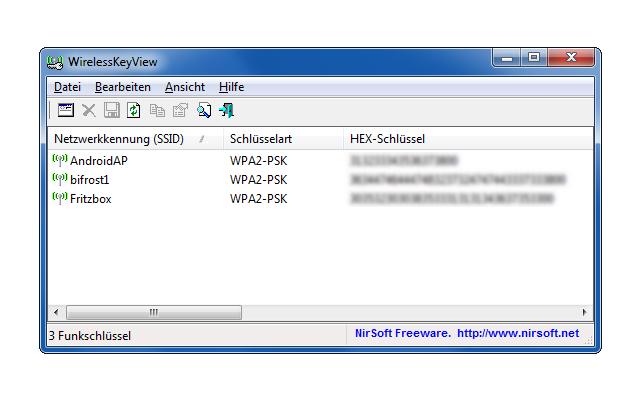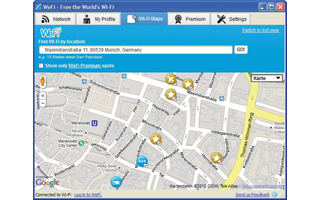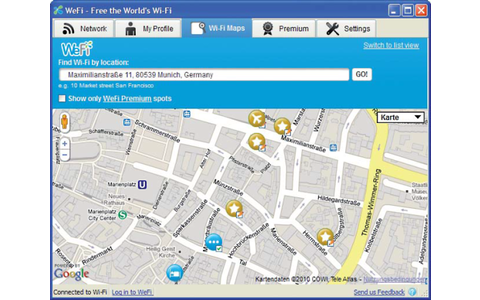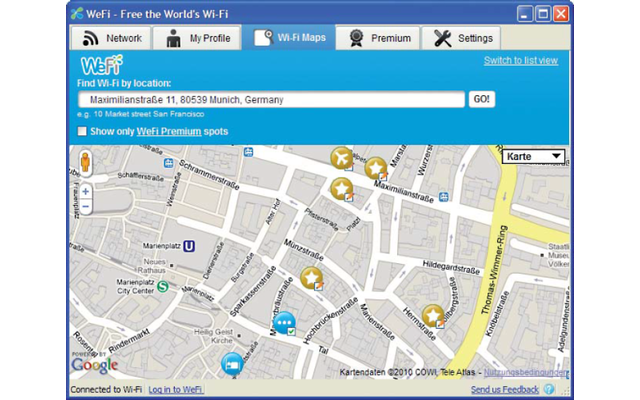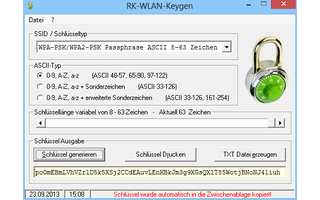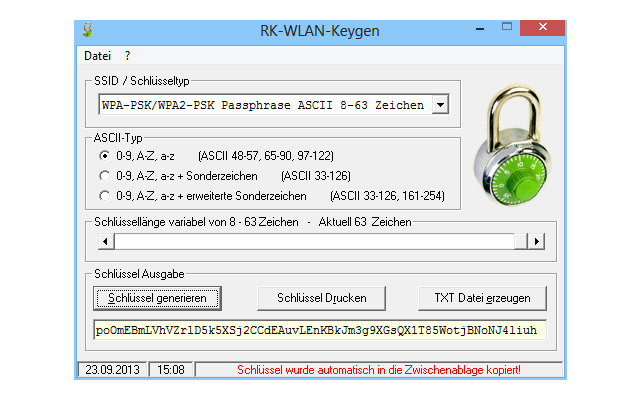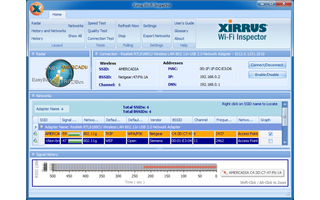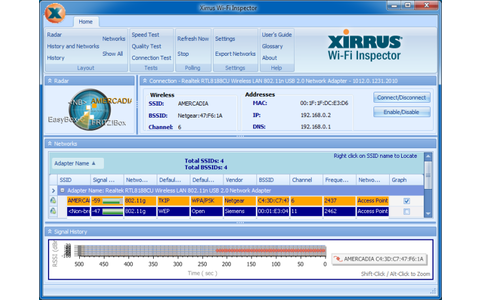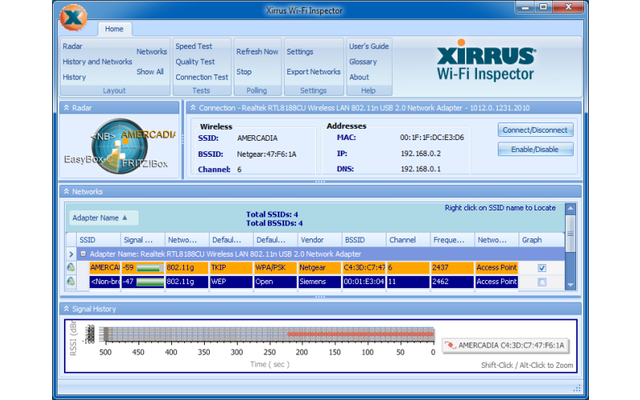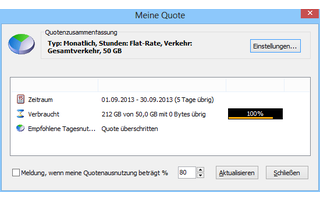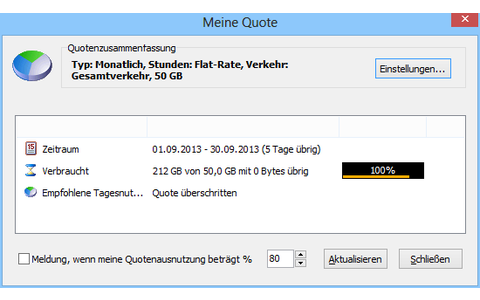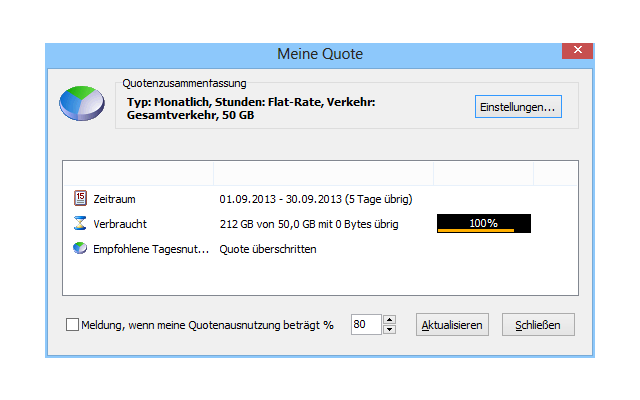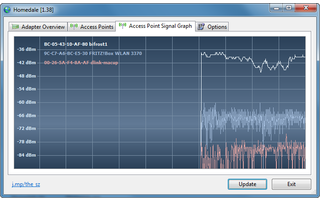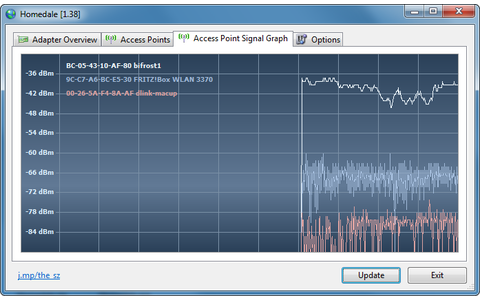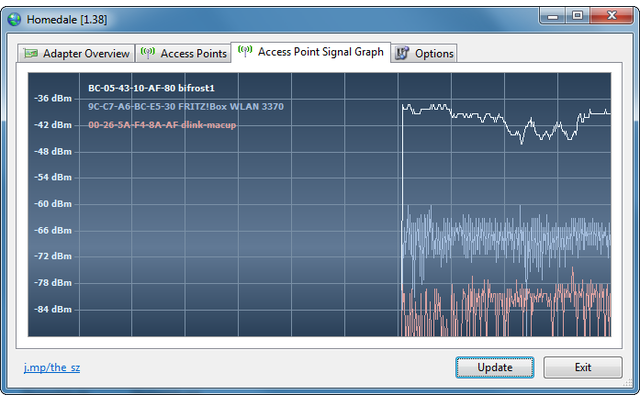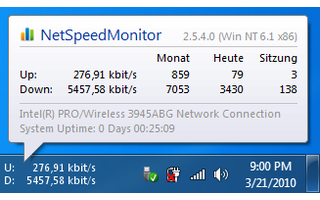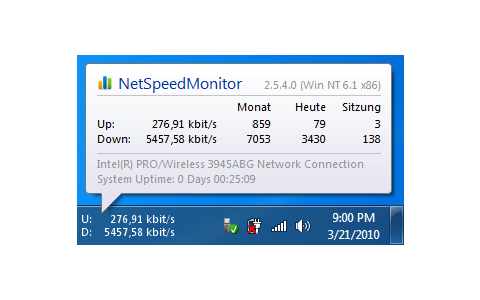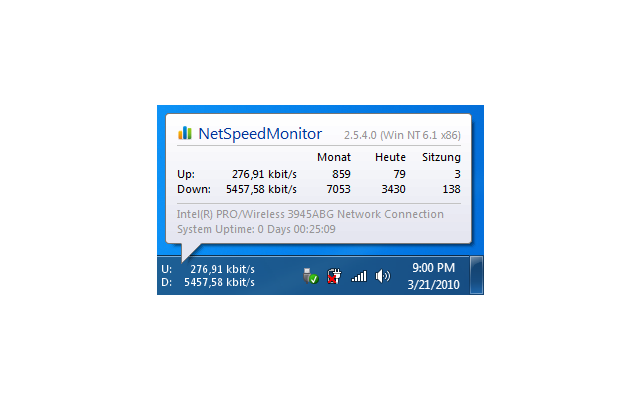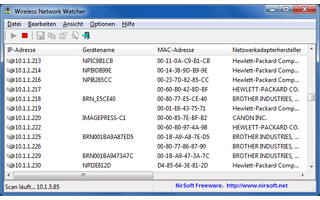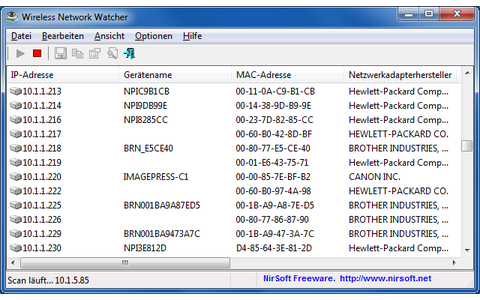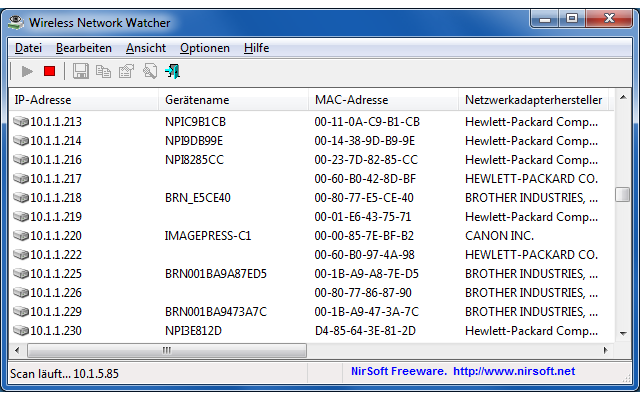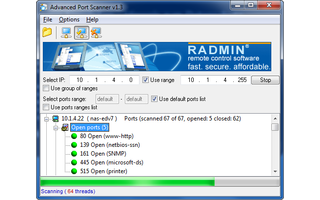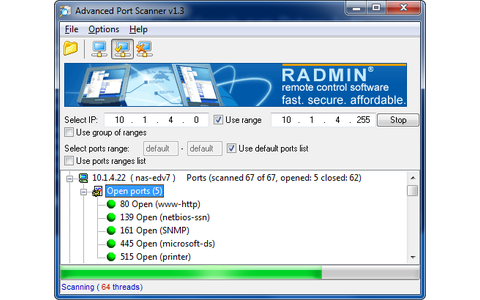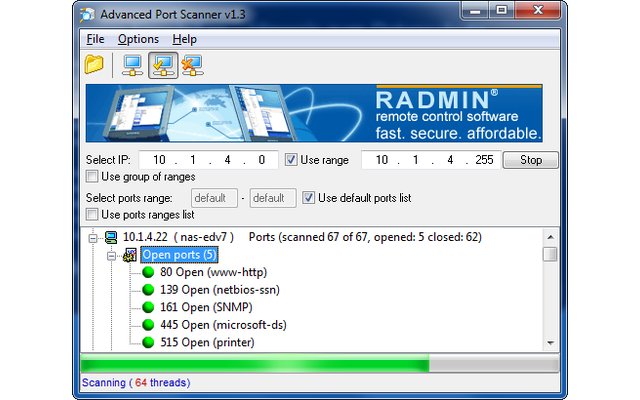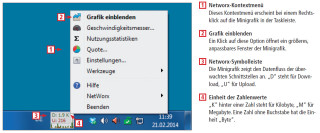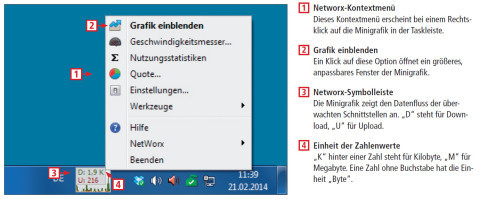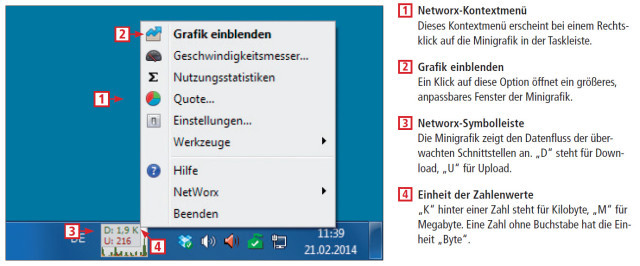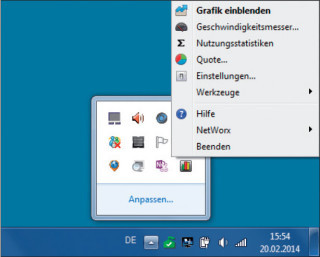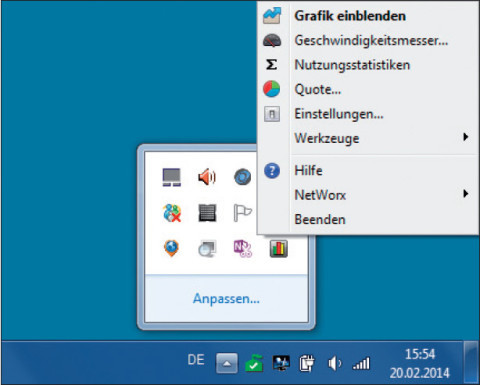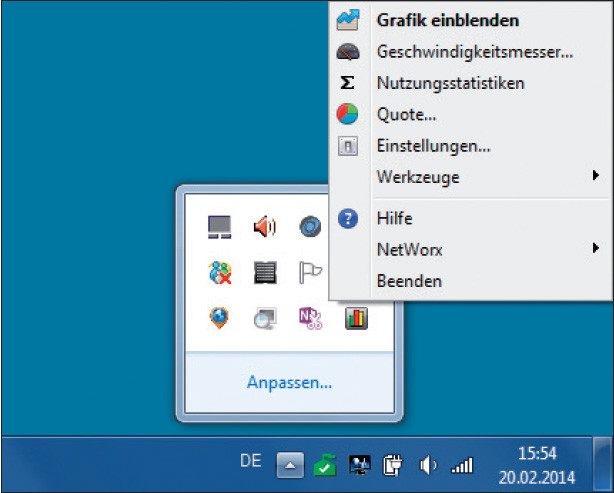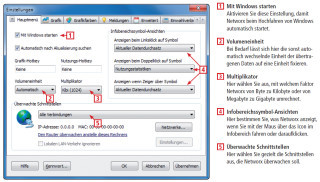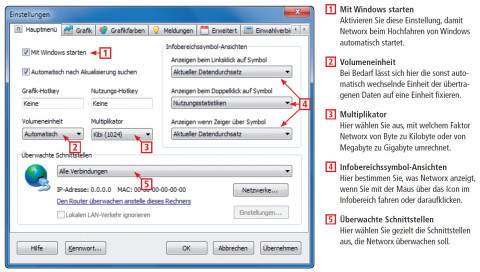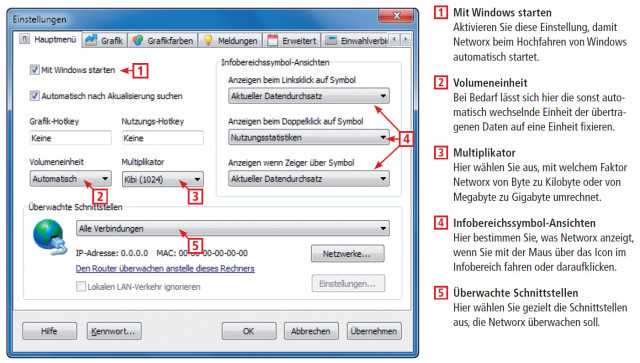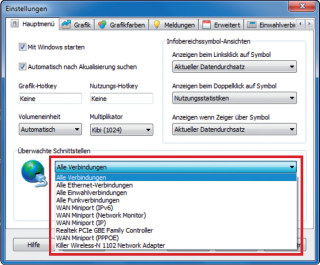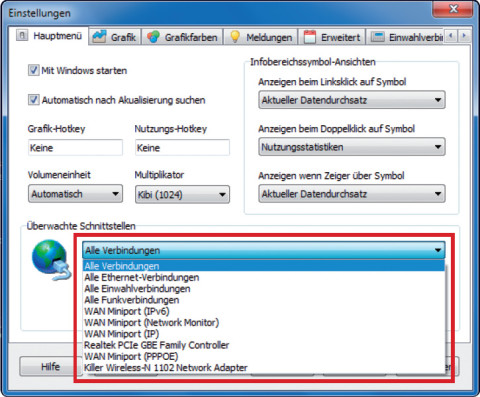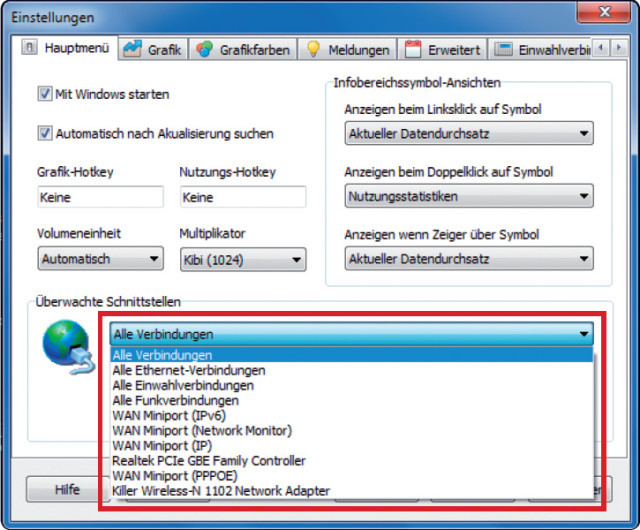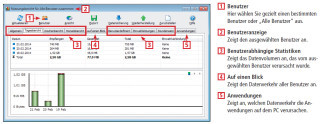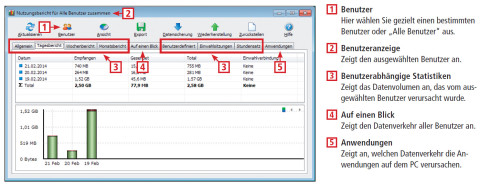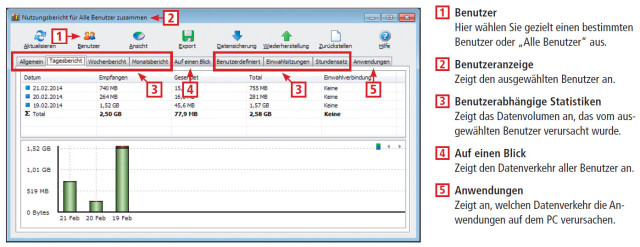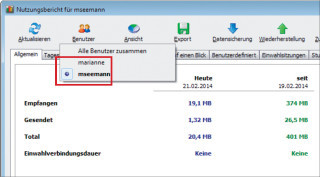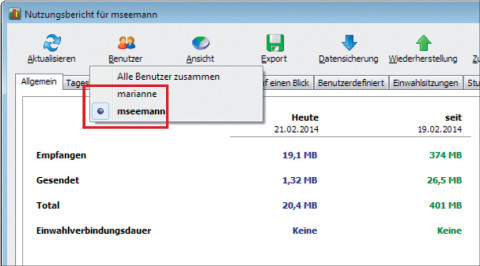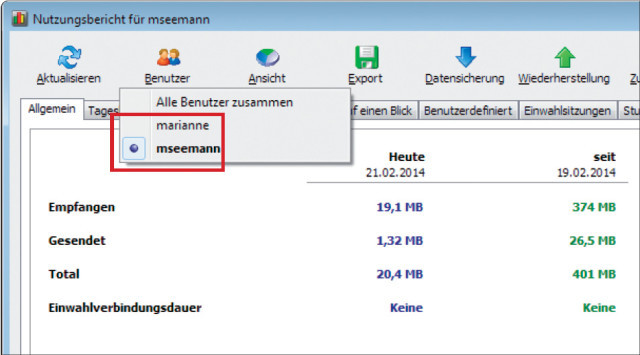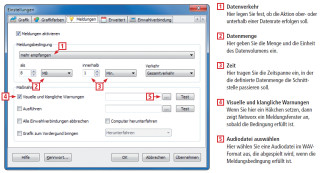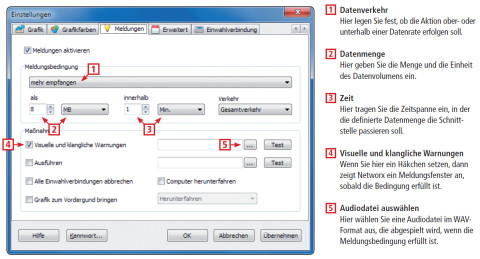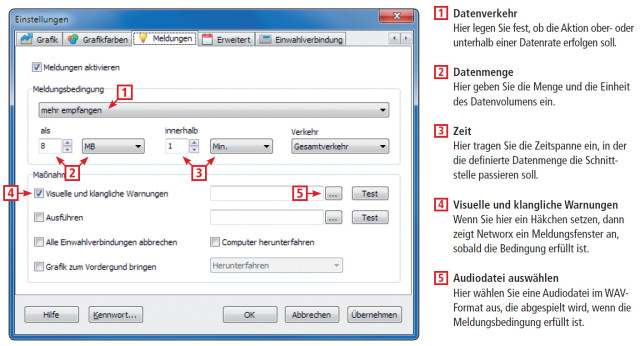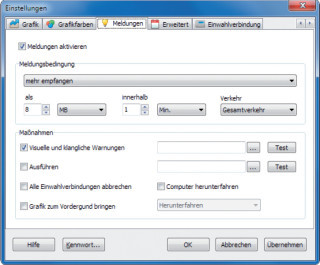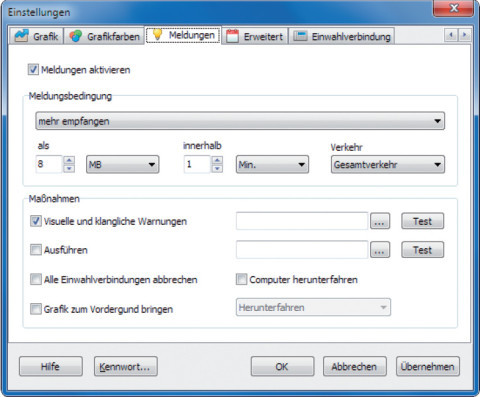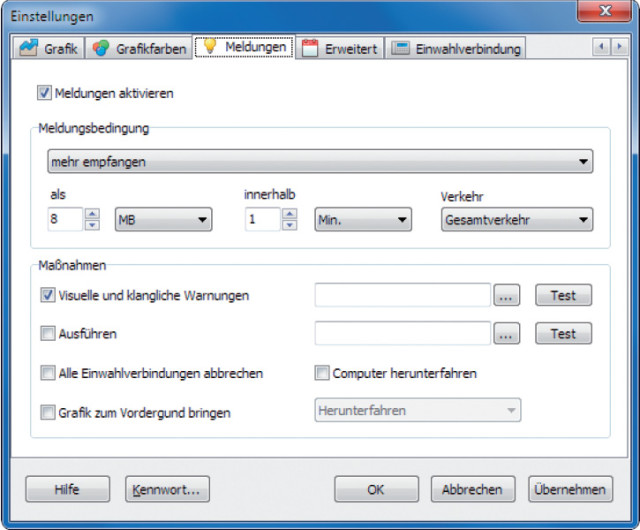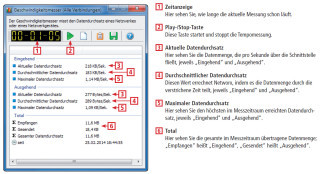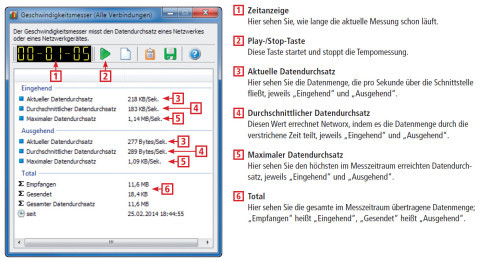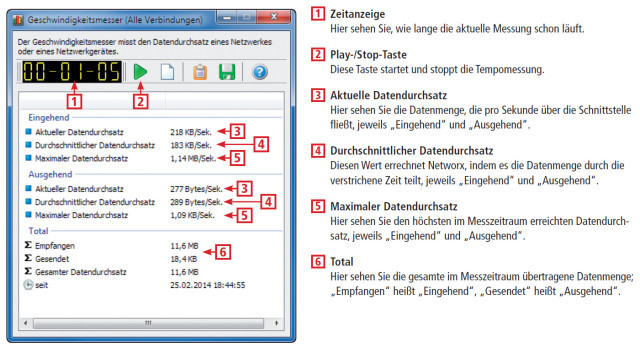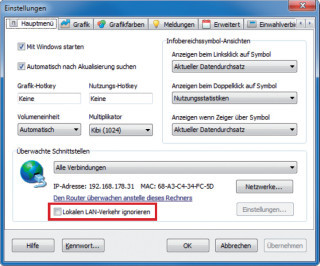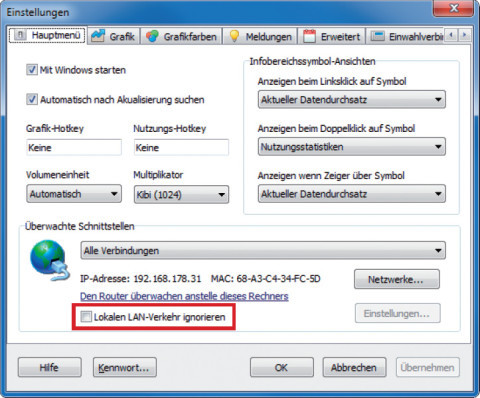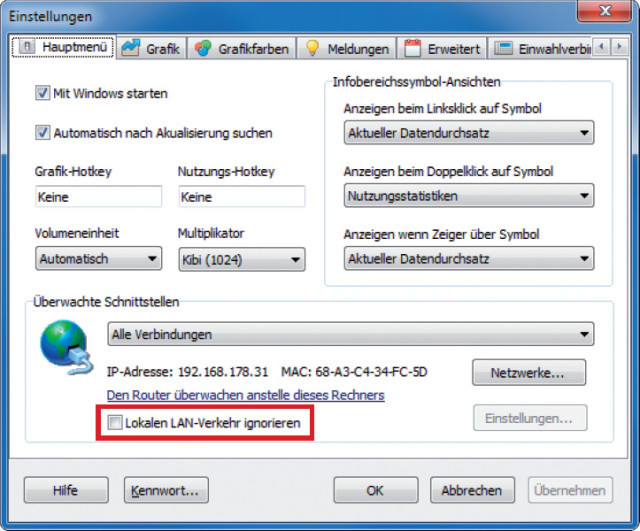06.10.2014
Netzwerk-Analyse
1. Teil: „So überwachen Sie Ihr Heimnetz mit Networx
“
“
So überwachen Sie Ihr Heimnetz mit Networx
Autor: Michael Seemann



Networx überwacht die Verbindungen in Ihrem Heimnetz und liefert umfassende Auswertungen des Datenverkehrs. Auch einen Geschwindigkeitsmesser und eine Alarmfunktion hat das Tool zu bieten.
Wer genau wissen will, wie viele Daten sein PC ins Internet hoch- oder aus dem Internet herunterlädt, sollte zu dem Tool Networx greifen. Das deutschsprachige Programm erstellt detaillierte Nutzungsstatistiken des gesamten Datenverkehrs, der über die Netzwerkschnittstellen Ihres PCs oder Notebooks fließt. Auf Wunsch blendet das Tool zudem Grafiken ein, die die Nutzungsstatistiken veranschaulichen.
Networx kann die Statistiken sogar nach einzelnen Benutzerkonten des Rechners getrennt ausweisen – oder auch nach den Anwendungen, die den Datenverkehr jeweils verursacht haben. Doch das ist nicht alles: Networx unterscheidet auch zwischen verschiedenen Netzwerkschnittstellen Ihres PC, deren Datendurchsatz überwacht werden soll.
Sie können wahlweise den kompletten Datenverkehr sämtlicher Schnittstellen aufzeichnen oder Networx nur den Traffic der WLAN-Schnittstelle oder des Ethernet-Ports überwachen lassen – oder den Datenverkehr am VPN-Adapter. So ermitteln Sie rasch, wie viele Daten jede einzelne Ihrer Netzwerkschnittstellen aktuell oder über einen längeren Zeitraum hinweg überträgt. Ganz nebenbei erfahren Sie so, welche Netzwerkschnittstellen auf Ihrem PC überhaupt eingerichtet sind.
Die Up- und Downloads der überwachten Schnittstellen bereitet Networx in einer ansprechenden Grafik auf, die sich individuell anpassen lässt.
Weitere Funktionen
Über die Anzeige und die Aufzeichnung des Netzwerkverkehrs hinaus bietet Networx weitere interessante Funktionen. Über das Menü „Meldungen“ können Sie zum Beispiel eine Alarmfunktion an Bedingungen knüpfen. Networx informiert Sie dann etwa, wenn eine bestimmte Datenmenge über- beziehungsweise unterschritten wurde, startet eine Anwendung oder fährt den PC nach einem nächtlichen Download herunter.
Die Funktion „Geschwindigkeitsmesser“ misst die aktuelle und die durchschnittliche Übertragungsrate, etwa wenn Sie auf einen Live-Stream im Internet zugreifen oder größere Datenmengen zwischen PC und NAS übertragen. „Netzwerkverbindungen“ listet sämtliche Anwendungen auf, die gerade mit dem Internet verbunden sind.
Networx gibt es als Setup- und als portable Version, wobei Letztere wiederum als 32-Bit- und als 64-Bit-Variante verfügbar ist.
2. Teil: „Installation und Symbolleiste des Netzwerk-Tools“
Installation und Symbolleiste des Netzwerk-Tools
Zu Beginn installieren Sie die gewünschte Networx-Version und passen dann die Einstellungen an. Die portable Version und die Setup-Version von Networx sind nahezu identisch. Der einzige Unterschied: In der Setup-Version gibt es eine Networx-Symbolleiste, die sich in die Taskleiste von Windows einbinden lässt. Diese Symbolleiste zeigt eine Minigrafik des aktuellen Datenverkehrs an und bietet außerdem einen schnellen Zugriff auf alle Einstellungen und Funktionen des Programms. Sie müssen nur mit der rechten Maustaste auf die Minigrafik klicken, um das Kontextmenü zu öffnen. Wir empfehlen Ihnen daher, die Setup-Version zu installieren.
Klicken Sie sich während der Installation zunächst einfach durch das englischsprachige Setup, wobei Sie das „License Agreement“ akzeptieren. Darüber hinaus nehmen Sie jetzt noch keine Einstellungsänderungen vor. Anschließend stellen Sie im „Networx configuration wizard“ mit der Auswahl „German“ die Programmsprache auf Deutsch um. Alle weiteren Einstellungen belassen Sie zunächst noch unverändert.
Symbolleiste einblenden
Nach Abschluss der Einrichtung erscheint das Networx-Icon unten rechts im Infobereich der Taskleiste, wird aber nach einigen Sekunden wieder ausgeblendet. Nutzer der portablen Version müssen für den Zugriff auf Networx immer zuerst den ausgeblendeten Infobereich öffnen. Demgegenüber sind die Nutzer der Setup-Version von Networx im Vorteil. Sie können die Networx-Symbolleiste in die Taskleiste einbinden.
Klicken Sie dazu mit der rechten Maustaste auf eine freie Stelle der Taskleiste und wählen Sie im Kontextmenü „Eigenschaften“ aus. Im Fenster „Eigenschaften von Taskleiste und Startmenü“ klicken Sie auf den Reiter „Symbolleisten“. Setzen Sie ein Häkchen vor „NetWorx Desk Band“ und bestätigen Sie mit „OK“.
Nun zeigt im Infobereich eine Minigrafik bereits den Datenverkehr auf dem PC an – wenn auch sehr klein. Trotzdem sind Balkenausschläge, zwei Buchstaben sowie Zahlenwerte zu erkennen: „D“ steht dabei für Download, „U“ für Upload. Wenn Sie mit der rechten Maustaste auf die Grafik klicken, dann öffnet sich das Networx-Kontextmenü mit allen Funktionen und Einstellungen.
3. Teil: „Autostart und Netzwerk-Schnittstellen auswählen“
Autostart und Netzwerk-Schnittstellen auswählen
Lassen Sie Networx automatisch mit Windows starten und wählen Sie die Schnittstellen aus,
die das Tool überwachen soll. Damit Networx den Netzwerkverkehr über einen längeren Zeitraum überwacht, lassen Sie das Tool beim Hochfahren von Windows gleich mitstarten.
die das Tool überwachen soll. Damit Networx den Netzwerkverkehr über einen längeren Zeitraum überwacht, lassen Sie das Tool beim Hochfahren von Windows gleich mitstarten.
Autostart aktivieren
Wählen Sie dazu im Kontextmenü „Einstellungen“, um das gleichnamige Fenster mit dem Reiter „Hauptmenü“ zu öffnen. Setzen Sie ein Häkchen vor „Mit Windows starten“ und klicken Sie auf „Übernehmen“.
Unter „Volumeneinheit“ legen Sie fest, dass die übertragene Datenmenge in einer fixen statt in einer wechselnden Speichereinheit angezeigt werden soll. Bei „Multiplikator“ wählen Sie aus, ob Networx die Speichereinheiten mit dem Faktor 1024 (Kibi) oder 1000 (Kilo) umrechnen soll. Mit „Übernehmen“ bestätigen Sie die Änderungen.
Schnittstellenauswahl
In der Grundeinstellung „Alle Verbindungen“ überwacht Networx alle Netzwerkschnittstellen, egal ob der PC per Kabel oder WLAN mit dem Router verbunden ist. Unter „Überwachte Schnittstellen“ lässt sich die Überwachung zum Beispiel auch auf den WLAN-Adapter oder den Adapter eines VPN-Clients beschränken. So können Sie etwa prüfen, ob die Daten tatsächlich über diese Schnittstelle fließen, wenn das VPN aktiviert ist.
4. Teil: „Nutzungsstatistiken zum Datenverkehr im Heimnetz“
Nutzungsstatistiken zum Datenverkehr im Heimnetz
Die Nutzungsstatistiken verschaffen Ihnen einen detaillierten Überblick über den Datenverkehr.
Öffnen Sie das Kontextmenü von Networx per Rechtsklick auf die Minigrafik in der Taskleiste. Wählen Sie „Nutzungsstatistiken“ aus, um das Fenster „Nutzungsbericht für (…)“ zu öffnen. Im Karteireiter „Allgemein“ sehen Sie unter „Heute“ das Datenvolumen des heutigen Tages.
Öffnen Sie das Kontextmenü von Networx per Rechtsklick auf die Minigrafik in der Taskleiste. Wählen Sie „Nutzungsstatistiken“ aus, um das Fenster „Nutzungsbericht für (…)“ zu öffnen. Im Karteireiter „Allgemein“ sehen Sie unter „Heute“ das Datenvolumen des heutigen Tages.
In der Spalte „seit“ erscheint die Datenmenge seit der Installation oder dem erstmaligen Aufruf von Networx. „Tagesbericht“, „Wochenbericht“ und „Monatsbericht“ werden erst interessant, wenn Networx bereits einige Tage, Wochen oder Monate läuft. Nur im Reiter „Stundensatz“ können Sie bereits am ersten Tag einige zusätzliche Infos herausfiltern, etwa die stündlich ermittelten durchschnittlichen Upload- und Download-Raten sowie das zugehörige Upload- und Download-Volumen.
Traffic nach Benutzer
Wenn auf Ihrem Rechner mehrere Benutzerkonten angelegt sind, dann schließen Sie das Fenster „Nutzungsbericht“ und melden sich am selben PC unter einem anderen Konto an. Dort starten Sie im Browser etwa einen Video-Stream aus der ZDF-Mediathek. Im Anschluss wechseln Sie zurück zu Ihrem ursprünglichen Windows-Konto und rufen die Nutzungsstatistik erneut auf.
Wenn Sie nun oben in der Symbolleiste auf das Icon „Benutzer“ klicken werden mindestens zwei Benutzer angezeigt. Sobald Sie einen Benutzer auswählen, zeigt Networx unter den Reitern „Allgemein“, „Tagesbericht“, „Wochenbericht“, „Monatsbericht“ und „Stundensatz“ nur den Traffic dieses Benutzer an.
Damit Sie im Reiter „Anwendungen“ sehen, welche Anwendungen wie viel Traffic produzieren, müssen Sie das Statistikfenster zunächst schließen. Wählen Sie dann im Networx-Kontextmenü den Eintrag „Einstellungen…“, setzen Sie im „Hauptmenü“ unten ein Häkchen vor „Lokalen LAN-Verkehr ignorieren“ und bestätigen Sie mit „OK“.
5. Teil: „Alarm-Meldungen für Ihre Netzwerkverbindungen“
Alarm-Meldungen für Ihre Netzwerkverbindungen
Networx alarmiert Sie, wenn der Datenverkehr einen bestimmten Wert über- oder unterschreitet. Die Funktion „Meldungen“ macht das Programm Networx zu einem Sensor, der Sie warnt, falls der Verkehr Ihrer Netzwerkverbindungen einen vordefinierten Wert über- oder unterschreitet. Klicken Sie dazu mit der rechten Maustaste auf die Networx-Minigrafik in der Taskleiste. Wählen Sie im Kontextmenü „Einstellungen…“ aus, klicken Sie auf den Karteireiter „Meldungen“ und setzen Sie ein Häkchen vor „Meldungen aktivieren“.
Im Bereich unter „Meldungsbedingung“ geben Sie an, bei welchem Ereignis Networx reagieren soll. Ein Beispiel: Sie möchten, dass Networx Sie darauf aufmerksam macht, wenn der eingehende Datenverkehr oder die Download-Rate höher als 8 MByte pro Minute liegt.
In diesem Fall wählen Sie im Dropdown-Menü unter „Meldungsbedingung“ die Einstellung „mehr empfangen“. Den Zahlenwert unter „als“ setzen Sie auf „8“, die Einheit auf „MB“. Den Wert bei „innerhalb“ belassen Sie auf „1“, die Zeiteinheit auf „Min.“ für Minute. Wie Networx reagiert, stellen Sie im Bereich „Maßnahmen“ ein. Setzen Sie ein Häkchen vor „Visuelle und klangliche Warnungen“ und wählen Sie eine Audiodatei im WAV-Format aus.
Bestätigen Sie mit „Übernehmen“ und rufen Sie im Browser einen HD-Videostream auf. Nach spätestens einer Minute erscheint im Vordergrund eine Networx-Meldung und die von Ihnen ausgewählte WAV-Datei ertönt.
6. Teil: „Geschwindigkeitsmesser für Ihr Heim-Netzwerk“
Geschwindigkeitsmesser für Ihr Heim-Netzwerk
Networx misst die Übertragungsrate eines Live-Streams oder ermittelt das Tempo zwischen PC und NAS. Networx verrät Ihnen den Traffic, der in einer bestimmten Zeitspanne über eine Netzwerkschnittstelle läuft. Wählen Sie dazu im Kontextmenü „Geschwindigkeitsmesser…“ aus. In der Titelleiste des sich öffnenden Fensters sehen Sie hinter „Geschwindigkeitsmesser“ die überwachte Schnittstelle oder „Alle Verbindungen“.
Um etwa die Datenrate eines TV-Live-Streams zu messen, starten Sie zunächst das Live-Video im Browser und klicken dann im Geschwindigkeitsmesser auf die grüne Play-Taste neben der Zeitanzeige.
Frühestens nach einer Minute klicken Sie auf die Stop-Taste. Nun können Sie den durchschnittlichen und den maximalen Datendurchsatz ablesen, der über die gewählte Schnittstelle geflossen ist. Unter „Total“ sehen Sie zudem die Datenmenge.
Wenn Sie das Übertragungstempo zwischen Ihrem NAS-Server und Ihrem PC ermitteln möchten, beachten Sie eine wichtige Einstellung: Öffnen Sie über das Networx-Kontextmenü das Fenster „Einstellungen…“ und den Reiter „Hauptmenü“. Falls vorhanden, entfernen Sie das Häkchen vor „Lokalen LAN-Verkehr ignorieren“ und bestätigen Sie mit „Übernehmen“ oder „OK“. Ist hier das Häkchen gesetzt, erfasst Networx den Datenverkehr innerhalb Ihres Heimnetzes nicht.
Schellerer Ausbau
Hessen, OXG und Vodafone schließen Partnerschaft für Glasfaser
Vodafone und OXG starten gemeinsam mit dem Land Hessen eine umfangreiche Ausbau-Offensive für schnelles Internet. Bis 2030 wollen die Unternehmen Glasfaser-Anschlüsse für bis zu 520.000 Haushalte bauen.
>>
10 Stationen
1.500 Händler bei der AVM-Roadshow
Der Fokus der Solution Tour 2024 von AVM lag auf den Themen Glasfaser, Wi-Fi 7 und Smart Home, und mehr als 1.500 Handelspartner folgten der Einladung des Herstellers an die insgesamt 10 Standorte in Deutschland.
>>
Huawei Roadshow 2024
Technologie auf Rädern - der Show-Truck von Huawei ist unterwegs
Die Huawei Europe Enterprise Roadshow läuft dieses Jahr unter dem Thema "Digital & Green: Accelerate Industrial Intelligence". Im Show-Truck zeigt das Unternehmen neueste Produkte und Lösungen. Ziel ist es, Kunden und Partner zusammenzubringen.
>>
Teldat-Tochter
Bintec Elmeg stellt den Betrieb ein
Auf LinkedIn teilt der Hersteller mit, dass Bintec Elmeg seine Aktivitäten in der DACH-Region einstellt. Die Sanierung sein gescheitert, so heißt es offiziell.
>>