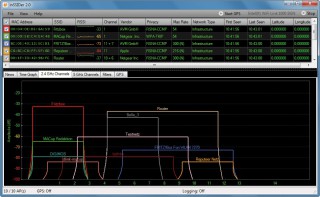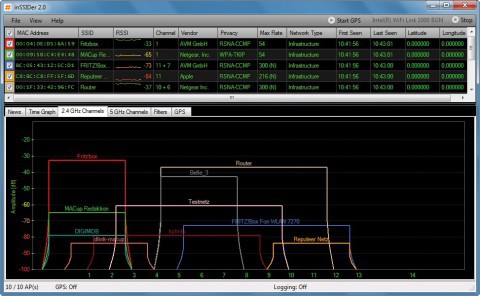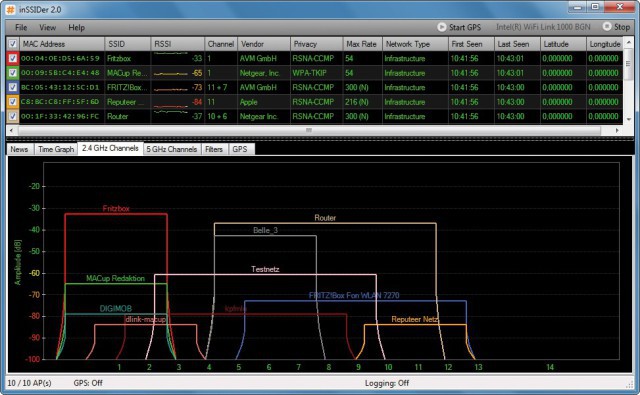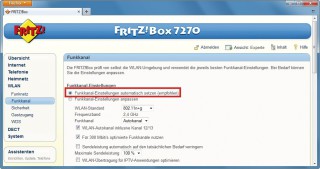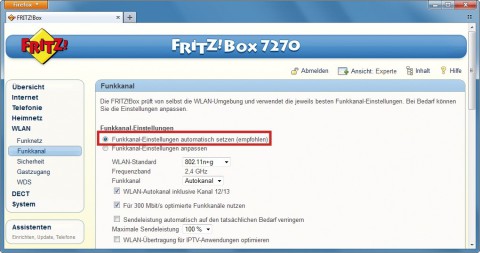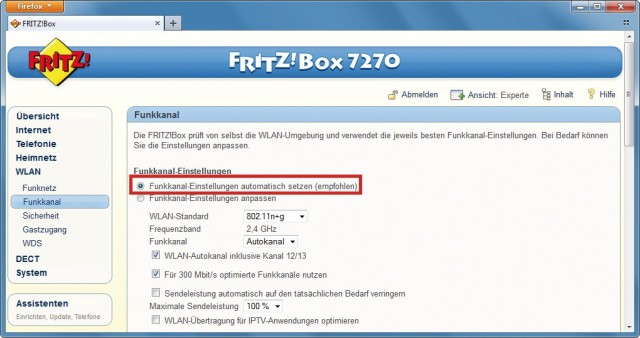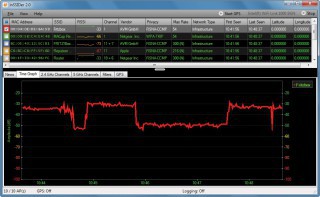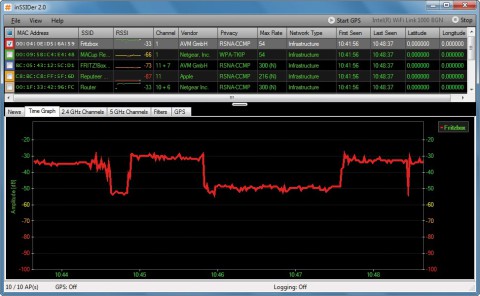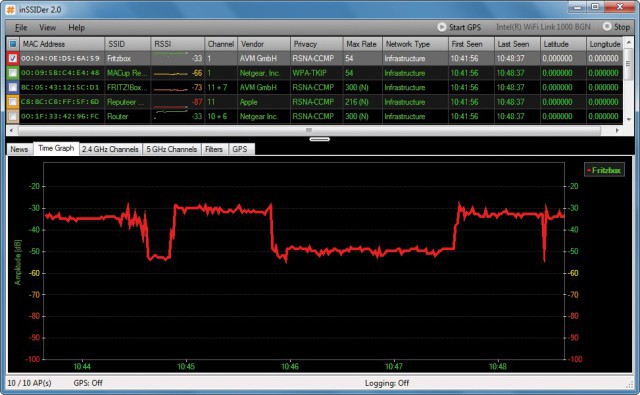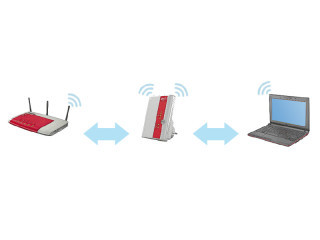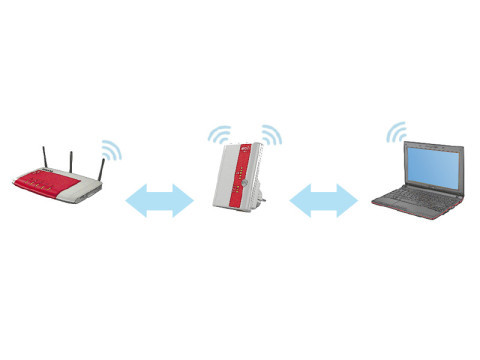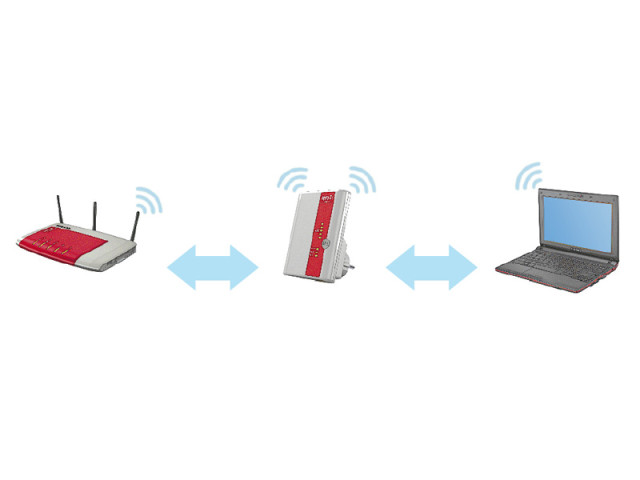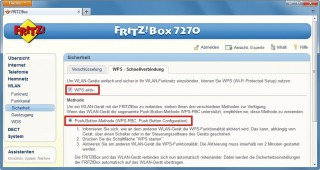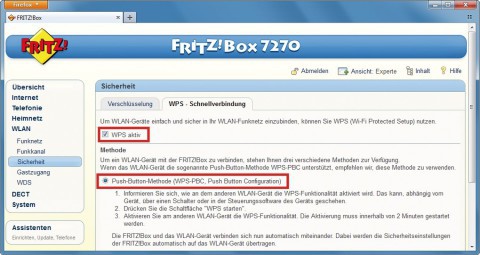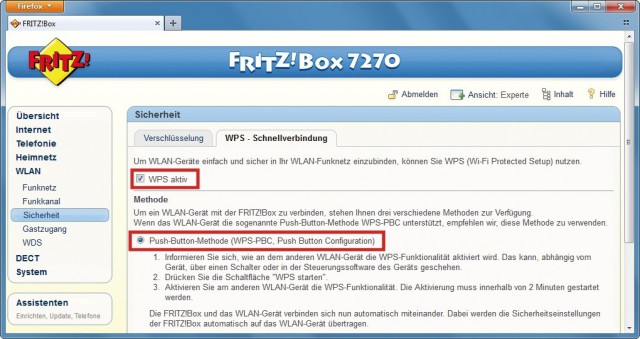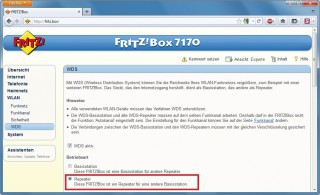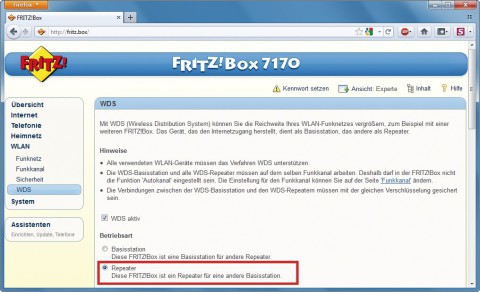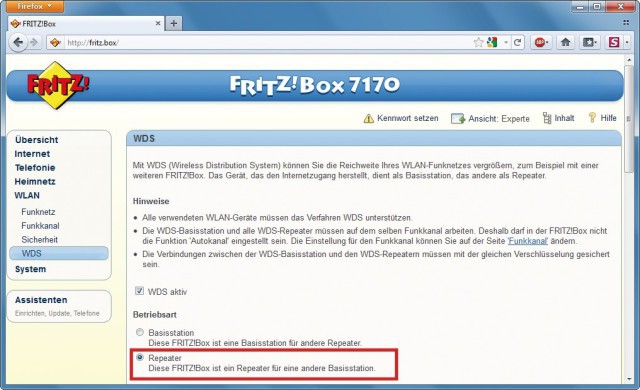03.05.2012
WLAN-Tuning
1. Teil: „So optimieren Sie die Reichweite Ihres WLANs“
So optimieren Sie die Reichweite Ihres WLANs
Autor: Stefan Kuhn



Oft reichen bereits ein paar Handgriffe, um die Reichweite eines Funknetzes so weit zu erhöhen, dass Sie in allen Räumen drahtlos surfen können. Der Artikel verrät Ihnen die nützlichsten Tricks.
Notebooks, Smartphones, TV und viele andere Geräte sind zu Hause meist per WLAN ans Internet angeschlossen. Häufig ist die Signalqualität in dem ein oder anderen Raum aber nicht ausreichend für eine stabile Funkverbindung. Kleine Tricks minimieren die Störeinflüsse durch Mauern und Einrichtungsgegenstände oder benachbarte Funknetze. Hartnäckige Versorgungslücken schließen Sie mit einem WLAN-Repeater zwischen Basisstation und WLAN-Client.
2. Teil: „Router optimieren“
Router optimieren
Bei Reichweitenproblemen im WLAN genügt es oft, die Konfiguration und den Standort der Basisstation zu optimieren.
Funkkanal überprüfen
Zunächst sollten Sie mit einem kostenlosen WLAN-Scanner wie Inssider prüfen, ob benachbarte Funknetze Ihren WLAN-Empfang beeinträchtigen. Installieren Sie das Tool auf Ihrem Notebook und klicken Sie nach dem Programmstart oben rechts auf „Start“. Anschließend wechseln Sie in der unteren Fensterhälfte zum Reiter „2.4 GHz Channels“. Wenn Sie bereits ein WLAN im 5-GHz-Band nach dem Standard 802.11a nutzen, dann verwenden Sie stattdessen den Reiter „5 GHz Channels“.
Inssider zeigt Ihnen eine Grafik mit allen Funknetzen, zu denen Ihr Notebook eine Verbindung aufbauen könnte . Die Y-Achse zeigt dabei die Signalstärke an und die X-Achse den Funkkanal. Inssider berücksichtigt auch die Nachbarkanäle, denn ein auf Kanal 6 arbeitendes WLAN wird auch durch Funknetze auf den Kanälen 4, 5, 7 und 8 gestört.
Prüfen Sie nun in der gesamten Wohnung, auf welchem Kanal die wenigsten Nachbarnetze aktiv sind. Sobald Sie den am wenigsten beeinträchtigten Funkkanal gefunden haben, konfigurieren Sie Ihren WLAN-Router auf diesen Funkkanal. In der Fritzbox-Konfiguration finden Sie die Einstellungen unter „WLAN, Funkkanal“.
In Mehrfamilienhäusern liegen Dutzende Funknetze in Ihrem Empfangsbereich. Dann ist es meist nicht sinnvoll, einen festen Funkkanal im Router einzustellen. Moderne Router bieten dafür eine Option zur automatischen Kanalwahl. Dann sucht sich der Router selbst einen weniger beeinträchtigten Funkkanal. In der Fritzbox-Konfiguration aktivieren Sie dazu die Option „Funkkanal-Einstellungen automatisch setzen“.
WLAN-Antennen ausrichten
Nachdem Sie durch die Wahl eines geeigneten Funkkanals die Störeinflüsse fremder WLANs minimiert haben, richten Sie die Antennen der WLAN-Basisstation aus. Bei freier Sicht zwischen Basisstation und WLAN-Client würden Sie die besten Ergebnisse erzielen, wenn die Antennen beider Geräte gleich ausgerichtet sind.
In der Regel befinden sich zwischen Basisstation und WLAN-Client aber Mauern, Möbel und andere Störquellen, die das Signal reflektieren. Zudem lässt sich bei vielen WLAN-Clients wie Notebooks und Smartphones nicht feststellen, wie die interne WLAN-Antenne ausgerichtet ist. In der Praxis sollten Sie deshalb die Dreifingerregel zur Ausrichtung der Antennen anwenden.
Router-Standort optimieren
Sobald Sie die Antennen ausgerichtet haben, nutzen Sie wiederum das Tool Inssider, um den Standort des Routers zu optimieren. Die WLAN-Basisstation sollten Sie möglichst zentral und freistehend platzieren, da sich Funkwellen im 2,4- oder 5-GHz-Band ähnlich verhalten wie Licht. Stellen Sie das Gerät zudem möglichst hoch auf, damit sich die Funkwellen ungestört von Möbeln und anderen Einrichtungsgegenständen ausbreiten können.
Die Auswirkungen verschiedener Aufstellvarianten auf Ihre WLAN-Verbindung prüfen Sie ebenfalls mit Inssider anhand der jeweiligen Signalstärke. Wechseln Sie dazu im unteren Bereich des Programmfensters zum Reiter „Time Graph“ und beobachten Sie über mehrere Minuten, wie sich der neue Standort des Routers auf die Signalstärke auswirkt. Sie werden schnell bemerken, dass schon ein geringfügiges Umstellen oder Drehen der Basisstation Ihre WLAN-Verbindung deutlich verbessern kann.
3. Teil: „Funknetz erweitern“
Funknetz erweitern
Wenn die Optimierung der WLAN-Basisstation nicht weiterhilft, dann schließt ein WLAN-Repeater die letzten Versorgungslücken in Ihrem Funknetz.
WLAN-Repeater einsetzen
Wenn nach den Optimierungen der Basisstation weiterhin Reichweitenprobleme bestehen, dann hilft es meist, das Funknetz zu einem Wireless Distribution System, kurz WDS, zu erweitern. Ein WDS ist ein Funknetz mit mehreren WLAN-Basisstationen. Zusätzlich zu Ihrer Basisstation setzen Sie dabei einen WDS-fähigen WLAN-Repeater ein.
Der WLAN-Repeater verbindet sich dann als Client mit der Basisstation Ihres Funknetzes und fungiert gegenüber Ihrem Notebook und anderen WLAN-Geräten als zusätzliche Basisstation.
Im Idealfall platzieren Sie einen derartigen Repeater auf halber Strecke zwischen der WLAN-Basisstation und dem WLAN-Netzwerkgerät, das auf die Internetverbindung der Basisstation zugreifen soll. Für den Anschluss reicht in der Regel eine Stromsteckdose.
Ein WLAN-Repeater ist zwar in der Lage, Versorgungslücken zu schließen, bringt aber auch einige Nachteile mit sich. So schlägt sich der WLAN-Repeater nicht nur auf der Stromrechnung nieder, sondern halbiert auch die Übertragungsgeschwindigkeit für WLAN-Geräte, die über ihn arbeiten. Das liegt daran, dass der Repeater auf der gleichen Frequenz wie die Basisstation arbeitet und jedes Datenpaket zweimal durch die Luft geht.
Zudem sollten Sie sich vor dem Kauf eines WLAN-Repeaters genau informieren, ob das Gerät mit Ihrer Basisstation zusammenarbeitet. Problematisch ist dabei vor allem die WPA-Verschlüsselung des Funkbetriebs, da diese bei WDS-Repeatern nicht standardisiert ist.
WLAN-Repeater konfigurieren
Die Inbetriebnahme eines WLAN-Repeaters ist recht einfach. Im Folgenden erweitern wir exemplarisch ein Funknetz mit einer Fritzbox als Basisstation um einen AVM Fritz WLAN Repeater 300E. Dieses Gerät unterstützt wahlweise 2,4-GHz- oder 5-GHz-Verbindungen und lässt sich dank Wi-Fi Protected Setup (WPS) per Knopfdruck konfigurieren.
Zur Installation öffnen Sie zunächst die Fritzbox-Konfiguration im Browser und aktivieren unter „System, Ansicht“ die Expertenansicht. Anschließend wechseln Sie zu „WLAN, Funknetz“ und vergewissern sich, dass dort die Optionen „Name des WLAN-Funknetzes sichtbar“ und „Alle neuen WLAN-Geräte zulassen“ aktiviert sind. Schließlich wechseln Sie mit „WLAN, Sicherheit“ zum Reiter „Verschlüsselung“ und prüfen dort, ob die WPA-Verschlüsselung aktiviert ist. Im Reiter „WPS — Schnellverbindung“ setzen Sie dann ein Häkchen vor „WPS aktiv“ und wählen direkt darunter die „Push-Button-Methode“. Die Fritzbox ist damit bereit zum Anschluss des WLAN-Repeaters.
Den AVM Fritz WLAN Repeater 300E stecken Sie nun in eine Steckdose, die sich auf halber Strecke zwischen der Fritzbox und dem WLAN-Gerät befindet, das über den Repeater auf die Basisstation zugreifen soll. Warten Sie, bis die Power-LED dauerhaft leuchtet und der Repeater betriebsbereit ist.
Drücken Sie nun die WPS-Taste des Repeaters für mindestens sechs Sekunden, bis die WLAN-LED anfängt zu blinken. Jetzt haben Sie zwei Minuten Zeit, die WLAN-Taste Ihrer Fritzbox zu betätigen. Halten Sie auch diese Taste für mindestens sechs Sekunden gedrückt, bis die WLAN-LED der Fritzbox ebenfalls anfängt zu blinken.
Der Repeater übernimmt nun die Sicherheitseinstellungen Ihrer Fritzbox. Sobald die WLAN-LEDs beider Geräte dauerhaft leuchten, ist dieser Vorgang abgeschlossen. Der Repeater verbindet sich dann mit der Fritzbox und ist sofort einsatzbereit. Die fünf LEDs im oberen Bereich des Repeaters zeigen, wie gut die Verbindung zur Basisstation ist. Zu weiteren Einstellungen des Repeaters gelangen Sie, wenn Sie im Browser die Adresse http://fritz.repeater eingeben.
Tipp: Alte Fritzbox als Repeater einsetzen
Wer eine zweite Fritzbox besitzt, kann sich die Anschaffung eines WLAN-Repeaters sparen und stattdessen den ungenutzten DSL-Router als Repeater einsetzen. In diesem Fall fungiert eine Fritzbox als Basisstation und die andere Fritzbox als Repeater. Die Konfiguration der Fritzbox-Basisstation erfolgt analog zum Einsatz eines normalen WDS-Repeaters. Die Konfiguration der als Repeater genutzten Fritzbox müssen Sie allerdings manuell vornehmen. Die entsprechenden Einstellungen in der Konfiguration der Fritzbox finden Sie nach Aktivierung der Experten-Ansicht unter „WLAN, WDS“. Weitere Infos zum Einsatz einer Fritzbox als WLAN-Repeater finden in der AVM-Wissendatenbank.
Schellerer Ausbau
Hessen, OXG und Vodafone schließen Partnerschaft für Glasfaser
Vodafone und OXG starten gemeinsam mit dem Land Hessen eine umfangreiche Ausbau-Offensive für schnelles Internet. Bis 2030 wollen die Unternehmen Glasfaser-Anschlüsse für bis zu 520.000 Haushalte bauen.
>>
10 Stationen
1.500 Händler bei der AVM-Roadshow
Der Fokus der Solution Tour 2024 von AVM lag auf den Themen Glasfaser, Wi-Fi 7 und Smart Home, und mehr als 1.500 Handelspartner folgten der Einladung des Herstellers an die insgesamt 10 Standorte in Deutschland.
>>
Huawei Roadshow 2024
Technologie auf Rädern - der Show-Truck von Huawei ist unterwegs
Die Huawei Europe Enterprise Roadshow läuft dieses Jahr unter dem Thema "Digital & Green: Accelerate Industrial Intelligence". Im Show-Truck zeigt das Unternehmen neueste Produkte und Lösungen. Ziel ist es, Kunden und Partner zusammenzubringen.
>>
Teldat-Tochter
Bintec Elmeg stellt den Betrieb ein
Auf LinkedIn teilt der Hersteller mit, dass Bintec Elmeg seine Aktivitäten in der DACH-Region einstellt. Die Sanierung sein gescheitert, so heißt es offiziell.
>>