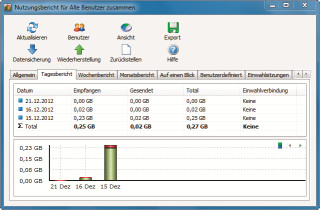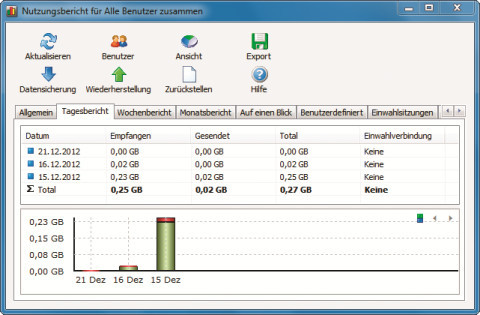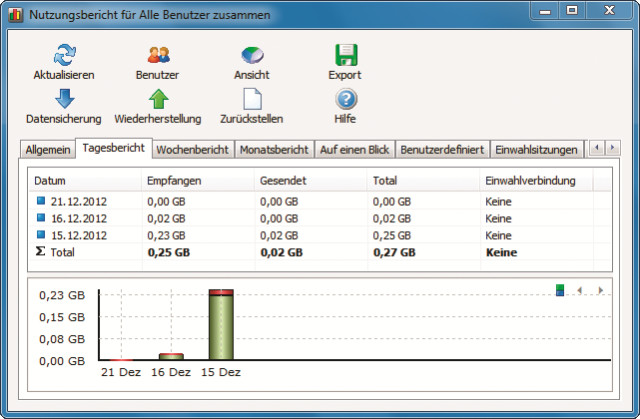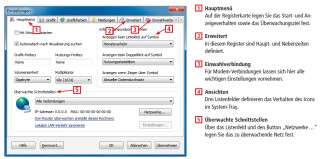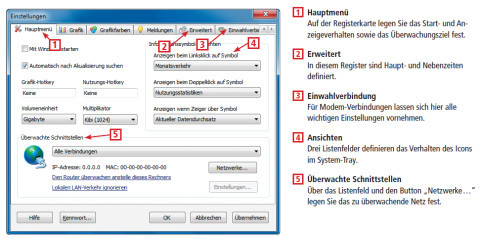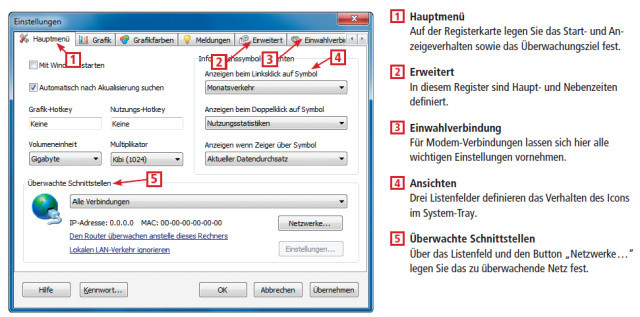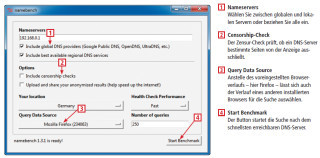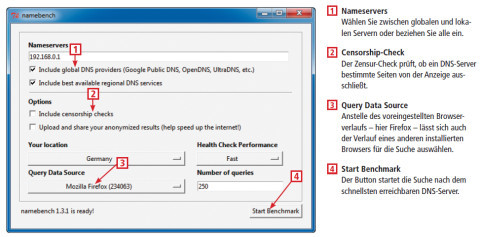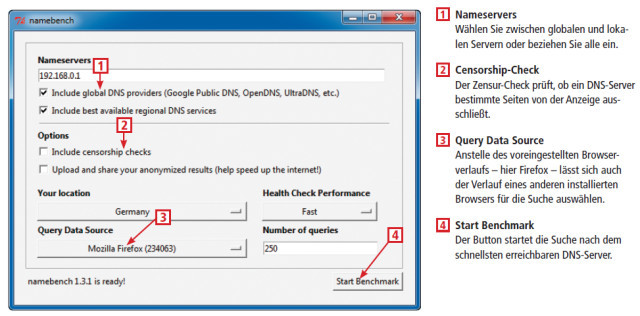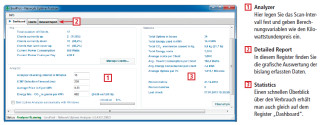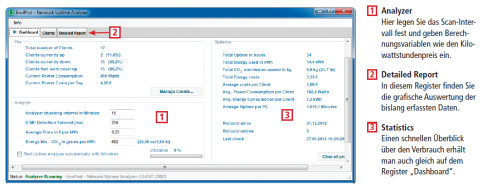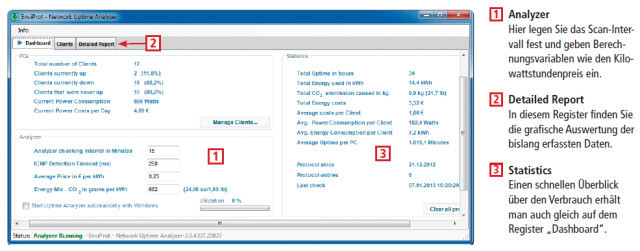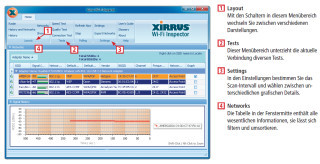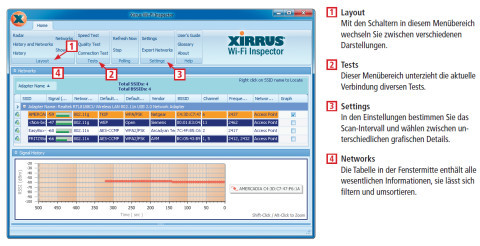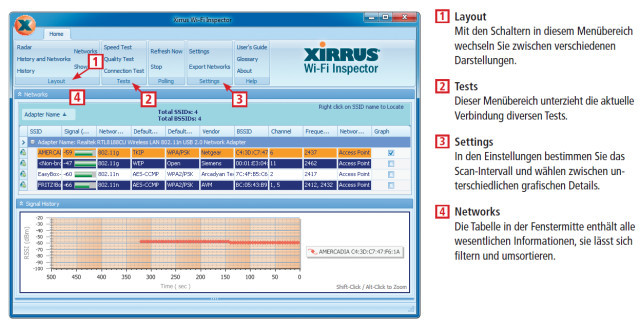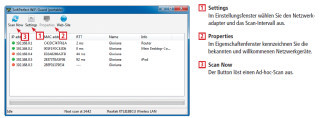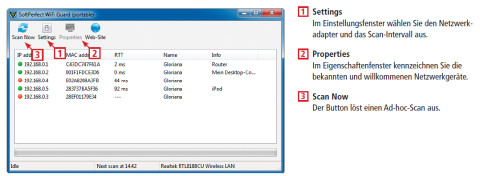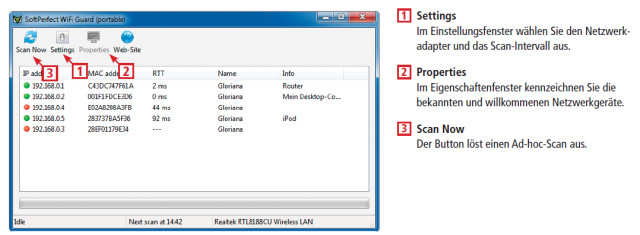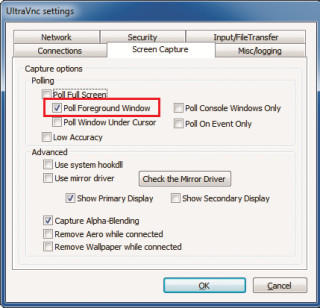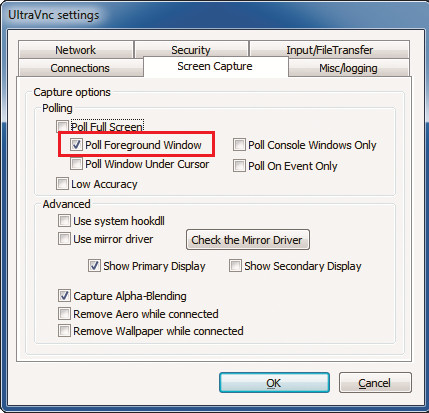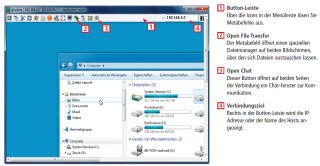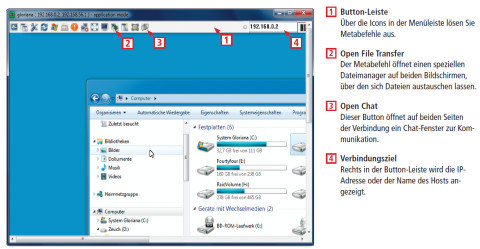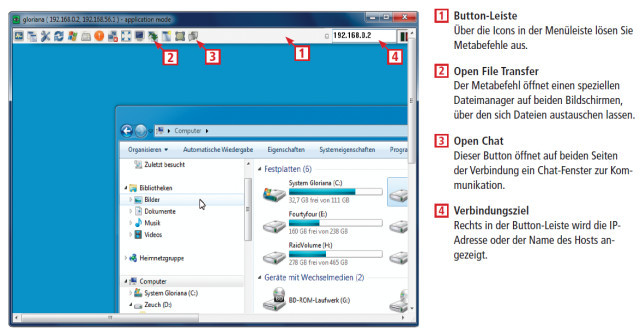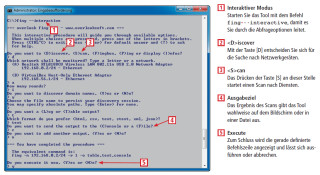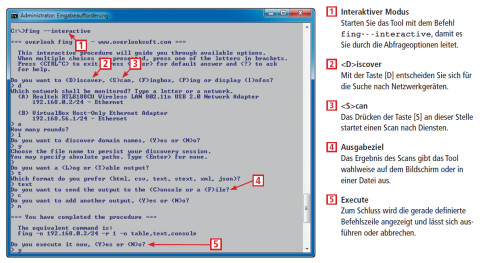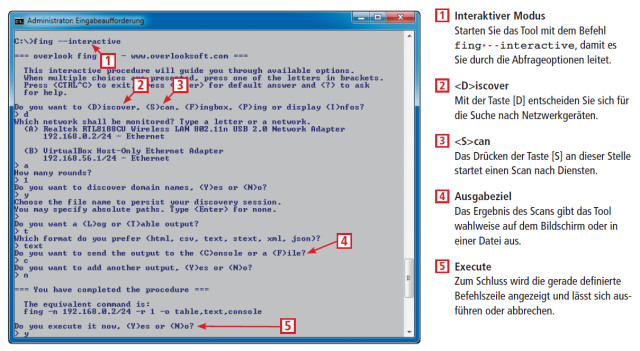24.05.2013
LAN und WLAN
1. Teil: „Die sieben besten Netzwerk-Tools“
Die sieben besten Netzwerk-Tools
Autor: Charles Glimm



Im Netzwerk den Überblick zu behalten, ist keine leichte Aufgabe. Sieben Tools helfen Ihnen bei der Verwaltung und Optimierung von WLAN, Internetzugang und Netzwerkgeräten.
Wenn die WLAN-Verbindung nicht stabil ist, der Browser immer länger braucht, um eine Internetseite aufzubauen, oder der Netzwerkdrucker spinnt, dann ist man mit den von Windows bereitgestellten Bordmitteln oft schnell am Ende seines Lateins. Und selbst wenn alles ordnungsgemäß funktioniert, gibt es im Netzwerk immer etwas zu optimieren, zu messen oder zu hinterfragen.
Dabei helfen kostenlose Tools, von denen wir sieben besonders pfiffige für Sie ausgesucht haben. Zwar sind die meisten englischsprachig, ihre Bedienung ist aber unkompliziert. Alle Programme lassen sich kostenlos aus dem Internet laden.
Bei der Installation legt Ihnen keines der Programme Steine in den Weg. Mit Ausnahme von Wifi Inspector und Fing sind die Tools sogar in einer portablen Version erhältlich, die nur in ein Verzeichnis Ihrer Wahl kopiert oder entpackt werden muss. Damit können Sie an jedem PC im Netz sofort loslegen und beispielsweise mit Networx feststellen, wer im Familiennetzwerk die meiste Bandbreite beansprucht.
Oder vielleicht ist es eher der Stromverbrauch von PCs und Druckern, der Ihnen Kopfzerbrechen bereitet. Dann ist Network Uptime Analyzer Ihr Tool. Mit den nötigen Daten gefüttert, stellt es fest, welche Ihrer Netzwerkgeräte die schlimmsten Stromfresser sind.
Darüber hinaus finden Sie Tools zur Fernsteuerung von vernetzten PCs, zur Identifizierung aller mit dem Netz verbundenen Geräte sowie zur Darstellung und Überwachung Ihres WLANs.
Der Artikel stellt jedes Programm mit einer Übersichtsgrafik vor, aus der die wichtigsten Bedienelemente sofort ersichtlich werden.
Networx — Bandbreitenverbrauch messen
Networx ist ein einfaches Tool, das Ihnen unter anderem eine Einschätzung Ihres Bandbreitenverbrauchs ermöglicht. Besonders wertvoll ist das, wenn Sie keine Internet-Flatrate verwenden oder beispielsweise auf Reisen auf Einwahlverbindungen angewiesen sind.
Aber auch einfach zur selbstkritischen Überprüfung Ihres Surfverhaltens sind die gesammelten Daten nützlich.
Networx gibt zudem Auskunft über alle geöffneten Netzwerkverbindungen, lässt Sie einen Ping oder Traceroute durchführen und misst den Datendurchsatz im Netzwerk.
Nach dem Programmaufruf nistet sich das Tool im System-Tray ein. Hier rufen Sie per Rechtsklick auf das Icon ein umfangreiches Kontextmenü auf. Wählen Sie daraus zunächst „Einstellungen“, um die Parameter anzupassen.
Auf der Registerkarte „Hauptmenü“ legen Sie fest, ob Networx automatisch mit Windows starten soll, was sinnvoll ist, wenn Sie mit dem Tool Ihr monatliches Datenvolumen verwalten oder überwachen wollen. Im Listenfeld „Überwachte Schnittstellen“ wählen Sie aus, welche Verbindungsarten oder Netzwerkadapter einbezogen werden sollen, im Zweifelsfall „Alle Verbindungen“. Über „Netzwerke“ wählen Sie genauer aus, welche Segmente Sie überwachen wollen.
Im Reiter „Erweitert“ definieren Sie Spitzen-, Neben- und überwachungsfreie Zeiten. „Einwahlverbindung“ enthält die nötigen Einstellungen für Modem-Verbindungen.
Über den Punkt „Quote“ im Kontextmenü legen Sie fest, wann Networx Sie vor einer drohenden Bandbreitenüberschreitung warnen soll. Rufen Sie „Nutzungsstatistiken“ auf, wenn Sie Ihren Bandbreitenverbrauch analysieren wollen. Neben Tages-, Wochen- und Monatsberichten mit grafischer Aufbereitung erhalten Sie hier auch eine Gesamtübersicht und sogar eine Aufschlüsselung der übertragenen Datenmengen nach Stunden.
3. Teil: „Namebench — schnellen DNS-Server finden“
Namebench — schnellen DNS-Server finden
Namebench findet im Handumdrehen den für Sie schnellsten DNS-Server. Das Domain Name System ermöglicht es, dass Sie Internetseiten in Ihrem Browser unter einprägsamen Namen wie www.meinhobby.de aufrufen, statt kryptische IP-Adressen à la 141.0.8.15 eintippen zu müssen.
Damit der Dienst richtig funktioniert, sind viele übers Netz verteilte Server nötig, die alle aktuellen Zuordnungen von IP-Adressen zu Domainnamen vorhalten und an die PCs der Internetbenutzer senden, wenn sie benötigt werden. Je schneller der für Sie zuständige Server die Daten liefert, desto schneller surfen Sie letztendlich.
Namebench vergleicht die Antwortzeiten der aktuell eingestellten DNS-Server mit denen von globalen wie auch in der Region vorhandenen alternativen Servern. Auf Wunsch prüft das Tool auch stichprobenartig, wie es die Provider mit der Zensur halten, also ob Zugriffe auf bestimmte, häufig unterdrückte Seiten gesperrt werden. Außerdem stellt es fest, wie sich der DNS-Server bei einer Anfrage nach einem nicht existierenden Host-Namen verhält, und ob solche Fehler mit klaren Fehlermeldungen oder dubiosen Umleitungen quittiert werden.
Der Einsatz ist denkbar einfach. Nach dem Programmstart legen Sie fest, ob sowohl globale als auch regionale Server abgefragt werden sollen und ob deren Zensurverhalten überprüft werden soll.
Im Feld „Query Data Source“ bestimmen Sie die Quelle, aus der das Tool seine Suchanfragen für den Test entnehmen soll. Voreingestellt ist hier Ihr bevorzugter Browser, um für ein an Ihr Surfverhalten angelehntes Ergebnis zu sorgen. Mit einem Klick auf „Start Benchmark“ setzen Sie die Prüfung in Gang. Ergibt sich daraus eine deutlich schnellere Alternative, brauchen Sie die angezeigten IP-Adressen nur noch manuell in Ihre Konfiguration zu übernehmen.
Network Uptime Analyzer — Netzwerkgeräte überwachen
Das Tool Network Uptime Analyzer erfasst als portable Applikation die Netzlast und sammelt fortlaufend Informationen zu den verbundenen Geräten. Das Programm protokolliert den Online-Status von PCs, Servern und anderen Netzwerkgeräten, die über eine IP-Adresse verfügen. Dazu überwacht es einen vorgegebenen IP-Adressraum oder auch direkt über den Active-Directory-Dienst von Windows Server ausgewählte Clients.
Das Programm liefert dann detaillierte Angaben über Einschaltzeiten und den Stromverbrauch im Netzwerk. Mit anschaulichen Grafiken werden Sie über Nutzungsverlauf, Energiebedarf, Stromkosten und den von Ihrem Netzwerk produzierten CO2-Ausstoß informiert. Dazu wählen Sie nach dem Programmstart zuerst das „Clients“-Register und legen den IP-Bereich fest, in dem die Stromverbraucher überwacht werden sollen. Das Tool identifiziert die Clients anhand von Pings. Damit die Analyse funktioniert, muss daher die Firewall Protokollnachrichten passieren lassen. Das sollten die Standardeinstellungen aber gewährleisten.
Sind die gewünschten Geräte gefunden, geben Sie über „Edit PC Models…“ deren durchschnittlichen Energiebedarf an. Dann wechseln Sie zurück ins Register „Dashboard“ und legen im Bereich „Analyzer“ die weiteren Parameter fest. Neben dem Zeitabstand, in dem das Programm feststellen soll, welche Clients verbunden und eingeschaltet sind, lässt sich hier vor allem der durchschnittliche Preis pro Kilowattstunde als Grundlage für die Kostenberechnung vorgeben.
Ein Klick auf „Start Analyzer“ beginnt die Protokollierung. Im Abschnitt „Statistics“ finden Sie eine Zusammenfassung der kumulierten Laufzeit aller Geräte, des Energieverbrauchs, des CO2-Ausstoßes sowie der Gesamt- und der Durchschnittskosten.
Wechseln Sie zum Register „Detailed Report“, um sich die grafische Auswertung der Daten anzusehen. Über das Listenfeld „Timing“ legen Sie hier den Anzeigezeitraum für die Grafik fest. Der Zeitrahmen reicht vom aktuellen Tag bis zum abgelaufenen Jahr. „Client“ ermöglicht die Auswahl bestimmter Geräte oder des gesamten Netzwerkinventars. Die Balkengrafik informiert über Einschaltzeiten sowie Kosten, Energieverbrauch und CO2-Produktion. Direkt über der Grafik finden Sie außerdem eine Icon-Leiste mit Druck- und Zoomeinstellungen.
5. Teil: „Wifi Inspector — WLAN-Netze analysieren“
Wifi Inspector — WLAN-Netze analysieren
Wifi Inspector hilft Ihnen, Ihr eigenes drahtloses Netzwerk und fremde WLANs in der Nähe im Auge zu behalten. Nach dem Start zeigt das Tool eine Fülle von Informationen. Besonders auffällig ist der Radarschirm mit seinem wandernden „Richtstrahl“. Dieser optische Gag macht jedoch nur die Signalstärke der WLANs anschaulich: Je stärker das Signal, desto näher am Mittelpunkt wird ein Access-Point angezeigt.
Im Menü „Layout“ oben links schalten Sie die Anzeige so um, dass nur die gerade interessierenden Bereiche sichtbar sind. So lenkt ein Klick auf „Networks“ das Augenmerk zum Beispiel auf die Netzwerktabelle, die deutlich aufschlussreicher ist als die effekthascherische Radargrafik. Hier lesen Sie alle wichtigen Daten wie SSID, Netzwerkmodus oder Verschlüsselungsmethode ab.
Auf welchen Kanälen und Frequenzen die Funknetze senden, verrät die Übersicht ebenfalls. Zusätzlich werden auch hier noch einmal die Signalstärken in Form einer Balkengrafik sowie in Dezibel- oder Prozentwerten angezeigt. Befinden sich sehr viele WLANs in Ihrem Umfeld, dann bewahrt Wifi Inspector den Überblick durch umfangreiche Sortier- und Filtermöglichkeiten, die ein Klick in den freien Bereich eines Spaltenkopfs zum Vorschein bringt.
Im Abschnitt „Tests“ finden Sie den „Connection Test“, der prüft, ob DNS-Server sowie Gateway erreichbar sind, ob der Domainname korrekt aufgelöst wird und ob eine Verbindung ins Internet besteht.
Über „Settings“ legen Sie fest, welchen WLAN-Adapter Wifi Inspector verwenden soll, bestimmen das Scan-Intervall und wählen zwischen unterschiedlichen Anzeigeoptionen. Der Menü-Abschnitt „Help“ umfasst ein PDF-Handbuch und ein Glossar mit den wichtigsten WLAN-Begriffen, die allerdings beide nur in Englisch zur Verfügung stehen.
Wifi Guard — unbekannte WLAN-Geräte aufspüren
Wifi Guard überwacht das WLAN und schlägt Alarm, wann immer es bei seinen regelmäßigen Scan-Durchläufen ein unbekanntes Gerät findet. Moderne WLAN-Verbindungen sind zwar durch mächtige Verschlüsselungsverfahren gut abgesichert, es bleibt aber die Gefahr, dass Eindringlinge Sicherheitslücken ausnutzen oder sich durch Brute-Force-Attacken Zugang verschaffen. Dann meldet sich das Tool.
Nach dem ersten Programmstart führt es zunächst einen Scan des gesamten WLANs durch und listet alle dabei gefundenen Teilnehmer auf. Bekannte Geräte werden in der Liste mit einem grünen Punkt gekennzeichnet. Beim ersten Durchlauf ist das ausschließlich der PC, auf dem Wifi Guard läuft. Alle anderen entdeckten Verbindungen gelten dem Tool noch als unbekannt und erhalten deshalb eine rote Markierung.
Handelt es sich dabei um eigene Netzwerkkomponenten, müssen Sie diese zunächst manuell mit Wifi Guard bekannt machen. Dazu stellen Sie fest, ob Sie die rot markierten Einträge anhand der angezeigten IP- oder MAC-Adresse zuordnen können, markieren dann die jeweilige Zeile und wechseln über den Schalter „Properties“ zur Gerätebeschreibung.
Hier geben Sie eine aussagekräftige Beschreibung ein und setzen ein Häkchen bei „I know this computer or device“. Damit ist Wifi Guard mit dem Gerät bekannt gemacht und ordnet es bei kommenden Scans richtig ein.
Alle Ihre Netzwerkkomponenten müssen auf diese Art identifiziert und zugeordnet werden, was bei einem umfangreichen Gerätepark etwas Zeit und Mühe in Anspruch nehmen kann. Nur so lässt sich aber sicherstellen, dass die Überwachung funktioniert.
Über den Schalter „Settings“ gelangen Sie ins Einstellungsfenster. Überprüfen Sie dort, ob der richtige Netzwerkadapter eingestellt ist, und legen Sie das Intervall fest, in dem das WLAN überprüft werden soll. Als Scan-Intervall voreingestellt sind 30 Minuten, was genügen sollte, um routinemäßig irgendwelche Ungereimtheiten aufzudecken. Wenn Sie hingegen den Verdacht haben sollten, dass sparsame Nachbarn Ihr WLAN ohne Erlaubnis mitbenutzen oder Passanten auf Wardriving-Tour sich einhacken, dann setzen Sie diesen Wert besser auf eine oder zwei Minuten herunter.
Anschließend können Sie das Tool-Fenster minimieren. Wifi Guard überprüft nun im eingestellten Zeitabstand alle verbundenen Geräte. Wenn sich ein unbekannter Teilnehmer an Ihrem Netzwerk anmeldet, informiert Sie ein kleines Pop-up-Fenster. Es zeigt IP- und MAC-Adresse sowie den Namen des ungebetenen Besuchers an.
7. Teil: „Ultra VNC — PCs im Netzwerk fernsteuern“
Ultra VNC — PCs im Netzwerk fernsteuern
Ultra VNC lässt Sie andere Computer fernsteuern, beispielsweise, um einen Bekannten übers Internet zu unterstützen oder ein Programm auf einem zweiten PC im Netzwerk auszuführen.
Das Tool besteht aus zwei Programmen, Server und Viewer. Angenommen, Sie wollen Ihre Freundin Lisa bei einem Computerproblem unterstützen. Dann startet Lisa die Server-Software auf ihrem PC. Sie legt ein Passwort fest und teilt es Ihnen nebst ihrer IP-Adresse mit. Sie starten den Viewer, tragen Lisas IP ein und melden sich mit dem Passwort an.
Ihre Tastatur- und Mauseingaben werden nun an Lisas PC übertragen, der wiederum seinen Bildschirminhalt an Ihr Viewer-Programm übermittelt. Dabei kann Lisa entscheiden, ob der gesamte Bildschirminhalt übertragen werden soll oder nur der eines einzelnen Fensters. Während die Verbindung besteht, lassen sich über einen eigenen Dateimanager auch Dateien den beiden PCs übertragen. Außerdem gibt es eine Chat-Funktion, sodass Sie sich mit Lisa verständigen können, ohne gleichzeitig eine Telefonverbindung aufrechterhalten zu müssen.
Sollte ein Helfer einmal nicht genug sein, dann ist der Server auch in der Lage, mehrere Viewer gleichzeitig zu bedienen. Auf diese Weise lassen sich recht einfach Schulungen oder Präsentationen an vernetzten Rechnern durchführen.
Unter Windows ab NT lässt sich Ultra VNC auch als Systemdienst aktivieren. So kann aus der Ferne auch auf unbeaufsichtigte PCs zugegriffen werden, an denen gerade kein Windows-Nutzer angemeldet ist.
Sowohl der Ultra-VNC-Server als auch der Viewer sind darüber hinaus portabel und lassen sich problemlos von einem USB-Stick ausführen.
Fing — Inventur im Heimnetz
Fing ist ein Kommandozeilen-Tool, das alle Geräte und Dienste in einem Netzwerk findet, erkennt und auflistet. Auf Wunsch lassen sich die gefundenen Komponenten dann genauer analysieren oder für einen längeren Zeitraum überwachen.
Damit das Tool sich von überall aus auf der Kommandozeile aufrufen lässt, fügen Sie den Installationspfad zur Windows-Umgebungsvariablen „Path“ hinzu. Die Kommandozeile muss mit Administratorrechten gestartet werden, damit das Tool die nötigen Zugriffsrechte bekommt. Dazu öffnen Sie „Start, Alle Programme, Zubehör“, klicken mit der rechten Maustaste auf „Eingabeaufforderung“ und wählen „Als Administrator ausführen“.
Wenn Sie nun beispielsweise eine Übersicht der MAC-Adressen aller Netzwerkgeräte haben möchten, geben Sie am Prompt einfach fing ein. Der Befehl allein liefert einen knappen tabellarischen Überblick.
Fing kann aber noch mehr, allerdings erfordern erweiterte Funktionen einen ganzen Rattenschwanz von Parametern. Solche Aufrufe erleichtert das Tool, wenn Sie es mit dem Befehl fing --interactive aufrufen. Damit startet eine Routine, die Schritt für Schritt abfragt, was Sie unternehmen wollen. So legen Sie fest, ob nach Geräten oder Diensten gesucht wird, welches Netzwerk gescannt werden und wie die Ausgabe erfolgen soll. Längere Ausgaben lassen sich in diversen Dateiformaten als Tabelle oder als
Logfile abspeichern.
Logfile abspeichern.
Fing nutzt eine plattformübergreifende Engine und ist auch für Linux und Mac OS zu haben. Darüber hinaus existieren Apps für Android und iOS. Dem Hersteller zufolge steht für die Zukunft eine grafische Bedienoberfläche auch für die Desktop-Versionen auf dem Plan.
10 Stationen
1.500 Händler bei der AVM-Roadshow
Der Fokus der Solution Tour 2024 von AVM lag auf den Themen Glasfaser, Wi-Fi 7 und Smart Home, und mehr als 1.500 Handelspartner folgten der Einladung des Herstellers an die insgesamt 10 Standorte in Deutschland.
>>
Huawei Roadshow 2024
Technologie auf Rädern - der Show-Truck von Huawei ist unterwegs
Die Huawei Europe Enterprise Roadshow läuft dieses Jahr unter dem Thema "Digital & Green: Accelerate Industrial Intelligence". Im Show-Truck zeigt das Unternehmen neueste Produkte und Lösungen. Ziel ist es, Kunden und Partner zusammenzubringen.
>>
Teldat-Tochter
Bintec Elmeg stellt den Betrieb ein
Auf LinkedIn teilt der Hersteller mit, dass Bintec Elmeg seine Aktivitäten in der DACH-Region einstellt. Die Sanierung sein gescheitert, so heißt es offiziell.
>>
Schweiz
Partnerschaft von Swisscom und Ericsson wird verlängert
Swisscom und Ericsson verlängern ihre strategische Partnerschaft um weitere drei Jahre. Die Partnerschaft sieht vor, dass Swisscom das Kundenerlebnis in den nächsten drei Jahren durch die Weiterentwicklung des Mobilfunknetzes verbessert.
>>