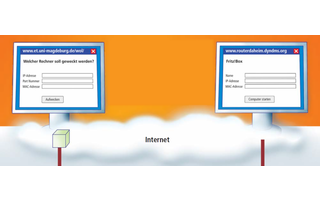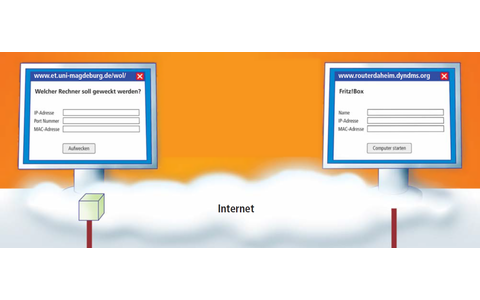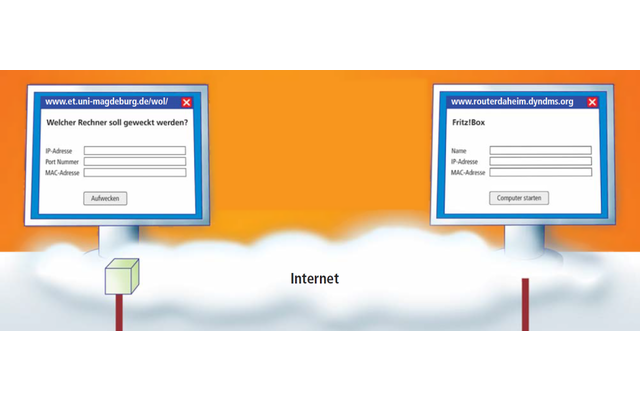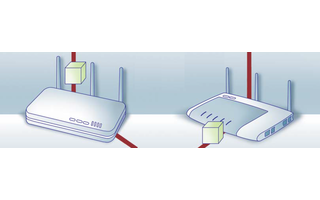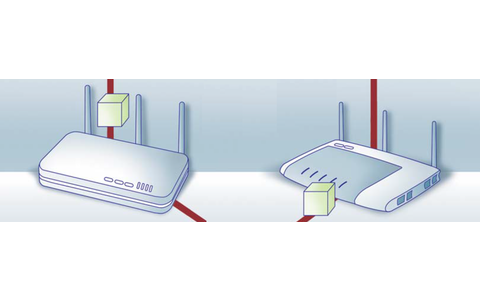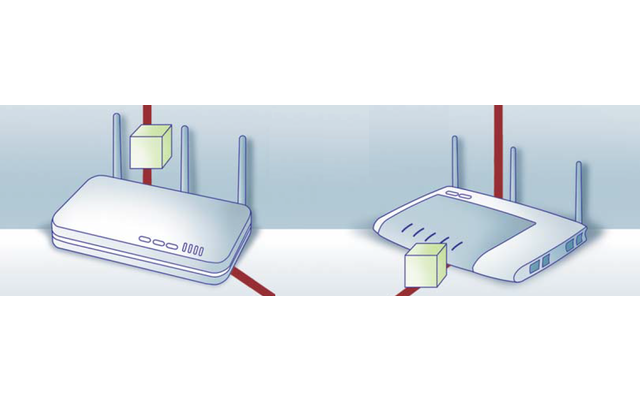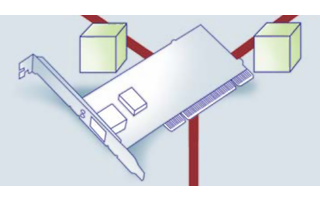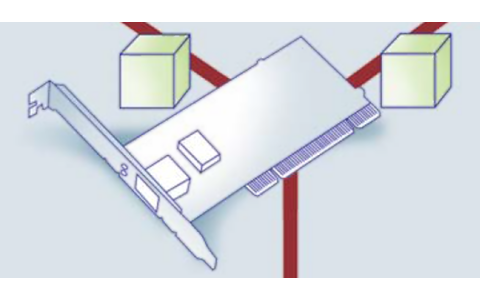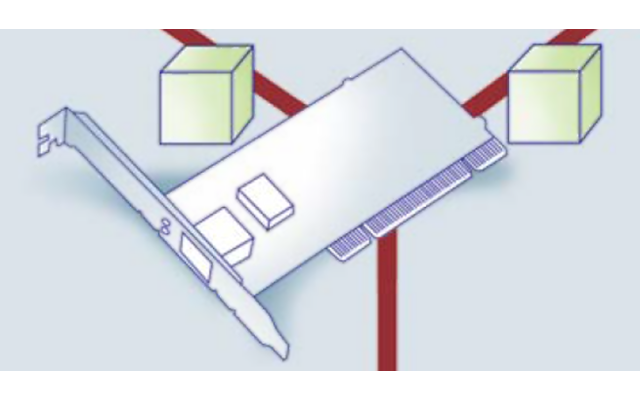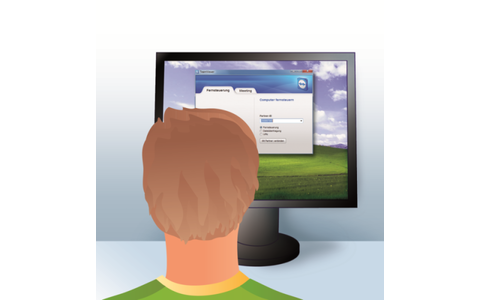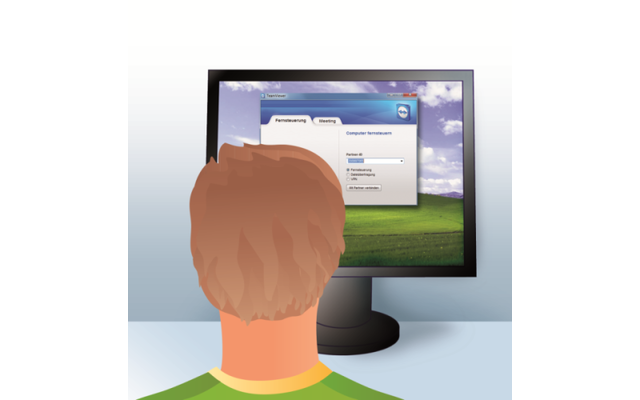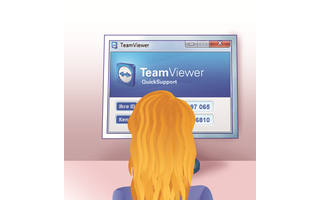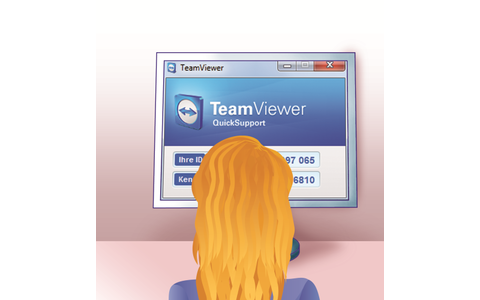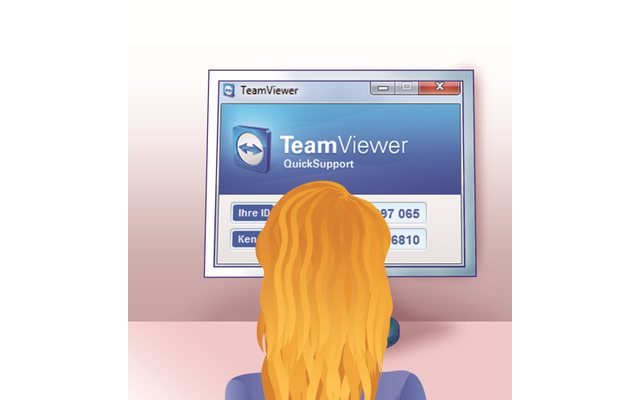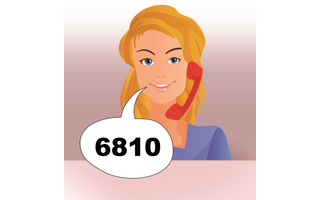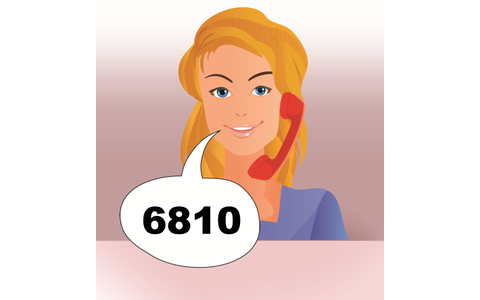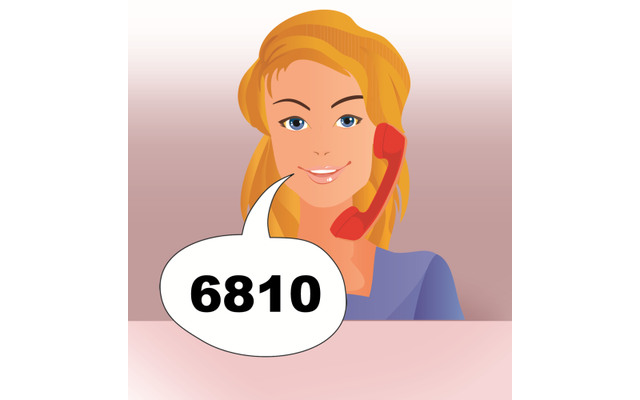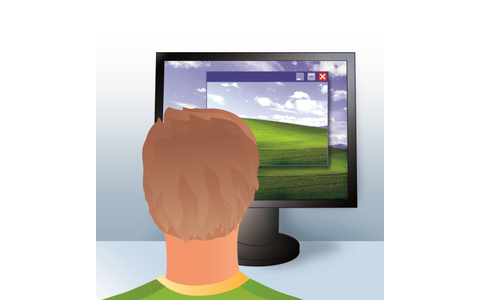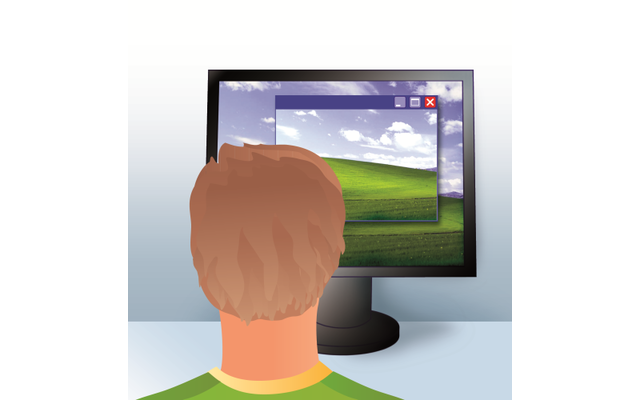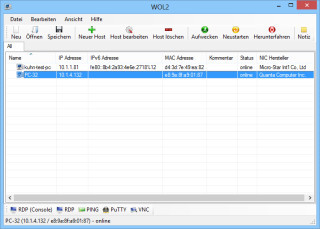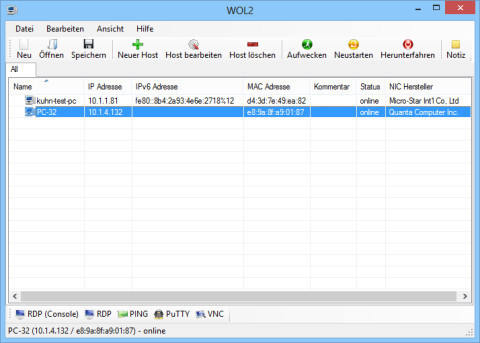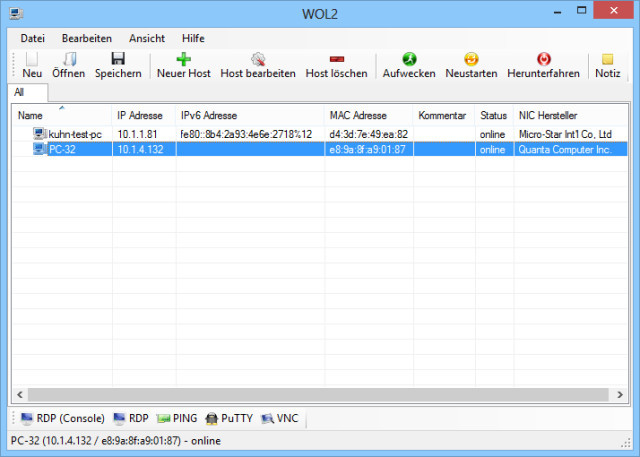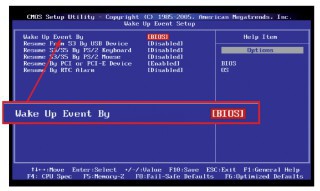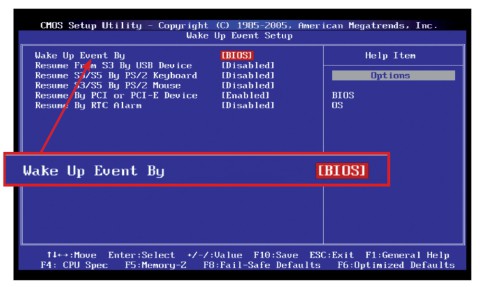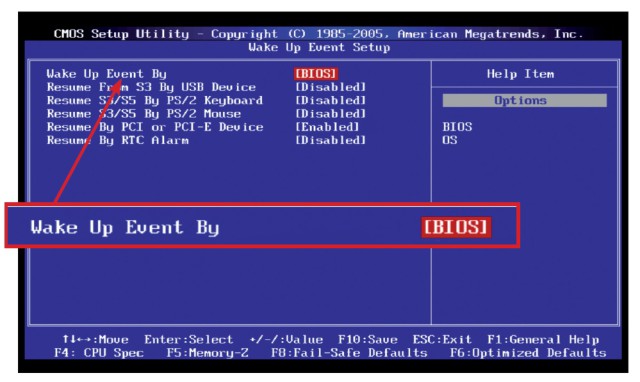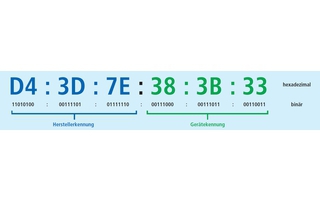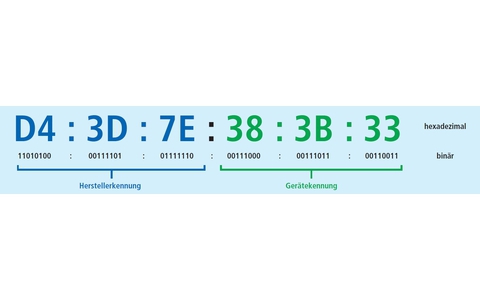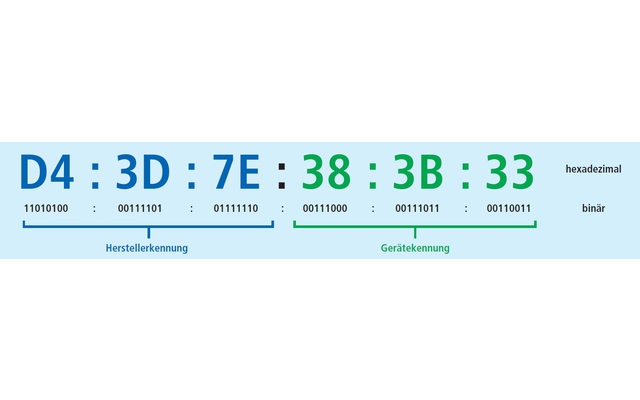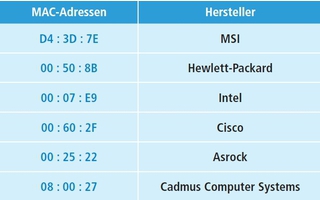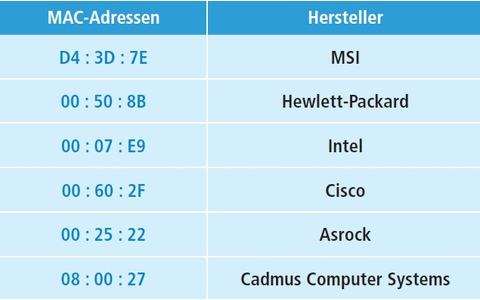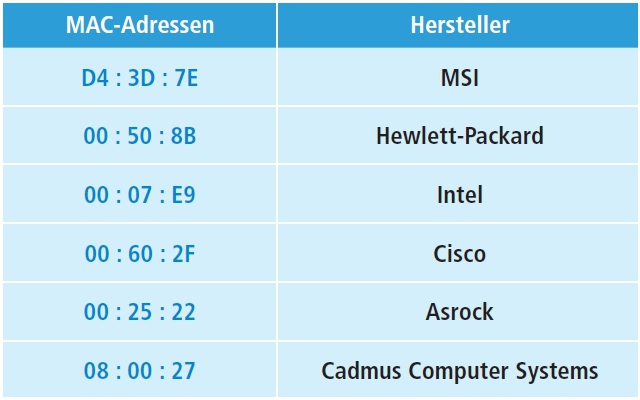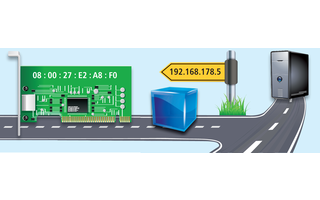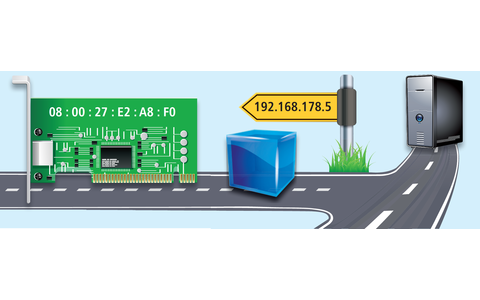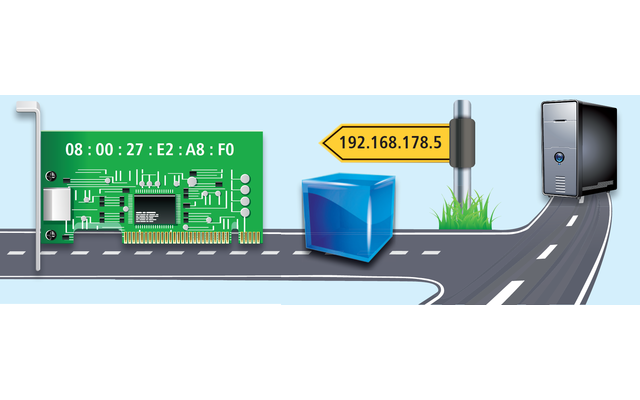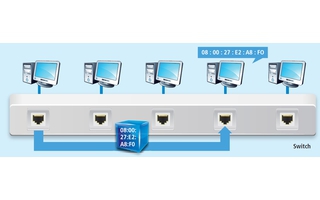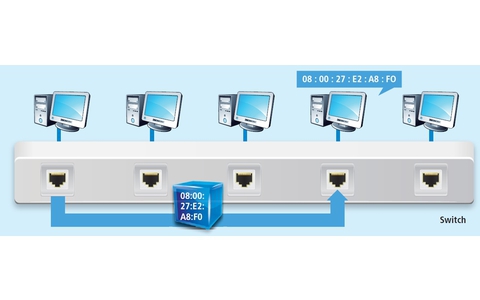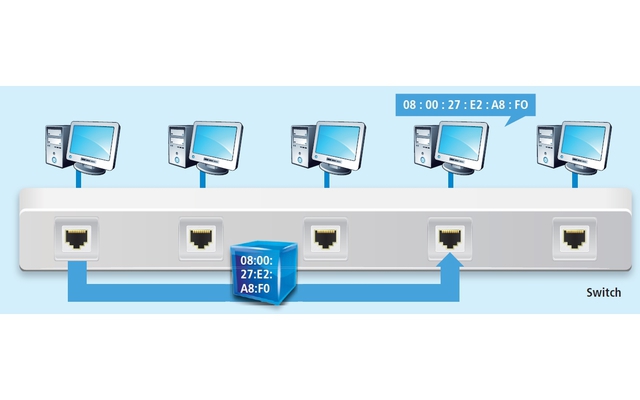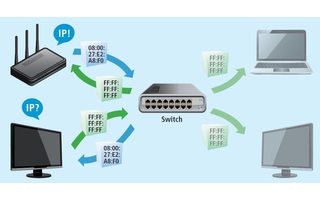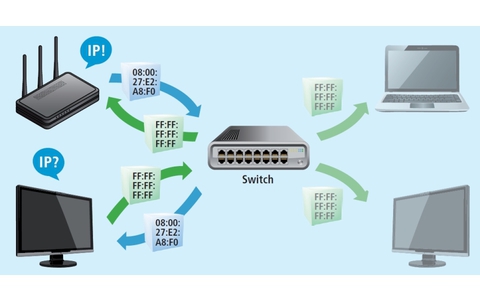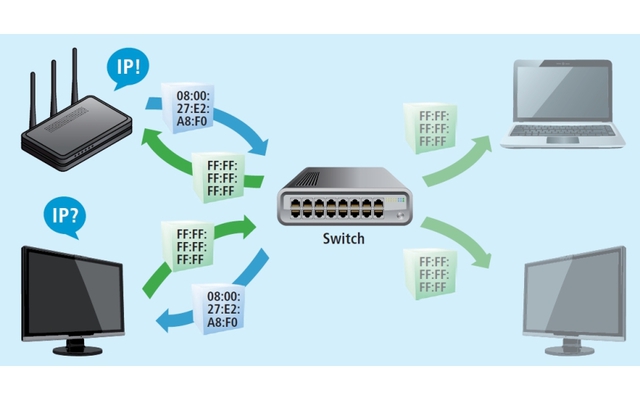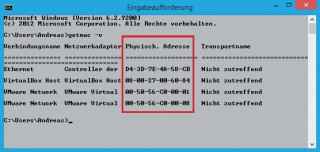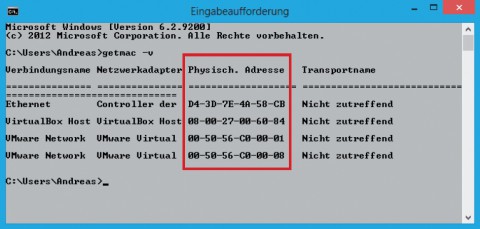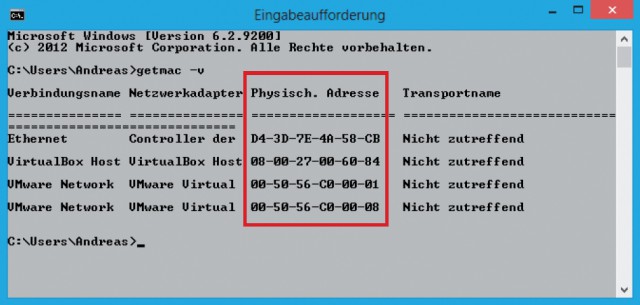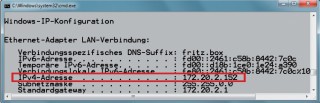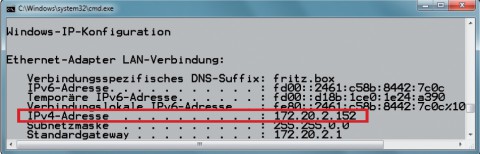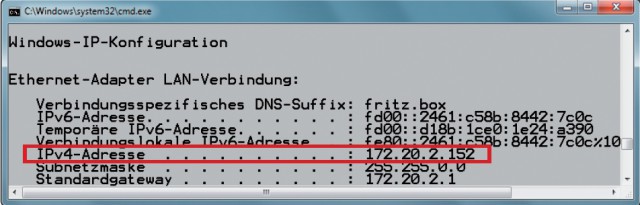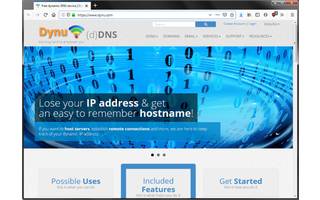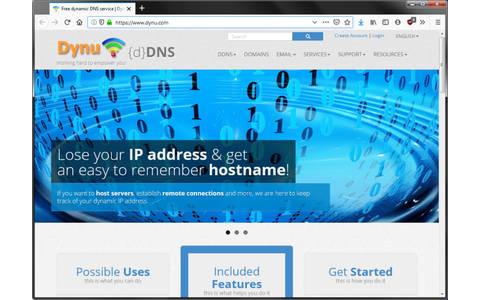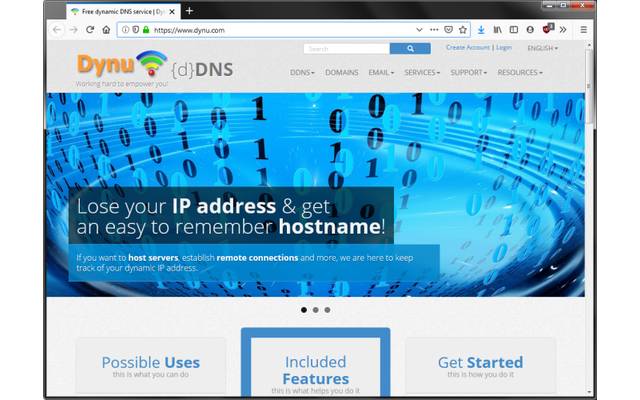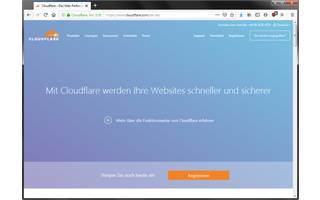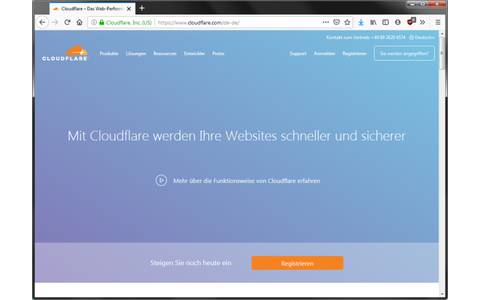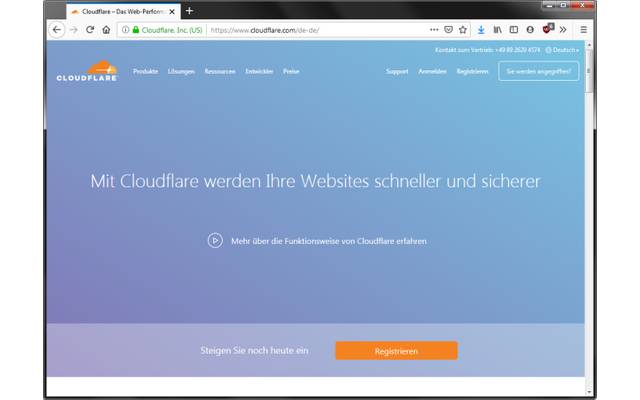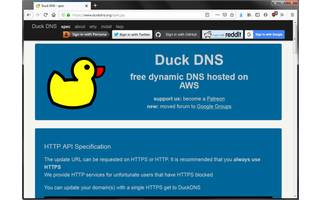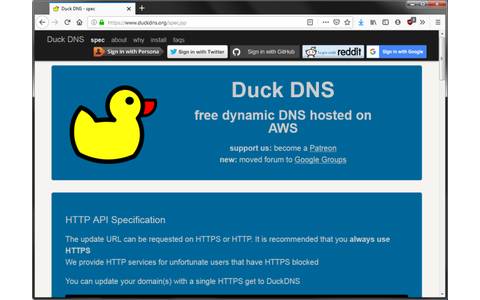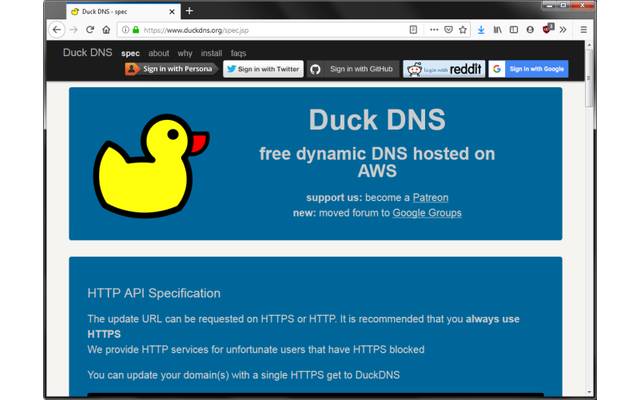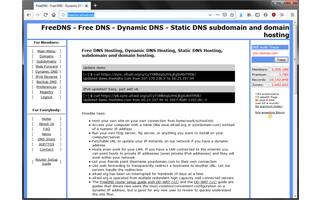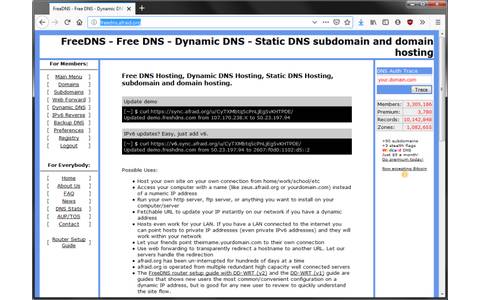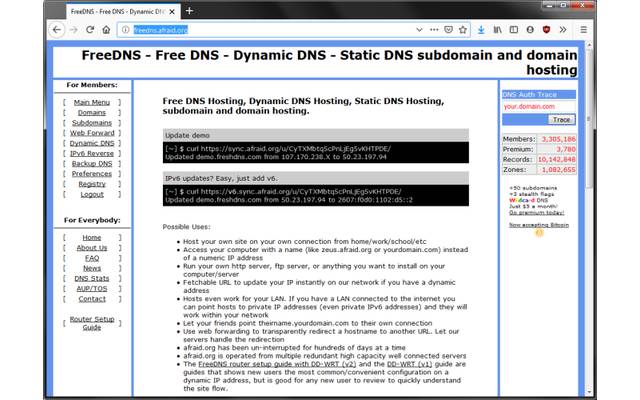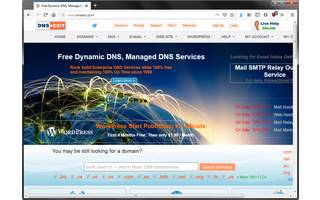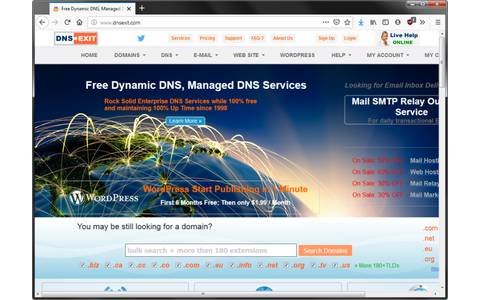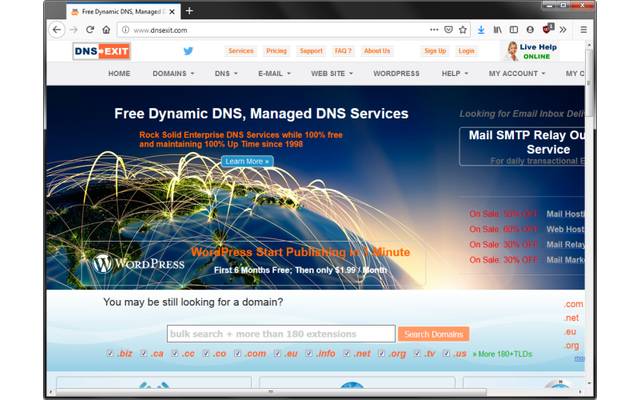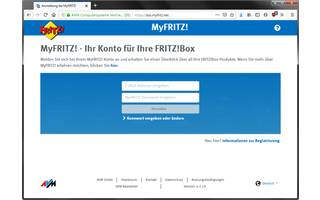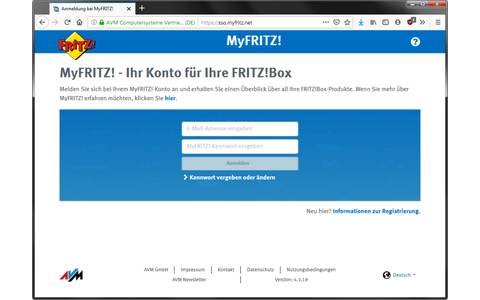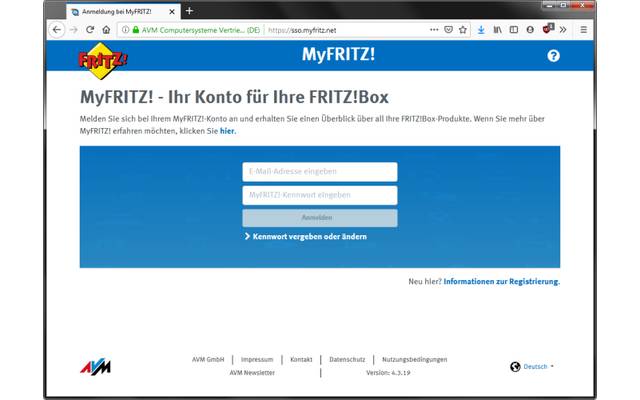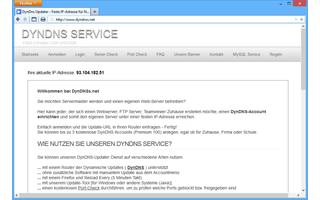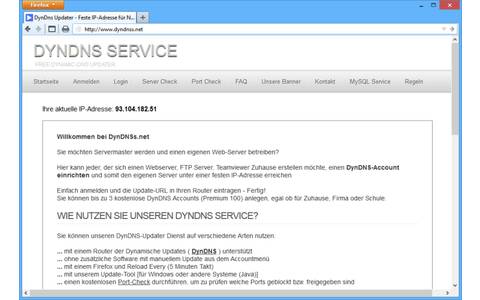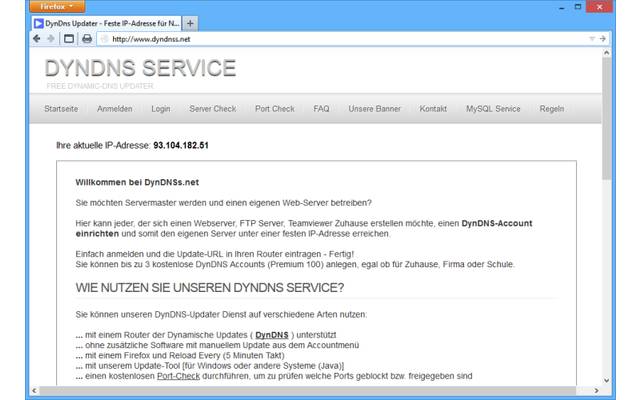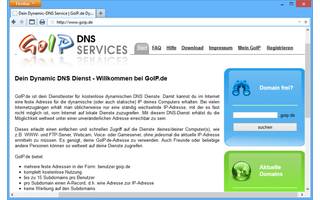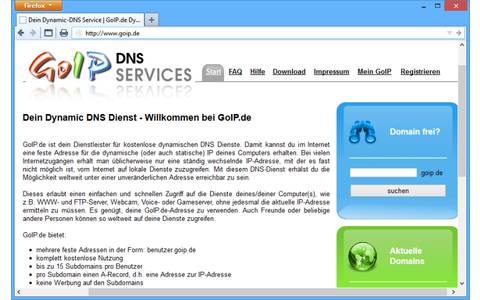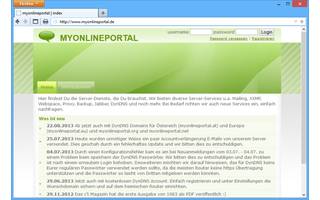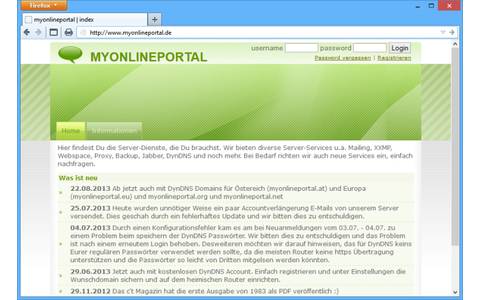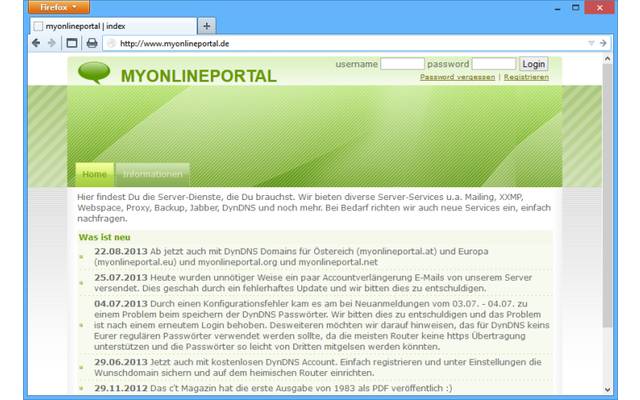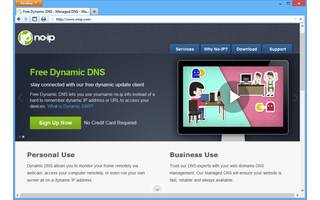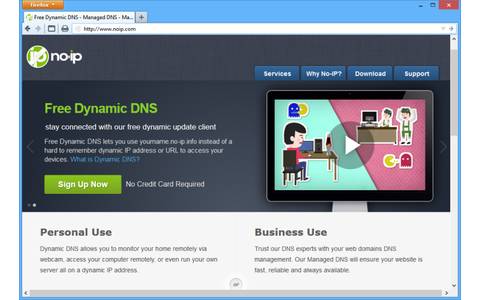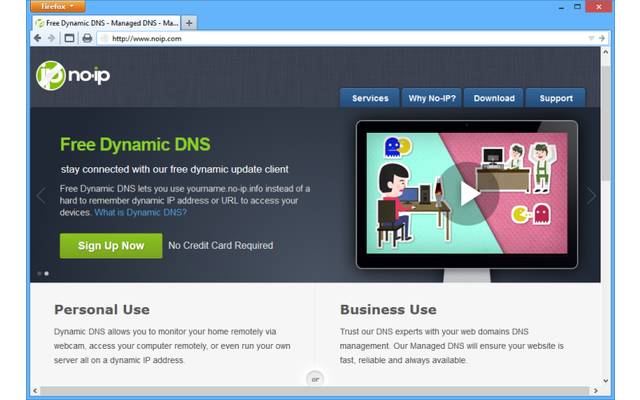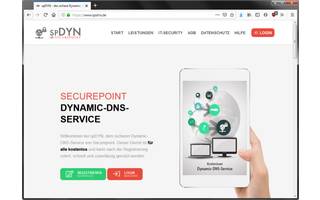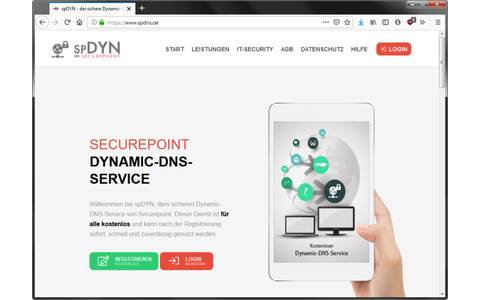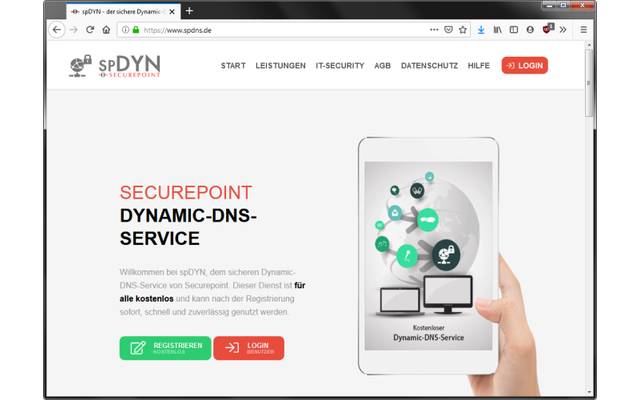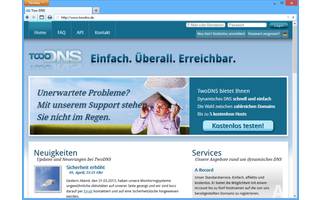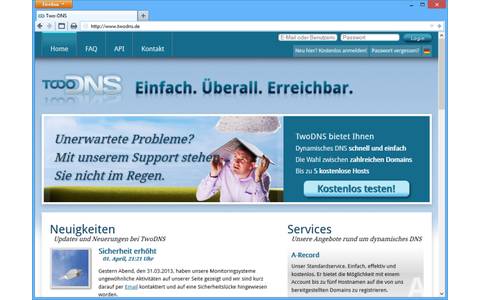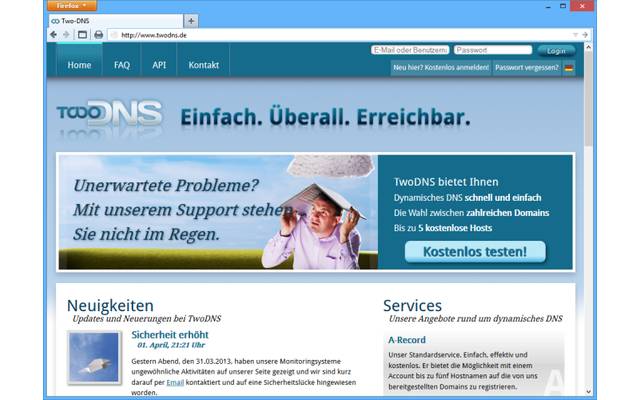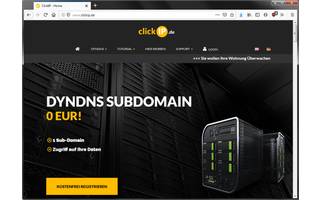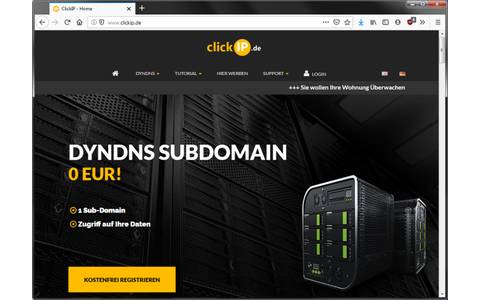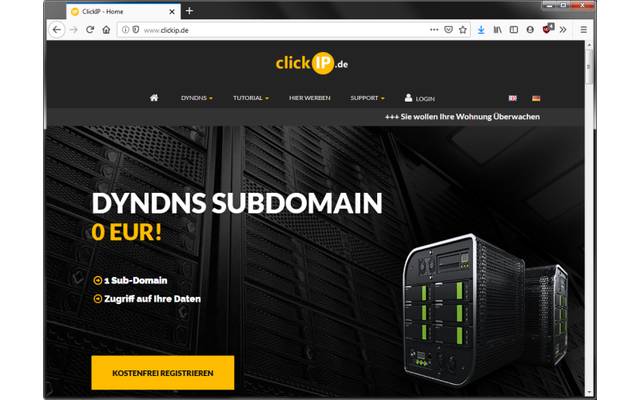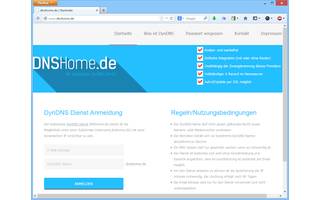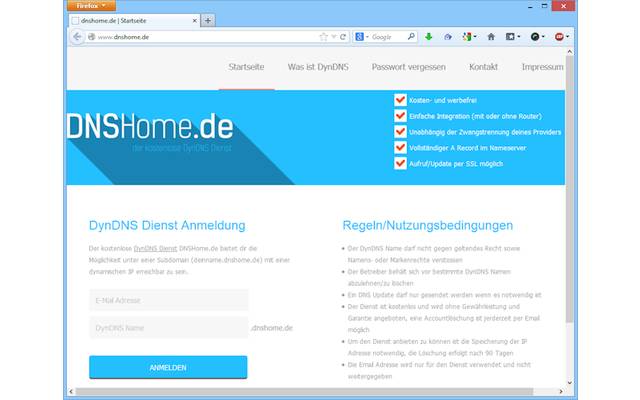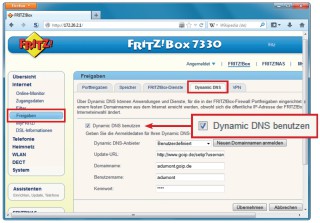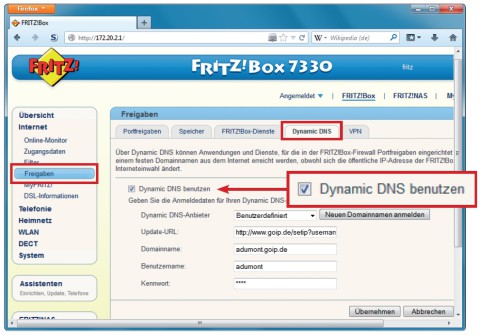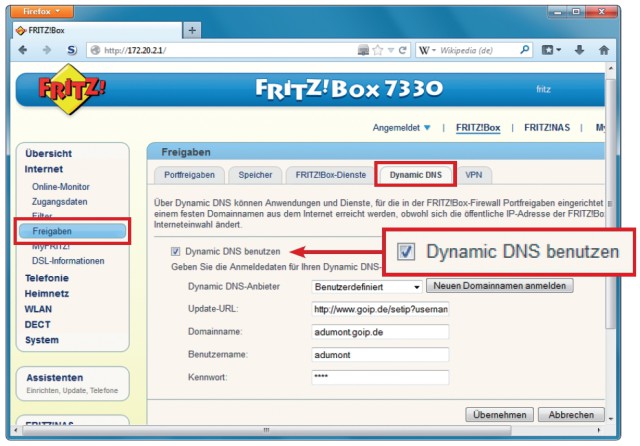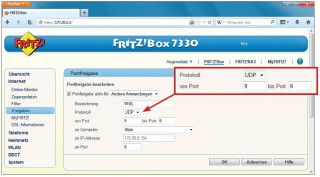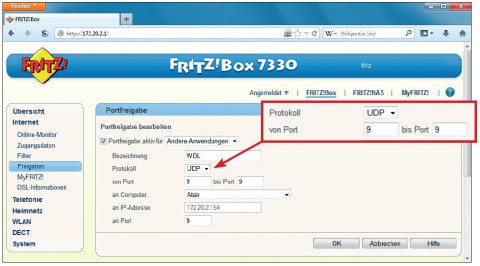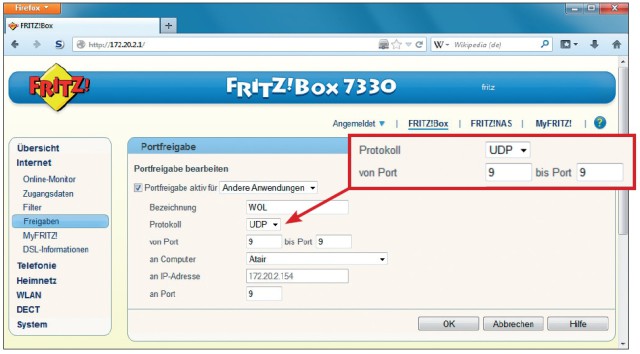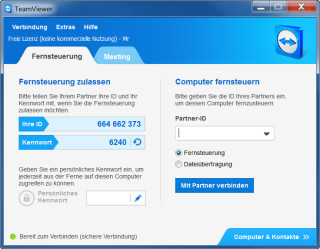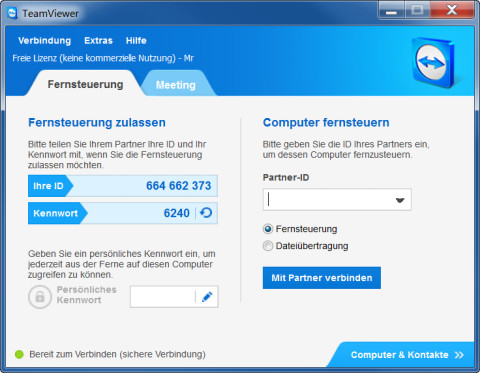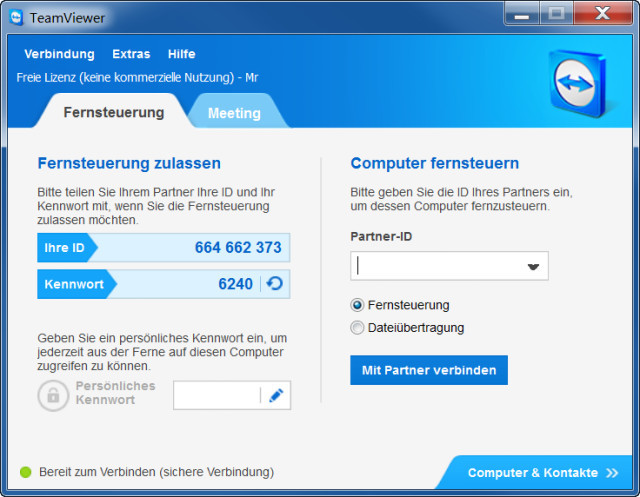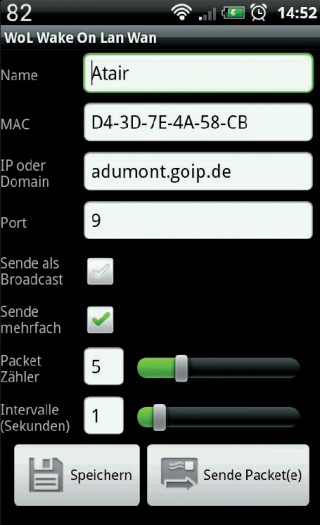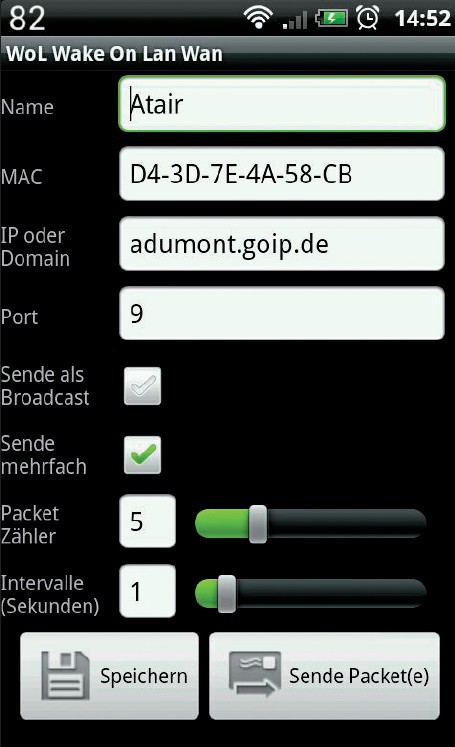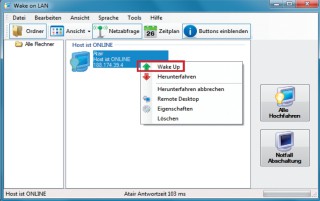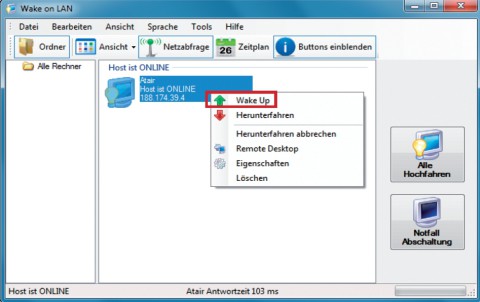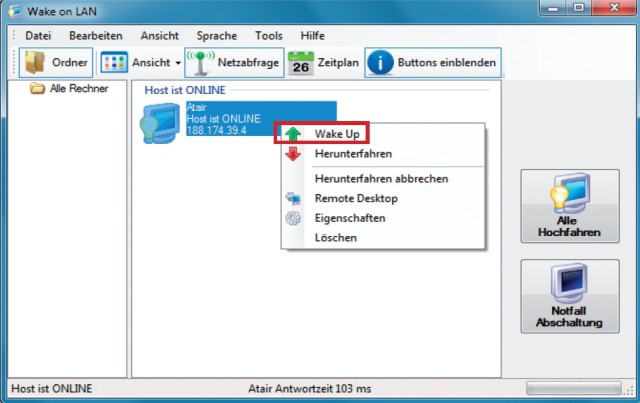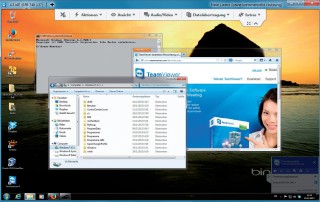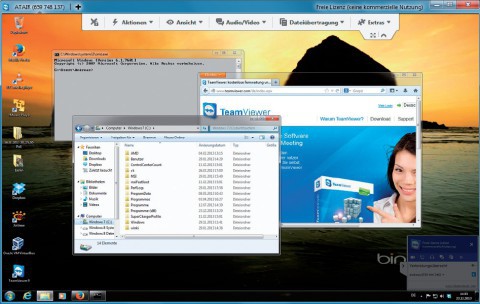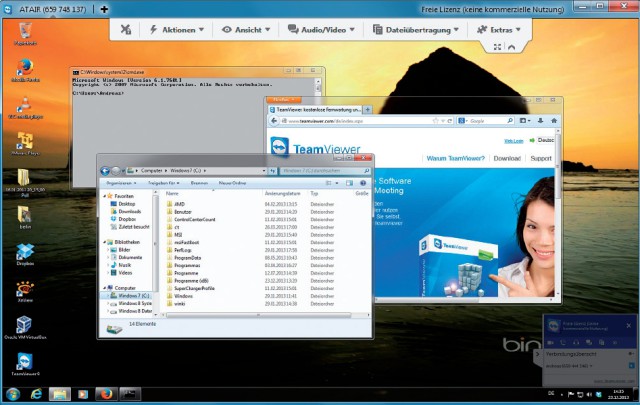08.05.2014
Heimnetz
1. Teil: „PCs einschalten per Wake on LAN“
PCs einschalten per Wake on LAN
Autor: Andreas Dumont
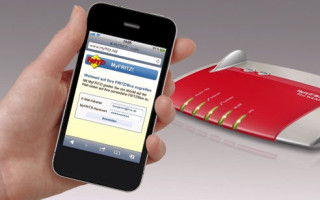
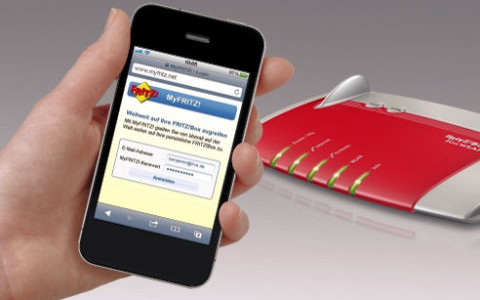
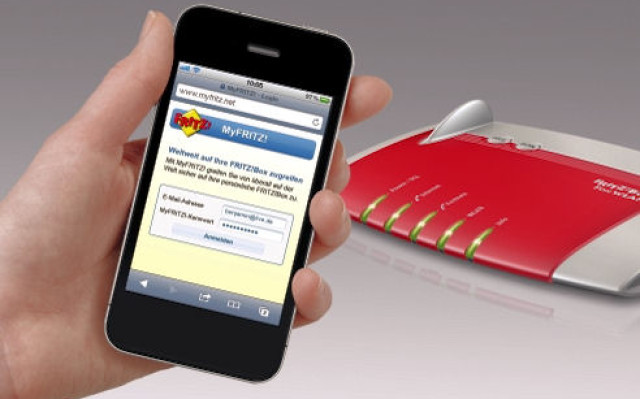
Foto: AVM
Die Funktion Wake on LAN schaltet Ihren PC nicht nur im Heimnetz ein, sondern auch über das Internet – von jedem erdenklichen Ort der Welt aus.
Wake on LAN – kurz WOL – ist ein Standard, der 1995 von AMD entwickelt wurde. Er ermöglicht es, Rechner über das Netzwerk einzuschalten. Bevor es aber an die eigentliche Arbeit geht, beantworten wir die sieben wichtigsten Fragen rund um Wake on LAN.
Was bedeutet Wake on LAN?
Wake on LAN bedeutet zunächst einmal, einen Rechner über das lokale Netzwerk aufzuwecken, also einzuschalten. Das funktioniert über die Netzwerkkarte. Sie kann im Zusammenspiel mit dem BIOS einen Rechner tatsächlich einschalten. Im lokalen Netzwerk ist dies natürlich nichts Besonderes. Denn genauso gut können Sie zu dem Rechner hingehen und ihn über den Ein-/Ausschalter einschalten. Das führt direkt zur nächsten Frage.
Geht das auch übers Internet?
Ja, und das ist der spannende Teil. Wenn alles richtig konfiguriert ist, dann können Sie Ihren PC oder ein anderes netzwerkfähiges Gerät zu Hause von überall auf der Welt aus einschalten – sei es mit einem PC, einem Tablet oder einem Smartphone.
2. Teil: „Das müssen Sie über Wake-on-LAN wissen“
Das müssen Sie über Wake-on-LAN wissen
Den Rechner aus der Ferne einzuschalten, ist freilich nur die halbe Miete. Es gilt außerdem, entsprechende Zugriffsmöglichkeiten einzurichten. Das kann zum Beispiel FTP oder VNC sein. Ganz komfortabel funktioniert es mit Teamviewer. Damit steuern Sie Ihren Heimrechner aus der Ferne so, als säßen Sie direkt davor. Sollte Ihnen zum Beispiel im Urlaub die PIN Ihrer Kreditkarte nicht einfallen, dann schalten Sie Ihren PC zu Hause ein und sehen nach.
Geht WOL auch mit WLAN?
Nein. Zwar haben Chip-Hersteller wie Atheros vor einiger Zeit auch Wake on WLAN entwickelt. Allerdings konnte sich der Standard nicht durchsetzen und ist wieder von der Bildfläche verschwunden.
Was sind die Voraussetzungen?
Damit Sie den Rechner über das Internet starten können, benötigen Sie eine dynamische IP-Adresse. Der Router stellt hier in der Regel keine Hürde dar. Er muss nur Port-Weiterleitung unterstützen. Neuere Router von AVM haben sogar eine Wake-on-LAN-Funktion eingebaut.
Die meisten halbwegs aktuellen PCs sollten die Hardware-Voraussetzungen für WOL erfüllen. Zunächst einmal muss die Netzwerkkarte beziehungsweise der Netzwerk-Chip Wake on LAN unterstützen. Und die Netzwerkkarte muss ununterbrochen mit der Stromzufuhr verbunden sein – auch wenn der PC ausgeschaltet ist. Im BIOS muss zudem das Advanced Configuration and Power Interface (ACPI) aktiviert sein. ACPI ist ein Industriestandard für die Energieverwaltung in PCs.
Muss der PC im Ruhemodus sein?
Nein. Zwar sieht der Wake-on-LAN-Standard vor, dass sich der Rechner im ACPI-Zustand S1, S3 oder S4 befinden muss. S1 und S3 sind Energiesparmodi, S4 ist der Ruhemodus. Wenn Sie den PC ausschalten, dann befindet er sich im Zustand S5, der Wake on LAN eigentlich nicht erlaubt. Auf sehr vielen Rechnern funktioniert es aber trotzdem. Wenn Sie allerdings die Stromzufuhr unterbrechen, und sei es auch nur für Sekunden, dann klappt es mit Wake on LAN nicht mehr.
Notebooks verhalten sich oft anders, da die Netzwerkkarte von der Stromzufuhr getrennt wird, um den Akku zu schonen. Wake on LAN funktioniert dann nur im Modus „Energie sparen“.
Geht das auch mit dem NAS?
Ja, mit einem NAS funktioniert es analog zum PC. Voraussetzung ist, dass das NAS Wake on LAN unterstützt. Das ist bei allen Modellen der letzten Jahre etwa von Synology oder Qnap der Fall. Bei Qnap aktivieren Sie Wake on LAN im Menü „Systemeinstellungen, Leistung“, bei Synology unter „Systemsteuerung, Hardware“. Das NAS muss ständig mit der Steckdose verbunden sein.
3. Teil: „PC für Wake-on-LAN konfigurieren“
PC für Wake-on-LAN konfigurieren
Bevor Sie Ihren PC oder Ihr NAS aus der Ferne aufwecken, sind noch ein paar Dinge zu konfigurieren.
BIOS-Einstellungen
Wie erwähnt muss das BIOS ACPI und Wake on LAN unterstützen und die entsprechenden Optionen müssen aktiviert sein. Starten Sie Ihren PC und wechseln Sie ins BIOS. Je nach Mainboard drücken Sie dazu während des Startvorgangs die Tasten [F1], [F2] oder [Entf].
Die gesuchten Einstellungen finden sich in der Regel unter „Power Management Setup“ oder ähnlich lautenden Menüpunkten. Der Wert von „ACPI Function“ oder ähnlich muss „Enabled“ sein. Optional ändern Sie „ACPI Suspend Type“, „ACPI Standby State“ oder ähnlich von „S1“ auf „S3“. S3 ist energiesparender als S1.
Schließlich aktivieren Sie noch die Funktion Wake on LAN. Sie heißt meistens „WakeUp by Onboard LAN“ oder „Wake Up Event Setup“. Stellen Sie hier „Enabled“ ein oder rufen Sie das dazugehörige Untermenü auf. Hier stellen Sie „Wake Up Event By“ oder ähnlich auf „BIOS“. Außerdem stellen Sie „Resume By PCI or PCI-E Device“ auf „Enabled“.
Neue Mainboards haben manchmal die zusätzliche Option „EuP 2013“. Stellen Sie diese, falls vorhanden, auf „Disabled“. Ansonsten hat die Netzwerkkarte bei ausgeschaltetem PC keinen Strom mehr. Speichern Sie die BIOS-Einstellungen. Meist dient dazu die Taste [F10].
4. Teil: „Netzwerkkarte für Wake-on-LAN konfigurieren“
Netzwerkkarte für Wake-on-LAN konfigurieren
Die Konfiguration der Netzwerkkarte nehmen Sie im Betriebssystem vor. Hier unterscheiden sich Windows 7 und Windows 8 ein wenig.
Rufen Sie die Systemsteuerung auf und wechseln Sie über „System und Sicherheit“ zum Geräte-Manager. Hier klappen Sie den Eintrag „Netzwerkadapter“ auf. Ihre Netzwerkkarte hat Namen wie Realtek, Marvell, Broadcom oder Qualcomm. Klicken Sie den passenden Eintrag mit der rechten Maustaste an und wählen Sie dann „Eigenschaften“. Je nach Netzwerktreiber weichen die folgenden Bezeichnungen unter Umständen etwas ab.
Öffnen Sie den Reiter „Erweitert“ und setzen Sie den Wert von „Wake on Magic Packet“, „Wake on pattern match“ und „Wake-On-Lan herunterfahren“ auf „Aktiviert“. Bei Windows 8 und 8.1 heißt die Eigenschaft „Aktivierung durch Magic Packet“. Wechseln Sie dann zum Reiter „Energieverwaltung“ und setzen Sie Häkchen vor den drei darin enthaltenen Optionen.
Bei Windows 8 und 8.1 versetzt das Herunterfahren den PC in den Zustand „Hybrides Herunterfahren“. In ACPI-Zuständen ausgedrückt ist das ein modifiziertes S4. Da Windows 8 und 8.1 Wake on LAN für diesen Zustand in manchen Fällen nicht unterstützen, empfiehlt es sich, den Schnellstart gegebenenfalls zu deaktivieren.
Dazu rufen Sie in der Systemsteuerung die „Energieoptionen“ auf. Dort klicken Sie auf „Auswählen, was beim Drücken von Netzschaltern geschehen soll“. Danach klicken Sie auf „Einige Einstellungen sind momentan nicht verfügbar“ und entfernen das Häkchen vor „Schnellstart aktivieren (empfohlen)“.
MAC-Adresse der Netzwerkkarte ermitteln
Jedes Netzwerkgerät hat ein eindeutiges Identifizierungsmerkmal, die MAC-Adresse. Sie besteht aus sechs Blöcken zu je einem Byte, dargestellt in hexadezimaler Schreibweise. Wake-on-LAN-Tools, die einen Rechner über das Internet starten, verwenden die MAC-Adresse, damit sie wissen, welches Gerät sie wecken sollen.
Es gibt mehrere Wege, um die MAC-Adresse der Netzwerkkarte zu ermitteln. Hier ein Beispiel: Öffnen Sie die Eingabeaufforderung und geben Sie den Befehl getmac -v ein. In der Zeile, die mit „LAN-Verbindung“ oder „Ethernet“ beginnt, finden Sie in der Spalte „Physisch. Adresse“ die dazugehörige MAC-Adresse, etwa D4-3D-7E-4A-58-CB. Notieren Sie sie.
Mehr zum Thema MAC-Adressen finden Sie in unserem Artikel „Alles über MAC-Adressen“.
Um den PC im lokalen Netzwerk aufzuwecken, brauchen Sie seine lokale IP-Adresse. Sie wird angezeigt, wenn Sie die Eingabeaufforderung öffnen und den Befehl ipconfig eingeben.
5. Teil: „Router für Wake-on-LAN konfigurieren“
Router für Wake-on-LAN konfigurieren
Um den Rechner über das Internet einzuschalten, müssen Sie sich zunächst mit dem Heimnetz verbinden. Das Problem: In der Regel bekommen Sie täglich eine andere IP-Adresse. Die Lösung sind DynDNS-Dienste. Sie richten eine feste Internetadresse für Ihr Heimnetz ein. So ist es immer unter demselben Domainnamen erreichbar, auch wenn Ihnen die aktuelle IP-Adresse nicht bekannt ist.
Es gibt mehrere kostenlose DynDNS-Dienste, die dies für Sie erledigen. Einen Überblick gibt der Artikel „Kostenlose DynDNS-Dienste im Überblick“. Er verwendet als Beispiel den DynDNS-Dienst von www.goip.de. Rufen Sie die Seite auf und wählen Sie einen Benutzernamen. Sie erhalten dann eine Subdomain nach dem Muster adumont.goip.de. Abschließend wird Ihnen per E-Mail ein Freischalt-Link zugeschickt.
Router konfigurieren
Im nächsten Schritt richten Sie Ihren Router für Wake on LAN ein. Als Beispiel dient hier eine Fritzbox 7330. Im Abschnitt „Besonderheiten bei der Fritzbox“ finden Nutzer einer Fritzbox zusätzliche Funktionen, die Wake on LAN erleichtern.
Zunächst richten Sie DynDNS ein. Dazu rufen Sie das Webinterface des Routers auf. Wählen Sie dort „Internet, Freigaben“ und wechseln Sie dann zum Reiter „Dynamic DNS“. Setzen Sie ein Häkchen bei „Dynamic DNS benutzen“.
Bei „Update-URL“ tragen Sie ein:
Code-Beispiel
1 2 |
http://www.goip.de/setip?username=<username>&password=<pass>&subdomain=<domain>&ip=<ipaddr> |
…
Ersetzen Sie die Angaben in den spitzen Klammern nicht. Die übrigen Felder erwarten Domainname, Benutzername und Passwort. Die Einstellungen für weitere Router finden Sie unter GoIP.
Hinsichtlich der Aktivierung von Wake on LAN geht jeder Router-Hersteller eigene Wege. Sehen Sie die Einstellungen durch und suchen Sie nach Begriffen wie „Wake On LAN“, „WOL“, „Broadcast Packet“ oder „Magic Packet“. Schalten Sie die entsprechende Funktion ein.
Abschließend benötigen Sie noch eine Port-Freigabe. Dazu wählen Sie bei der Fritzbox „Internet, Freigaben“. Andere Router-Hersteller verwenden Begriffe wie „NAT“ oder „Virtuelle Server“. Wechseln Sie zum Reiter „Portfreigaben“ und klicken Sie dort auf „Neue Portfreigabe“. Geben Sie als Bezeichnung WOL ein. Das Protokoll ist „UDP“; der Eintrag bei „von Port“ sowie bei „bis Port“ und „an Port“ lautet jeweils 9. Bei „an Computer“ wählen Sie den PC aus, den Sie starten wollen.
Besonderheiten bei der Fritzbox
Die Schritte in diesem Abschnitt beziehen sich nur auf die Fritzbox. Sie sind nicht unbedingt nötig, machen aber Wake on LAN noch einfacher. Geben Sie einen weiteren Port frei mit den Angaben WOL, „TCP“ und bei den Ports jeweils 3388. Auch hier wählen Sie bei „an Computer“ den zu startenden PC aus.
Bei unserer Beispiel-Fritzbox 7330 finden Sie unter „Heimnetz, Netzwerk“ alle der Fritzbox bekannten Geräte. Klicken Sie neben dem Gerät, das Sie aus der Ferne starten wollen, auf den „Bearbeiten“-Button. Im Abschnitt „Wake on LAN“ setzen Sie ein Häkchen vor „Diesen Computer automatisch starten, sobald aus dem Internet darauf zugegriffen wird“. Daneben befindet sich ein Button, um das Gerät sofort zu starten.
Wechseln Sie zum Reiter „FRITZ!Box-Dienste“. Setzen Sie ein Häkchen vor „Internetzugriff auf die FRITZ!Box über HTTPS aktiviert“. Die DynDNS-Adresse wird automatisch eingetragen. Wählen Sie dann „System, FRITZ!Box-Kennwort“ – bei neueren Fritzboxen heißt die Einstellung „System, FRITZ!-Box-Benutzer“ – und legen Sie einen Benutzer an. Aktivieren Sie „Zugang auch aus dem Internet erlaubt“.
6. Teil: „Fernwartungs-Software Teamviewer installieren“
Fernwartungs-Software Teamviewer installieren
Seit Version 9 hat auch Teamviewer eine Wake-on-LAN-Funktion. Erforderlich ist Teamviewer für Wake on LAN zwar nicht, lässt sich damit aber sehr komfortabel nutzen.
Installieren Sie Teamviewer auf allen beteiligten Rechnern. Auf dem Rechner, den Sie später über das Internet einschalten wollen, wählen Sie im Setup „Installieren, um später aus der Ferne auf diesen Computer zuzugreifen“, auf den übrigen nur „Installieren“.
Im ersten Fall erscheint während der Installation der Assistent „Unbeaufsichtigten Zugriff einrichten“. Folgen Sie seinen Anweisungen. Anschließend erstellen Sie ein kostenloses Teamviewer-Konto im Fenster „Computer und Kontakte“.
Auf dem aufzuweckenden Rechner führen Sie zusätzlich diese Schritte durch: Wählen Sie im Menü von Teamviewer „Extras, Optionen“. Unter „Allgemein“ klicken Sie bei „Wake-on-LAN“ auf „Konfigurieren…“. Aktivieren Sie die Option „Öffentliche Adresse“ und tragen Sie Ihre DynDNS-Adresse ein. Ein Klick auf „OK“ schließt den Vorgang ab.
7. Teil: „Windows-PC übers Internet einschalten“
Windows-PC übers Internet einschalten
Das Einschalten des Rechners übers Internet klappt von einem beliebigen Gerät aus. Das kann ein anderer PC sein, mit Smartphones oder mit einem NAS funktioniert es aber auch. Nachfolgend spielen wir drei Möglichkeiten durch.
Magic Packet schicken
Sobald die Netzwerkkarte ein Magic Packet erhält, schaltet sie den Rechner ein. Das Magic Packet enthält sechsmal in Folge den hexadezimalen Wert FF, gefolgt von der MAC-Adresse der Netzwerkkarte, die sechzehnmal wiederholt wird. Insgesamt sind das 102 Byte. Sie benötigen lediglich ein Tool oder ein Skript, das das Magic Packet verschickt.
Da jedes Tool sich ein wenig anders verhält, empfiehlt es sich, zwei oder mehr auszuprobieren, wenn es nicht auf Anhieb klappt. Gute Programme sind Wake on LAN, Magi WOL und WOL Magic Packet Sender. Für Android-Smartphones eignet sich etwa die App WoL Wake on Lan Wan.
Im Folgenden nehmen wir als Beispiel das Tool Wake on LAN. Mit den anderen Tools funktioniert es entsprechend. Nach dem Start des Tools klicken Sie auf „Datei, neu“. Bei „Display Name“ tragen Sie den Namen des PCs ein und darunter die MAC-Adresse.
Bei „IP Adresse“ tragen Sie die lokale IP-Adresse des zu weckenden PCs ein, wenn Sie ihn im Heimnetz wecken wollen. Um ihn über das Internet zu wecken, rufen Sie im Browser die Webseite des DynDNS-Dienstes auf und notieren die aktuelle IP-Adresse.
Tragen Sie die IP-Adresse in das gleichnamige Feld ein. Stellen Sie „Broadcast IP“ ein und klicken Sie zweimal auf „Calculate“. Tragen Sie die ermittelte Broadcast-Adresse ein und klicken Sie auf „OK“. Um den PC aufzuwecken, klicken Sie das PC-Icon mit der rechten Maustaste an und wählen „Wake up“.
Alternativ rufen Sie die Webseite der Uni-Magdeburg auf und geben dort den DynDNS-Namen, die MAC-Adresse und den Port 9 ein.
8. Teil: „PC-Fernstart per Fritzbox oder Teamviewer“
PC-Fernstart per Fritzbox oder Teamviewer
Nutzern einer Fritzbox stehen außer dem Versand eines Magic Packets noch zwei weitere Wege offen, um einen PC übers Internet einzuschalten. Dafür ist kein Tool nötig, sondern nur ein Browser.
- Weg 1: Rufen Sie im Browser die DynDNS-Adresse mit dem freigegebenen Port auf, etwa http://nutzer.goip.de:3388. Das genügt bereits, um den Rechner aufzuwecken.
- Weg 2: Rufen Sie im Browser mit Hilfe der DynDNS-Adresse das Webinterface der Fritzbox auf nach dem Muster https://nutzer.goip.de:443. Melden Sie sich an der Fritzbox an und wählen Sie „Heimnetz“. Klicken Sie neben dem Ziel-PC auf den „Bearbeiten“-Button. Ein Klick auf „Computer starten“ weckt ihn auf. Das funktioniert auch mit dem Smartphone – ebenso wie die erste Methode.
Fernstart mit Teamviewer 9
Um den entfernten Rechner über das Internet einzuschalten, starten Sie Teamviewer auf dem Rechner, der vor Ihnen steht, und melden sich im Fenster „Computer und Kontakte“ an Ihrem Teamviewer-Konto an. Dann wählen Sie in der Liste den ausgeschalteten Rechner aus und klicken ihn mit der rechten Maustaste an. Ein Klick auf „Aufwecken“ schaltet ihn ein. Nachdem er hochgefahren ist, erhalten Sie eine entsprechende Meldung. Nun haben Sie Ihren PC aus der Ferne eingeschaltet.
Der letzte Abschnitt beschreibt, wie Sie aus der Ferne auf den eingeschalteten PC zugreifen, etwa um Dateien zu übertragen.
Eingeschalteten PC nutzen
Es gibt viele Möglichkeiten, um auf einen entfernten PC zuzugreifen, etwa FTP oder VPN. Teamviewer ist am komfortabelsten.
Nachdem Teamviewer den entfernten PC eingeschaltet hat, erhalten Sie im Erfolgsfall eine Meldung. Klicken Sie jetzt auf „Verbinden“, um eine Verbindung zum anderen PC herzustellen. Er lässt sich nun so bedienen, als säßen Sie direkt davor. Unter „Extras“ gelangen Sie zum Vollbildmodus.
Um Dateien auszutauschen, klicken Sie auf „Dateiübertragung, Dateiübertragung“. Es öffnet sich ein Fenster, in dem Sie wie im Windows-Explorer Dateien von einem Rechner auf den anderen kopieren. Wenn Sie fertig sind, fahren Sie den entfernten PC über das Teamviewer-Fenster herunter.
10 Stationen
1.500 Händler bei der AVM-Roadshow
Der Fokus der Solution Tour 2024 von AVM lag auf den Themen Glasfaser, Wi-Fi 7 und Smart Home, und mehr als 1.500 Handelspartner folgten der Einladung des Herstellers an die insgesamt 10 Standorte in Deutschland.
>>
Huawei Roadshow 2024
Technologie auf Rädern - der Show-Truck von Huawei ist unterwegs
Die Huawei Europe Enterprise Roadshow läuft dieses Jahr unter dem Thema "Digital & Green: Accelerate Industrial Intelligence". Im Show-Truck zeigt das Unternehmen neueste Produkte und Lösungen. Ziel ist es, Kunden und Partner zusammenzubringen.
>>
Teldat-Tochter
Bintec Elmeg stellt den Betrieb ein
Auf LinkedIn teilt der Hersteller mit, dass Bintec Elmeg seine Aktivitäten in der DACH-Region einstellt. Die Sanierung sein gescheitert, so heißt es offiziell.
>>
Glasfasernetz
GlobalConnect stellt B2C-Geschäft in Deutschland ein
Der Glasfaseranbieter GlobalConnect will sich in Deutschland künftig auf das B2B- und das Carrier-Geschäft konzentrieren und stoppt die Gewinnung von Privatkunden mit Internet- und Telefonanschlüssen.
>>