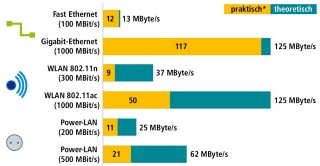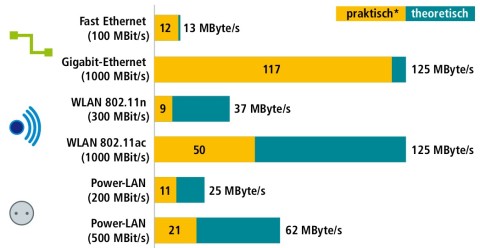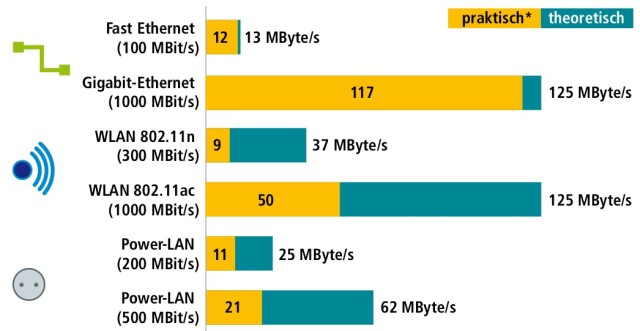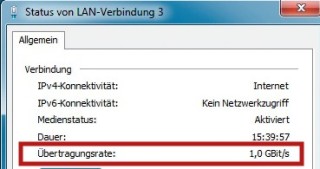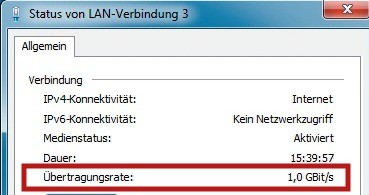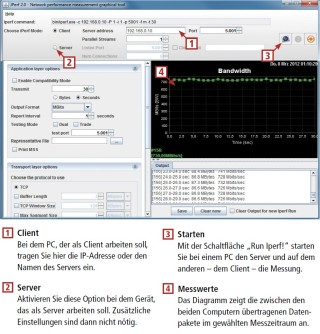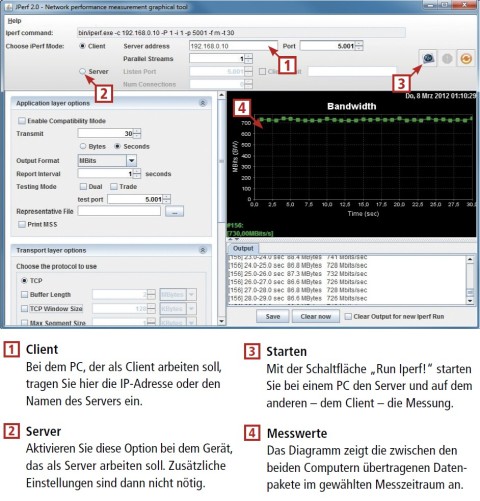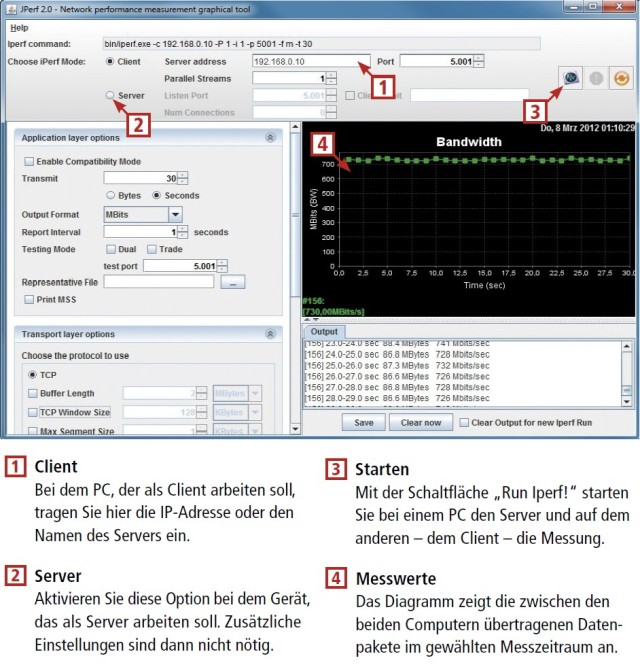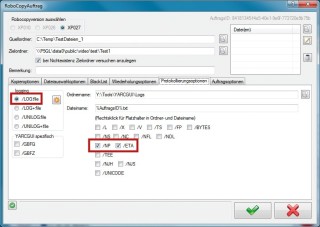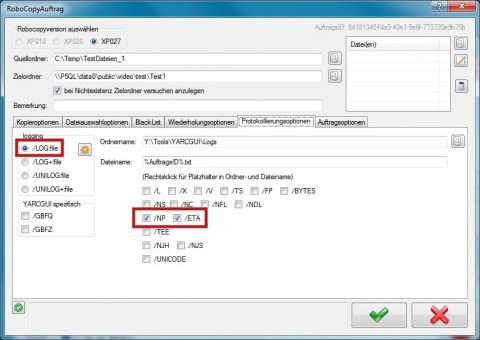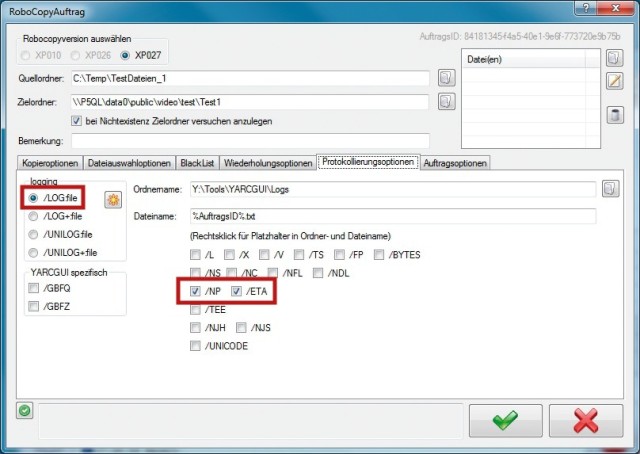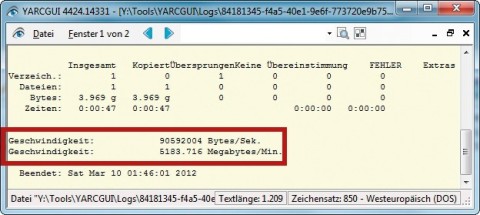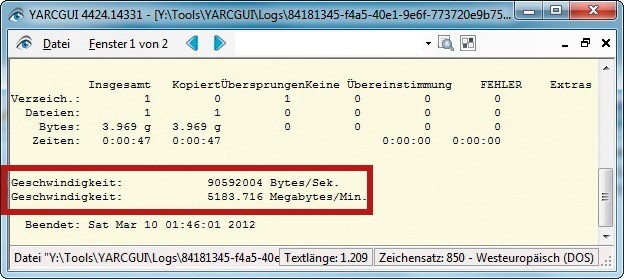07.11.2012
LAN-Tuning
1. Teil: „Geschwindigkeit im Netzwerk messen“
Geschwindigkeit im Netzwerk messen
Autor: Thorsten Eggeling



com! professional
Leistet Ihr Netzwerk, was es soll? Prüfen Sie die Netzwerkkonfiguration des PCs und messen Sie, wie schnell die Netzwerkverbindung tatsächlich ist.
Das Notebook ist mit schnellem WLAN ausgerüstet und der PC beherrscht Gigabit-Ethernet. Aber Ihnen kommt die Geschwindigkeit im Netzwerk trotzdem zu langsam vor? Bevor Sie beginnen, einzelne Komponenten auszutauschen oder neue Kabel zu verlegen, sollten Sie zuerst die tatsächliche Geschwindigkeit im Netz messen.
Wenn Ihnen die hier angezeigten Geschwindigkeiten zu gering erscheinen, lesen Sie im Artikel „Das leistet Gigabit-Ethernet“ wie Sie eventuelle Probleme beheben.
Wie schnell sind Netzwerke?
Die Herstellerangaben sind bei Netzwerkgeräten immer sehr optimistisch: 1000 MBit/s bei Gigabit-Ethernet und 450 MBit/s bei WLAN-Routern und Adaptern hören sich richtig schnell an. Aber schon die Werte in MBit/s verschleiern die tatsächliche Geschwindigkeit. Für den Nutzer ist eher wichtig, in welcher Zeit eine Datei von einem PC auf den anderen gelangt. Dafür wäre eine Angabe in MByte/s nötig.
Bei den MBit-Werten handelt es sich immer um theoretische Angaben. Da ein Byte aus 8 Bit besteht, müsste ein Gigabit-Netzwerk 1000 MBit geteilt durch 8 Bit in der Sekunde übertragen können, also 125 MByte/s. Bei Messungen werden Sie jedoch feststellen, dass es selbst unter optimalen Bedingungen nur etwa 117 MByte/s sind. Wie Sie in der Grafik unten sehen, schrumpfen bei WLAN und bei Power-LAN die Werte sogar auf etwa ein Drittel. Daran sind unter anderem Störungen etwa durch andere Funknetze oder elektrische Geräte schuld.
Netzwerkkonfiguration prüfen
Werfen Sie zuerst einen Blick in die Netzwerkkonfiguration von Windows 7. Ein Notebook müssen Sie an das Ladegerät anschließen, da die Stromsparfunktion meist die Geschwindigkeit herunterschaltet.
Klicken Sie auf „Start“, geben Sie in das Suchfeld Netzwerkverbindungen ein und klicken Sie auf „Netzwerkverbindungen anzeigen“. Sie sehen eine Liste mit den Netzwerkverbindungen. Klicken Sie den gerade verwendeten Adapter mit der rechten Maustaste an und wählen Sie „Status“.
Wenn die Übertragungsrate „1,0 GBit/s“ angezeigt wird, dann bedeutet das, dass dieser Netzwerkadapter gerade Daten mit bis zu einem Gigabit überträgt. Bei einer Verbindung über WLAN steht hier nur „300 MBit/s“, bei WLAN 802.11g sogar nur etwa „54 MBit/s“.
2. Teil: „Netzwerkleistung mit Jperf messen“
Netzwerkleistung mit Jperf messen
Das Tool Jperf misst den Datendurchsatz zwischen zwei Netzwerkadaptern. Es verursacht dabei kaum Prozessorlast oder Festplattenzugriffe. Das heißt, Sie messen weitestgehend die Leistungsfähigkeit der Netzwerkadapter und des Kabels. CPU, Betriebssystem und Software beeinflussen die Messung fast nicht.
Jperf misst also hauptsächlich Ihre Netzwerk-Hardware. Wenn das Ergebnis Ihren Erwartungen nicht entspricht, dann suchen Sie den Fehler bei Netzwerkadapter, Kabel oder Router. Ist das Ergebnis in Ordnung, dann machen Sie einen Praxistest, wie unter Punkt 4 beschrieben.
Jperf ist eine grafische Bedienoberfläche für das eigentliche Mess-Tool Iperf. Beachten Sie das „J“ und das „I“. Jperf benötigt die Java-Laufzeitumgebung. Auf einem Windows-PC genügt es, das Archiv zu entpacken und Jperf mit einem Doppelklick auf „Jperf.bat“ zu starten.
Auf Linux-Rechnern, zum Beispiel auf NAS-Servern, ist es komplizierter. Eine Anleitung für NAS-Server etwa von Synology finden Sie unter synology-wiki.de. In diesem Artikel geht es um die Messung zwischen zwei Windows-PCs. Einer der beiden fungiert als Server, der andere als Client.
Tipp: Wenn Sie nur ein bestimmtes Kabel messen wollen, dann können Sie auch etwa den Fernseher vorübergehend ausstöpseln und an seiner Stelle kurz ein Notebook anschließen.
Starten Sie Jperf zunächst auf dem Server. Aktivieren Sie „Server“ und klicken Sie auf „Run Iperf!“. Notieren Sie sich die IP-Adresse des Servers: Klicken Sie auf „Start“, geben Sie in das Suchfeld Netzwerkverbindungen ein und klicken Sie auf „Netzwerkverbindungen anzeigen“. Klicken Sie mit der rechten Maustaste auf die aktive Verbindung. Wählen Sie „Status“ und klicken Sie auf „Details“. Notieren Sie die IP-Adresse hinter „IPv4-Adresse“.
Gehen Sie zu dem anderen PC, dem Client. Starten Sie auch hier Jperf. Wählen Sie „Client“. Geben Sie hinter „Serveraddress“ die notierte IP- Adresse ein. Unter „Transmit“ lässt sich die Testdauer einstellen, etwa „30“ Sekunden. Hinter „Output Format“ bestimmen Sie, ob die Messwerte etwa in „KBit/s“ oder „MBit/s“ angezeigt werden. Starten Sie die Messung mit „Run Iperf!“. Die Messwerte erscheinen im Diagramm, die Zahlenwerte im Bereich „Output“.
3. Teil: „Netzwerk-Test mit Yarcgui“
Netzwerk-Test mit Yarcgui
Auch wenn der Test mit Jperf ein gutes Ergebnis gezeigt hat, sagt das noch nichts über die tatsächliche Netzwerkgeschwindigkeit aus. Auch andere Faktoren wie eine langsame Festplatte können Engpässe verursachen. Führen Sie daher einen praxisnahen Test durch.
Auch dafür benötigen Sie zwei Geräte, etwa zwei PCs oder einen PC und ein NAS. Erstellen Sie zwei Ordner: In den einen kopieren Sie eine große Datei, etwa einen Film. Der zweite Ordner sollte viele kleine Dateien enthalten. Das Kopieren der kleinen Dateien dauert länger, weil hier der Schreib-/Lesekopf der Festplatten auf beiden Rechnern häufiger hin- und herfahren muss.
Datenrate mit Yarcgui messen
Damit Sie beim Kopieren nicht mit der Stoppuhr vorm PC sitzen müssen, nehmen Sie ein Kopierprogramm, das Ihnen eine Statistik anzeigt. Wir empfehlen das in Windows 7 enthaltene Kopier-Tool Robocopy. Eine grafische Bedienoberfläche für das Kommandozeilen-Tool ist Yarcgui.
Und so geht’s: Entpacken Sie Yarcgui und starten Sie „Yarcgui.exe“. Legen Sie einen neuen Auftrag an mit dem ersten Symbol links oben. Tragen Sie den Quell- und den Zielordner ein. Wählen Sie unter „Kopieroptionen, Kopiertyp“ die Option „/s“, damit auch Unterverzeichnisse kopiert werden. Bei „Protokolloptionen“ setzen Sie ein Häkchen vor „/NP“ und „/ETA“, damit ein Protokoll angelegt wird. Wählen Sie nun noch „/LOG.file“ aus.
Speichern Sie die Einstellungen mit einem Klick auf den grünen Haken. Setzen Sie ein Häkchen vor dem Kopierauftrag. Starten Sie ihn per Klick auf das Zahnradsymbol.
Nach dem Kopiervorgang klicken Sie in der Symbolleiste auf „Protokoll anzeigen“ — das ist das Buch rechts oben. Am Ende sehen Sie hinter „Geschwindigkeit“ die Angaben in „Bytes/Sek.“ und „Megabytes/Min.“. Bei großen Dateien sollen sich um die 90 MByte/s erreichen lassen, bei vielen kleinen Dateien etwa 60 MByte/s.
Wenn Sie die Messung wiederholen, dann sollten Sie den Zielordner zuvor löschen. Ansonsten würde Yarcgui keine Dateien überschreiben.
Datenverfügbarkeit
Where EDGE Computing meets 5G
Logistik- und Produktionsprozesse sollen flüssig und fehlerfrei laufen. Maschinen und Personal müssen im Takt funktionieren. Zulieferer haben just-in-time anzuliefern. Dies stellt hohe Anforderungen an die lokale Datenübertragung. Welche Technik bietet sich dazu an?
>>
Schellerer Ausbau
Hessen, OXG und Vodafone schließen Partnerschaft für Glasfaser
Vodafone und OXG starten gemeinsam mit dem Land Hessen eine umfangreiche Ausbau-Offensive für schnelles Internet. Bis 2030 wollen die Unternehmen Glasfaser-Anschlüsse für bis zu 520.000 Haushalte bauen.
>>
10 Stationen
1.500 Händler bei der AVM-Roadshow
Der Fokus der Solution Tour 2024 von AVM lag auf den Themen Glasfaser, Wi-Fi 7 und Smart Home, und mehr als 1.500 Handelspartner folgten der Einladung des Herstellers an die insgesamt 10 Standorte in Deutschland.
>>
Huawei Roadshow 2024
Technologie auf Rädern - der Show-Truck von Huawei ist unterwegs
Die Huawei Europe Enterprise Roadshow läuft dieses Jahr unter dem Thema "Digital & Green: Accelerate Industrial Intelligence". Im Show-Truck zeigt das Unternehmen neueste Produkte und Lösungen. Ziel ist es, Kunden und Partner zusammenzubringen.
>>