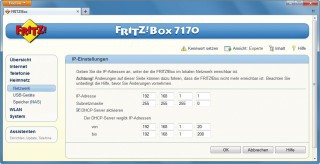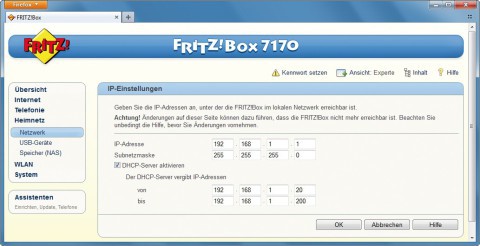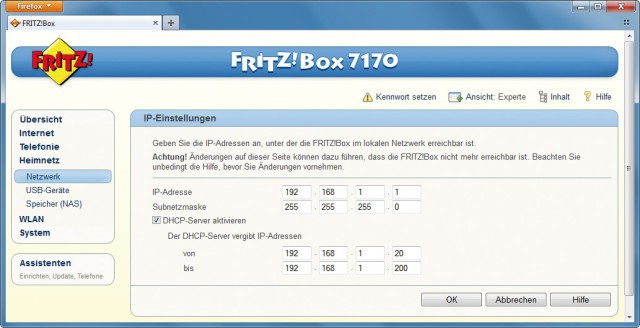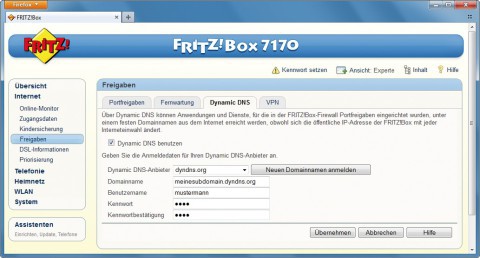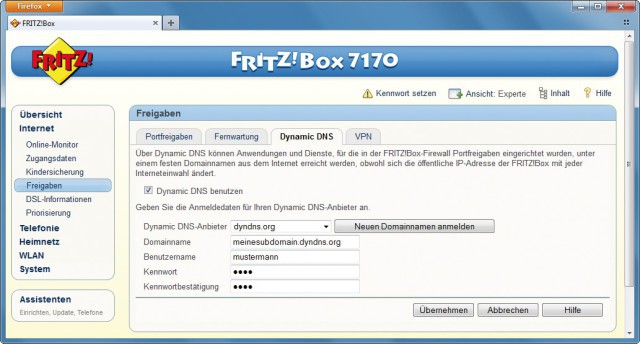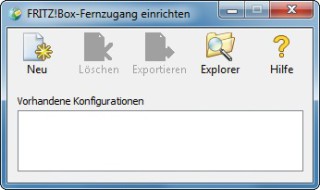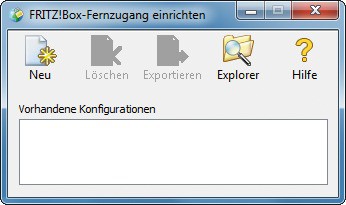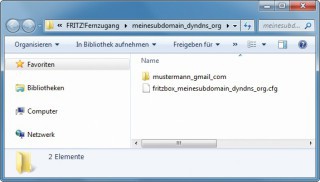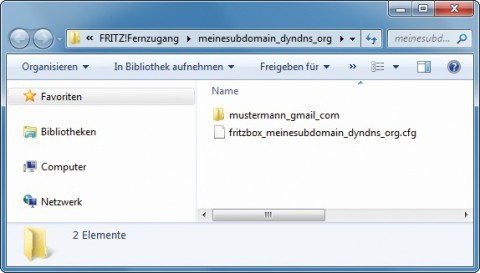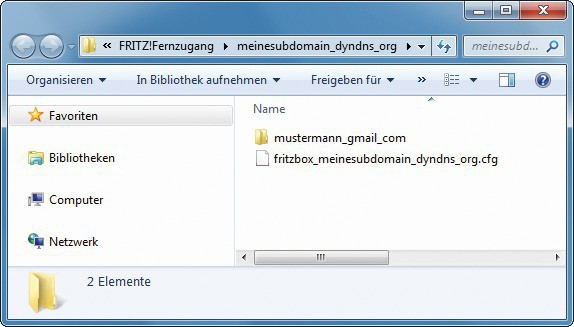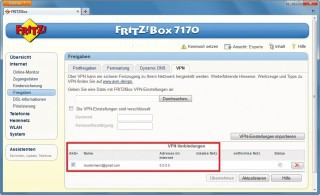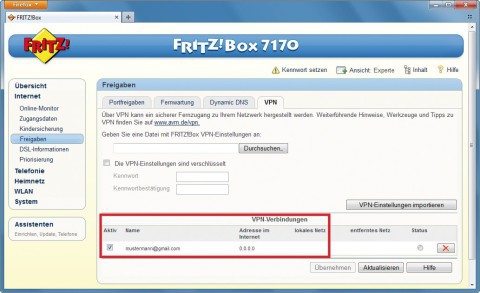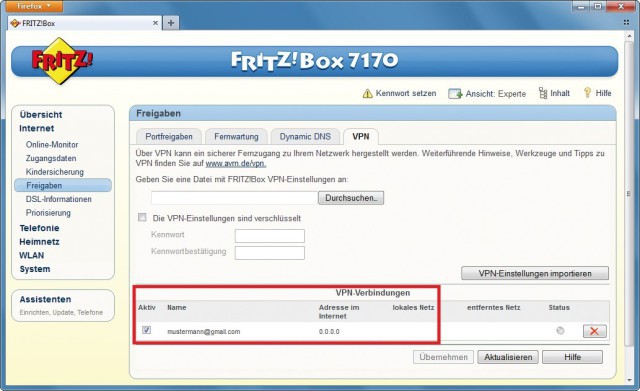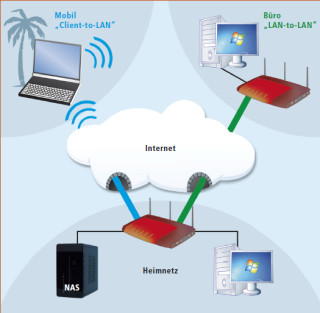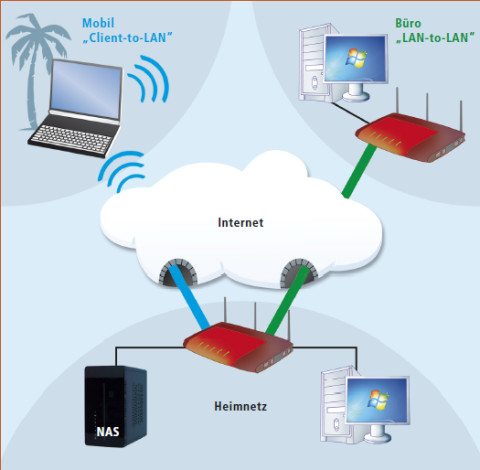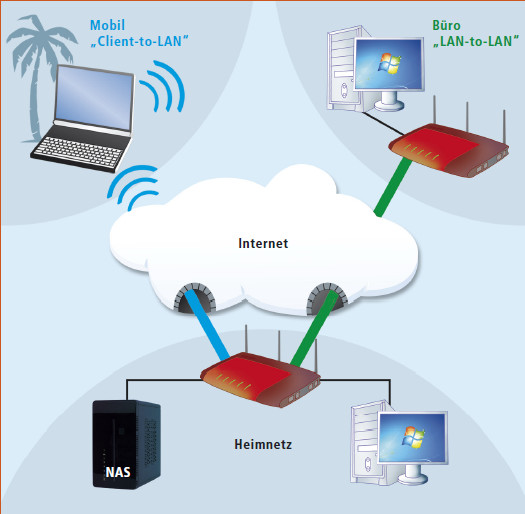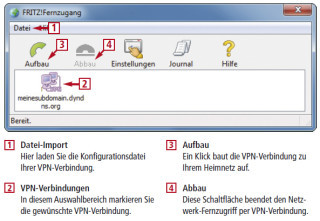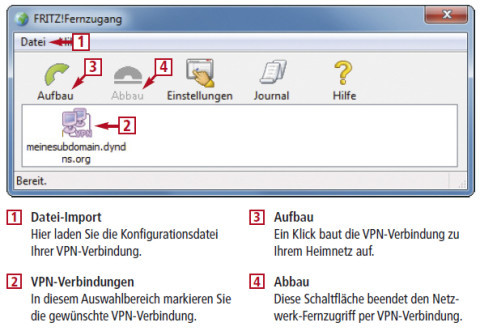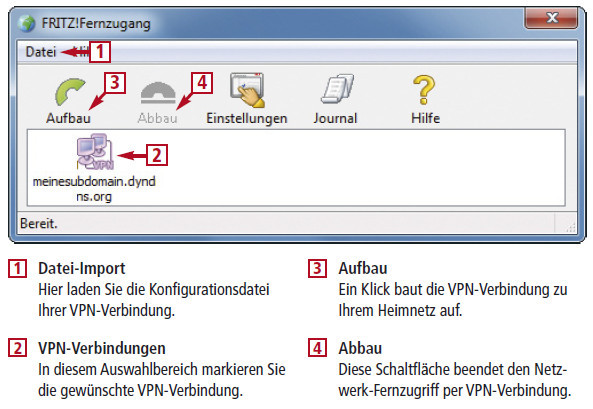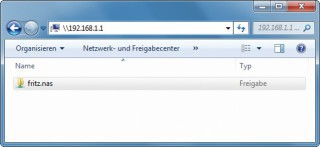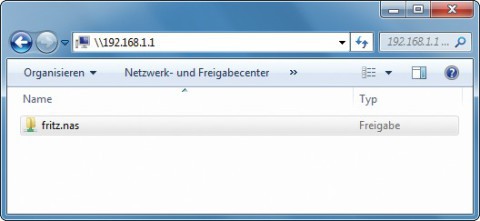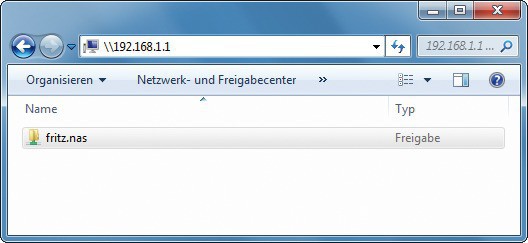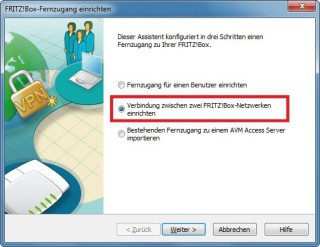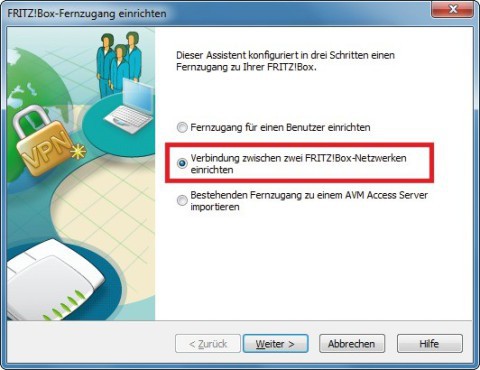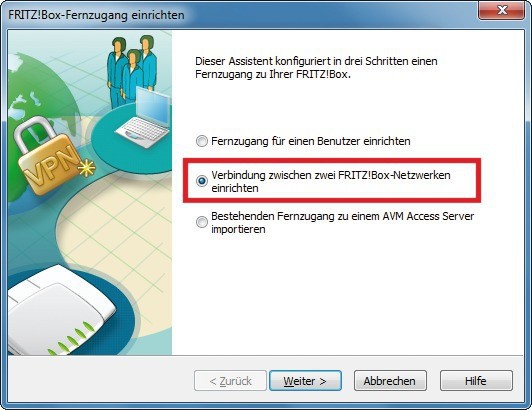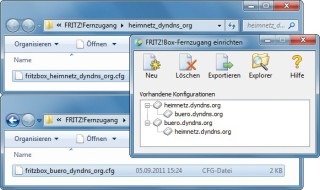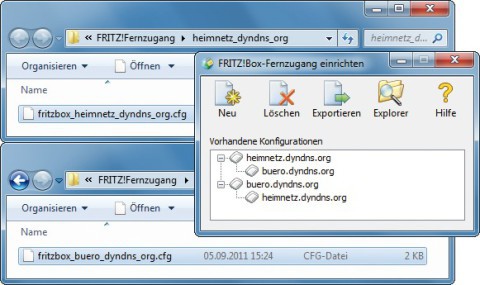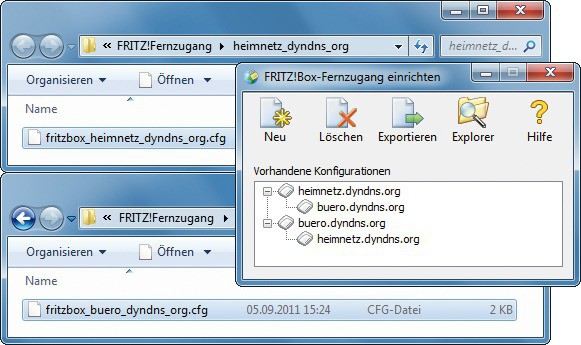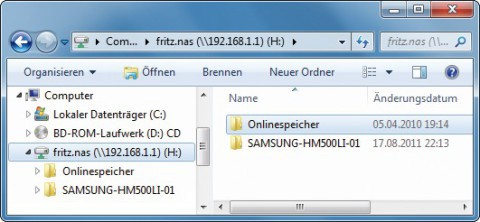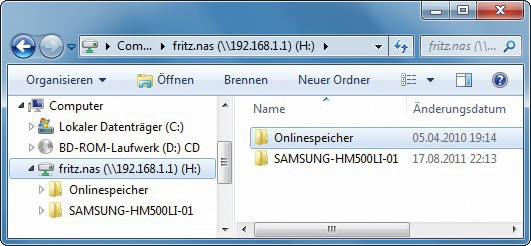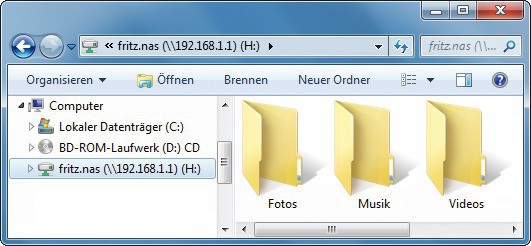13.08.2012
Sicher ins Heimnetz
1. Teil: „Fernzugriff aufs eigene Netz per VPN“
Fernzugriff aufs eigene Netz per VPN
Autor: Stefan Kuhn
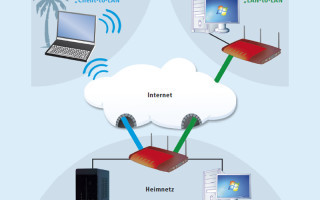
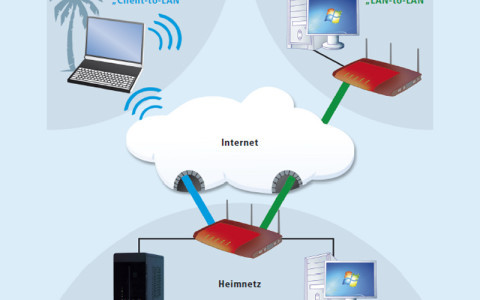
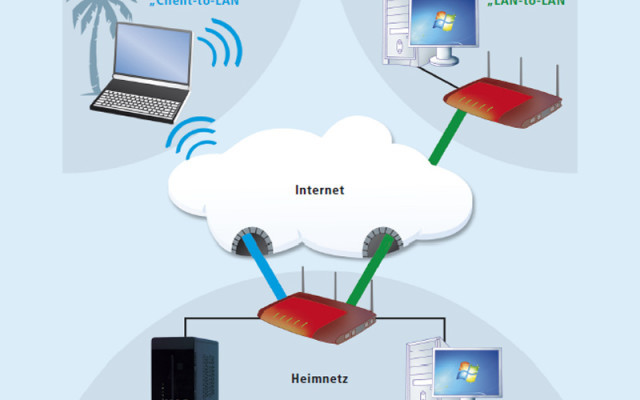
Nehmen Sie Ihr Heimnetz mit ins Büro oder nutzen Sie es im Urlaub! Eine verschlüsselte VPN-Verbindung bietet Ihnen einen komfortablen und sicheren Fernzugriff auf alle Ressourcen Ihres Heimnetzes.
Mit Hilfe eines Virtual Private Network (VPN) greifen Sie über das Internet sicher auf Ihr Heimnetz zu. Auf diese Weise stehen Ihnen auch unterwegs oder an entfernten Arbeitsplätzen sämtliche Dateifreigaben und Netzwerkdienste Ihres Heimnetzes zur Verfügung — ganz so, als wären Sie zu Hause.
Überaus einfach lässt sich ein Virtual Private Network mit einem Fritzbox-Router aufbauen. Alle neueren Fritzbox-Modelle sind für den VPN-Fernzugang bereits vorbereitet, und der Hersteller AVM stellt alle benötigten Windows-Tools kostenlos zur Verfügung.
2. Teil: „Vorbereitungen für den VPN-Fernzugriff“
Vorbereitungen für den VPN-Fernzugriff
Bevor Sie den VPN-Fernzugriff einrichten, müssen Sie in der Fritzbox-Konfiguration einige Vorkehrungen treffen.
Expertenansicht der Fritzbox aktivieren
Starten Sie zunächst Ihren Webbrowser und geben Sie fritz.box in die Adresszeile ein, um zur Konfiguration des Routers zu gelangen. Sobald die Fritzbox-Oberfläche erscheint, aktivieren Sie unter „System, Ansicht“ die Expertenansicht. Diese Ansicht mit erweiterten Konfigurationsmöglichkeiten ist für alle weiteren Einstellungen im Rahmen dieses Artikels erforderlich.
Firmware updaten
Stellen Sie sicher, dass auf Ihrer Fritzbox die neueste Firmware installiert ist, denn ältere Versionen unterstützen VPN-Verbindungen oft noch nicht. Für ein Firmware-Update wechseln Sie zu „System, Firmware-Update“ und klicken auf „Neue Firmware suchen“. Sollten Aktualisierungen für Ihren Router verfügbar sein, dann führen Sie zunächst ein Firmware-Update durch. Folgen Sie dazu den Anweisungen des Konfigurationsdialogs.
Netzwerk vorbereiten
Vor den weiteren Arbeiten empfiehlt es sich, die Standard-IP-Adresse der Fritzbox (meist 192.168.178.1) zu ändern. Wenn Sie zwei Fritzboxen per VPN miteinander vernetzen möchten, dann ist dies sogar zwingend erforderlich. Die IP-Adresse der Fritzbox ändern Sie unter „Heimnetz, Netzwerk“. Klicken Sie im Reiter „Netzwerkeinstellungen“ auf die Schaltfläche „IP-Adressen“, um den Dialog „IP-Einstellungen“ zu öffnen.
Nun ändern Sie bei „IP-Adresse“ die dritte Zahl. Wählen Sie beispielsweise 192.168.1.1 statt der Standard-IP-Adresse 192.168.178.1. Mit dieser Einstellung ändert sich zugleich die Adresse Ihres Heimnetzes von 192.168.178.0 auf 192.168.1.0.
Setzen Sie zudem ein Häkchen vor „DHCP-Server aktivieren“, damit die Fritzbox Ihren Netzwerkgeräten automatisch eine Netzwerkadresse zuweisen kann. Für diese automatisch vergebenen Adressen reservieren Sie bei „Der DHCP-Server vergibt IP-Adressen“ mit den Angaben „von“ und „bis“ beispielsweise den Bereich von 20 bis 200 für die Netzwerkadressen 192.168.1.20 bis 192.168.1.200. Alle diese Änderungen in der Konfiguration bestätigen Sie schließlich mit „OK“.
Wenn Sie in Ihrem Heimnetz auch Netzwerkgeräte mit fester IP-Adresse verwenden, dann müssen Sie diesen Geräten nun eine neue IP-Adresse im Bereich 192.168.1.2 bis 192.168.1.19 zuweisen. Diese Adressänderung nehmen Sie in der Konfiguration des jeweiligen Geräts vor.
DynDNS einrichten
Um aus dem Internet heraus mittels einer VPN-Verbindung auf Ihr Heimnetz zuzugreifen, müssen Sie bei den meisten DSL-Anbietern einen Dynamic Domain Name Service, kurz DynDNS oder DDNS, nutzen. DynDNS ist ein Dienst, der es ermöglicht, auch bei wechselnder öffentlicher IP-Adresse immer über einen festen Subdomain-Namen aus dem Internet erreichbar zu sein.
Dazu übergibt Ihr Router dem DynDNS-Server nach der Einwahl ins Internet die eigene, öffentliche IP-Adresse. Diese Adresse wird dem Router vom DSL-Provider bei jeder Einwahl neu zugewiesen. Sobald der DynDNS-Server die IP-Adresse des Routers kennt, ist dieser über eine fest eingerichtete Subdomain des DynDNS-Anbieters erreichbar, also beispielsweise unter subdomain.dyndns.org.
Um solch einen Dienst zu nutzen, müssen Sie sich einmalig bei einem DynDNS-Anbieter registrieren. Zu den bekanntesten kostenlosen Anbietern zählen Dyn.com, No-IP Free und DynDNS Free. Wenn Sie sich bei einem dieser Dienste registrieren, dann erhalten Sie eine kostenlose Subdomain sowie einen Benutzernamen und ein Kennwort für die Konfiguration Ihres Routers.
Nachdem Sie eine Subdomain und die benötigten Zugangsdaten von Ihrem DynDNS-Anbieter erhalten haben, wechseln Sie wieder zur Konfiguration Ihrer Fritzbox. Die DynDNS-Optionen finden Sie dann unter „Internet, Freigaben“ im Reiter „Dynamic DNS“.
Aktivieren Sie die Option „Dynamic DNS benutzen“ und wählen Sie den „Dynamic DNS-Anbieter“ aus, bei dem Sie sich registriert haben. Danach tragen Sie bei „Domainname“ Ihre DynDNS-Subdomain ein, also beispielsweise meinesubdomain.dyndns.org. Und schließlich geben Sie den Benutzernamen und das Passwort ein, mit dem Sie sich beim DynDNS-Anbieter registriert haben. Dann klicken Sie auf „Übernehmen“, um DynDNS in der Fritzbox zu aktivieren.
3. Teil: „Variante 1 — Von unterwegs“
Variante 1 — Von unterwegs
Unterwegs klinkt ein VPN-Client Ihr Notebook via Internet so in Ihr Heimnetz ein, als säßen Sie in Ihren eigenen vier Wänden.
Einsatzgebiete von VPN
Die Fritzbox unterstützt die Einrichtung von VPN-Zugängen für einzelne Benutzer. Diese Variante der VPN-Vernetzung, auch Client-to-LAN genannt, eignet sich beispielsweise für einen Fernzugriff von unterwegs aus. Dazu konfigurieren Sie Ihre Fritzbox entsprechend, installieren einen VPN-Client auf Ihrem Notebook und greifen dann beispielsweise über einen WLAN-Hotspot auf Ihr Heimnetz zu.
VPN-Zugang konfigurieren
Die Konfiguration des VPN-Zugangs in der Fritzbox erfolgt über ein Programm mit dem langen Namen Fritzbox-Fernzugang einrichten. Dieses Tool erstellt Konfigurationsdateien für die Fritzbox sowie für den VPN-Client, den Sie später auf Ihrem Notebook installieren.
Zur Installation des Programms öffnen Sie den Windows-Explorer und starten die Datei „FRITZ!Box-Fernzugang einrichten.exe“. Bestätigen Sie die Meldung der Windows-Benutzerkontensteuerung mit „Ja“ und folgen Sie den weiteren Anweisungen des Setup-Assistenten. Nach Abschluss der Installation starten Sie das Konfigurations-Tool mit „Start, Alle Programme, FRITZ!Fernzugang, FRITZ!Fernzugang einrichten“.
Klicken Sie nun auf „Neu“ und dann auf „Fernzugang für einen Benutzer einrichten“. Nach einem Klick auf „Weiter“ geben Sie die E-Mail-Adresse des Fernzugang-Benutzers ein und klicken erneut auf „Weiter“. Im Eingabefeld des Folgedialogs tragen Sie die DynDNS-Subdomain der Fritzbox ein, in unserem Beispiel also meinesubdomain.dyndns.org.
Klicken Sie auf „Weiter“ und aktivieren Sie die Option „Anderes IP-Netzwerk verwenden“. Bei „IP-Netzwerk“ geben Sie dann die Netzwerkadresse Ihres Heimnetzes ein. Wenn Sie Ihre Fritzbox wie im Abschnitt „Netzwerk vorbereiten“ beschrieben mit der IP-Adresse 192.168.1.1 konfiguriert haben, dann tragen Sie hier 192.168.1.0 ein.
Schließlich vergeben Sie noch eine feste IP-Adresse für den Fernanschluss. Für diesen Zweck reserviert die Fritzbox standardmäßig die Adressen über 200. Wenn Sie also noch keinen Fernanschluss eingerichtet haben, dann tragen Sie in unserem Beispiel bei „IP-Adresse des Benutzers im Netz der FRITZ!Box“ den Wert 192.168.1.201 ein.
Nach Klicks auf „Weiter“ und „Fertig stellen“ öffnet sich der Windows-Explorer mit dem Ordner, der die Konfigurationsdateien für Ihr VPN enthält. Die Datei für die Konfiguration des Routers erkennen Sie an ihrem Namen. Dieser beginnt mit der Zeichenfolge „fritzbox“. Die Datei für die Konfiguration des VPN-Clients finden Sie in einem Unterverzeichnis des Ordners.
Konfiguration einspielen
Die soeben erstellte Konfigurationsdatei für die Fritzbox pflegen Sie nun in den Router ein. Dazu öffnen Sie im Browser die Fritzbox-Konfiguration und wechseln mit „Internet, Freigaben“ zum Reiter „VPN“. Dort klicken Sie auf „Durchsuchen…“ und wählen die entsprechende Konfigurationsdatei aus, die in unserer Beispielkonfiguration „fritzbox_meinesubdomain_dyndns_org.cfg“ heißen würde.
Nach einem Klick auf die Schaltfläche „VPN-Einstellungen importieren“ liest die Fritzbox die ausgewählte Konfigurationsdatei ein und aktiviert anschließend den VPN-Zugang. Sobald dieser Vorgang abgeschlossen ist, erscheint der neu eingerichtete Zugang in der Liste „VPN-Verbindungen“ am unteren Ende der Seite. Die Fritzbox ist nun einsatzbereit für VPN-Fernzugriffe auf Ihr Heimnetz.
VPN-Client einrichten
Nachdem Sie die Fritzbox konfiguriert haben, installieren Sie den VPN-Client Fritz Fernzugang auf Ihrem Notebook. Auf PCs mit einer 32-Bit-Version von Windows starten Sie dazu die Datei „FRITZ!Fernzugang_German.exe“, auf Systemen mit einem 64-Bit-Windows verwenden Sie stattdessen „FRITZ!VPN64_German.exe“.
Nach der Installation und einem Neustart des PCs starten Sie unter „Start, Alle Programme, FRITZ!Fernzugang“ das Programm „FRITZ!Fernzugang“. Der VPN-Client fordert Sie dann auf, ein Passwort einzugeben, um den Verbindungsaufbau gegen den Zugriff Unbefugter abzusichern. Nachdem Sie ein Kennwort sowie die Kennwortbestätigung eingegeben und auf „OK“ geklickt haben, gelangen Sie zur Bedienoberfläche des VPN-Clients.
Nun müssen Sie die mit dem Programm Fritzbox-Fernzugang einrichten erstellte Konfigurationsdatei für den VPN-Client installieren. Nutzen Sie dazu „Datei, Import…“ oder die Tastenkombination [Strg I]. Wählen Sie die CFG-Datei aus dem Ordner für den VPN-Client. Sobald Sie auf „Öffnen“ klicken, übernimmt der VPN-Client die Konfiguration und zeigt die neue VPN-Verbindung im Auswahlfenster an.
Für den Fernzugriff auf Ihr Heimnetz markieren Sie nun den entsprechenden Verbindungseintrag, in unserem Fall also die Verbindung „meinesubdomain.dyndns.org“, und klicken anschließend auf „Aufbau“. Geben Sie das Passwort ein, mit dem Sie beim ersten Start des VPN-Clients den Verbindungsaufbau abgesichert haben, und klicken Sie dann auf „OK“. Sobald die VPN-Verbindung zu Ihrem Heimnetz aufgebaut ist, wechselt die Farbe der Schaltfläche „Abbau“ auf Rot und in der Fußzeile des VPN-Clients erscheint die Meldung „Verbindung zu meine subdomain.dyndns.org aufgebaut“.
Auf Daten im Heimnetz zugreifen
Nachdem die VPN-Verbindung zu Ihrem Heimnetz aufgebaut ist, haben Sie Zugriff auf die Dateifreigaben von Computern im entfernten Netzwerk. Die Computer und Freigaben des entfernten Netzwerks werden allerdings nicht in der Netzwerkumgebung angezeigt, da die automatische Anzeige derartiger Netzwerkressourcen unter Windows nur innerhalb eines IP-Netzwerks funktioniert.
Der Zugriff auf die Dateifreigaben und Computer des entfernten Netzwerks erfolgt ausschließlich über deren IP-Adressen. Dazu geben Sie im Windows-Explorer als Pfadangabe die Zeichen \\ gefolgt von der IP-Adresse des gewünschten Rechners ein. Anschließend identifizieren Sie sich gegebenenfalls mit Ihren Zugangsdaten für diesen Rechner.
Wenn Sie an der Fritzbox des entfernten Netzwerks eine USB-Festplatte als NAS betreiben, dann greifen Sie beispielsweise wie folgt auf deren Daten zu: Öffnen Sie den Windows-Explorer mit [Windows E] und wechseln Sie dann mit [Strg F4] in die Adresszeile des Dateimanagers. Wenn Sie die gleichen Netzwerkadressen verwenden wie in unserem Beispiel, dann geben Sie nun \\192.168.1.1 ein und drücken die Eingabetaste.
Nach wenigen Sekunden erscheint dann der Dialog „Netzwerkkennwort eingeben“. Dort tragen Sie ftpuser als Benutzername und als Kennwort das in der Fritzbox hinterlegte NAS-Passwort ein. Wenig später erscheint die Freigabe „fritz.nas“ im Windows-Explorer. Ein Doppelklick darauf führt Sie dann zu den Dateien der USB-Festplatte.
Internetradios, TV-Receiver und andere Geräte im entfernten Netzwerk, die sich über ein Webinterface erreichen lassen, bedienen Sie dank der VPN-Verbindung einfach per Browser. Dies gilt auch für die Konfigurationsoberfläche der entfernten Fritzbox. Diese erreichen Sie während einer VPN-Sitzung, indem Sie im Browser die IP-Adresse der Fritzbox eingeben, in unserem Beispiel also 192.168.1.1.
4. Teil: „Variante 2 — Zwei Arbeitsplätze über das Internet verbinden“
Variante 2 — Zwei Arbeitsplätze über das Internet verbinden
Ein Virtual Private Network eignet sich auch, um zwei voneinander entfernte Arbeitsplätze via Internet miteinander zu vernetzen.
Einsatzgebiete
Wenn Sie zwei Arbeitsplätze, also beispielsweise Ihr Heimnetz und Ihr Büro, über Fritzboxen mit dem Internet verbinden, dann lassen sich diese beiden Arbeitsplätze per VPN dauerhaft miteinander verbinden. Sie haben dann stets Zugriff auf das entfernte Netzwerk, können also von zu Hause aus auf das NAS Ihres Büros und vom Büro aus auf die zu Hause an der Fritzbox angeschlossene Festplatte zugreifen. Die Installation eines VPN-Clients ist dabei nicht mehr erforderlich, da die beiden Fritzboxen die LAN-to-LAN-Verbindung bei Bedarf automatisch aufbauen.
Netzwerke konfigurieren
Konfigurieren Sie zunächst die Fritzboxen beider Netzwerke wie unter „Vorbereitungen“ beschrieben. Beim Arbeitsschritt „Netzwerk vorbereiten“ müssen Sie allerdings darauf achten, dass die beiden Netzwerke mit verschiedenen Netzwerkadressen arbeiten. Dazu ändern Sie die Standard-IP-Adresse der einen Fritzbox beispielsweise auf 192.168.1.1 und die der anderen Fritzbox auf 192.168.2.1.
Wenn Sie etwa die Fritzbox Ihres Heimnetzes auf 192.168.1.1 und die Fritzbox des Büros auf 192.168.2.1 betreiben, dann erhalten die Netzwerkgeräte des Heimnetzes IP-Adressen, die mit 192.168.1 beginnen, und die Geräte des Büros erreichen Sie über Netzwerkadressen, die mit 192.168.2 beginnen.
VPN konfigurieren
Die Konfiguration erfolgt auch bei der Vernetzung zweier Fritzboxen über das Tool Fritzbox-Fernzugang einrichten 01.00.07 (kostenlos, www.avm.de/vpn und auf ). Nach dem Programmstart klicken Sie auf „Neu“ und dann auf „Verbindung zwischen zwei FRITZ!Box-Netzwerken einrichten“.
Nach einem Klick auf „Weiter“ tragen Sie die DynDNS-Subdomain der ersten Fritzbox ein, also beispielsweise heimnetz.dyndns.org. Im Folgedialog geben Sie dann bei „IP-Netzwerk“ die Netzwerkadresse Ihres Heimnetzes ein, also 192.168.1.0, wenn die Fritzbox auf 192.168.1.1 konfiguriert wurde. Nach einem Klick auf „Weiter“ tragen Sie dann die entsprechenden Angaben für die zweite Fritzbox ein, also beispielsweise buero.dyndns.org als DynDNS-Subdomain und 192.168.2.0 als IP-Netzwerk.
Nach einem abschließenden Klick auf die Schaltfläche „Fertig stellen“ erscheinen dann zwei Fenster des Windows-Explorers mit den Konfigurationsdateien für die jeweiligen Fritzboxen. Diese beiden Dateien sind entsprechend der jeweiligen DynDNS-Subdomain benannt, in unserem Beispiel lauten die Dateinamen „fritzbox_heimnetz_dyndns_org.cfg“ und „fritzbox_buero_dyndns_org.cfg“.
Diese Konfigurationsdateien pflegen Sie nun in die beiden Fritzbox-Router ein. Dazu öffnen Sie im Browser jeweils die Fritzbox-Konfiguration und wechseln mit „Internet, Freigaben“ zum Reiter „VPN“. Dort klicken Sie auf „Durchsuchen…“, wählen die entsprechende Konfigurationsdatei aus und klicken auf „VPN-Einstellungen importieren“. Sobald dieser Vorgang auf beiden Fritzboxen abgeschlossen ist, sind Ihre beiden Netzwerke einsatzbereit für VPN-Fernzugriffe.
Netzlaufwerke verbinden
Der Zugriff auf Rechner und Dateifreigaben des entfernten Netzwerks erfolgt nun ebenso wie unter „Auf Daten zugreifen“ beschrieben. Allerdings müssen Sie bei der VPN-Vernetzung zweier Fritzboxen keinen VPN-Client starten.Bei dieser Vernetzungsvariante reicht es, wenn Sie im Windows-Explorer als Pfadangabe die Zeichen \\ gefolgt von der IP-Adresse des gewünschten Rechners eingeben.
Den Verbindungsaufbau zum entfernten Netzwerk erledigt die Fritzbox bei derartigen Anfragen automatisch. Dadurch lassen sich Freigaben des entfernten Netzwerks nun auch dauerhaft als Netzlaufwerk einbinden.
Um etwa auf einem Büro-PC die zu Hause an der Fritzbox angeschlossene und als NAS freigegebene USB-Festplatte als Laufwerk einzubinden, öffnen Sie die Freigabe wie im Abschnitt „Auf Daten zugreifen“ beschrieben im Windows-Explorer.
Sobald die Freigabe „fritz.nas“ dann im Windows-Explorer erscheint, klicken Sie diese mit der rechten Maustaste an und wählen „Netzlaufwerk verbinden…“.
Im Folgedialog wählen Sie bei „Laufwerk“ einen passenden Laufwerkbuchstaben, etwa „H:“ für Heimnetz. Anschließend aktivieren Sie die Option „Verbindung bei Anmeldung wiederherstellen“ und klicken dann auf „Fertig stellen“. Damit lässt sich die zu Hause an der Fritzbox angeschlossene USB-Festplatte dann auch am Büro-PC als Laufwerk „H:“ nutzen.
Bei der VPN-Vernetzung zweier Arbeitsplätze funktioniert das übrigens in beide Richtungen. Sie können nicht nur vom Büro aus auf die Daten des Heimnetzes zugreifen, sondern auch von zu Hause aus auf Ihre geschäftlichen Dokumente im Büro-Netzwerk.
10 Stationen
1.500 Händler bei der AVM-Roadshow
Der Fokus der Solution Tour 2024 von AVM lag auf den Themen Glasfaser, Wi-Fi 7 und Smart Home, und mehr als 1.500 Handelspartner folgten der Einladung des Herstellers an die insgesamt 10 Standorte in Deutschland.
>>
Huawei Roadshow 2024
Technologie auf Rädern - der Show-Truck von Huawei ist unterwegs
Die Huawei Europe Enterprise Roadshow läuft dieses Jahr unter dem Thema "Digital & Green: Accelerate Industrial Intelligence". Im Show-Truck zeigt das Unternehmen neueste Produkte und Lösungen. Ziel ist es, Kunden und Partner zusammenzubringen.
>>
Teldat-Tochter
Bintec Elmeg stellt den Betrieb ein
Auf LinkedIn teilt der Hersteller mit, dass Bintec Elmeg seine Aktivitäten in der DACH-Region einstellt. Die Sanierung sein gescheitert, so heißt es offiziell.
>>
Glasfasernetz
GlobalConnect stellt B2C-Geschäft in Deutschland ein
Der Glasfaseranbieter GlobalConnect will sich in Deutschland künftig auf das B2B- und das Carrier-Geschäft konzentrieren und stoppt die Gewinnung von Privatkunden mit Internet- und Telefonanschlüssen.
>>