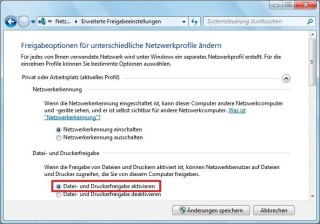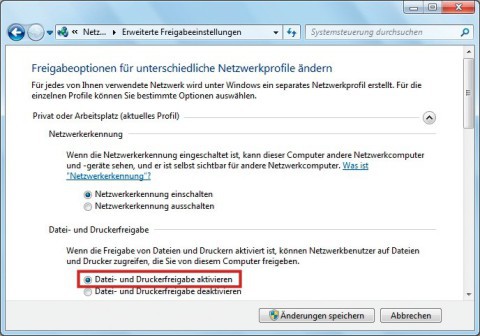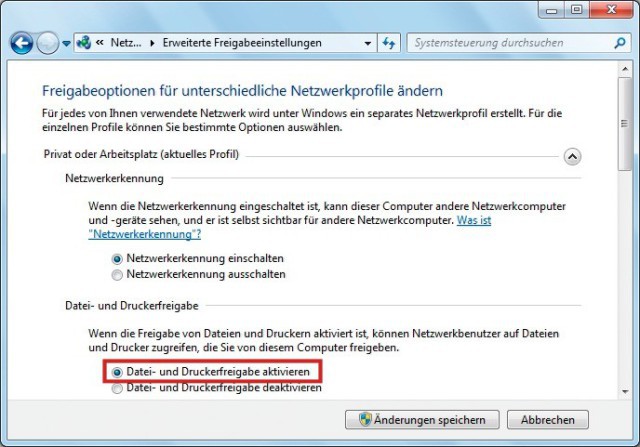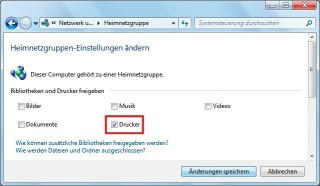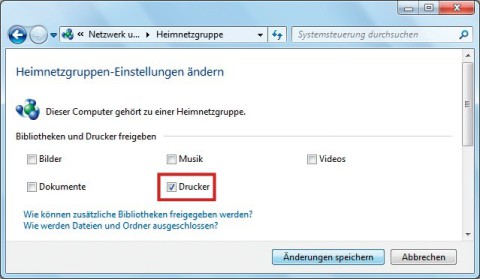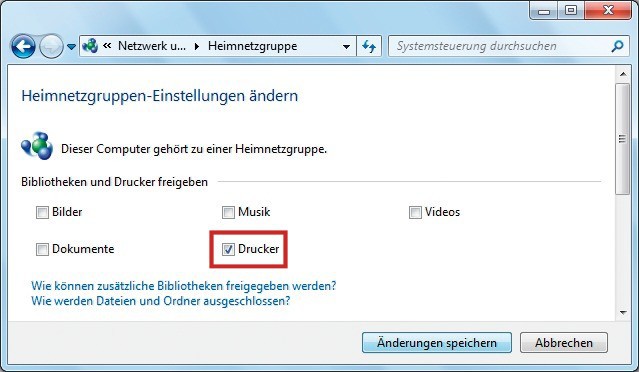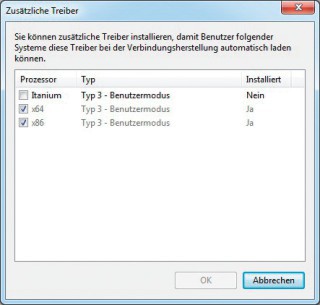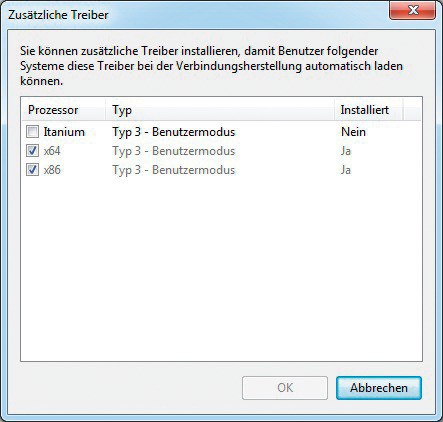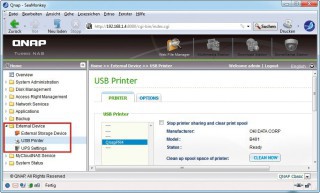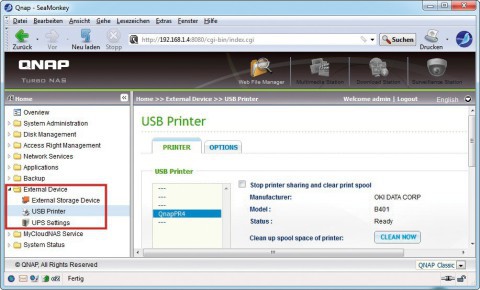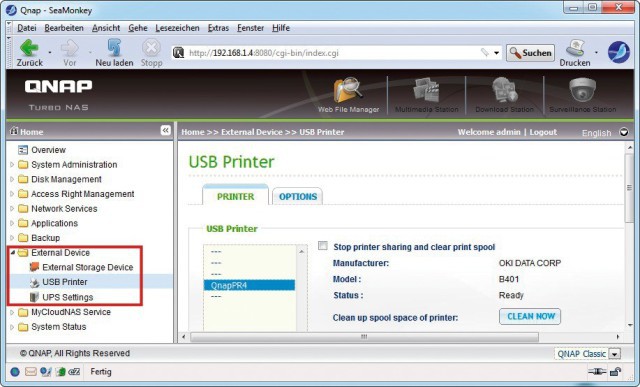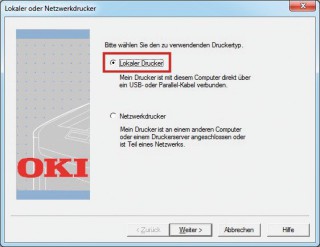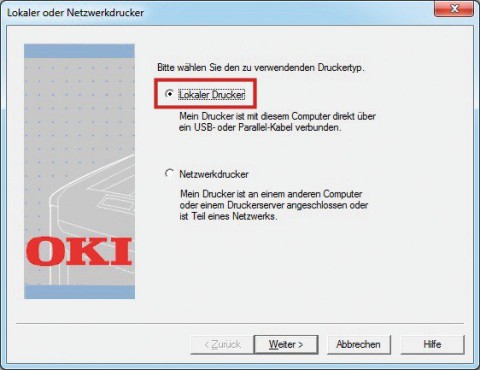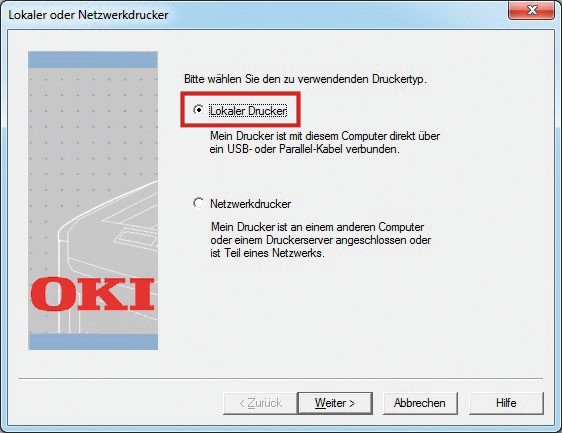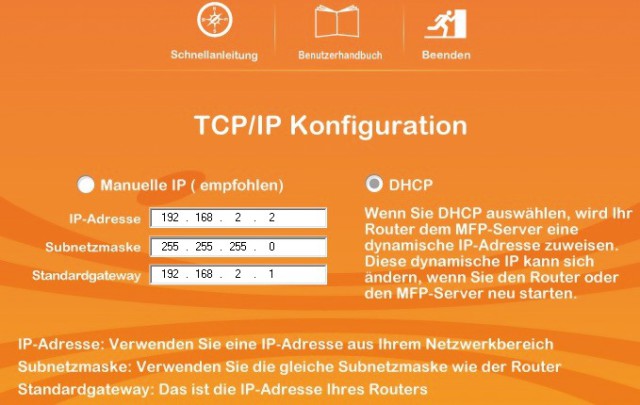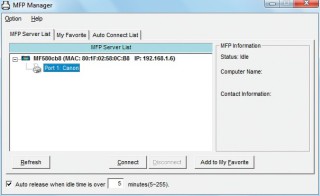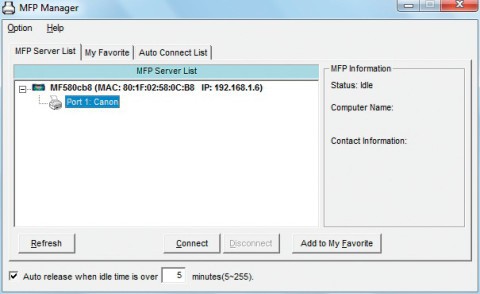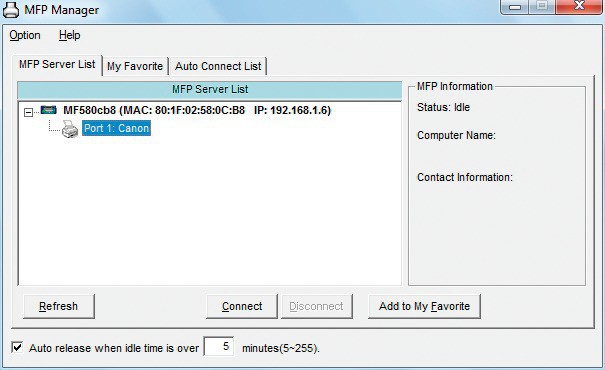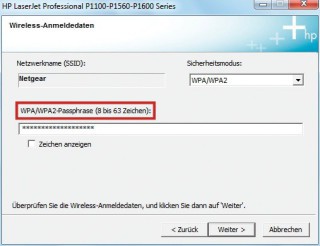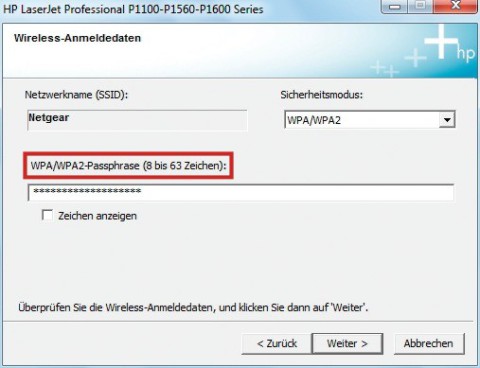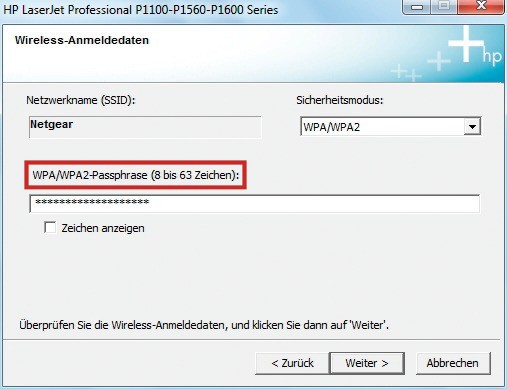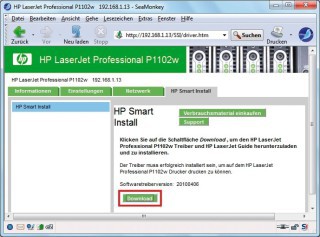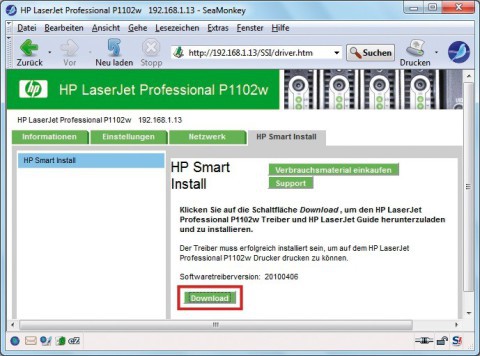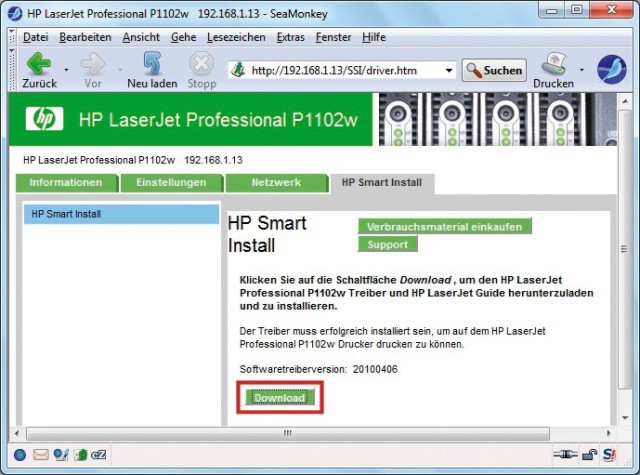08.03.2013
5 Lösungen
1. Teil: „Drucken im Netz per Ethernet & WLAN“
Drucken im Netz per Ethernet & WLAN
Autor: Klaus Plessner



So bringen Sie Ihren Drucker ins Netz: Entweder direkt übers Windows-Netz, über einen vorhandenen Router beziehungsweise ein NAS, über einen zusätzlichen Printserver oder über Ethernet/WLAN.
Ein einziger Drucker genügt in einem Haushalt, damit mehrere Personen von mehreren Rechnern aus drucken können.
Der Artikel stellt fünf Varianten vor, wie Sie Ihren Drucker mit dem Netz verbinden und von allen angeschlossenen PCs aus drucken.
Der erste Teil und die Tabelle „Auswahlhilfe: Drucken im Netz“ auf dieser Seite helfen Ihnen dabei, die für Sie richtige Variante zu finden. Am einfachsten springen Sie dann direkt zur passenden Variante und folgen den dort beschriebenen Schritten.
Auswahlhilfe: Drucken im Netz
Wie Sie Ihren Drucker am besten ans Netzwerk anschließen, hängt davon ab, welchen Drucker und welche Zusatzgeräte Sie schon haben. Die Tabelle zeigt, welche Variante die richtige für Sie ist.
2. Teil: „Die richtige Variante finden“
Die richtige Variante finden
Dieser Abschnitt zeigt Ihnen, wie Sie die für Sie passende Variante finden.
Wie bringe ich den Drucker am schnellsten ins Netz?
Die einfachste Lösung, die immer funktioniert, ist „Variante 1: Übers Windows-Netz drucken“. Sie schließen den Drucker an einen PC an und stellen ihn über eine Windows-Freigabe sämtlichen Rechnern im Netz zur Verfügung.
Der Nachteil bei dieser Methode ist, dass der PC eingeschaltet sein muss, wenn andere im Netz den Drucker nutzen möchten.
Mein PC läuft aber nicht immer. Was dann?
Dann kommt vielleicht „Variante 2: Über die Fritzbox drucken“ infrage. An einen Router mit USB-Buchse lässt sich jeder Drucker anschließen, der eine Technik namens USB-Fernanschluss unterstützt. USB-Fernanschluss gaukelt dem Drucker vor, er wäre direkt an einen PC angeschlossen. In Wirklichkeit hängt er zentral am Router.
Kann ich den Drucker auch an meinen NAS-Server anschließen?
Ja, das geht — aber nur mit bestimmten Druckern. Generell eignet sich „Variante 3: Übers NAS drucken“ für PCL- oder Postscript-Drucker. Wenn Sie ein NAS mit USB-Anschluss haben, dann schließen Sie Ihren Drucker an und probieren Sie es aus.
Wo schließe ich den Drucker an, wenn ich weder Router noch NAS habe?
Besorgen Sie sich einen Printserver, der USB-Fernanschluss unterstützt, wie in „Variante 4: Über einen Printserver drucken“ beschrieben. Solche Geräte sind ab 55 Euro zu haben und bringen auch Scanner und Faxgeräte ans Netz.
Was ist mit echten netzwerkfähigen Druckern?
Wenn Sie schon einen Drucker mit WLAN- oder Ethernet-Anschluss haben, lesen Sie „Variante 5: Über Ethernet/WLAN drucken“. Dort steht, wie Sie Ihren Drucker direkt ins Netz integrieren.
3. Teil: „Variante 1: Übers Windows-Netz drucken“
Variante 1: Übers Windows-Netz drucken
Diese Möglichkeit klappt immer: Sie installieren Ihren Drucker an einem der PCs im Heimnetz und stellen ihn anschließend über die Druckerfreigabe von Windows den anderen PCs im Netz zur Verfügung.
Nachteil: Der Netzwerkdrucker steht nur dann bereit, wenn der PC gerade läuft, an den der Drucker über USB angeschlossen ist. Außerdem funktionieren Multifunktionsgeräte als Windows-Freigabe nur eingeschränkt.
1. Drucker an PC 1 installieren
Schließen Sie den Drucker an einen der Computer im Heimnetz an. Am besten wählen Sie dazu einen PC, den Sie häufig nutzen, weil dieser PC ja später in Betrieb sein muss, damit andere Computer im Netz drucken können.
Die folgende Beschreibung orientiert sich an Windows 7, weil dieses Betriebssystem derzeit am weitesten verbreitet ist.
Verbinden Sie den Drucker über einen freien USB-Anschluss und installieren Sie den Treiber und die Software wie im Druckerhandbuch beschrieben.
2. Freigabe in Windows aktivieren
Stellen Sie zunächst sicher, dass auf dem PC die Datei- und Druckerfreigabe aktiviert ist. Rufen Sie dazu über das Startmenü in Windows 7 die Systemsteuerung auf und wählen Sie dort unter „Netzwerk und Internet“ den Menüpunkt „Netzwerkstatus und -aufgaben anzeigen“.
Es öffnet sich das Netzwerk- und Freigabecenter. Klicken Sie im linken Bereich auf „Erweiterte Freigabeeinstellungen ändern“ und dann auf „Privat oder Arbeitsplatz“, um die Freigabeoptionen anzuzeigen.
Aktivieren Sie jetzt folgende Optionen: „Netzwerkerkennung einschalten“, damit der PC mit dem freigegebenen Drucker im Windows-Explorer anderer PCs zu sehen ist. „Datei- und Druckerfreigabe aktivieren“, damit der Drucker grundsätzlich zur Verfügung stehen kann. Scrollen Sie dann nach unten und aktivieren Sie „Kennwortgeschütztes Freigeben ausschalten“, damit andere PCs uneingeschränkten Zugriff auf den Drucker bekommen.
Falls Sie unter Windows 7 eine Heimnetzgruppe eingerichtet haben, müssen Sie den Drucker dort freigeben. Rufen Sie dazu im Startmenü die Systemsteuerung auf und wählen Sie „Netzwerk und Internet, Heimnetzgruppe“ aus. Aktivieren Sie unter „Bibliotheken und Drucker freigeben“ die Option „Drucker“.
3. Drucker freigeben
Die Druckerfreigabe ist jetzt generell aktiviert. Damit Ihr Drucker im Netz funktioniert, geben Sie ihn auf dem PC noch ausdrücklich frei. Öffnen Sie dazu die Systemsteuerung und wählen Sie „Hardware und Sound, Geräte und Drucker anzeigen“ aus.
Klicken Sie mit der rechten Maustaste auf den Drucker und wählen Sie „Druckereigenschaften“ aus. Das Fenster mit den Einstellungen des Druckers öffnet sich. Klicken Sie darin auf den Reiter „Freigabe“ und aktivieren Sie in den Freigabeeinstellungen die Option „Drucker freigeben“. Im Feld „Freigabename“ tragen Sie ein, unter welchem Namen der Drucker im Netz erscheinen soll.
Unter „Treiber“ haben Sie die Möglichkeit, Treiber für verschiedene Windows-Varianten vorzubereiten. Falls Sie in Ihrem Heimnetz sowohl die 32-Bit-Version von Windows 7 als auch die 64-Bit-Version verwenden, legen Sie auf dem Drucker-PC beide Treiber ab. Das vereinfacht die Installation des Druckers auf den Rechnern im Netz.
Legen Sie dazu die Installations-CD des Druckers ein und klicken Sie in den Druckereigenschaften auf der Registerkarte „Freigabe“ auf „Zusätzliche Treiber…“. Wenn Sie beispielsweise bereits den 64-Bit-Treiber installiert haben, dann setzen Sie vor „x86“ noch ein Häkchen und klicken auf „OK“. Geben Sie bei „Dateien kopieren von“ das CD-Laufwerk an und starten Sie die Installation mit „OK“.
4. Drucker an weiteren PCs installieren
Um den Drucker jetzt an einem anderen PC im Netzwerk einzurichten, öffnen Sie dort zunächst den Windows-Explorer und klicken in der linken Spalte auf „Netzwerk“. Oder Sie geben in der Adresszeile Netzwerk ein und drücken die Eingabetaste.
Klicken Sie dann doppelt auf den Computer, an dem der Drucker hängt, und starten Sie die Installation des Treibers mit einem Doppelklick auf den freigegebenen Drucker.
4. Teil: „Variante 2: Über die Fritzbox drucken“
Variante 2: Über die Fritzbox drucken
Es gibt eine komfortable Technik, einen Drucker im Netz zu installieren, ohne dass einer der PCs ständig laufen muss: Falls Ihr Router einen USB-Anschluss für Drucker hat, besteht die Möglichkeit, über den Router zu drucken.
Das klappt bei allen Druckern, selbst bei Multifunktionsgeräten, sofern der Router USB-Fernanschluss unterstützt. Die Technik USB-Fernanschluss gaukelt dem Drucker vor, er wäre an einem lokalen USB-Port angeschlossen.
Viele Fritzboxen unterstützen USB-Fernanschluss, aber auch Modelle anderer Hersteller, etwa von Netgear, beherrschen die Technik. Getestet haben wir diese Variante mit einer Fritzbox 6840 LTE.
1. Drucker am Router anschließen
Verbinden Sie den Drucker mit dem USB-Port des Routers und schalten Sie die Geräte ein. Öffnen Sie auf einem Computer im Netzwerk das Konfigurationsmenü der Fritzbox. Geben Sie dazu in der Adresszeile des Browsers fritz.box ein.
Auf der Übersichtsseite ist jetzt unter „Anschlüsse“ bei „USB“ ein Gerät eingetragen. Um die Einstellungen anzuzeigen, klicken Sie auf den Eintrag „USB“. Öffnen Sie die Registerkarte „USB-Fernanschluss“ und setzen Sie ein Häkchen vor der Einstellung „USB-Fernanschluss aktiv“.
Wenn Sie ein Multifunktionsgerät besitzen, also einen Drucker mit Scanner und Faxeinheit, dann aktivieren Sie sämtliche Gerätetypen: „Drucker“, „USB-Speicher“ und „Andere“. Klicken Sie zuletzt auf „Übernehmen, OK“ und schließen Sie das Router-Menü.
2. Printer-Manager installieren
Um einem PC im Netz Zugriff auf den Drucker zu verschaffen, installieren Sie zunächst den Printer-Manager. Das ist eine Software von AVM. Damit wird der Drucker auf dem Rechner als lokales Gerät eingestuft.
Öffnen Sie dazu auf dem PC das Konfigurationsmenü der Fritzbox und klicken Sie in der Übersicht auf „USB“ und die Registerkarte „USB-Fernanschluss“. Starten Sie von hier aus mit einem Klick auf „das Programm für den USB-Fernanschluss“ im Hinweistext die Installation des Printer-Managers.
Falls Sie mit der 64-Bit-Version von Windows arbeiten und das Setup abbricht, installieren Sie zunächst die aktuelle Firmware-Version der Fritzbox und wiederholen Sie anschließend die Installation des Printer-Managers.
3. Treiber installieren
Installieren Sie nun mit Hilfe der Setup-CD des Druckers den Treiber. Wenn Sie möchten, installieren Sie auch mitgelieferte Software für die Druckerverwaltung oder zum Scannen und Faxen.
Weil der Netzwerkdrucker über USB-Fernanschluss verbunden ist, funktionieren in der Regel alle Anwendungen, die auch beim direkt über USB angeschlossenen Drucker zur Verfügung stehen.
4. Drucker verbinden
Bevor Sie von einem PC aus drucken, ist es erforderlich, dass Sie mit dem Printer-Manager eine Druckerverbindung initiieren. Dadurch bauen Sie den USB-Fernanschluss zum Drucker auf. Dieser kann jeweils nur für einen PC bestehen und Sie müssen die Verbindung nach dem Druckvorgang wieder beenden, damit andere PCs auf den Drucker zugreifen können.
Bei einigen Multifunktionsdruckern, zum Beispiel dem Canon Pixma MF280, erfordert auch die Kopierfunktion, dass ein PC mit dem Drucker verbunden ist.
Öffnen Sie für den Druckerstart das Programm-Menü des Printer-Managers mit einem Doppelklick auf das Symbol im System-Tray. Falls Sie das Fritzbox-Menü mit einem Passwort schützen, tragen Sie dieses unter „Kennwort“ ein und klicken auf „Aktualisieren“. Klicken Sie rechts im Abschnitt „USB-Geräte“ auf den Drucker, um die Verbindung aufzubauen. Um sie wieder zu trennen, klicken Sie im Printer-Manager erneut auf den Drucker.
5. Teil: „Variante 3: Übers NAS drucken“
Variante 3: Übers NAS drucken
So wie Router verfügen auch viele NAS-Server über einen USB-Anschluss für den Drucker. Der Anschluss ans NAS ist eine elegante Lösung, weil der Drucker bei dieser Methode allen Teilnehmern im lokalen Netzwerk gleichzeitig zur Verfügung steht.
NAS-Systeme unterstützen in der Regel nicht die Technik USB-Fernanschluss, bei der immer nur ein PC drucken kann. NAS-Server funktionieren daher nur mit bestimmten Druckern, zum Beispiel mit allen Geräten, die eine Befehlssprache wie PCL (Printer Command Language) oder Postscript beherrschen. Nur wenige GDI-Drucker (Graphic Design Interface) arbeiten ohne USB-Fernanschluss. Das sind Drucker ohne Standard-Befehlssprachen.
Bei GDI-Druckern erledigt Windows die Druckaufbereitung und sendet dann die Rohdaten an den Drucker. Die meisten Einstiegsdrucker sind GDI-Geräte. Folgende Anleitung zeigt beispielhaft, wie Sie den OKI B401d an ein Qnap TS-269 Pro anschließen.
1. Drucker am NAS anschließen
Schließen Sie den Drucker an den USB-Port des NAS-Laufwerks an und vergewissern Sie sich, dass die Geräte eingeschaltet sind.
Öffnen Sie dann auf einem PC im Netzwerk das Konfigurationsmenü des NAS-Laufwerks. Prüfen Sie, ob der Drucker erkannt wurde. Beim TS-269 Pro von Qnap erscheint der Drucker unter „External Device, USB Printer“.
Wenn der Drucker sich auf diese Weise ins Netz einbinden lässt, taucht er jetzt im Windows-Explorer als Freigabe auf: Öffnen Sie auf einem der PCs den Windows-Explorer, klicken Sie links auf „Netzwerk“ und drücken Sie die Eingabetaste.
Klicken Sie unter „Computer“ doppelt auf das NAS-Laufwerk. Daraufhin sollte ein Verzeichnis mit dem Freigabenamen des Druckers zu sehen sein.
Falls der Drucker im Netzwerkordner nicht auftaucht, klappt diese Variante nicht. Sie benötigen dann einen Printserver, wie in „Variante 4: Über einen Printserver drucken“ beschrieben.
2. Treiber installieren
Installieren Sie jetzt mit Hilfe der Setup-CD des Druckers den Druckertreiber. Wählen Sie die Option „Lokaler Drucker“ und belassen Sie für den Druckeranschluss die Option bei „USB“. Brechen Sie die Installation des Treibers ab, wenn Sie zum Anschließen des Druckers aufgefordert werden. Der Druckertreiber ist damit bereits installiert, aber Windows stuft Ihren Drucker noch nicht als Netzwerkdrucker ein.
Öffnen Sie anschließend im Windows-Explorer mit einem Klick auf „Netzwerk“ in der linken Spalte die Netzwerkfreigaben. Klicken Sie unter „Computer“ auf das NAS-Laufwerk. Unter den freigegebenen Ordnern und Geräten des NAS-Laufwerks finden Sie den Drucker. Klicken Sie doppelt darauf und bestätigen Sie die Meldung „Es wurde kein Treiber gefunden“ mit „OK“. Die Meldung erscheint, weil Windows Ihren Drucker noch nicht als Netzwerkdrucker kennt.
Windows öffnet jetzt den Druckerinstallations-Assistenten. Wählen Sie darin Ihren Drucker aus und bestätigen Sie mit „OK“. Windows richtet den Drucker nun als Netzwerkdrucker ein.
6. Teil: „Variante 4: Über einen Printserver drucken“
Variante 4: Über einen Printserver drucken
Mit einem kleinen Printserver schließen Sie jeden Drucker ans Netzwerk an, wenn die Varianten 2 und 3 nicht möglich sind. Ein Printserver mit USB-Fernanschluss verbindet Ihren Drucker über Ethernet oder WLAN mit allen Computern im lokalen Netz.
Für einen PC im Netz verhält sich der Drucker dabei so, als wäre er lokal am USB-Port angeschlossen. Das hat den Vorteil, dass auf dem PC alle Funktionen des Druckers zur Verfügung stehen, auch Fax und Scanner.
Beachten Sie aber, dass nicht alle Printserver USB-Fernanschluss unterstützen. Geräte, die infrage kommen, sind zum Beispiel Edimax PS-1210MFn (rund 55 Euro bei Amazon) oder D-Link DPR-1040/E (rund 75 Euro bei Amazon).
Die folgende Beschreibung zeigt die Druckerinstallation anhand des Printservers von Edimax.
1. Printserver einrichten
Schließen Sie den Printserver zunächst mit einem Netzwerkkabel an den Router an und verbinden Sie ihn über USB mit dem Drucker. Dann legen Sie an einem PC die Installations-CD von Edimax ein und starten das Setup-Programm.
Dieses legt die Netzwerkkonfiguration des Printservers fest und installiert auf dem PC einen Printer-Manager. Der Printer-Manager ist die Software für den USB-Fernanschluss. Wählen Sie für die IP-Adresse des Printservers die Option „Dynamische IP-Adresse“ beziehungsweise „DHCP“. In den meisten Heimnetzen ist die dynamische Vergabe von IP-Adressen per DHCP aktiviert.
Falls Sie drahtlos drucken möchten, nehmen Sie als Nächstes noch die WLAN-Einstellungen vor. Dazu benötigen Sie den Netzwerknamen und das Zugangspasswort Ihres WLANs. Wenn Sie die Daten nicht parat haben, sehen Sie im Verwaltungsmenü des Routers nach. Dort finden Sie die Angaben in der Regel unter „WLAN“.
Der Printserver scannt die Umgebung nun nach WLAN-Geräten und zeigt sie in einer Auswahlliste an. Klicken Sie auf den Namen Ihres WLAN-Routers.
Geben Sie die beim Router eingestellte Verschlüsselungsmethode an und tragen Sie das Netzwerkkennwort ein. Trennen Sie nach Abschluss der WLAN-Konfiguration das Netzwerkkabel vom Printserver, um die drahtlose Verbindung zu aktivieren.
2. Printer-Manager installieren
Damit Sie von einem PC im Netz aus drucken können, benötigen Sie auch dort den Printer-Manager. Legen Sie die Installations-CD des Printservers ein und führen Sie den Setup-Vorgang durch. Dabei können Sie die Netzwerkkonfiguration überspringen, Sie brauchen lediglich den Printer-Manager zu installieren.
3. Treiber installieren
Wenn Sie im Netz alle Funktionen des Druckers nutzen möchten, dann installieren Sie auf den PCs mit Hilfe der Setup-CD des Druckers nicht nur den Druckertreiber, sondern auch die mitgelieferte Software. Zum Beispiel ein Programm für die Druckerverwaltung oder, falls Sie ein Multifunktionsgerät haben, Software für den Scanner und das Faxgerät.
4. Drucker verbinden
Die Funktion USB-Fernanschluss erfordert, dass Sie vor jedem Druckvorgang mit dem Printer-Manager eine Verbindung zum Drucker herstellen. Denn USB-Fernanschluss kann nicht gleichzeitig für mehrere Rechner im Netz bestehen.
Damit der Drucker für andere PCs wieder frei wird, ist es notwendig, die Verbindung nach dem Druckvorgang wieder zu beenden.
Der Edimax-Printserver managt die Verbindung auf Wunsch automatisch. Er stellt die Verbindung selbstständig her und trennt sie nach einer vorgegebenen Zeit wieder. Rufen Sie dazu im Startmenü das Programm „MFP Manager“ auf.
Klicken Sie dann unter „MFP Server List“ auf den Printserver und markieren Sie den Netzwerkdrucker. Starten Sie mit einem Klick auf „Connect“ die Verbindung. Beim ersten Aufruf installiert Windows den Drucker. Das kann ein paar Minuten dauern. Warten Sie, bis die Installation abgeschlossen ist, und beenden Sie danach die Verbindung wieder. Klicken Sie dazu auf „Disconnect“.
Um die automatische Verbindung einzurichten, klicken Sie auf der Registerkarte „Auto Connect List“ auf „Add“. Markieren Sie in der Liste, die daraufhin angezeigt wird, den Printserver und wählen Sie unter „Select a Printer Queue“ den Drucker aus.
Bestätigen Sie Ihre Einstellungen mit „OK“ und schließen Sie den MFP Manager. Der Drucker steht nun zur Verfügung.
7. Teil: „Variante 5: Über Ethernet oder WLAN drucken“
Variante 5: Über Ethernet oder WLAN drucken
Echte netzwerkfähige Drucker sind entweder für die drahtlose Übertragung ausgelegt oder man schließt sie mit einem Ethernet-Kabel an den Router an.
Diese Methode klappt immer und hat nur Vorteile: Erstens steht der Drucker gleichzeitig allen Teilnehmern im lokalen Netzwerk zur Verfügung. Zweitens unterstützt diese Methode alle Funktionen des Druckers zuverlässig und ohne Einschränkungen.
Wir zeigen am Beispiel des WLAN-Druckers Laserjet P1102w von Hewlett-Packard, wie Sie einen Drahtlosdrucker ins Netzwerk einbinden.
Das Vorgehen bei einem Netzanschluss über Kabel ist dasselbe, abgesehen davon, dass in diesem Fall der Drucker direkt an den Router angeschlossen wird und nicht per Funk. Außerdem entfällt die WLAN-Konfiguration.
1. Drucker ins WLAN einbinden
Verbinden Sie zunächst den Drucker mit einem Netzwerkkabel mit dem Router. Legen Sie an einem PC im Netzwerk die Installations-CD ein und starten Sie das Setup. Dieses legt die WLAN-Konfiguration des Druckers fest und installiert auf dem PC den Druckertreiber sowie die dem Drucker beiliegende Software. Wählen Sie „Für Drucken über das Wireless-Netzwerk konfigurieren“ sowie dann als „Wireless-Erkennungsmethode“ die Option „Erweitert“.
Im nächsten Schritt durchsucht der Drucker die Umgebung nach Funknetzen und zeigt sie unter „Netzwerke gefunden“ an. Klicken Sie in der Liste auf Ihren Router. Falls der Router in der Liste fehlt, prüfen Sie, ob dieser auch eingeschaltet ist, und wiederholen Sie den Scan-Vorgang des Druckers mit einem Klick auf „Aktualisieren“.
Nach einem Klick auf „Weiter“ folgt die Eingabemaske für das Passwort. Tippen Sie es ein und führen Sie die Installation zu Ende.
2. Treiber installieren
Der HP Laserjet P1102w bietet zwei Möglichkeiten, um die Treiber zu installieren. Entweder Sie führen mit der Setup-CD das Installationsprogramm durch — in diesem Fall wählen Sie unter „Druckerverbindungen“ die Option „Mit einem konfigurierten Wireless-Netzwerkdrucker verbinden“.
Oder — und das geht noch eleganter — Sie holen den Treiber von der lokalen Webseite Ihres Druckers. Dazu benötigen Sie die IP-Adresse des Druckers.
Sie finden die IP-Adresse im Router-Menü unter „Angeschlossene Geräte“ oder „DHCP“. Tippen Sie die Adresse im Browser ein und laden Sie die Setup-Datei des Treibers herunter. Installieren Sie den Treiber mit einem Doppelklick auf die Datei.
Letzte Hürde genommen
USB-C kommt als einheitlicher Ladestandard
Nach dem Bundestag hat auch der Bundesrat einer EU-Richtlinie zugestimmt, die USB-C als einheitlichen Anschluss zum Laden von Elektrogeräten festlegt.
>>
Autohersteller
Erstes Smartphone von Polestar
Autohersteller Polestar hat in China sein erstes Smartphone vorgestellt, das vor allem gut mit den Fahrzeugen des Herstellers zusammenarbeiten soll.
>>
10 Stationen
1.500 Händler bei der AVM-Roadshow
Der Fokus der Solution Tour 2024 von AVM lag auf den Themen Glasfaser, Wi-Fi 7 und Smart Home, und mehr als 1.500 Handelspartner folgten der Einladung des Herstellers an die insgesamt 10 Standorte in Deutschland.
>>
Ohne Nokia
HMD zeigt erste Smartphones mit der eigenen Marke
Mit den drei neuen Pulse-Modellen bringt HMD seine ersten Smartphones auf den Markt, die nicht mehr unter der Lizenz von Nokia vermarktet werden.
>>