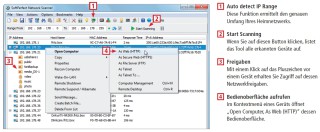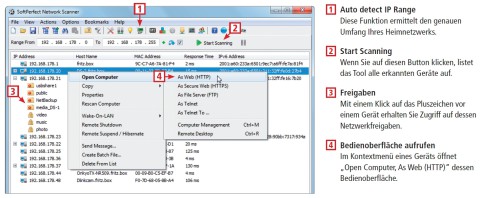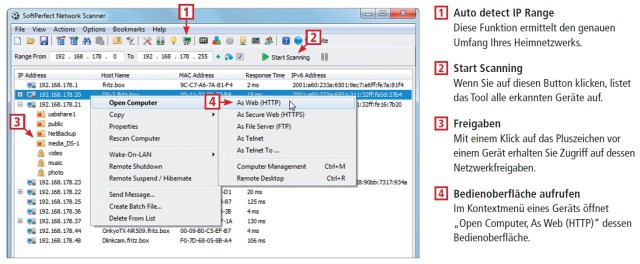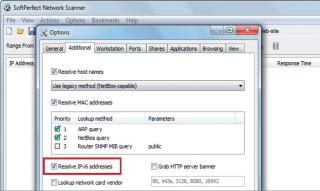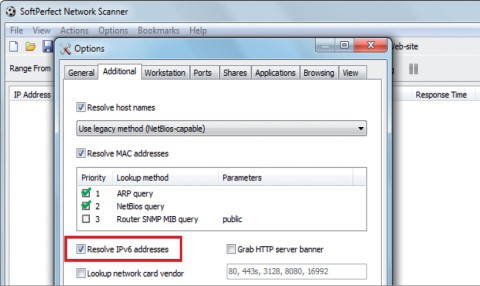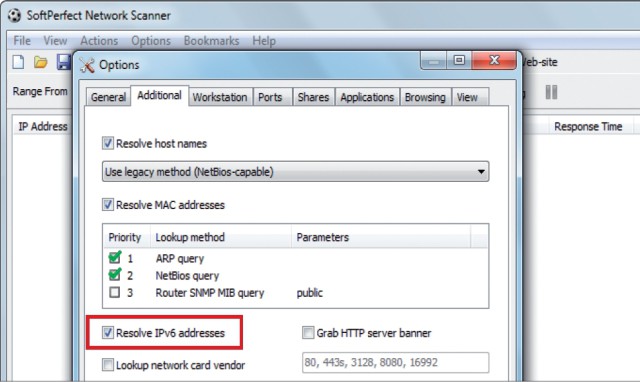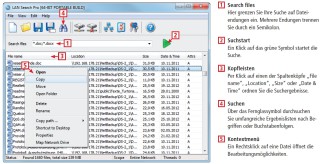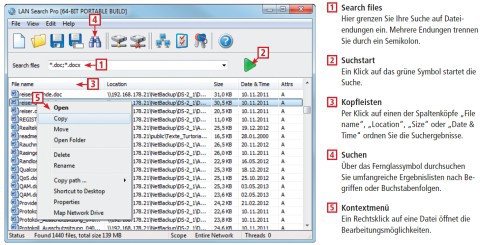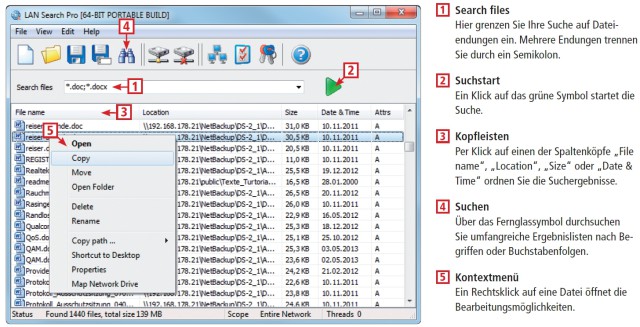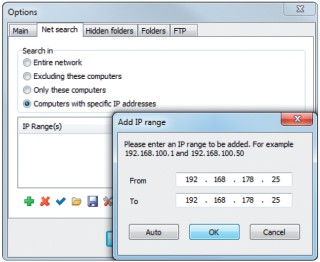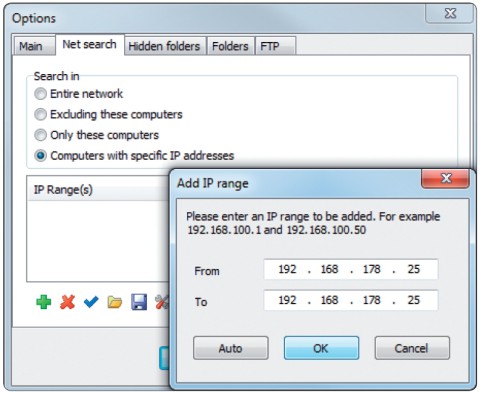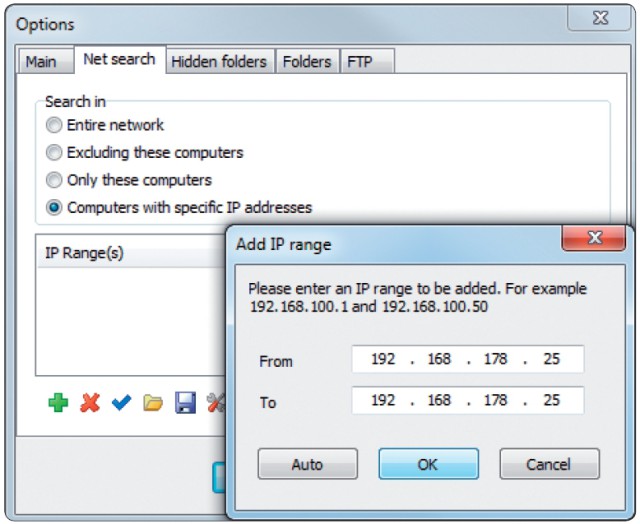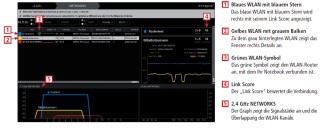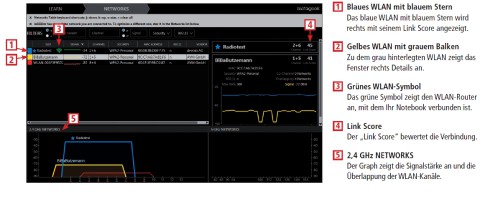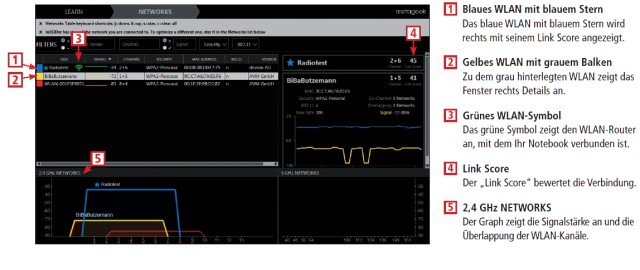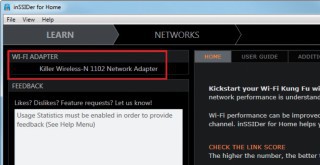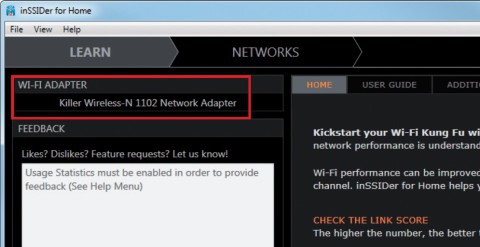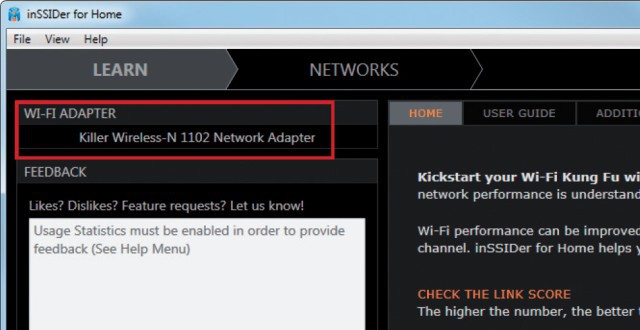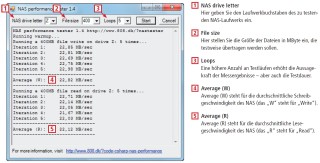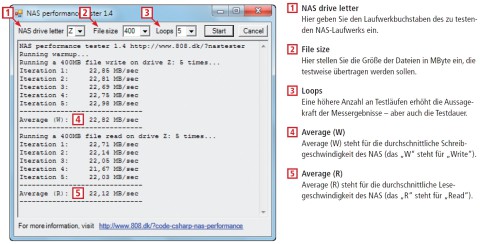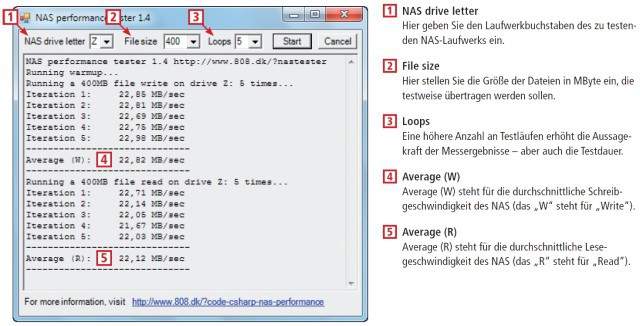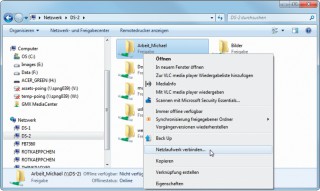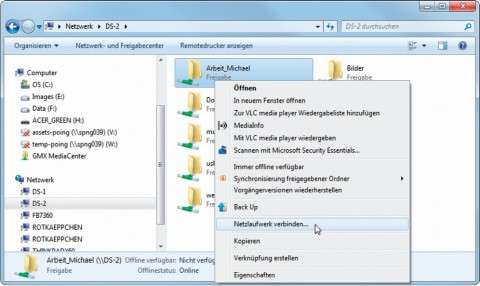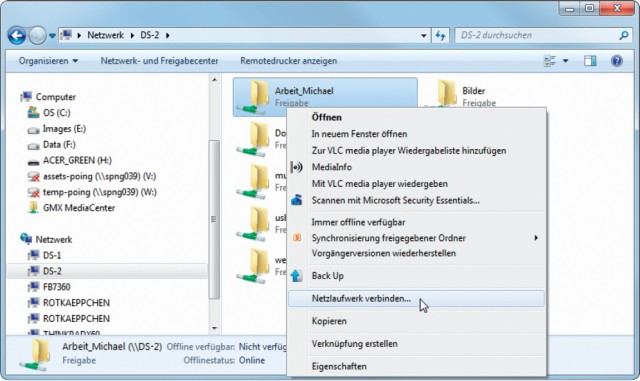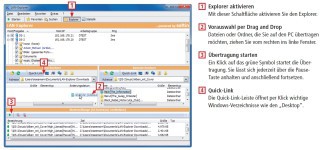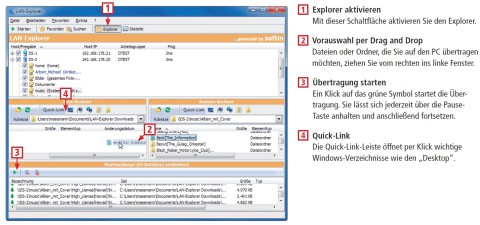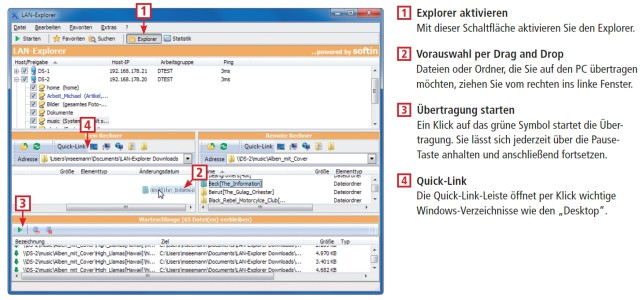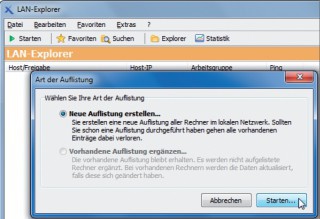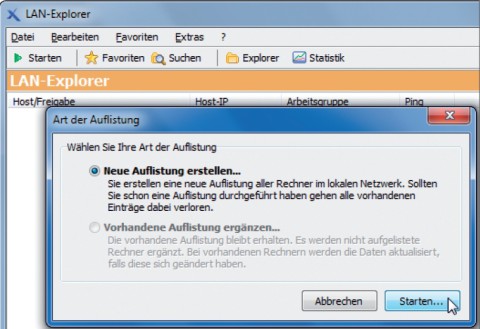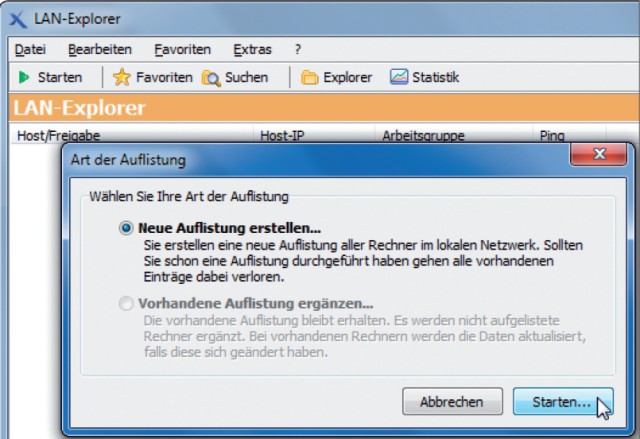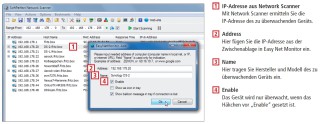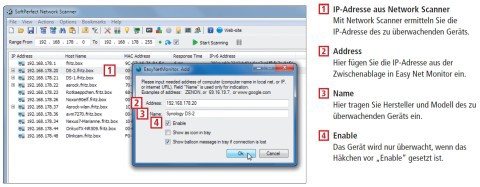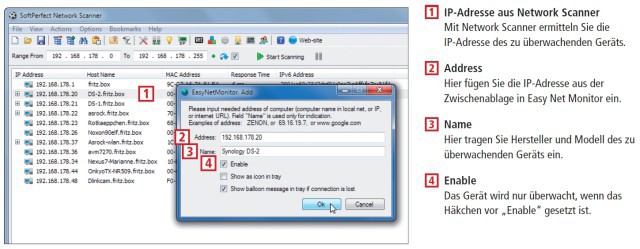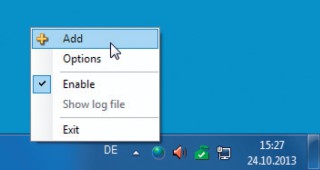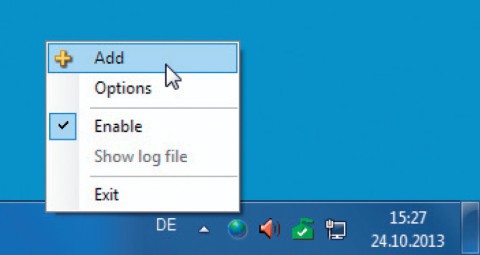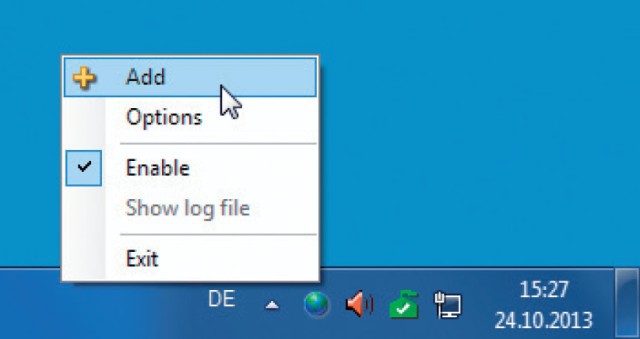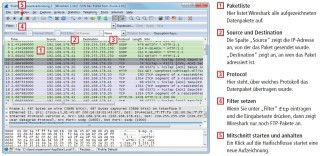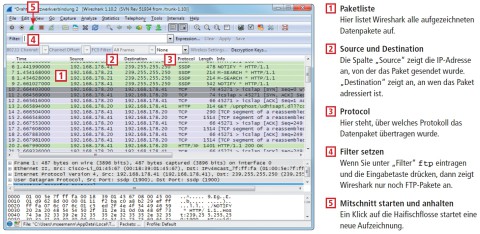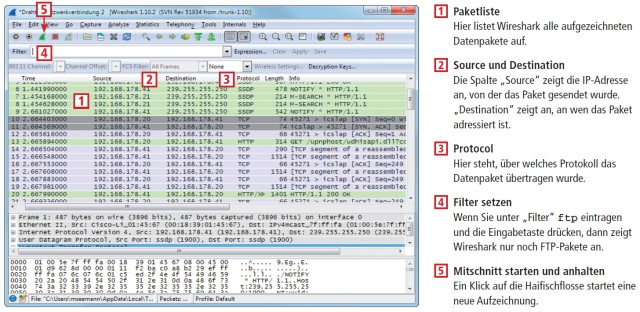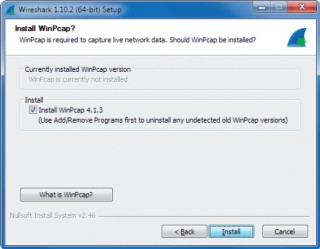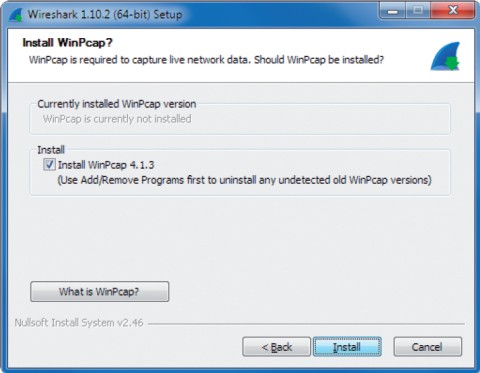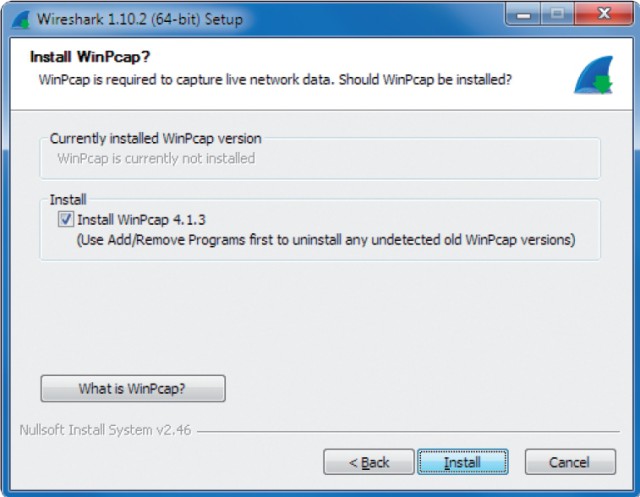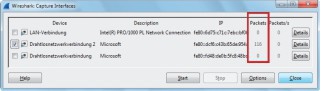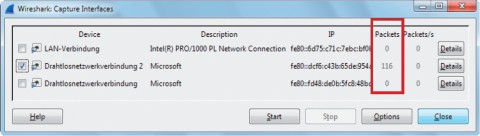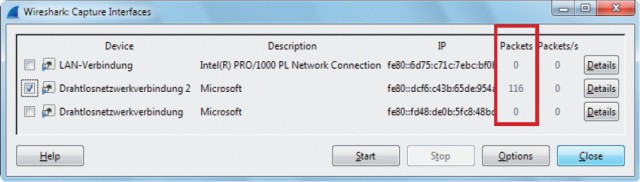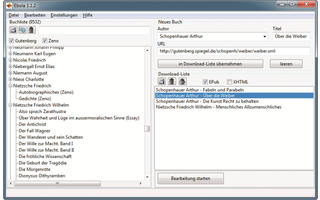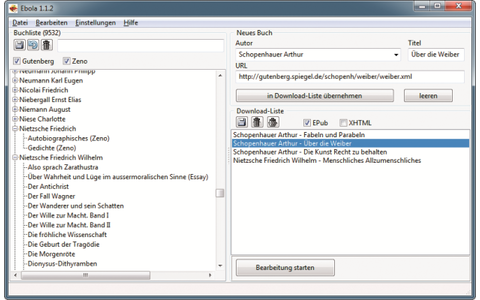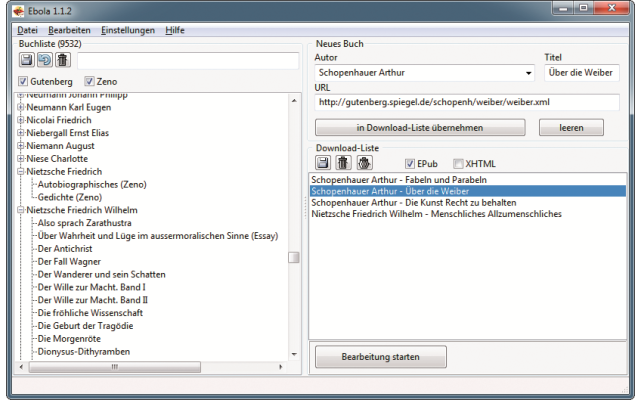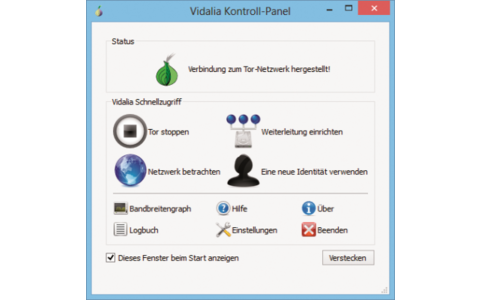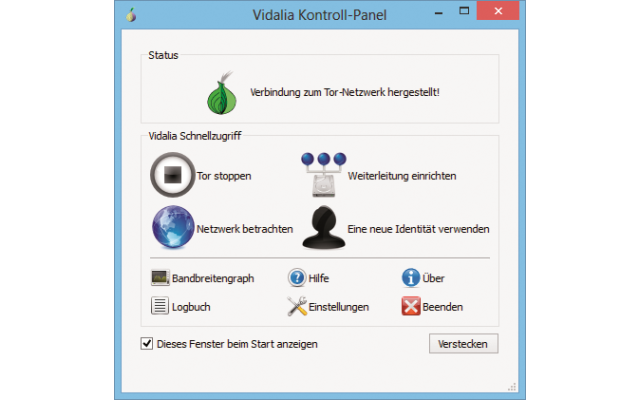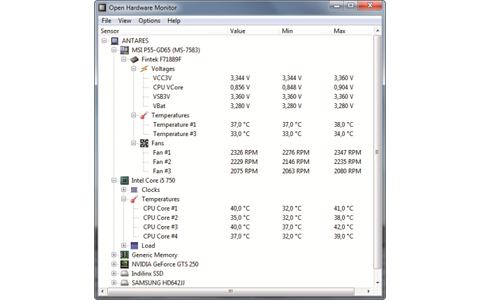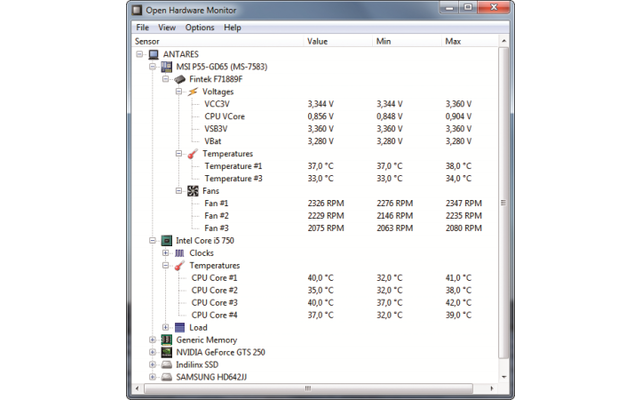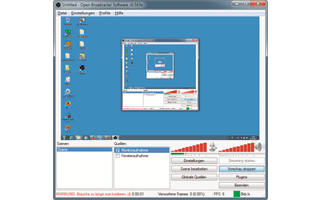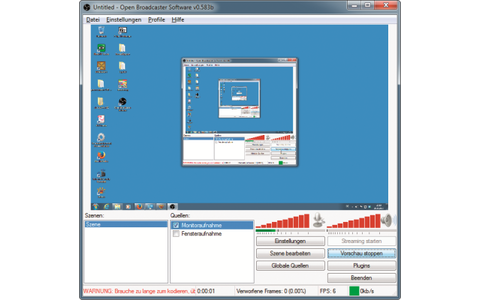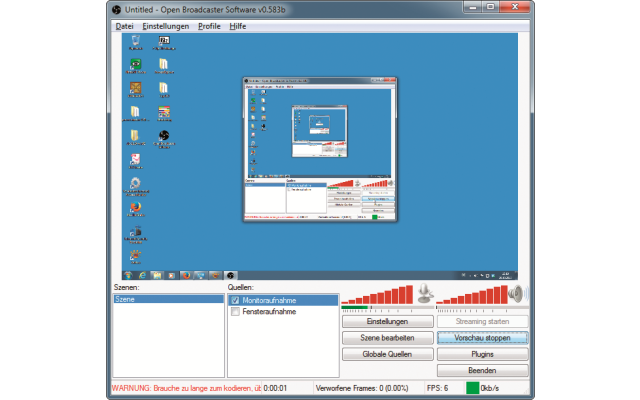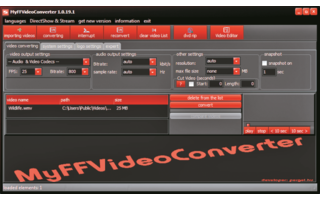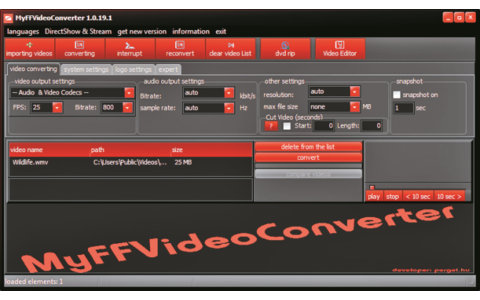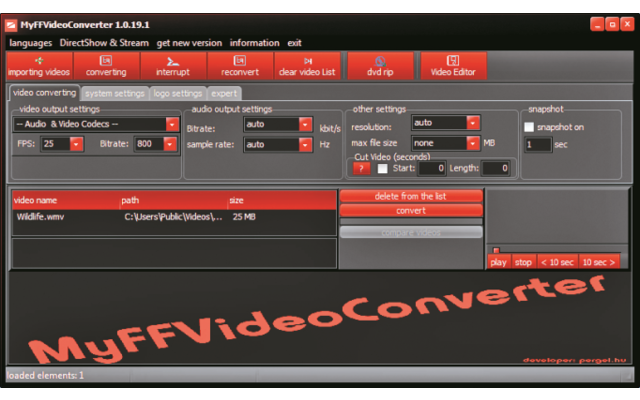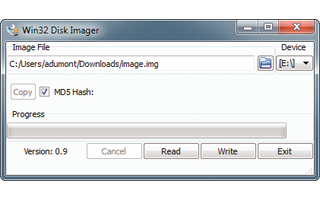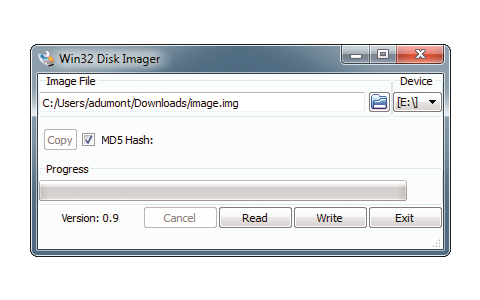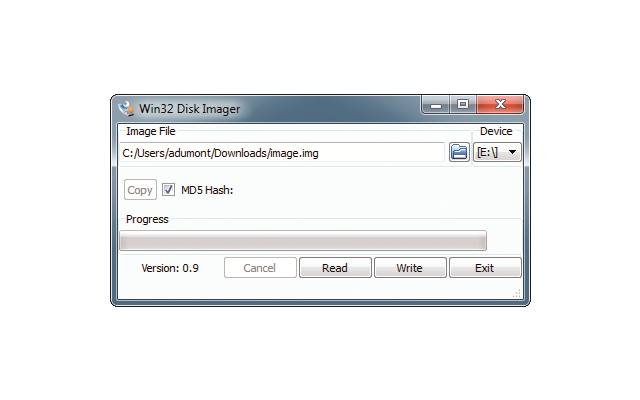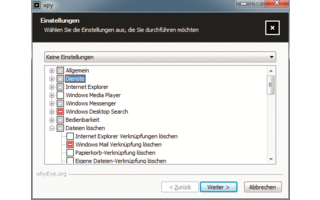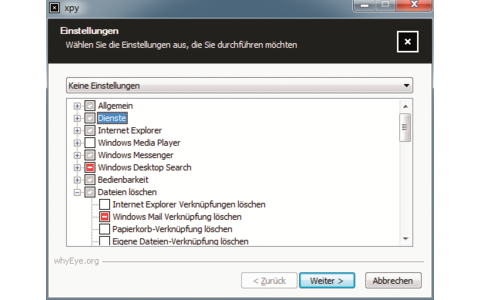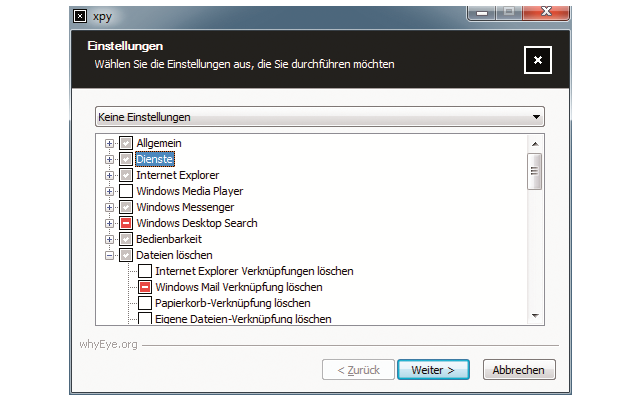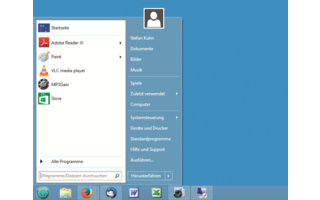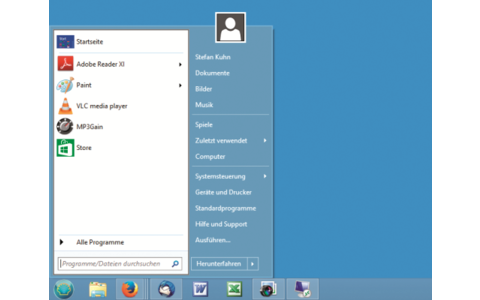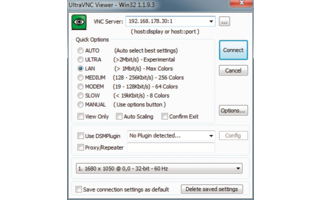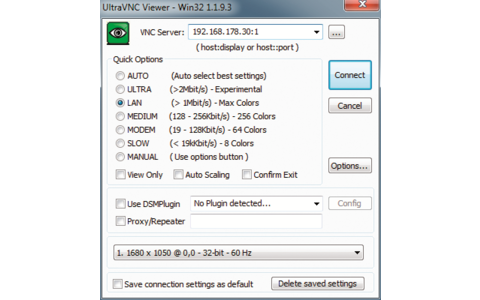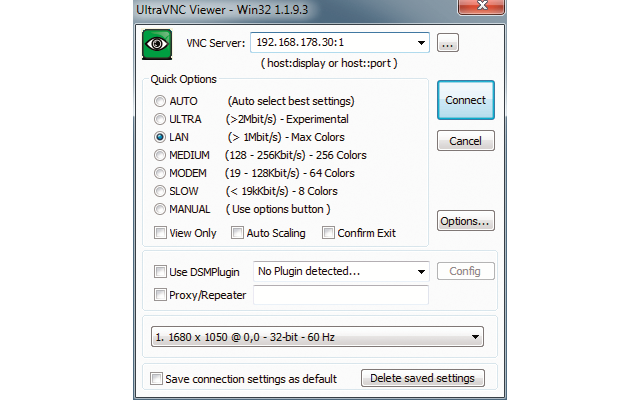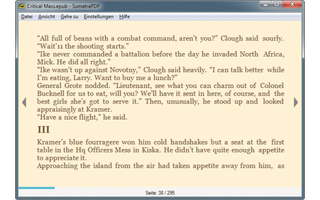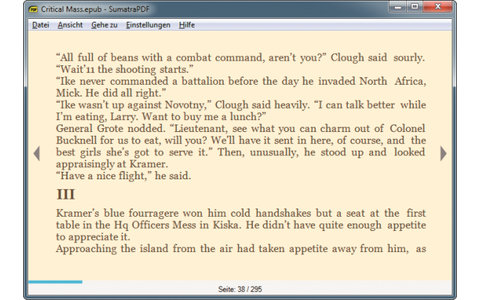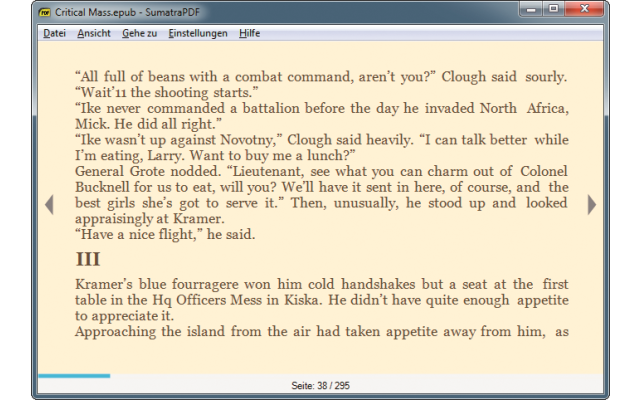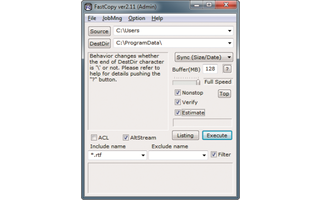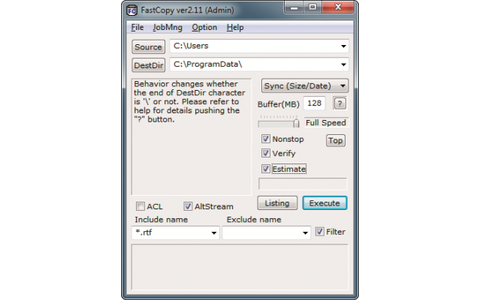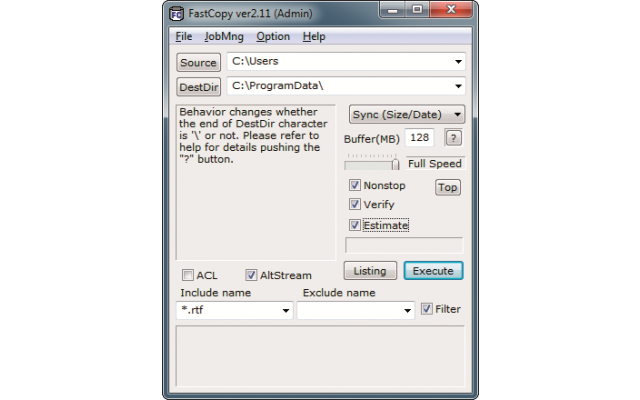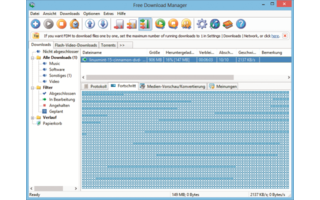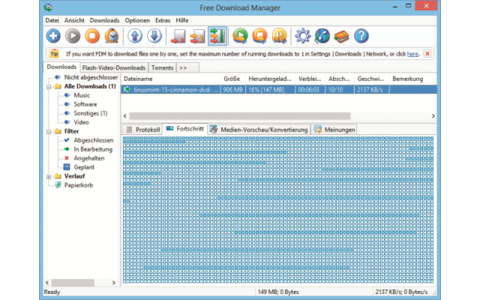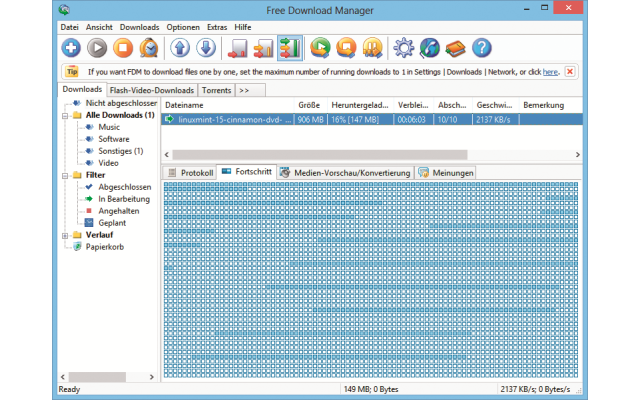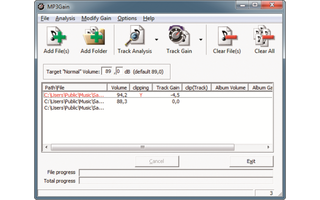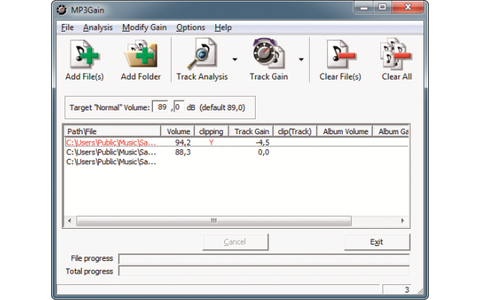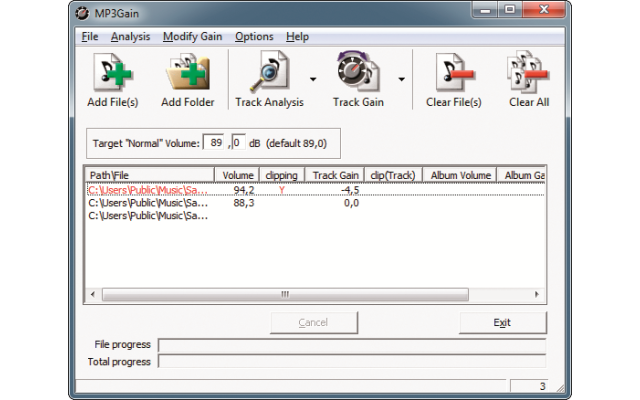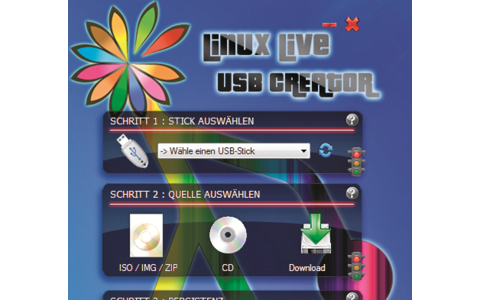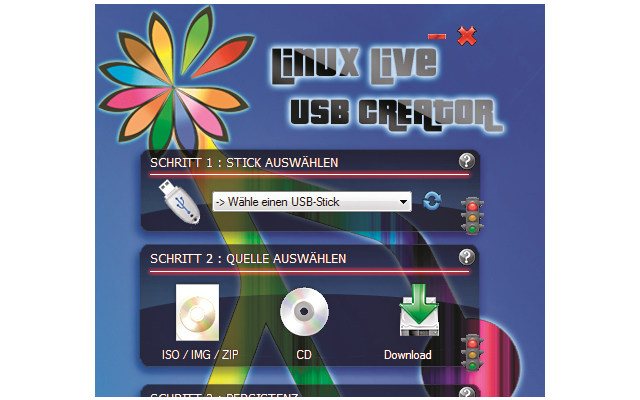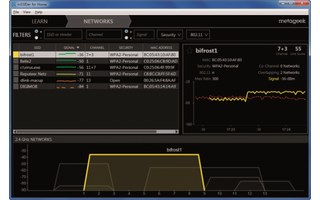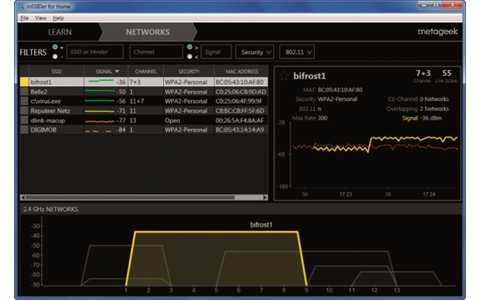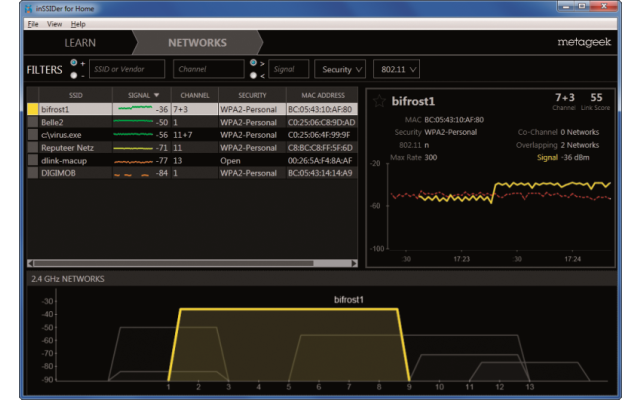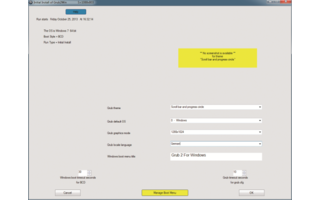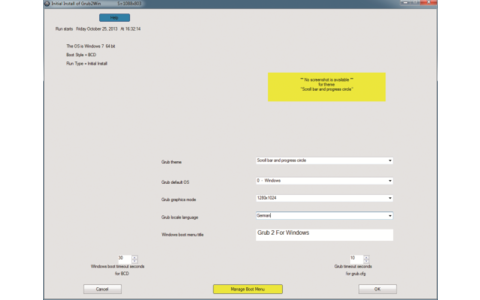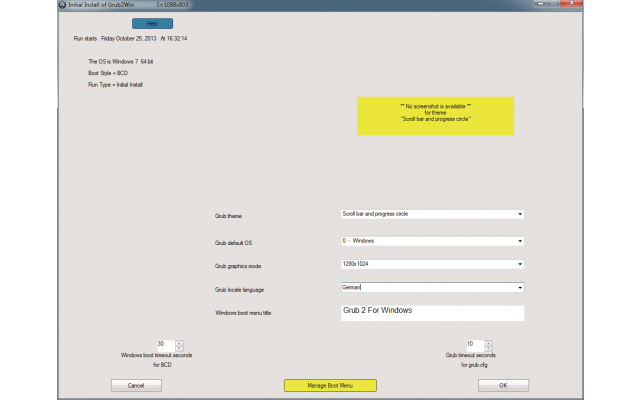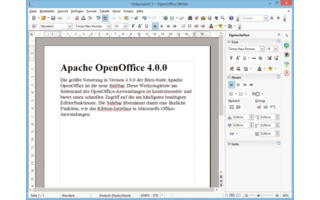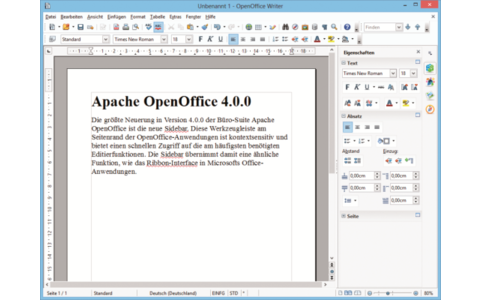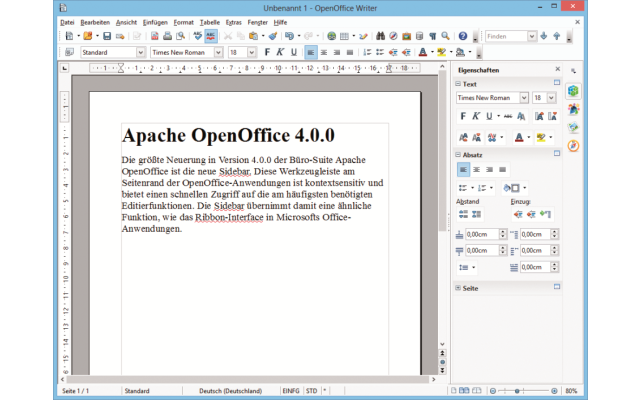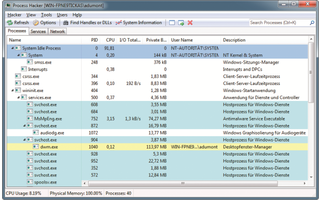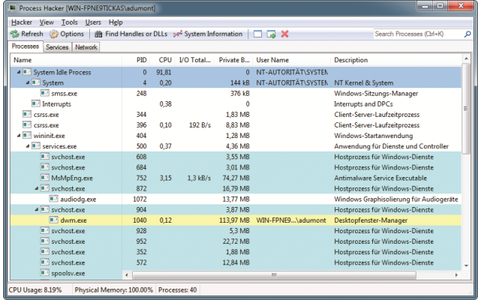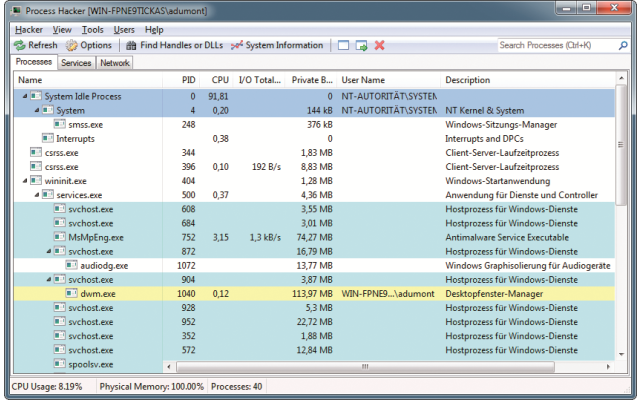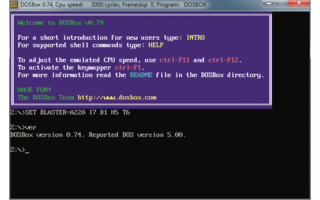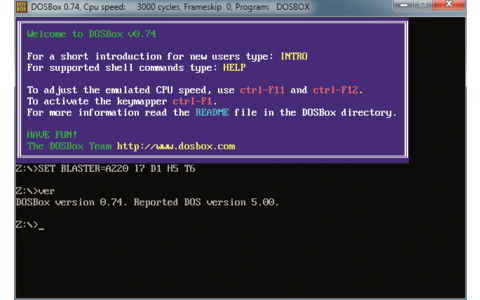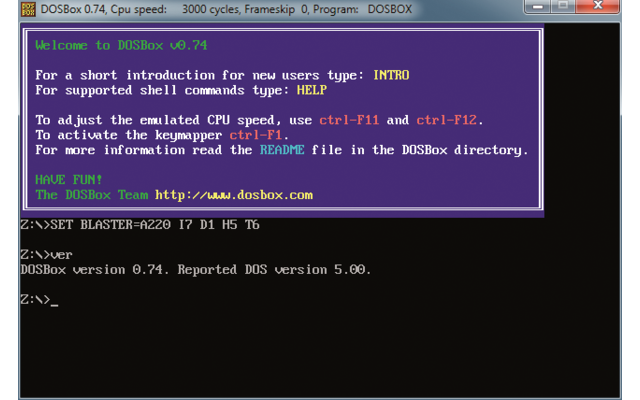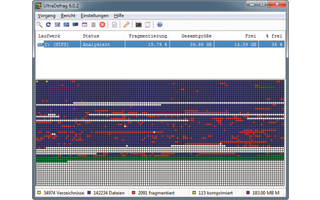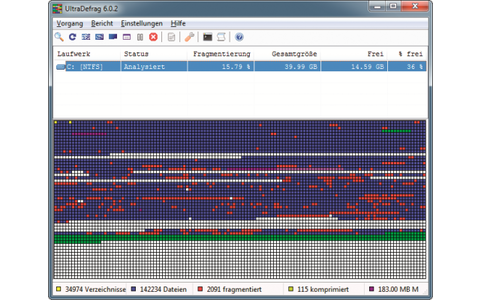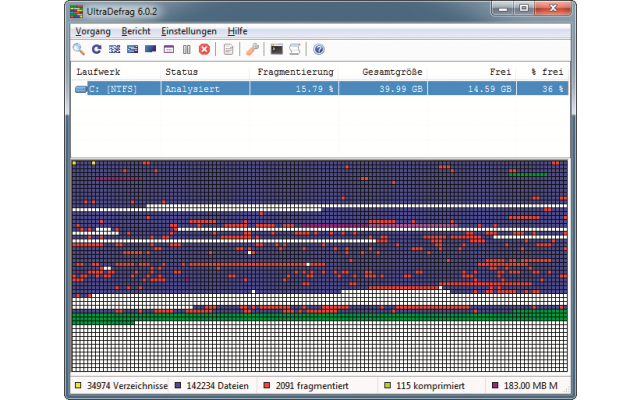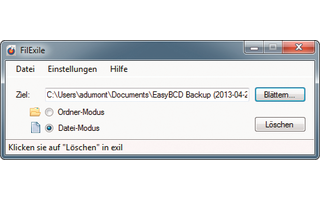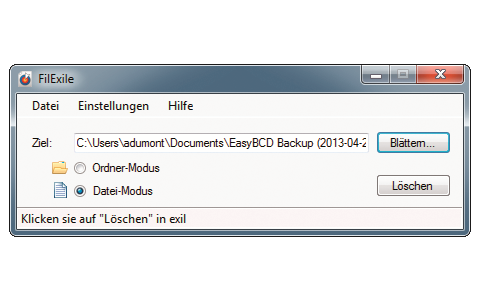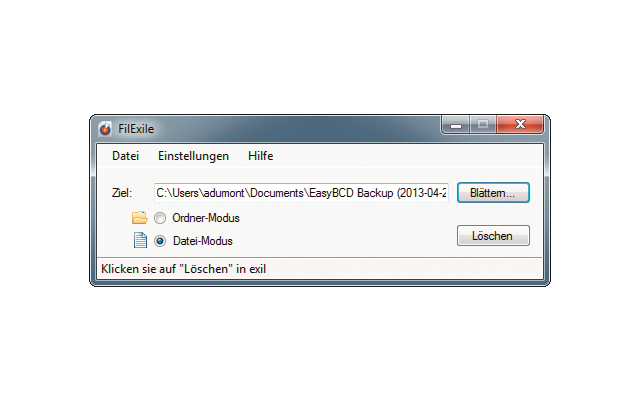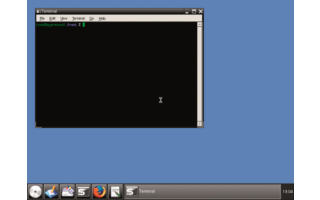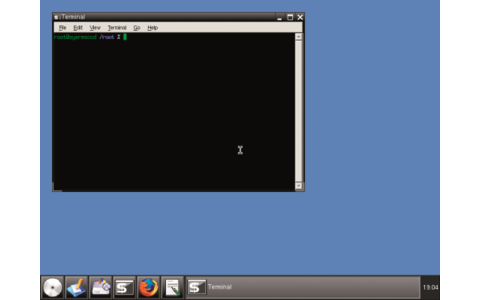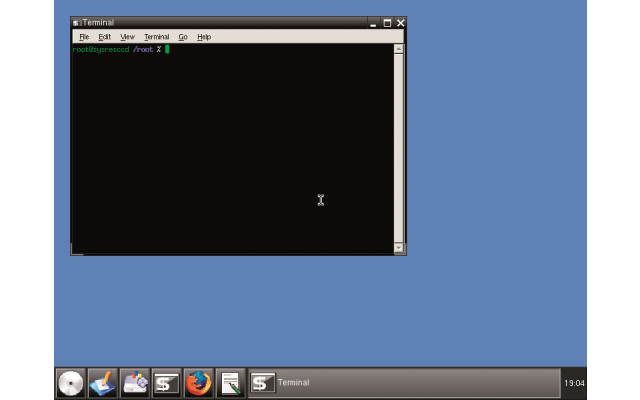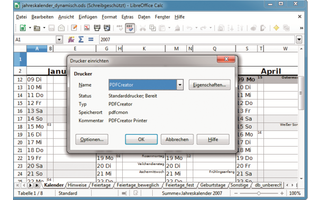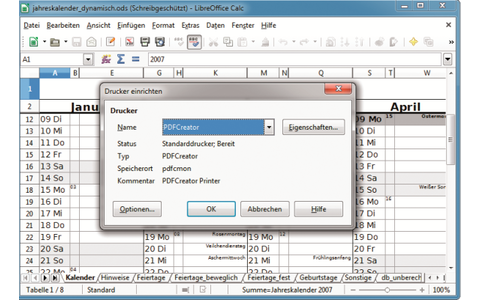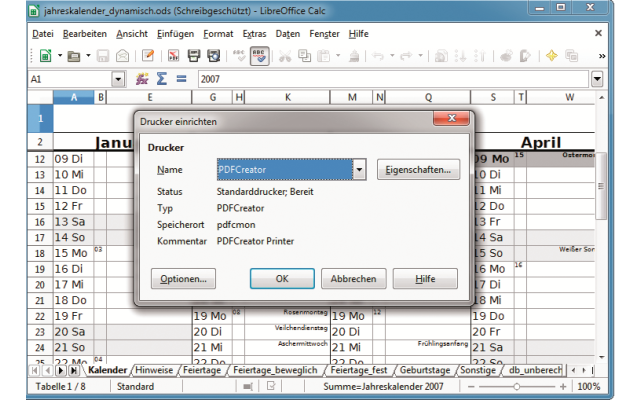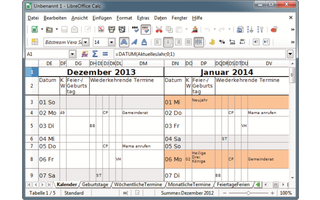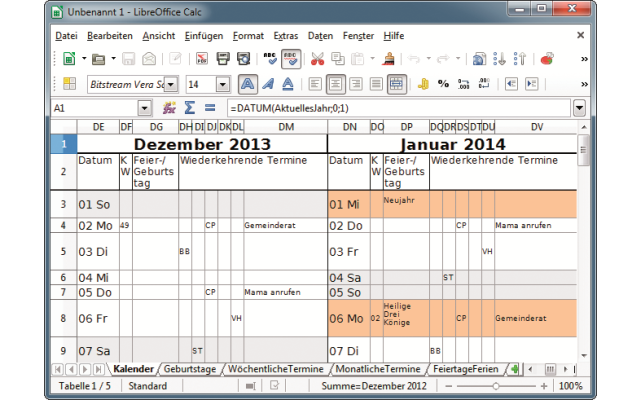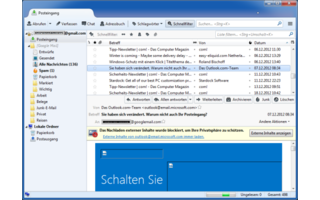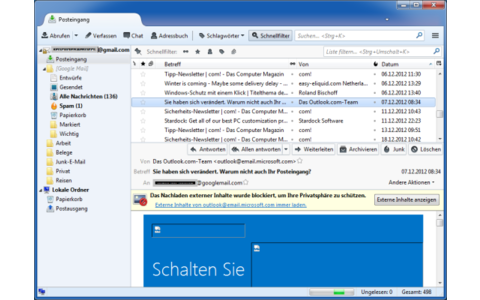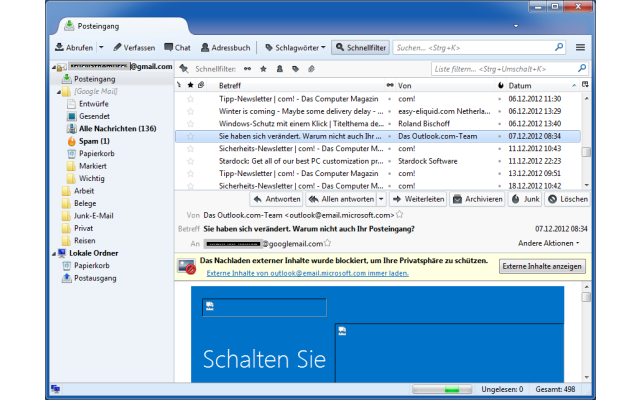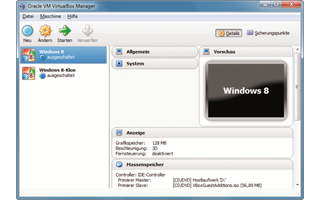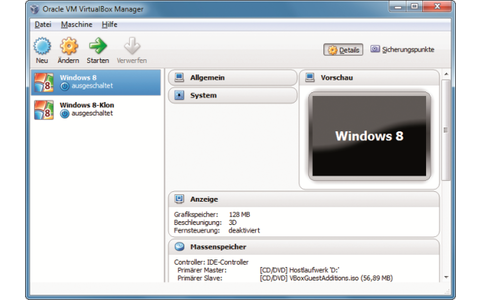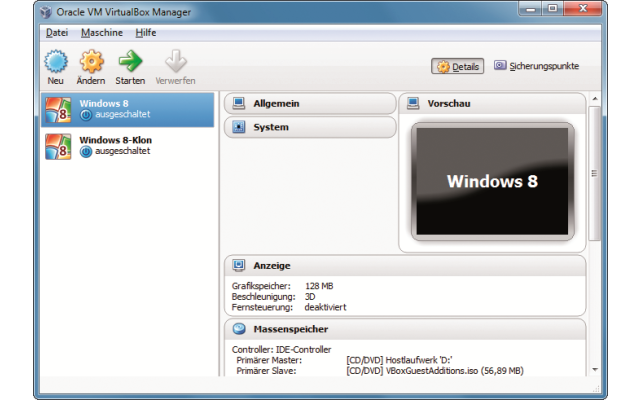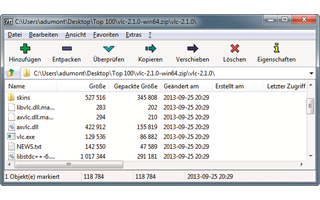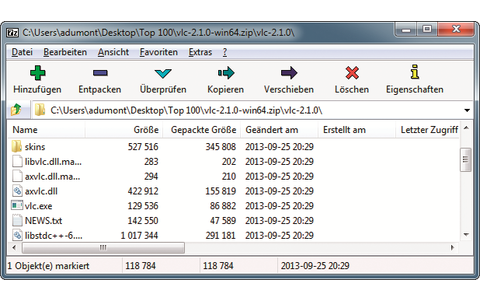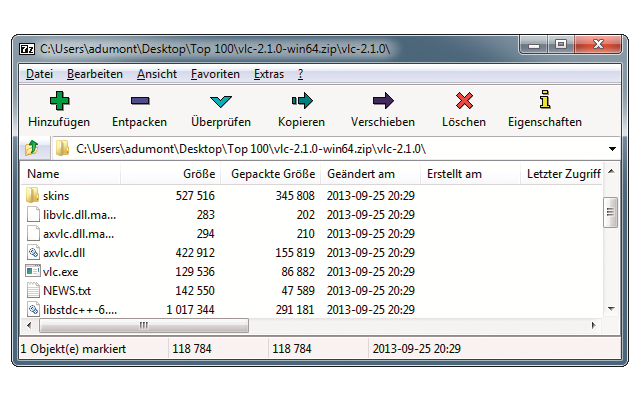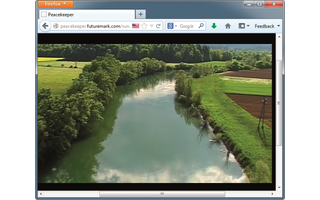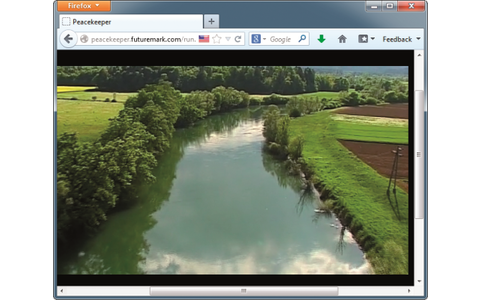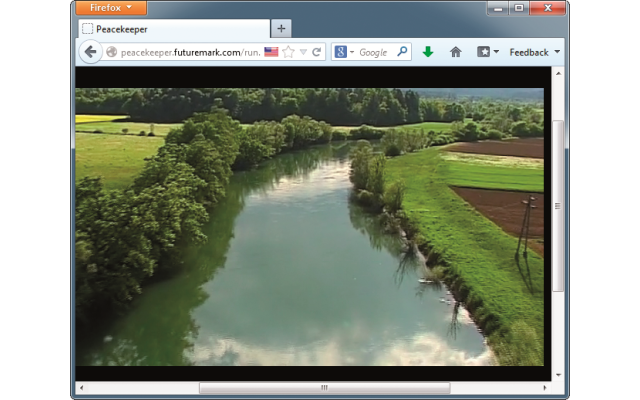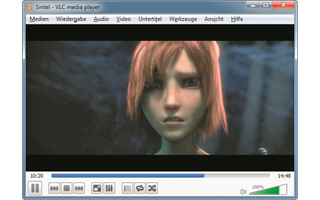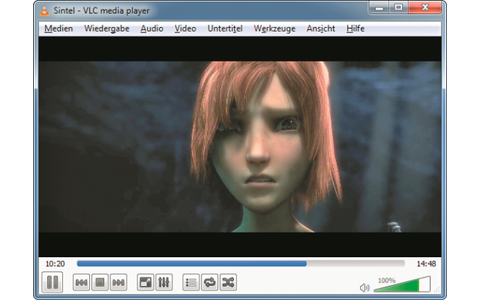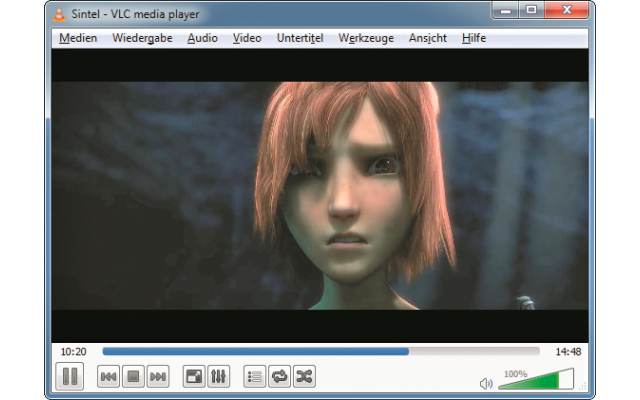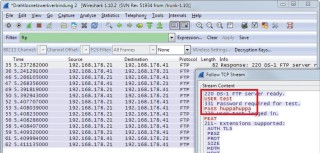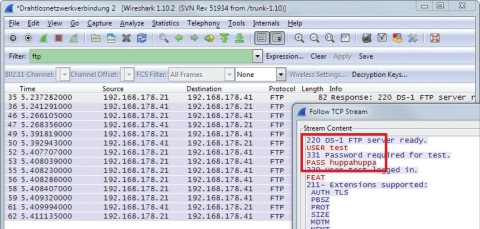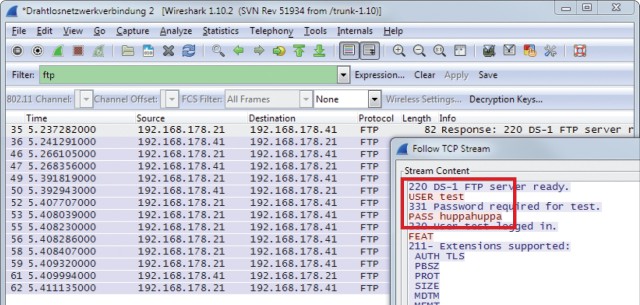28.03.2014
LAN- & WLAN-Werkzeuge
1. Teil: „Die 7 besten Netzwerk-Tools fürs Heimnetz“
Die 7 besten Netzwerk-Tools fürs Heimnetz
Autor: Michael Seemann


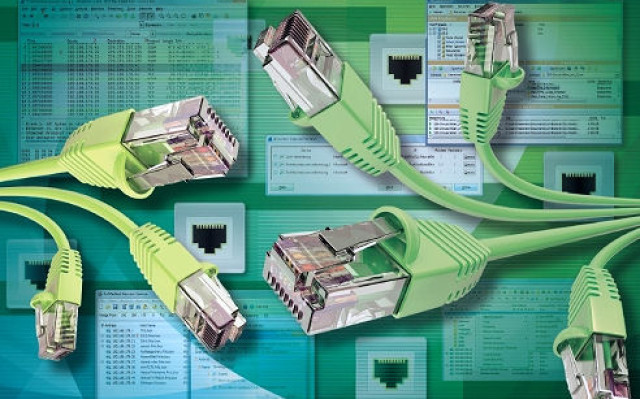
Wer schnell an wichtige Informationen im Heimnetz herankommen möchte, der greift auf ein spezialisiertes Netzwerk-Tool zurück. Wir stellen sieben effektive Anwendungen vor, die Sie keinen Cent kosten.
Im Heimnetz greifen Sie auf andere Rechner oder NAS-Systeme zu, nehmen Einstellungen in Bedienoberflächen vor, prüfen Verbindungsqualitäten oder streamen Musik und Videos. Das funktioniert aber nur mit den richtigen Werkzeugen.
Das Tool Network Scanner zeigt Ihnen beispielsweise in kürzester Zeit an, welche Geräte in Ihrem Netzwerk angemeldet sind. Mit LAN Search Pro durchsuchen Sie Netzwerkfreigaben beinahe ebenso schnell und komfortabel wie interne Datenpartitionen. Und Inssider for Home prüft, ob Ihre WLAN-Verbindung von störenden Routern oder Hotspots beeinträchtigt wird. Das Tool NAS Performance Tester wiederum ermittelt die Übertragungsgeschwindigkeit von und zu Ihrem NAS.
LAN Explorer sorgt für sichere Dateiübertragungen im Heimnetz und setzt diese nach Unterbrechungen fort. Fällt ein Gerät im Heimnetz aus, weist Sie Easy Net Monitor darauf hin. Mit Wireshark schließlich schneiden Sie den Verkehr eines Netzwerkadapters mit.
2. Teil: „Network Scanner - Heimnetz-Geräte ermitteln“
Network Scanner - Heimnetz-Geräte ermitteln
Der Netzwerk-Scanner ermittelt in wenigen Sekunden alle Geräte im Heimnetz.
Network Scanner muss nicht installiert werden. Kopieren Sie die ausführbare Datei auf Ihren PC oder einen USB-Stick und starten Sie das Tool.
Network Scanner muss nicht installiert werden. Kopieren Sie die ausführbare Datei auf Ihren PC oder einen USB-Stick und starten Sie das Tool.
Bevor Sie Ihr Heimnetz zum ersten Mal scannen, klicken Sie in Network Scanner in der Mitte der Symbolleiste zunächst auf das Symbol „Auto detect IP Range“ rechts neben der Glühbirne. Im Fenster „Auto detect“ klicken Sie dann doppelt auf die IP-Adresse Ihres PCs im Heimnetz – jedoch nicht auf „127.0.0.1“.
Aus IP-Adresse und Subnetzmaske ermittelt Network Scanner daraufhin den Umfang Ihres Heimnetzes. Nun lässt sich mit einem Klick auf die Schaltfläche „Start Scanning“ der erste Scan starten.
Während des Scans erscheinen in einer Liste nach und nach alle Geräte, die sich aktuell im Netzwerk befinden – mindestens Ihr PC und Ihr Router.
Während des Scans erscheinen in einer Liste nach und nach alle Geräte, die sich aktuell im Netzwerk befinden – mindestens Ihr PC und Ihr Router.
Falls Sie die Bedienoberfläche Ihres Routers aufrufen möchten, klicken Sie mit der rechten Maustaste auf den Eintrag Ihres Routers und wählen „Open Computer, As Web (HTTP)“.
Neben IP-Adresse, Hostname und MAC-Adresse ermittelt Network Scanner auch Ordnerfreigaben. Geräten mit Freigaben ist ein Pluszeichen vorangestellt. Ein Klick auf das Pluszeichen klappt die einzelnen Freigaben als Verzeichnisbaum auf. Ein Doppelklick darauf öffnet den Freigabeordner im
Windows-Explorer. Kennwortgeschützte Freigaben sind mit einem Schloss-Symbol versehen.
Windows-Explorer. Kennwortgeschützte Freigaben sind mit einem Schloss-Symbol versehen.
Sie können sich auch die IPv6-Adresse eines Geräts anzeigen lassen. Wählen Sie dazu im Menü „Options, Program Options“ den Reiter „Additional“, setzen Sie ein Häkchen vor „Resolve IPv6 addresses“ und bestätigen Sie mit „OK“. Geräte, die in der Spalte „IPv6 Address“ keinen Eintrag haben, unterstützen kein IPv6.
3. Teil: „LAN Search Pro - Netzwerkfreigaben durchsuchen“
LAN Search Pro - Netzwerkfreigaben durchsuchen
LAN Search Pro durchsucht Netzwerkfreigaben nach Dateien und lässt sich ohne Installation starten. Das Tool durchsucht die Freigaben aller Geräte im Netzwerk nach Dateien. Die Treffer lassen sich sortieren, filtern, umbenennen, kopieren oder verschieben.
Um eine Dateisuche mit LAN Search Pro durchzuführen, tragen Sie einen Such-String in das Feld neben „Search files“ ein. Das Zeichen „*“ dient als Platzhalter. Wenn Sie also nach MP3s im Netzwerk suchen, geben Sie als Such-String *.mp3 ein. Suchen Sie nach PDF-Dateien, die mit dem Buchstaben „t“ oder „T“ beginnen, verwenden Sie die Zeichenfolge t*.pdf. Zwischen Groß- und Kleinschreibung wird nicht unterschieden. Ist die Ergebnisliste umfangreich, lässt sie sich per Klick auf das Fernglassymbol erneut durchsuchen.
Wenn Sie mit der rechten Maustaste auf eine Datei in der Ergebnisliste klicken, dann stehen Ihnen ähnlich wie im Windows-Explorer Bearbeitungsmöglichkeiten zur Verfügung, etwa Kopieren („Copy“), Verschieben („Move“) oder Löschen („Delete“).
Über „Edit, Options“ grenzen Sie die Suche ein. Das Register „Main“ bietet unter „Search Results filters“ das Filtern nach Datum („Filter by date“) und Dateigröße („Filter by size“) an. Im Register „Net search“ geben Sie PCs oder NAS-Systeme an, die Sie ein- oder ausschließen möchten (Bild B). „Folders“ erlaubt das Ein- oder Ausschließen bestimmter Freigabeordner.
Damit Sie auch in passwortgeschützten Freigabeordnern suchen können, tragen Sie die erforderlichen Zugangsdaten über „Edit, Password Management“ in LAN Search Pro ein.
4. Teil: „Inssider for Home - WLAN-Störungen beseitigen“
Inssider for Home - WLAN-Störungen beseitigen
Inssider for Home sucht die Umgebung nach störenden WLAN-Routern oder Hotspots ab.
Installieren Sie Inssider for Home auf Ihrem WLAN-fähigen Notebook. Nach dem Start erscheint zunächst die „LEARN“-Oberfläche. Links oben unter „WI FI ADAPTER“ finden Sie den Namen Ihres WLAN-Adapters.
Installieren Sie Inssider for Home auf Ihrem WLAN-fähigen Notebook. Nach dem Start erscheint zunächst die „LEARN“-Oberfläche. Links oben unter „WI FI ADAPTER“ finden Sie den Namen Ihres WLAN-Adapters.
Klicken Sie nun auf das Register „NETWORKS“. Links werden alle für Ihr Notebook erreichbaren WLANs aufgelistet. Wenn Ihr Notebook gerade mit einem der angezeigten WLANs verbunden ist, dann wird dieses mit einem grünen WLAN-Funkwellensymbol markiert.
Das mit einem grauen Balken markierte WLAN erscheint im Fenster rechts in einer Grafik, die die Dämpfung der WLAN-Verbindung in der Einheit dBm (Dezibel Milliwatt) anzeigt. Der „Link Score“ rechts oben steht für die Verbindungsqualität zwischen Ihrem Notebook und dem markierten WLAN. Er kann Werte zwischen 0 (sehr schlecht) und 100 (hervorragend) annehmen.
Ermitteln Sie den Link Score an verschiedenen Stellen bei Ihnen zu Hause und notieren Sie die Werte. Erfassen Sie zudem den WLAN-Kanal Ihres Routers, der in der Spalte „Channel“ des Tools Inssider for Home oder in den Einstellungen Ihres Routers angezeigt wird. Wechseln Sie dann in der Bedienoberfläche Ihres Routers den WLAN-Kanal und wiederholen Sie den Messvorgang. Auf diese Weise ermitteln Sie den in Ihrem Umfeld günstigsten Sendekanal für Ihren WLAN-Router.
Interessant: Das blaue Sternsymbol in der Liste links lässt sich mit der Taste [S] auf ein beliebiges markiertes WLAN versetzen. Wenn Sie anschließend die Markierung erneut versetzen, dann erscheinen im Bereich rechts die zwei markierten WLANs mit ihren Link Scores. Das mit dem blauen Stern markierte WLAN ist immer oben, das WLAN mit dem grauen Balken immer darunter. So lässt sich schnell die aktuelle Verbindungsqualität des Notebooks zu zwei WLANs vergleichen.
5. Teil: „NAS Performance Tester - Heimnetz-Server prüfen
“
“
NAS Performance Tester - Heimnetz-Server prüfen
NAS Performance Tester ermittelt das Übertragungstempo Ihres NAS. Um das Schreib- und Lesetempo eines Netzlaufwerks komfortabel zu messen, verwenden Sie das Tool NAS Performance Tester. Sie starten es mit einem Klick auf „NAStester.exe“.
Damit NAS Performance Tester arbeiten kann, muss das NAS als Netzlaufwerk in Windows eingebunden sein. Ist das nicht der Fall, klicken Sie im Windows-Explorer links unter „Netzwerke“ Ihr NAS an. Im rechten Bereich klicken Sie dann mit der rechten Maustaste auf ein Netzlaufwerk des NAS, für das Sie von Ihrem aktuellen Windows-Konto aus Lese- und Schreibrechte haben. Wählen Sie „Netzlaufwerk verbinden…“ vergeben Sie einen freien Laufwerkbuchstaben, etwa „Z:“, und bestätigen Sie mit „Fertig stellen“.
Starten Sie dann NAS Performance Tester. Wählen Sie links oben unter „NAS drive letter“ den zuvor vergebenen Laufwerkbuchstaben aus. Unter „File size“ tragen Sie die Größe der Dateien in MByte ein, mit denen das Tool die Übertragungsgeschwindigkeit ermitteln soll.
Die Anzahl der Testrunden, der „Loops“, belassen Sie bei den vorgegebenen „5“. Beginnen Sie den ersten Testlauf mit einem Klick auf „Start“. Am Ende des Testlaufs präsentiert Ihnen das Tool die durchschnittlichen Messergebnisse für Schreib- und Lesezugriffe vom PC aus auf Ihr NAS.
6. Teil: „LAN-Explorer - Datei-Manager fürs Heimnetz
“
“
LAN-Explorer - Datei-Manager fürs Heimnetz
LAN-Explorer ist im Netzwerk die bessere Alternative zum Windows-Explorer. Die unübersichtliche Darstellung im Windows-Explorer nervt, ein echtes Ärgernis ist jedoch die störanfällige Übertragungsfunktion. Das führt beim Kopieren großer Dateien im Netzwerk häufig zu Problemen. Eine Datenübertragung mit Unterbrechungsmöglichkeit kennt erst Windows 8.
LAN-Explorer ist ein auf Netzlaufwerke und Ordnerfreigaben spezialisierter Datei-Explorer, der selbst große Film- oder Image-Dateien sicher von A nach B überträgt – auch mit Unterbrechungen. Nach dem ersten Start klicken Sie zweimal auf die Schaltfläche „Starten“. Kurz darauf liefert das Tool eine übersichtliche Liste der Netzwerkressourcen in Ihrem Heimnetz.
Um einen Transfer zwischen dem eigenen PC und einer Freigabe im Netzwerk zu starten, klicken Sie in der Kopfleiste von LAN-Explorer auf „Explorer“. Im unteren Fensterbereich öffnen sich zwei nebeneinander liegende Fenster.
Im linken Fenster „Mein Rechner“ wählen Sie über die Quick-Links das gewünschte Verzeichnis auf Ihrem PC aus. Im rechten Fenster „Remote Rechner“ ist stets die Freigabe geöffnet, die Sie oben in der „Host/Freigabe“-Liste per Doppelklick ausgewählt haben.
Für einen Datentransfer auf Ihren Rechner ziehen Sie die Dateien oder Ordner per Drag and Drop vom rechten in das linke Explorer-Fenster. Dadurch füllt sich nach und nach die „Warteschlange“ am unteren Fensterrand.
Mit der Play-Taste starten Sie den Datentransfer. Bei einer Unterbrechung der Netzwerkverbindung stoppt die Übertragung. Er wird nahtlos wieder aufgenommen, sobald die Verbindung wieder verfügbar ist. Sie können die Übertragung großer Dateien auch per Klick auf die Stop-Taste anhalten, das Tool beenden und den Transfer zu einem späteren Zeitpunkt fortsetzen. Die Übertragung von Ihrem PC auf ein Netzlaufwerk („Upload“) funktioniert genauso, nur von links nach rechts.
7. Teil: „Easy Net Monitor - Netzwerk-Geräte überwachen“
Easy Net Monitor - Netzwerk-Geräte überwachen
Easy Net Monitor überwacht ausgewählte Geräte im Netzwerk. Dass ein Gerät nicht mehr im Netzwerk angemeldet ist, kann verschiedene Ursachen haben: Manche werden aus Versehen ausgeschaltet, andere fahren nach einem Stromausfall nicht mehr hoch, bei wieder anderen bricht die ohnehin schwache WLAN-Verbindung zum Router einfach ab.
Easy Net Monitor sorgt dafür, dass Ihnen der Ausfall bestimmter Geräte im Heimnetz nicht entgeht. Dazu pingt das Tool alle überwachten Geräte im Abstand von 10 Sekunden an. Wenn Sie Easy Net Monitor aufrufen, öffnet sich zunächst kein Fenster. Stattdessen erscheint rechts unten in der Taskleiste von Windows ein blaues Kugelsymbol. Klicken Sie mit der rechten Maustaste auf dieses Symbol und wählen Sie im Kontextmenü die Option „Add“ aus. Im folgenden Fenster tragen Sie im ersten Eingabefeld neben „Address“ die IP-Adresse des Geräts ein, das Easy Net Monitor überwachen soll.
Sehr wahrscheinlich haben Sie diese IP-Adresse gerade nicht im Kopf. Starten Sie deshalb das Tool Network Scanner, um sich alle Geräte im Heimnetz mit ihren Namen und IP-Adressen anzeigen zu lassen. Kopieren Sie dann die IP-Adresse des zu überwachenden Geräts über die Zwischenablage in das Eingabefeld von Easy Net Monitor.
Tragen Sie außerdem im Feld „Name“ direkt darunter eine aussagekräftige Bezeichnung ein, zum Beispiel den Hersteller und den Modellnamen des Geräts.
Wenn Easy Net Monitor Sie benachrichtigen soll, sobald das Gerät nicht mehr auf die Pings des Tools antwortet, dann setzen Sie ein Häkchen vor „Show balloon message in tray if connection is lost“. Achtung: Diese Option sollten Sie deaktivieren, falls das Gerät über einen längeren Zeitraum abgeschaltet ist. Alternativ können Sie das Gerät vorübergehend von der Überwachung ausnehmen, wenn Sie das Häkchen vor „Enable“ entfernen.
Nach einem Klick auf „OK“ wird das Gerät vom Easy Net Monitor überwacht. Wenn Sie erneut mit der rechten Maustaste auf die blaue Kugel klicken, dann erscheint im Kontextmenü das überwachte Gerät mit einem grünen Punkt. Ist es für Easy Net Monitor nicht mehr erreichbar, färbt sich der Punkt rot. Auf die gleiche Weise lassen sich weitere Geräte im Heimnetz hinzufügen.
8. Teil: „Wireshark - Datenpakete im Netzwerk mitschneiden
“
“
Wireshark - Datenpakete im Netzwerk mitschneiden
Der Netzwerk-Sniffer Wireshark liefert tiefe Einblicke in Pakete, die im Netzwerk übertragen werden. Ein Netzwerk-Sniffer zeichnet alle Datenpakete über einen festgelegten Zeitraum auf, die an einen überwachten Netzwerkknoten gesendet werden. Die gesammelte Daten – den Mitschnitt – packt das Tool in eine Datei, die sich im Anschluss genauer untersuchen lässt.
Der englische Name Sniffer (Schnüffler) ist somit eine durchaus treffende Bezeichnung für Wireshark. Administratoren setzen Netzwerk-Sniffer ganz legal als Analyse-Tools ein, um etwa Übertragungsfehlern auf die Spur zu kommen. Allerdings lassen sich solche Programme auch missbrauchen, beispielsweise um nach Passwörtern zu schnüffeln.
Wireshark ist einer der bekanntesten Netzwerk-Sniffer. Er wurde bis vor einigen Jahren unter dem Namen Ethereal geführt. Der Umfang dieses Analyse-Tools ist gewaltig. Im Folgenden soll daher nur ein kleines, legales Projekt durchgeführt werden: Sie schneiden die Datenverbindung zwischen Ihrem PC und dem Router mit, während Sie eine passwortgesicherte FTP-Verbindung aufbauen, etwa zu Ihrem NAS oder einem FTP-Server im Internet. Im Anschluss lesen Sie aus Ihrem Mitschnitt das FTP-Passwort aus.
Installation
Beachten Sie bei der Installation von Wireshark, dass es eine Version für 32-Bit- und eine für 64-Bit-Betriebssysteme gibt. Lassen Sie im Installationsfenster „Choose Components“ alle bereits ausgewählten Komponenten aktiviert. Besonders wichtig ist die Installation von WinPcap. Dafür hält der Assistent ein eigenes Setup-Fenster bereit.
WinPcap heißt die zentrale Komponente, die dafür sorgt, dass Wireshark überhaupt Datenpakete unter Windows mitschneiden beziehungsweise erfassen (englisch: to capture) kann. Aus diesem Grund werden Tools wie Wireshark auch als Packet Capturer bezeichnet.
Wenn Sie Wireshark starten, erscheint eine aufgeräumte Bedienoberfläche, die in verschiedene Bereiche unterteilt ist. Für die Arbeit mit dem Tool sind nur die Bereiche „Capture“ und „Files“ von Bedeutung. „Capture Help“ und „Online“ bieten Dokumentationen und Hilfestellungen zur Verwendung des Tools.
Adapter auswählen
Um einen Datenstrom mitzuschneiden, wählen Sie zunächst unter „Capture“ den Netzwerkadapter Ihres PC oder Notebooks aus, der mit dem Heimnetz verbunden ist. Manche Rechner sind mit zwei oder mehreren, teilweise auch virtuellen Adaptern ausgestattet. Um den richtigen Adapter herauszufinden, öffnen Sie mit einem Klick die „Interface List“.
Der Adapter in der Liste, bei dem die Anzahl der „Packets“ ständig zunimmt, ist der Adapter, über den Ihr PC mit dem Netzwerk verbunden ist. Wählen Sie diesen Adapter mit einem Häkchen aus und schließen Sie das Fenster mit einem Klick auf „Close“.
Damit ist Wireshark startklar und Sie können mit der Aufzeichnung des Datenverkehrs an Ihrem Netzwerkadapter beginnen. Klicken Sie dazu im Bereich „Capture“ auf die Option „Start“ neben der grünen Haifischflosse. Die Bedienoberfläche verändert sich und besteht nun aus drei horizontal getrennten Bereichen.
Der obere, große Bereich heißt Paketliste und füllt sich recht schnell mit einer Reihe von aufsteigend nummerierten Zeilen. Jede Zeile repräsentiert ein Datenpaket, das der Netzwerkadapter Ihres PCs aus dem Netzwerk empfängt oder sendet.
Obwohl Sie selbst gerade keine E-Mail versenden oder im Internet surfen, wächst die Zahl der mitgeschnittenen Datenpakete ständig. Verursacher dieser Kommunikation sind beispielsweise Hintergrundanwendungen auf Ihrem PC oder diverse andere Dienste und Geräte im Netzwerk. Öffnen Sie nun Ihren FTP-Client oder Browser und verbinden Sie sich über ein passwortgeschütztes Konto mit Ihrem FTP-Server.
Sobald die FTP-Verbindung hergestellt ist, wechseln Sie zurück ins Wireshark-Fenster und stoppen die Aufzeichnung der Datenpakete. Klicken Sie dazu oben in der Symbolleiste des Programms einfach auf das rote Quadrat.
Paketanalyse
Versuchen Sie nun anhand der Aufzeichnung in Wireshark die FTP-Zugangsdaten herauszufiltern. Das Problem dabei: Die gesuchte Information ist irgendwo in einem oder mehreren Datenpaketen in der Paketliste versteckt.
Da die soeben mitgeschnittene FTP-Verbindung über das FTP-Protokoll abgewickelt wird, suchen Sie in der Paketliste nach einer Gruppe von Datenpaketen, die in der Protokollspalte mit „FTP“ gekennzeichnet sind. Dazu könnten Sie umständlich durch die Paketliste scrollen. Schneller geht es mit einem Filter. Tragen Sie oben in das Eingabefeld unter der Symbolleiste ftp ein und bestätigen Sie mit der Eingabetaste.
Daraufhin erscheinen nur noch FTP-Datenpakete in der Paketliste. Sie stellen die Login-Unterhaltung zwischen Ihrem FTP-Client und dem FTP-Server dar. Lassen Sie sich diese Unterhaltung inklusive der Login-Daten anzeigen. Dazu markieren Sie das erste FTP-Paket in der Liste und klicken es anschließend mit der rechten Maustaste an. Wählen Sie dann im Kontextmenü den Eintrag „Follow TCP Stream“ aus.
Daraufhin erscheint die gesamte FTP-Login-Unterhaltung in einem Textfenster.
Daraufhin erscheint die gesamte FTP-Login-Unterhaltung in einem Textfenster.
10 Stationen
1.500 Händler bei der AVM-Roadshow
Der Fokus der Solution Tour 2024 von AVM lag auf den Themen Glasfaser, Wi-Fi 7 und Smart Home, und mehr als 1.500 Handelspartner folgten der Einladung des Herstellers an die insgesamt 10 Standorte in Deutschland.
>>
Test-Framework
Testautomatisierung mit C# und Atata
Atata ist ein umfassendes C#-Framework für die Web-Testautomatisierung, das auf Selenium WebDriver basiert. Es verwendet das Fluent Page Object Pattern und verfügt über ein einzigartiges Protokollierungssystem sowie Trigger-Funktionalitäten.
>>
Programmiersprache
Primärkonstruktoren in C# erleichtern den Code-Refactoring-Prozess
Zusammenfassen, was zusammen gehört: Dabei helfen die in C# 12 neu eingeführten Primärkonstruktoren, indem sie Code kürzer und klarer machen.
>>
Huawei Roadshow 2024
Technologie auf Rädern - der Show-Truck von Huawei ist unterwegs
Die Huawei Europe Enterprise Roadshow läuft dieses Jahr unter dem Thema "Digital & Green: Accelerate Industrial Intelligence". Im Show-Truck zeigt das Unternehmen neueste Produkte und Lösungen. Ziel ist es, Kunden und Partner zusammenzubringen.
>>