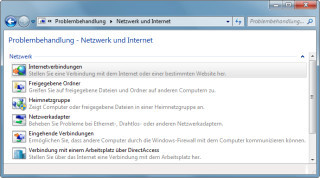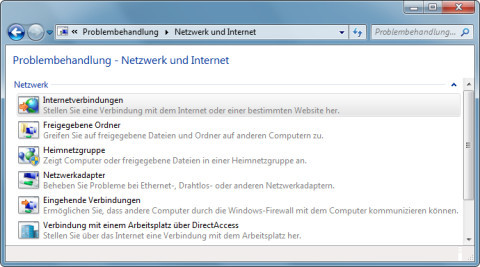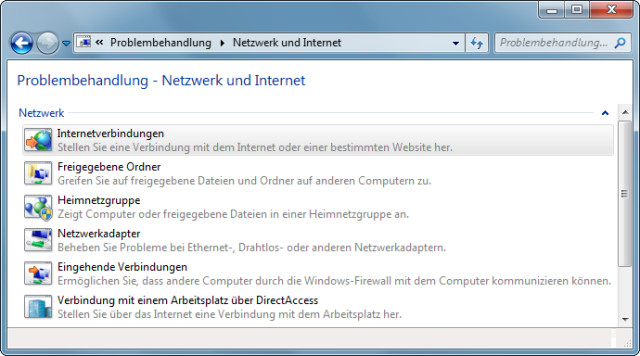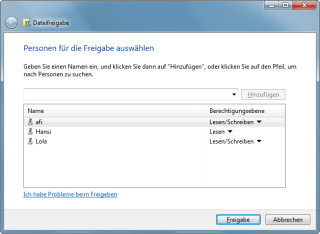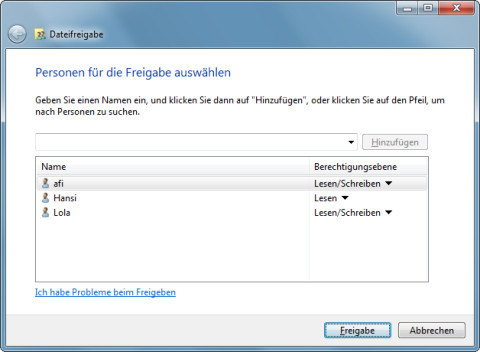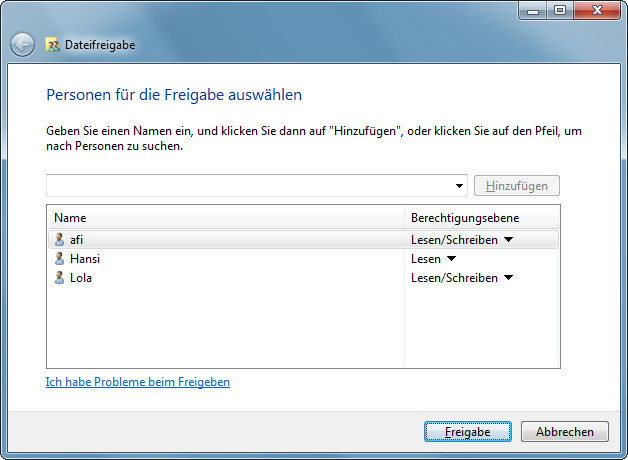24.01.2014
LAN & WLAN
1. Teil: „Die 33 besten Netzwerk-Tipps für Profis“
Die 33 besten Netzwerk-Tipps für Profis
Autor: Andreas Fischer



Diese Tipps helfen bei Problemen mit dem Netzwerk: So räumen Sie die Netzwerkprofile auf, reaktivieren einen LAN-Anschluss oder starten einen Ping-Alarm.
Diese 33 Netzwerk-Tipps funktionieren mit Windows 7 und zum großen Teil auch mit Windows XP und Windows 8. Die Tipps helfen, NAS-Server und Netzlaufwerke optimal einzurichten, Verbindungsprobleme zu beheben oder Leistungs-Checks durchzuführen.
Wenn es um Router geht, folgen die Beschreibungen den Menüs der Fritzbox, funktionieren ähnlich aber auch mit Modellen anderer Hersteller. Das Gleiche gilt für NAS-Server, bei denen eine Diskstation von Synology als Beispiel dient.
2. Teil: „Netzwerk-Tipps 1 bis 5“
Netzwerk-Tipps 1 bis 5
1. NAS-Ordner lokal speichern
Windows 7: Windows 7 Pro und Ultimate können Dateien, die auf Ihrem NAS-Server liegen, automatisch auf der lokalen Festplatte zwischenspeichern. Das ist etwa dann nützlich, wenn Sie unterwegs mit Ihrem Notebook auf Ihre Daten zugreifen wollen, aber keinen Online-Zugang haben.
So geht’s: Rufen Sie „Start, Alle Programme, Zubehör, Synchronisierungscenter“ auf und klicken Sie auf „Offlinedateien verwalten“ und dann auf „Offlinedateien aktivieren“. Starten Sie den PC neu.
Klicken Sie dann im Windows-Explorer mit der rechten Maustaste auf den Ordner auf Ihrem NAS, den Sie mitnehmen wollen. Wählen Sie „Immer offline verfügbar“ aus. Windows legt nun Kopien aller enthaltenen Dateien auf Ihrer Festplatte ab.
2. Verbindungsprobleme beheben
DSL: Wenn Sie Probleme mit Ihrer DSL-Verbindung haben, dann liegt das möglicherweise an der lokalen Verkabelung.
So geht’s: Generell gilt für die Fehlersuche: Ändern Sie immer nur eine Komponente und testen Sie dann, ob die DSL-Verbindung wieder stabil funktioniert.
Prüfen Sie zuerst, ob sich eventuell ein Stecker gelöst hat. Ziehen Sie dazu sämtliche Netzwerkkabel vorsichtig ab und schließen Sie sie dann wieder an.
Wenn das nicht zum Erfolg geführt hat, tauschen Sie alle Netzwerkkabel nacheinander aus. Gerade lange Kabel, die quer durch die Wohnung laufen, können zu Problemen führen. Eine mögliche Fehlerursache sind auch alle Zwischenstecker und Verbindungen, zum Beispiel die alten NFN-Stecker. Probieren Sie aus, ob es auch ohne geht.
3. Warnung bei verbrauchtem Volumen
Fritzbox: Die Info-LED an Ihrer Fritzbox informiert Sie auf Wunsch, wenn Sie ein bestimmtes Traffic-Limit oder ein Kontingent an Freistunden verbraucht haben.
So geht’s: Rufen Sie in Ihrem Browser mit http://fritz.box das Konfigurationsmenü auf und wechseln Sie zu „Internet, Online-Monitor, Tarifübersicht“. Klicken Sie auf „Tarif eintragen“ und markieren Sie „Tarif-Informationen verwenden“. Wenn Sie im Monat etwa ein Freikontingent von 10 GByte haben, dann tragen Sie unter „Volumentarif“ 10000 ein.
Speichern Sie die Änderung und rufen Sie dann „System, Info-Anzeige“ auf. Wählen Sie hinter „Info-LED“ den Punkt „Freies Onlinevolumen/freie Onlinezeit aufgebraucht – LED blinkt“ aus.
4. Netzwerkaktivität messen
Netzwerk: Das Freeware-Programm System Explorer analysiert Ihren Computer unter anderem nach Prozessen, Erweiterungen, Treibern und Systemereignissen. Es zeigt dabei auch die aktuelle Netzwerkaktivität detailliert in übersichtlichen Grafiken an.
So geht’s: Installieren Sie das Tool und starten Sie es. Klicken Sie dann oben rechts auf das Plus-Zeichen und wählen Sie den Eintrag „Netzwerkaktivität“ aus.
Danach gibt es in System Explorer einen neuen Tab, der die empfangenen und gesendeten Bytes aller Netzwerkkarten anzeigt, die im Computer installiert sind.
5. USB-Stick übers Netz teilen
Fritzbox: USB-Sticks, die Sie an Ihren Fritzbox-Router anschließen, können Sie mit anderen Anwendern im lokalen Heimnetzwerk gemeinsam nutzen.
So geht’s: Schließen Sie zunächst den USB-Stick am USB-Port Ihrer Fritzbox an. Öffnen Sie dann die Konfigurationsoberfläche des Routers und rufen Sie „Heimnetz, USB-Geräte, USB-Fernanschluss“ auf.
Aktivieren Sie nun die Punkte „USB-Fernanschluss aktiv“ und „USB-Speicher“. Klicken Sie danach auf „Übernehmen“ und anschließend auf „das Programm für den USB-Fernanschluss, Download“.
Laden Sie die „Application“-Datei herunter und installieren Sie sie per Doppelklick.
Anschließend startet das Programm automatisch. Unter „Geräte“ sehen Sie Ihren USB-Stick. Klicken Sie auf den Stick, um ihn einzubinden. Danach steht er Ihnen bereits im Windows-Explorer für die gemeinsame Nutzung mit anderen Anwendern zur Verfügung.
Künftig verbinden Sie den Stick per Klick mit dem lokalen PC oder trennen ihn davon.
3. Teil: „Netzwerk-Tipps 6 bis 10“
Netzwerk-Tipps 6 bis 10
6. Automatisch am NAS anmelden
Windows 7: Speichern Sie die Zugangsdaten zu Ihrem NAS-Server im Windows-Tresor, damit Sie sich nicht bei jedem Neustart Ihres Rechners wieder am NAS anmelden müssen.
So geht’s: Rufen Sie „Start, Systemsteuerung, Benutzerkonten und Jugendschutz, Anmeldeinformationsverwaltung“ auf und klicken Sie auf „Windows-Anmeldeinformationen hinzufügen“. Tragen Sie ins erste Feld den Pfad zu Ihrem NAS-Server ein, also zum Beispiel \\Diskstation, und füllen Sie die anderen beiden Felder mit Ihren Anmeldedaten aus.
7. Zweiten Router hinzufügen
LAN: Wenn Sie einen zweiten Router besitzen, dann können Sie ihn in Ihr lokales Netz integrieren, um dort dann weitere netzwerkfähige Geräte anzuschließen. Dabei müssen Sie aber ein paar Details beachten.
So geht’s: Zunächst sollten Sie in der Konfiguration des zweiten Routers die dynamische IP-Adressvergabe per DHCP abschalten. Weisen Sie dem Router dann eine feste IP-Adresse aus dem existierenden Adressbereich des ersten Routers zu, die noch von keinem anderen Gerät verwendet wird. Welche IP-Adressen Ihr Router bereits vergeben hat, erfahren Sie etwa bei der Fritzbox unter „Heimnetz, Netzwerk“.
Schließen Sie außerdem keine Geräte am DSL-Port Ihres Routers an. Der Router würde dann wie ein Switch arbeiten.
8. Provider-Angaben prüfen
DSL-Router: Wenn Sie nicht sicher sind, ob Ihnen Ihr DSL-Provider nach einer Tarifänderung auch tatsächlich die höhere Geschwindigkeit bietet, prüfen Sie seine Angaben in Ihrer Fritzbox.
So geht’s: Öffnen Sie das Konfigurationsmenü der Fritzbox im Browser und rufen Sie „Internet, DSL-Informationen, DSL“ auf. Hinter „Leitungskapazität“ sehen Sie die von Ihrem Provider bereitgestellte DSL-Geschwindigkeit.
9. Netzlaufwerk verbinden
NAS-Server: Freigegebene Ordner auf Ihrem NAS-Server listet Windows im Windows-Explorer unter „Netzwerk“ auf. Verknüpfen Sie die Ordner auf dem NAS mit einem Laufwerkbuchstaben, um schneller darauf zuzugreifen.
So geht’s: Klicken Sie mit der rechten Maustaste auf „Netzwerk“ und wählen Sie „Netzlaufwerk verbinden…“ aus. Wählen Sie hinter „Laufwerk“ einen Buchstaben aus und tragen Sie dann darunter den Pfad zur gewünschten Freigabe ein, zum Beispiel \\Diskstation\Backups.
10. Internetverbindung mit Live-CDs herstellen
Live-Systeme: Wenn Sie eine Live-CD starten, etwa mit Ubuntu 13.04, aber keine Internetverbindung herstellen können, liegt das vermutlich am Router.
So geht’s: Rufen Sie in der Konfigurationsoberfläche des Routers die Netzwerkeinstellungen auf, bei der Fritzbox mit „Heimnetz, Netzwerk, Netzwerkeinstellungen“.
Klicken Sie auf den Eintrag „IPv4-Adressen“ und aktivieren Sie „DHCP-Server aktivieren“. Starten Sie anschließend den Computer mit der Live-CD neu.
4. Teil: „Netzwerk-Tipps 11 bis 15“
Netzwerk-Tipps 11 bis 15
11. Neues Netzwerk verkabeln
LAN: In vielen Neubauten sind neben den üblichen Stromleitungen auch bereits Ethernet-Kabel verlegt. Bewohner von Altbauten stehen hingegen häufig vor dem Problem, wie sie ihr lokales Netz aufbauen können, ohne zu bohren oder Kabel an Wänden entlang verlaufen zu lassen.
Die einfachste Lösung heißt hier Power-LAN. Dabei nutzen Sie die bereits verlegten Stromkabel, um Ihren Computer mit dem Router zu verbinden.
So geht’s: Kaufen Sie sich ein Power-LAN-Adapter-Set nach dem Standard Homeplug AV. Diese Geräte sind nicht teuer. Das bis zu 500 MBit/s schnelle Adapter-Paar TL-PA411 von TP-Link kostet zum Beispiel beim Online-Händler Amazon etwa 35 Euro und lässt sich leicht in Betrieb nehmen.
Stecken Sie beide Adapter am besten direkt in eine Wandsteckdose, verbinden Sie die Adapter per Ethernet-Kabel mit dem Router und mit Ihrem PC. Warten Sie dann einen Moment, bis die Verbindung aufgebaut ist.
12. LAN-Anschluss reaktivieren
Fritzbox: Wenn ein LAN-Anschluss an der Fritzbox nicht mehr funktioniert, dann wurde er eventuell versehentlich in den Einstellungen des Routers deaktiviert.
So geht’s: Rufen Sie http://fritz.box auf und wechseln Sie zu „System, Energiemonitor, Einstellungen“. Setzen Sie dann alle deaktivierten LAN-Anschlüsse auf „Green Mode“ beziehungsweise „Immer aktiv“.
13. Kabelmodem an Fritzbox
Fritzbox: So setzen Sie Ihre Fritzbox zusammen mit einem Kabelmodem ein, das Sie von Ihrem Internetanbieter erhalten haben.
So geht’s: Schließen Sie das Kabelmodem an den „LAN 1“-Anschluss Ihrer Fritzbox an und rufen Sie dann die Konfigurationsoberfläche auf.
Wechseln Sie zu „Internet, Zugangsdaten“ und aktivieren Sie bei „Anschluss“ den Punkt „Anschluss an ein Kabelmodem (Kabelanschluss)“.
Füllen Sie dann noch bei „Verbindungseinstellungen“ die Felder „Upstream“ und „Downstream“ aus.
14. Netzwerkprofile aufräumen
Windows 7: Jedes Mal, wenn Sie Ihren PC mit einem Netzwerk verbinden oder einen Teil der Netzwerk-Hardware ändern, legt Windows 7 ein neues Netzwerkprofil an.
Das kann Probleme mit sich bringen, wenn Windows später immer noch nach dem alten Netzwerk sucht. Löschen Sie deshalb veraltete Netzwerkprofile.
So geht’s: Rufen Sie „Start, Systemsteuerung, Netzwerk und Internet, Netzwerk und Freigabecenter“ auf und klicken Sie auf das Haussymbol. Das Fenster „Netzwerkeigenschaften festlegen“ öffnet sich. Klicken Sie darin auf den Link „Netzwerkadressen zusammenführen oder löschen“.
Wählen Sie anschließend alle Netzwerkprofile aus, deren „Status“ den Eintrag „Wird nicht verwendet“ zeigt, und klicken Sie auf „Löschen…, Ja“.
15. Externer Firewall-Check
Online-Dienst: Ein externer Firewall-Check zeigt, ob in Ihrem DSL-Router Ports offen sind, über die sich Würmer und Trojaner einschleichen können.
So geht’s: Rufen Sie die Seite www.grc.com auf und klicken Sie auf „Services, ShieldsUP!“. Starten Sie den Test anschließend mit „Proceed, All Service Ports“.
Grüne und blaue Kästchen bedeuten, dass die Ports gesichert sind. Rote Kästchen weisen dagegen auf geöffnete Ports hin. Prüfen Sie die Firewall-Konfiguration in Ihrem Router und schließen Sie alle nicht benötigten Ports.
Wichtiger Hinweis: Viele moderne Router haben eine sogenannte Limiter-Funktion, die Port-Anfragen verwirft, wenn zu viele Anfragen in kurzer Zeit ankommen. Der Scan zeigt dann möglicherweise verfälschte Ergebnisse an.
5. Teil: „Netzwerk-Tipps 16 bis 20“
Netzwerk-Tipps 16 bis 20
16. Telnet aktivieren
NAS konfigurieren: Viele Anleitungen zur Konfiguration Ihres NAS-Servers benötigen Telnet. Das ist ein Protokoll zum Senden von Befehlen über eine Netzverbindung. Auch Windows 7 verfügt über ein Telnet-Programm. Es ist aber nicht standardmäßig aktiviert.
So geht’s: Rufen Sie „Start, Systemsteuerung, Programm deinstallieren“ auf und klicken Sie auf „Windows-Funktionen aktivieren oder deaktivieren“. Scrollen Sie bis zu „Telnet-Client“ und setzen Sie ein Häkchen vor diesem Eintrag. Anschließend nutzen Sie das Telnet-Programm, indem Sie [Windows R] drücken, mit cmd die Eingabeaufforderung öffnen und telnet eingeben.
17. Festplatten mit WLAN-Sender
Mobiler Speicher: Wenn Sie unterwegs mit Ihrem Smartphone oder Tablet auf größere Datenmengen zugreifen wollen, dann verwenden Sie eine Festplatte mit einem eigenen WLAN-Modul.
So geht’s: Eine Festplatte mit WLAN-Modul ist zum Beispiel die Seagate Wireless Plus. Mit 1 TByte Speicherplatz kostet sie 160 Euro. Die per Akku betriebene Festplatte erstellt ein eigenes WLAN-Netz, in das Sie sich unterwegs einloggen können. Den Zugriff auf diese Verbindung sichern Sie mit einem Passwort. Anschließend können Sie Fotos betrachten, Musik hören, Videos streamen oder neue Daten auf die Festplatte kopieren.
18. Passwort zurücksetzen
Synology Diskstation: Wenn Sie das Admin-Passwort zu Ihrer Synology Diskstation vergessen haben, dann hilft nur noch ein Reset. Dabei wird das Passwort entfernt.
Beachten Sie: Bei dem Reset wird zusätzlich DHCP eingeschaltet, außerdem wird die Firewall deaktiviert.
So geht’s: Schalten Sie die Diskstation ein und drücken Sie gleichzeitig mit einer aufgebogenen Büroklammer die Reset-Taste. Sie befindet sich in dem kleinen Loch links neben den USB-Anschlüssen. Nach etwa vier Sekunden ertönt ein Signalton.
Entfernen Sie nun die Büroklammer wieder und vergeben Sie anschließend gleich ein neues Admin-Passwort.
19. WLAN-Check mit dem Smartphone
WLAN: Die kostenlose App Wifi Analyzer auf dem Smartphone ist ideal, um die Netzabdeckung Ihres WLANs zu testen und um zum Beispiel Kanalkonflikte zu entdecken.
So geht’s: Installieren und starten Sie die App auf Ihrem Smartphone. Rufen Sie dann das Menü auf und wechseln Sie zu „Ansicht, Kanalübersicht“. Nun sehen Sie, welche Funknetze auf welchen Kanälen senden.
Suchen Sie einen noch nicht belegten Kanal und tragen Sie diesen Kanal in der Konfiguration Ihres WLAN-Routers ein. Bei der Fritzbox finden Sie die Einstellung unter „WLAN, Funkkanal“.
20. Netzspeicher einbinden
NAS: Damit Ihr NAS-Server auch in der Netzwerkumgebung auftaucht, müssen die Arbeitsgruppeneinstellungen von Windows und Ihres NAS-Servers übereinstimmen.
So geht’s: Drücken Sie [Windows Pause] und klicken Sie dann rechts auf „Einstellungen ändern“. Hinter „Arbeitsgruppe“ sehen Sie jetzt den Namen der Arbeitsgruppe, die Ihr PC verwendet. Meist ist es „WORKGROUP“.
Rufen Sie dann die Verwaltungsoberfläche Ihres NAS-Servers auf und tragen Sie dort den Namen der Arbeitsgruppe ein. Bei einer Synology Diskstation finden Sie die Einstellung unter „Systemsteuerung, Win/Mac/NFS“.
6. Teil: „Netzwerk-Tipps 21 bis 25“
Netzwerk-Tipps 21 bis 25
21. WebDAV per Explorer
Windows 7: Mehr als den Windows-Explorer benötigen Sie nicht, um auf einen WebDAV-Server zuzugreifen, wie ihn etwa GMX kostenlos anbietet.
So geht’s: Klicken Sie im Windows-Explorer mit der rechten Maustaste auf „Netzwerk“ und wählen Sie „Netzlaufwerk verbinden…“. Klicken Sie dann auf „Verbindung mit einer Webseite…“ und zweimal auf „Weiter“. Geben Sie https://webdav.mc.gmx.net ein, klicken Sie auf „Weiter“ und füllen Sie das Anmeldeformular mit Ihren GMX-Daten aus. Bestätigen Sie mit „Weiter“ und „Fertig stellen“.
22. WebDAV-Limit anheben
Windows 7: Tipp 20 hat beschrieben, wie Sie mit dem Windows-Explorer auf einen WebDAV-Ordner zugreifen. Windows erlaubt per WebDAV allerdings nur den Download von Dateien, die nicht größer sind als 47 MByte. Das lässt sich ändern.
So geht’s: Öffnen Sie den Registrierungs-Editor mit [Windows R] und regedit. Navigieren Sie zu dem Schlüssel „HKEY_LOCAL_MACHINE\SYSTEM\CurrentControlSet\services\WebClient\Parameters“.
Klicken Sie dann doppelt auf „FileSizeLimitInBytes“, wählen Sie „Dezimal“ aus und ändern Sie den Eintrag im Feld „Wert“ in 4294967295. Nun können Sie bis zu 4 GByte große Dateien per WebDAV herunterladen.
23. Firewall zurücksetzen
Windows-Firewall: Wenn die Windows-Firewall Probleme bereitet und zum Beispiel den Internetzugriff eines Programms blockiert, dann setzen Sie die Firewall zurück.
So geht’s: Rufen Sie „Start, Alle Programme, Zubehör“ auf und klicken Sie mit der rechten Maustaste auf „Eingabeaufforderung“. Wählen Sie „Als Administrator ausführen“ aus. Mit dem folgenden Befehl setzen Sie die Firewall zurück:
Code-Beispiel
24. Datentausch per WLAN
Fritzbox: Eine Sicherheitsfunktion der Fritzbox verhindert, dass Sie auf andere PCs in Ihrem WLAN zugreifen können. Die Einstellung lässt sich leicht ändern.
So geht’s: Rufen Sie das Konfigurationsmenü Ihrer Fritzbox auf und wechseln Sie zu „WLAN, Funknetz“. Setzen Sie dann ein Häkchen vor dem Eintrag „Die angezeigten WLAN-Geräte dürfen untereinander kommunizieren“.
25. Telefonie priorisieren
Fritzbox: Viele Telefonieanschlüsse funktionieren heute über Internettelefonie. Dadurch kann es zu Störungen der Sprachqualität kommen, wenn Sie etwa gerade große Dateien herunterladen. In den Einstellungen der Fritzbox lässt sich Telefonie immer bevorzugen.
So geht’s: Öffnen Sie die Konfigurationsoberfläche Ihrer Fritzbox im Browser und rufen Sie „Internet, Filter, Priorisierung“ auf.
Klicken Sie dann bei „Echtzeitanwendungen“ auf „Neue Regel“. Wählen Sie bei „Geben Sie die Netzwerkanwendung an“ den Punkt „Internettelefonie“ aus und bestätigen Sie mit „OK“.
7. Teil: „Netzwerk-Tipps 26 bis 30“
Netzwerk-Tipps 26 bis 30
26. Ping-Alarm
CryPing: Das Kommandozeilen-Tool CryPing aktiviert den Beeper in Ihrem PC, wenn eine Website nicht mehr erreichbar ist.
So geht’s: Entpacken Sie das Tool in das Wurzelverzeichnis Ihres PCs. Öffnen Sie dann ein Fenster der Kommandozeile mit [Windows R] und cmd.
Geben Sie den folgenden Befehl ein, um zum Beispiel Ihre eigene Website zu überwachen:
Code-Beispiel
CryPing sendet jetzt dauerhaft Ping-Pakete an die Website www.meinehomepage.de. Falls die Seite nicht mehr erreichbar sein sollte, aktiviert das Programm den Beeper in Ihrem Computer.
27. NAS-Tempo messen
NAS-Server: Mit dem Intel NAS Performance Toolkit finden Sie heraus, wie schnell Ihr NAS wirklich ist.
So geht’s: Installieren Sie das Toolkit und klicken Sie dann mit der rechten Maustaste auf das Desktop-Symbol „NASPT Exerciser“.
Wählen Sie „Eigenschaften“ aus, rufen Sie „Kompatibilität“ auf und setzen Sie ein Häkchen vor „Programm als Administrator ausführen“. Starten Sie das Toolkit anschließend.
Füllen Sie die Felder links aus und klicken Sie dann rechts auf „all“. Wählen Sie „Configure“ aus und geben Sie bei „Target Directory“ einen freigegebenen Netzordner ein. Dazu muss der Ordner mit einem Laufwerkbuchstaben verknüpft sein. Wie das geht, lesen Sie in Tipp 9. Vorsicht: Alle Daten in dem Ordner werden dabei überschrieben.
Starten Sie die Tests mit „Run“. Unter „MB/s“ sehen Sie dann, wie schnell Ihr NAS-Server ist. Die Tests „File copy to NAS“ und „File copy from NAS“ zeigen, wie schnell Dateien auf das NAS übertragen und wie schnell sie von dort zurückkopiert werden.
28. Schneller Netzwerkwechsel
Windows: Wenn Sie zum Beispiel Ihr Notebook per LAN und WLAN mit dem Internet verbunden haben, dann wechseln Sie mit dem Nirsoft-Tool NetConnectChoose zwischen den beiden Netzen .
So geht’s: Entpacken Sie das Archiv und starten Sie das Tool mit einem Doppelklick auf „NetConnectChoose.exe“. Sie sehen jetzt alle aktiven Netzverbindungen. Mit [F9] wechseln Sie zwischen den Verbindungen.
29. Netzdiagnose
Windows 7: Windows 7 enthält sechs Diagnoseprogramme, mit denen sich Netzwerkprobleme – etwa eine nicht mehr funktionierende Internetverbindung – analysieren und beseitigen lassen.
So geht’s: Rufen Sie „Start, Systemsteuerung, Netzwerkstatus und -aufgaben anzeigen“ auf und klicken Sie dann auf „Probleme beheben“.
Wählen Sie ein Diagnose-Tool aus, zum Beispiel „Internetverbindungen“, und klicken Sie in dem neuen Fenster auf „Erweitert“. Entfernen Sie das Häkchen vor „Reparaturen automatisch ausführen“, starten Sie die Diagnose mit „Weiter“ und folgen Sie dem Assistenten.
30. Netzwerktyp ändern
Windows: Der „Netzwerktyp“ bestimmt, ob Ihre Netzwerkfreigaben frei zugänglich sind. Prüfen und ändern Sie gegebenenfalls die Einstellungen.
So geht’s: Rufen Sie „Start, Systemsteuerung, Netzwerkstatus und -aufgaben anzeigen“ auf. Klicken Sie bei „Aktive Netzwerke anzeigen“ auf den Eintrag unter dem aktiven Netzwerk. Es öffnet sich das Fenster „Netzwerkadresse festlegen“. Wählen Sie „Öffentliches Netzwerk“ aus, wenn die Windows-Firewall Ihre Netzwerkfreigaben blockieren soll.
8. Teil: „Netzwerk-Tipps 31 bis 33“
Netzwerk-Tipps 31 bis 33
31. MAC-Adresse finden
WLAN: Die MAC-Adresse Ihres WLAN-Adapters ermitteln Sie mit einem Kommandozeilenbefehl.
So geht’s: Öffnen Sie die Eingabeaufforderung mit [Windows R] und cmd. Geben Sie dann den Befehl ipconfig /all ein. Die MAC-Adresse steht hinter „Physikalische Adresse“.
32. Freigaben feinjustieren
Windows 7: Auch wenn Sie einen Ordner in Ihrem LAN freigegeben haben, lassen sich in Windows 7 für einzelne Dateien und Ordner detaillierte Rechte zuweisen.
So geht’s: Öffnen Sie den Ordner im Windows-Explorer und klicken Sie auf „Freigeben für“. Wählen Sie zunächst „Niemand“ aus. Rufen Sie das Menü dann noch einmal auf und wählen Sie „Bestimmte Personen…“ aus. Klicken Sie auf das Dropdown-Menü neben „Hinzufügen“ und wählen Sie den gewünschten Benutzer aus. Klicken Sie auf „Hinzufügen“ und konfigurieren Sie dann noch die Rechte bei „Berechtigungsebene“.
33. WLAN des Nachbarn mitbenutzen
Internet: Mit der Fritzbox 7390 nutzen Sie das WLAN Ihres Nachbarn als Internetzugang.
So geht’s: Öffnen Sie die Konfigurationsoberfläche der Fritzbox und rufen Sie „Internet, Zugangsdaten“ auf. Unter „Internetzugang“ wählen Sie bei „Internetanbieter“ die Option „Vorhandener Zugang über WLAN“. Aus der Liste an Access-Points wählen Sie das WLAN Ihres Nachbarn und tragen dessen WPA-Schlüssel ein. Ihr Nachbar sollte dazu für Sie ein Gast-WLAN einrichten, damit Sie nur Zugriff auf den Internetzugang und nicht auf sein Heimnetz erhalten.
Autohersteller
Erstes Smartphone von Polestar
Autohersteller Polestar hat in China sein erstes Smartphone vorgestellt, das vor allem gut mit den Fahrzeugen des Herstellers zusammenarbeiten soll.
>>
10 Stationen
1.500 Händler bei der AVM-Roadshow
Der Fokus der Solution Tour 2024 von AVM lag auf den Themen Glasfaser, Wi-Fi 7 und Smart Home, und mehr als 1.500 Handelspartner folgten der Einladung des Herstellers an die insgesamt 10 Standorte in Deutschland.
>>
Ohne Nokia
HMD zeigt erste Smartphones mit der eigenen Marke
Mit den drei neuen Pulse-Modellen bringt HMD seine ersten Smartphones auf den Markt, die nicht mehr unter der Lizenz von Nokia vermarktet werden.
>>
Huawei Roadshow 2024
Technologie auf Rädern - der Show-Truck von Huawei ist unterwegs
Die Huawei Europe Enterprise Roadshow läuft dieses Jahr unter dem Thema "Digital & Green: Accelerate Industrial Intelligence". Im Show-Truck zeigt das Unternehmen neueste Produkte und Lösungen. Ziel ist es, Kunden und Partner zusammenzubringen.
>>
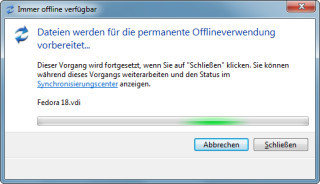
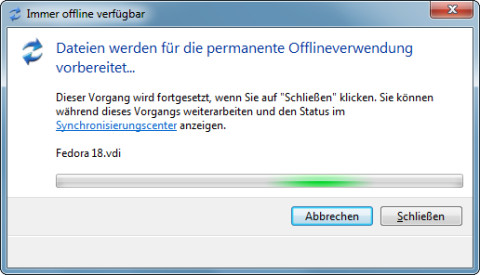
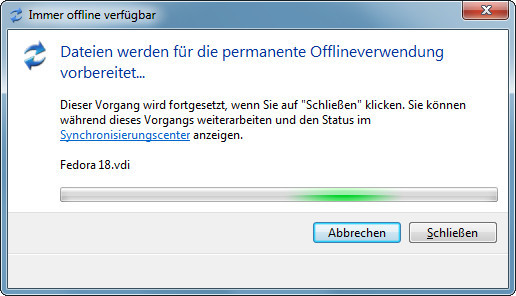
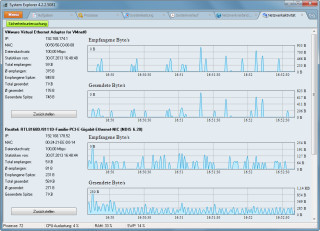
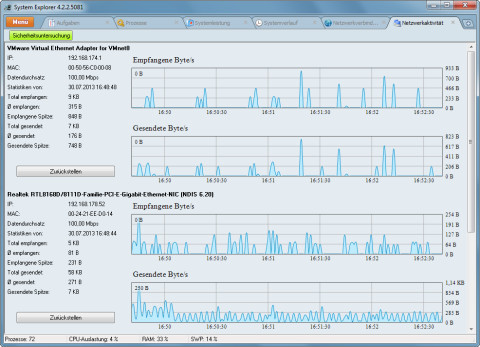
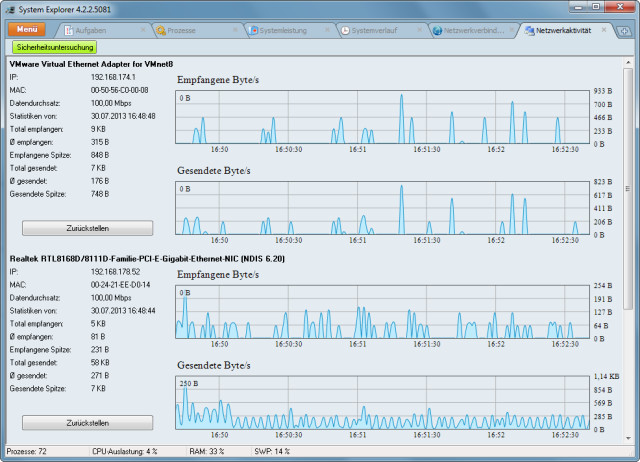
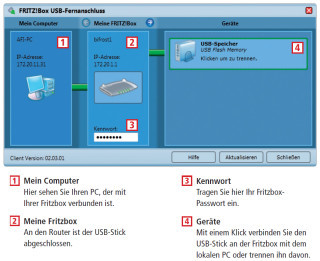
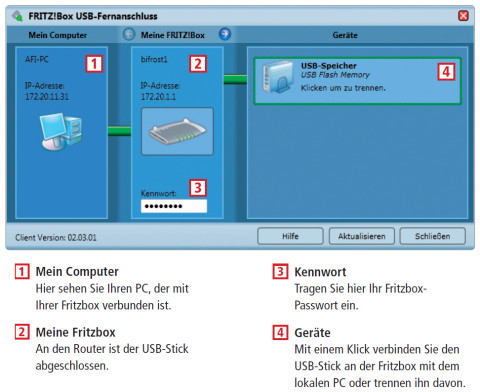
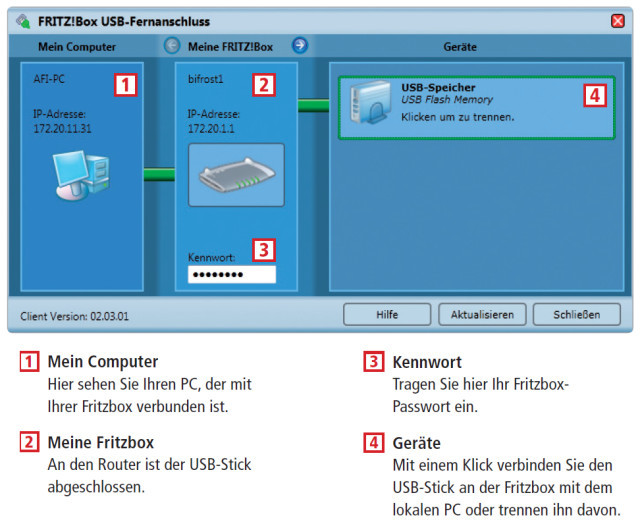
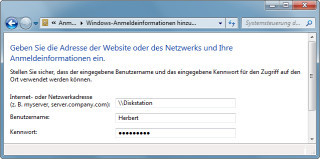
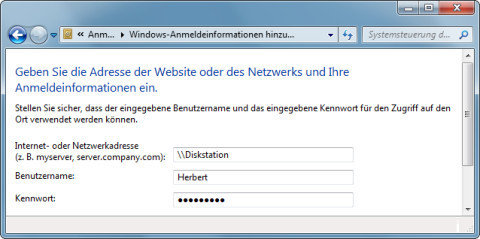
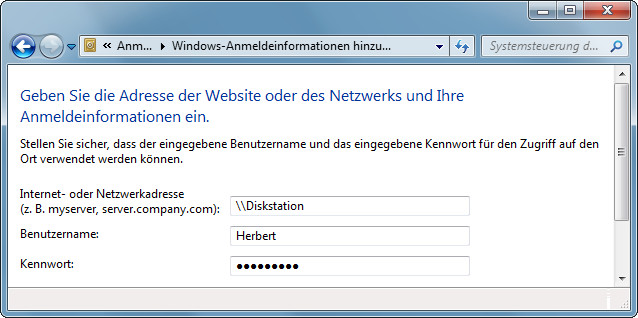
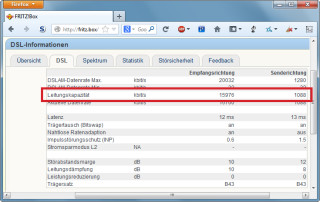
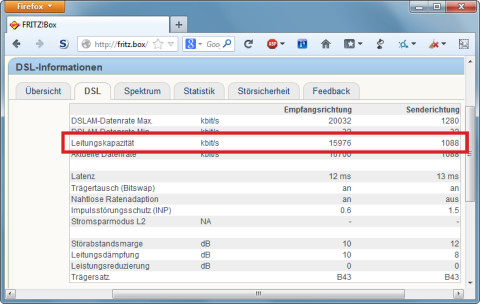
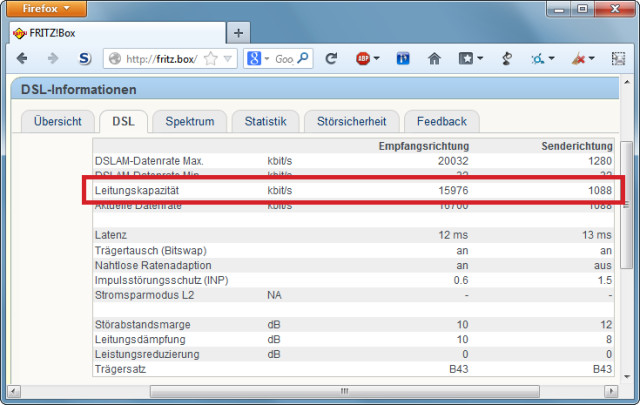
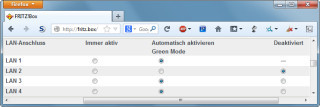
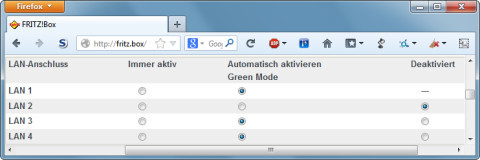
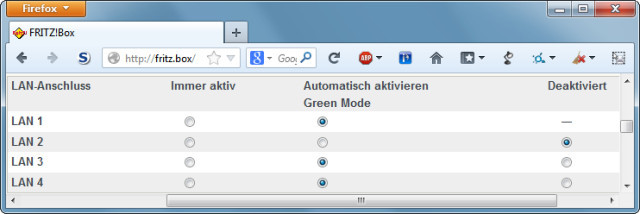
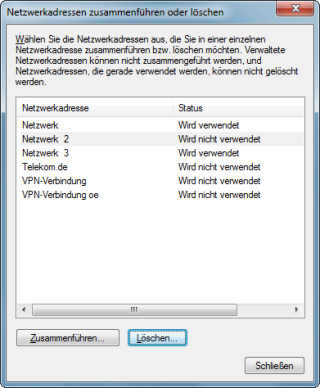
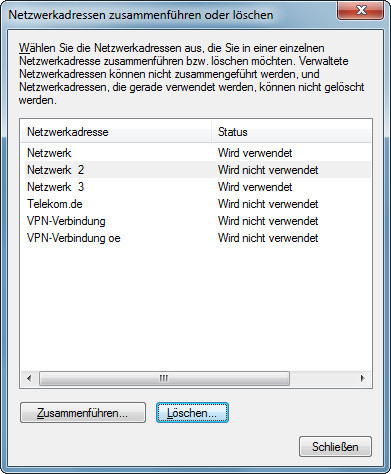
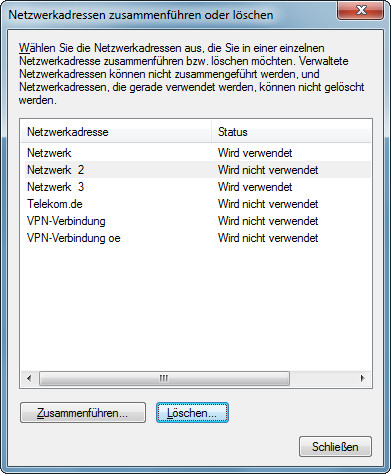
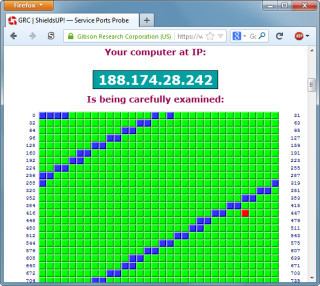
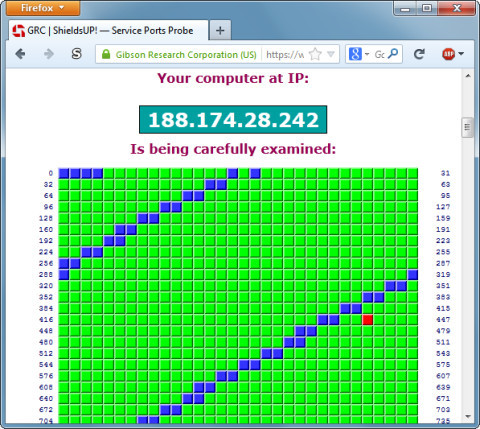
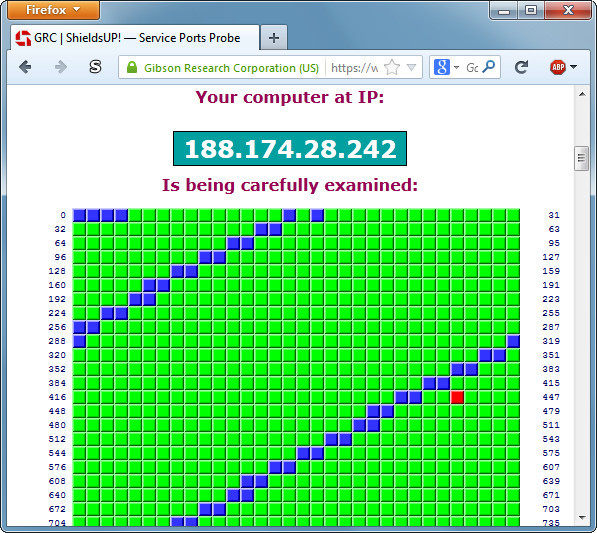
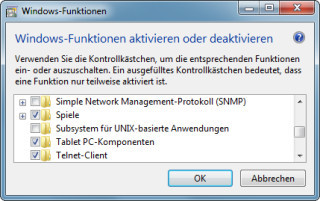
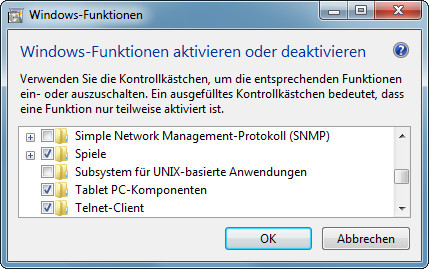
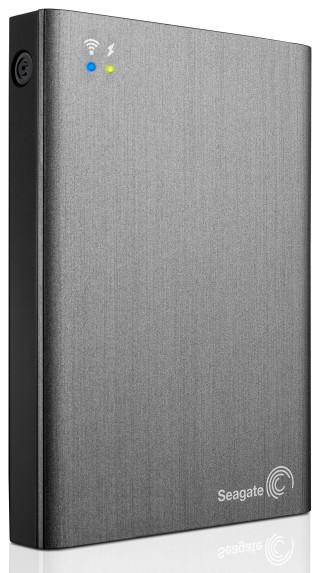
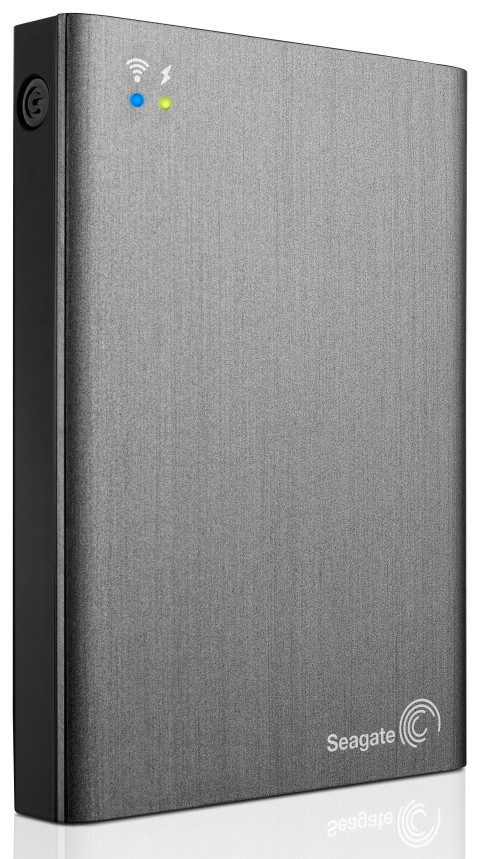
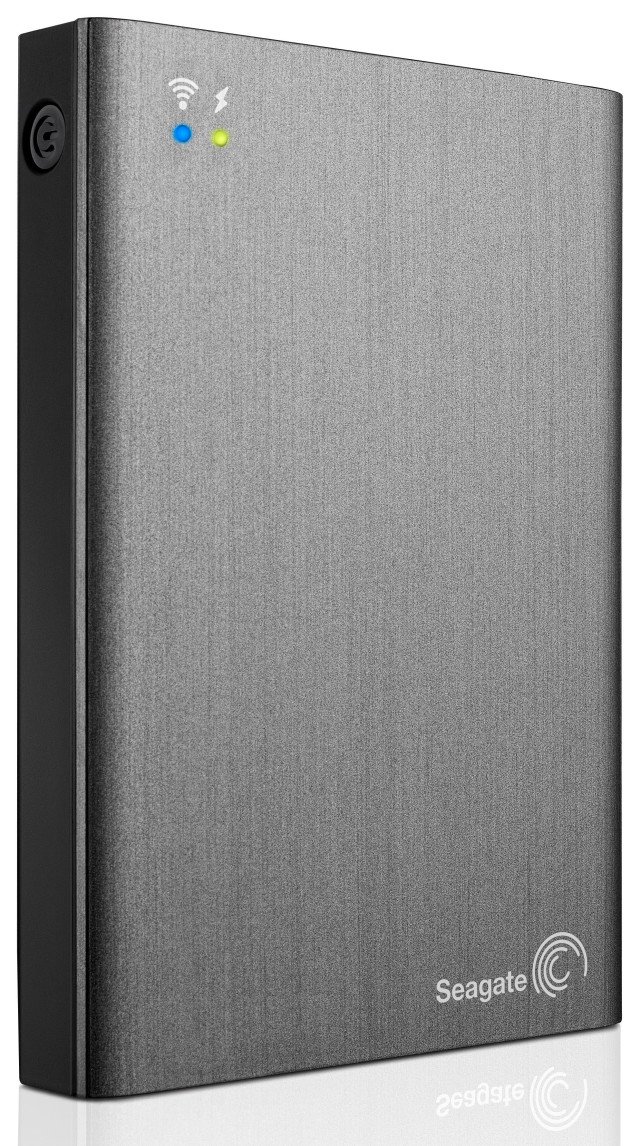
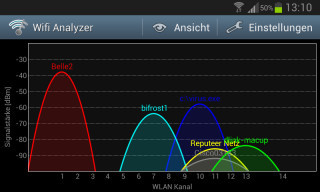
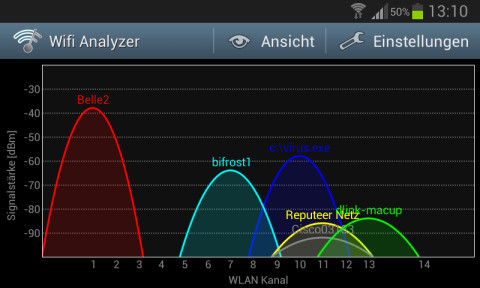
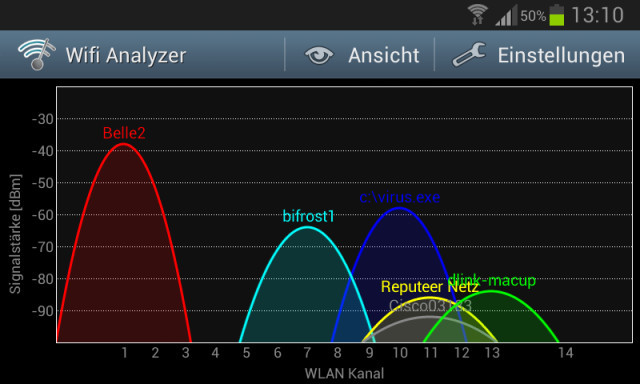
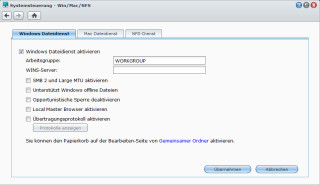
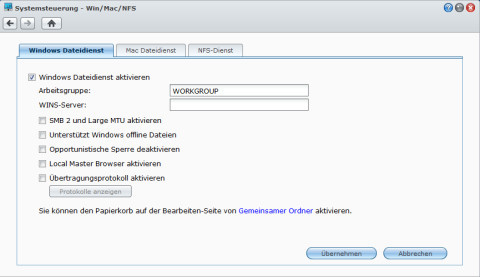
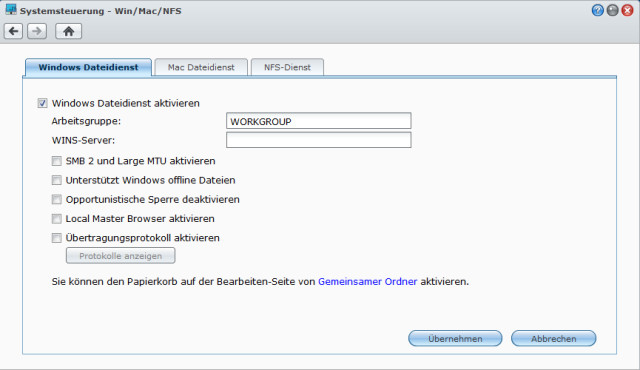
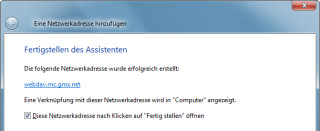
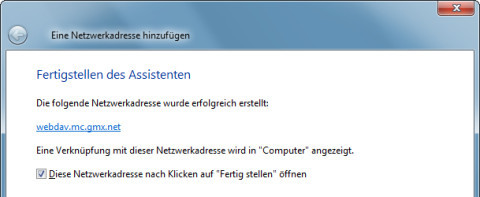
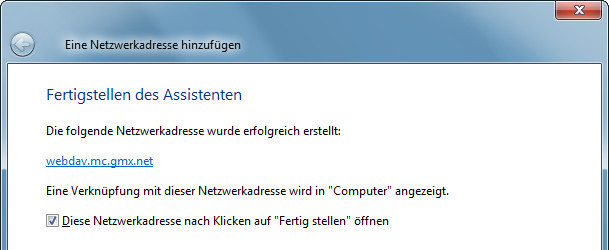
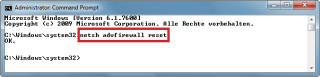
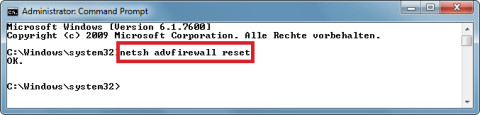
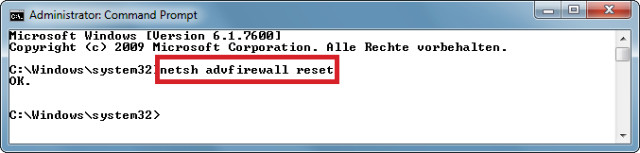
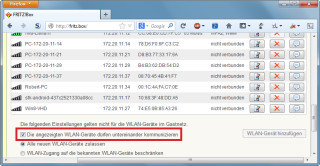
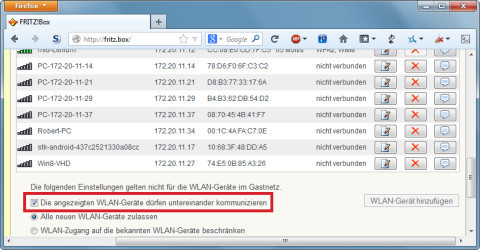
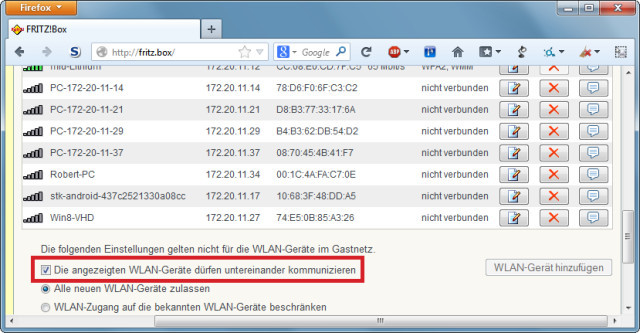
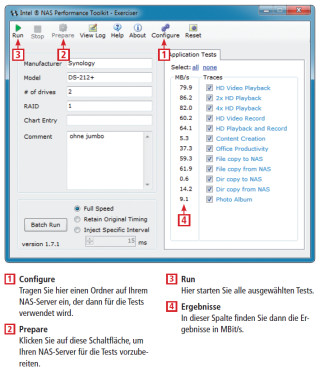
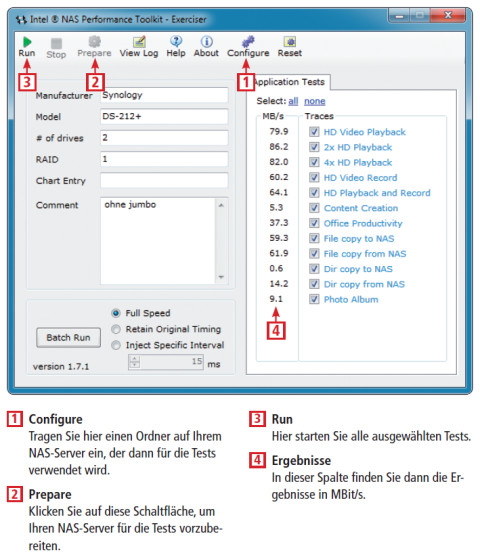
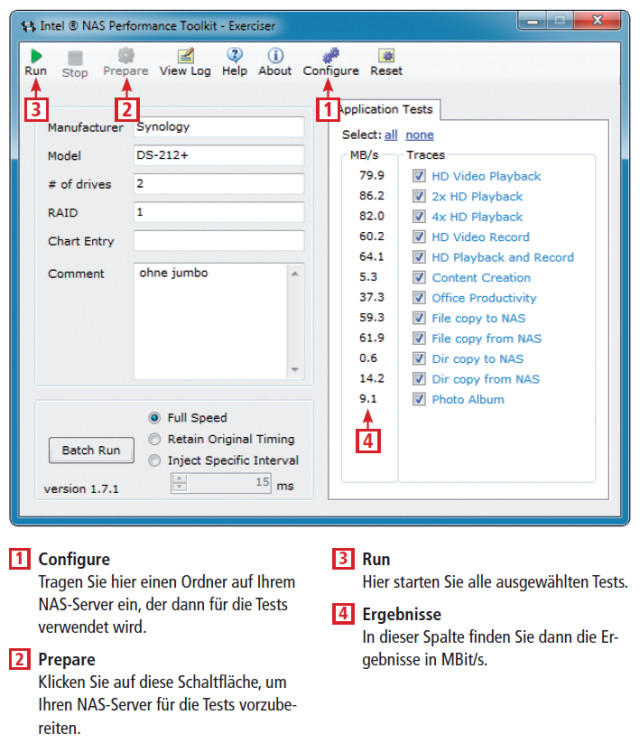
![Tipp 28 – Schneller Netzwerkwechsel: Drücken Sie [F9], um zwischen zwei Netzwerken zu wechseln.](/img/1/1/6/2/8/4/28-Schneller-Netzwerkwechsel_w320_h101.jpg)
![Tipp 28 – Schneller Netzwerkwechsel: Drücken Sie [F9], um zwischen zwei Netzwerken zu wechseln.](/img/1/1/6/2/8/4/28-Schneller-Netzwerkwechsel_w480_h151.jpeg)
![Tipp 28 – Schneller Netzwerkwechsel: Drücken Sie [F9], um zwischen zwei Netzwerken zu wechseln.](/img/1/1/6/2/8/4/28-Schneller-Netzwerkwechsel_w639_h201.jpeg)