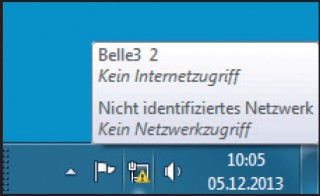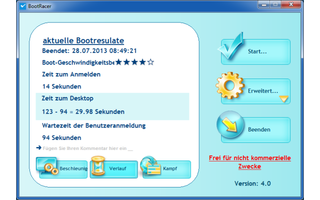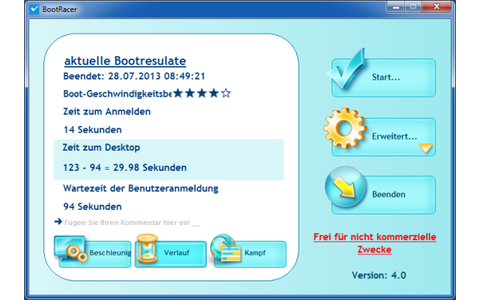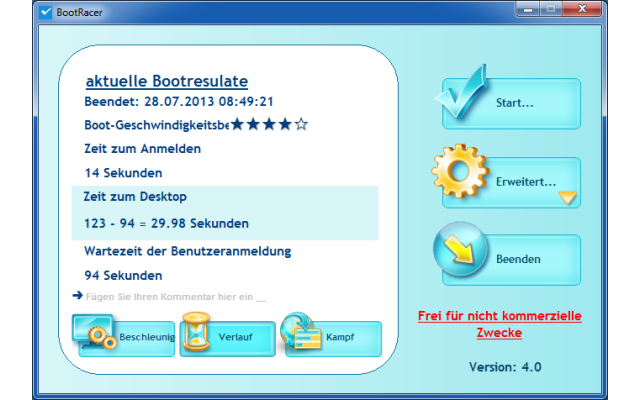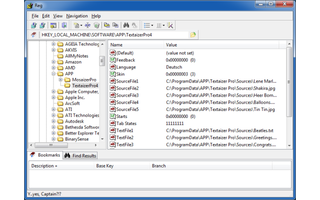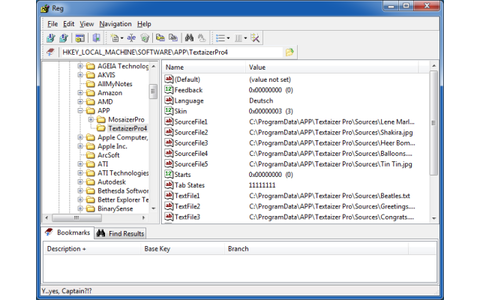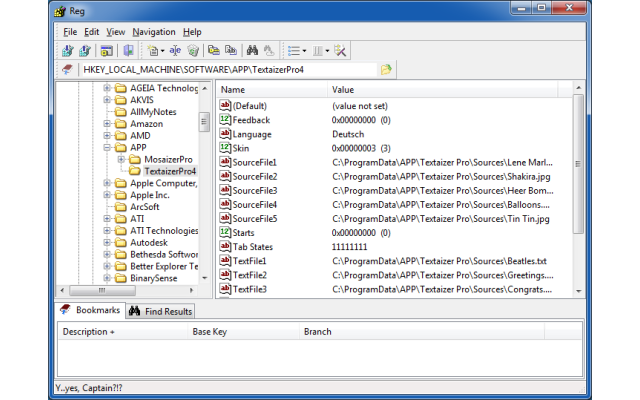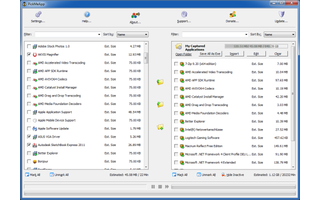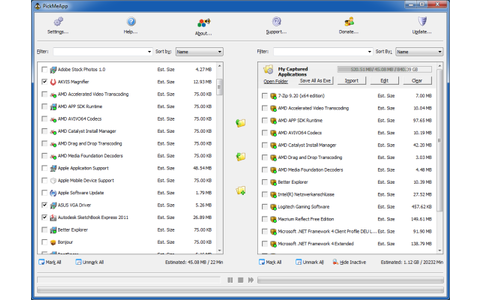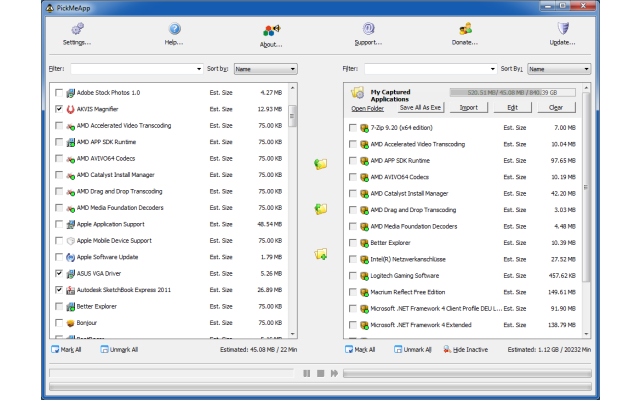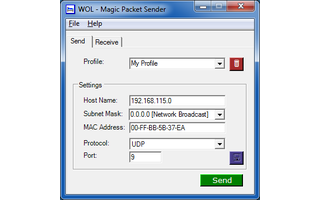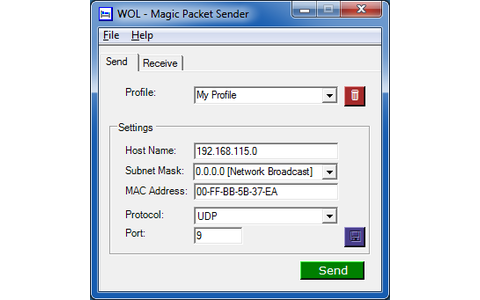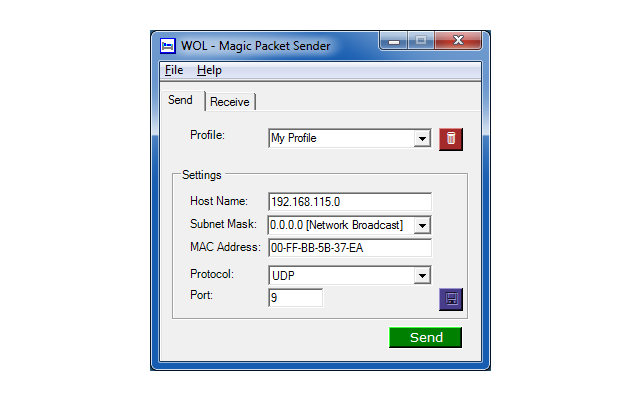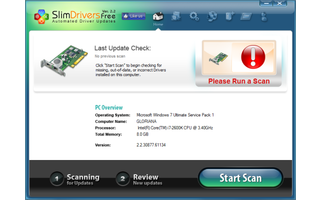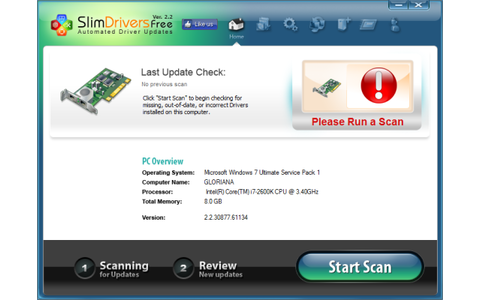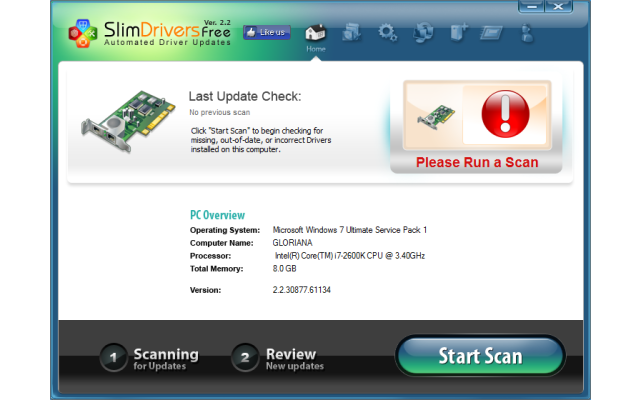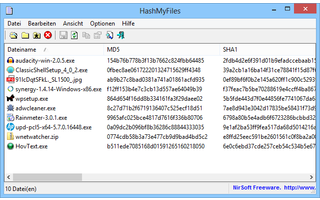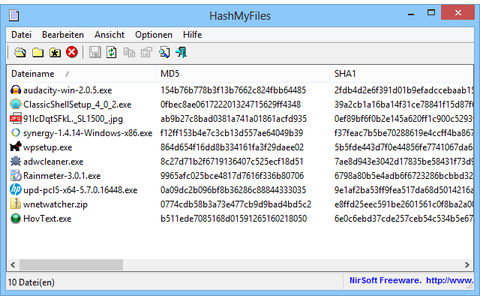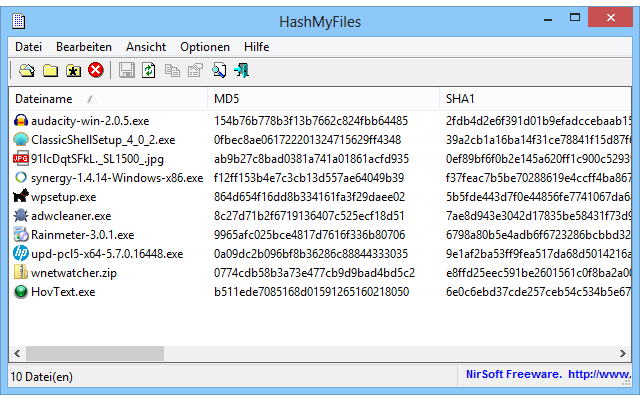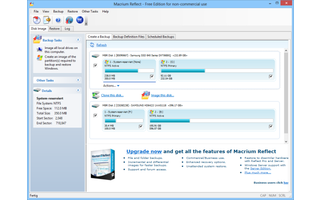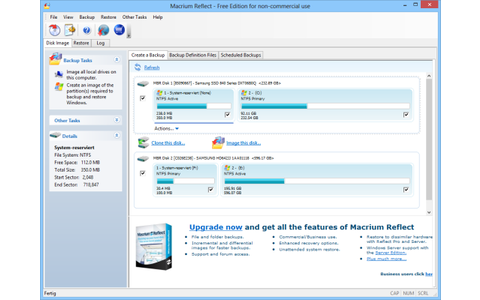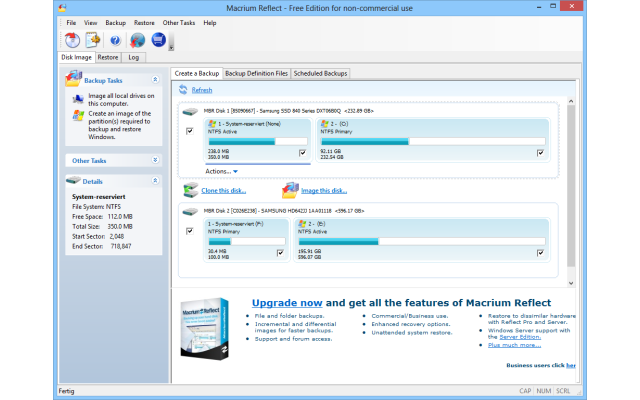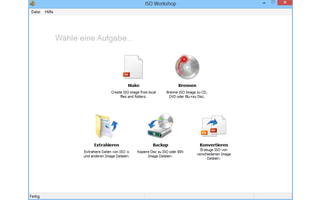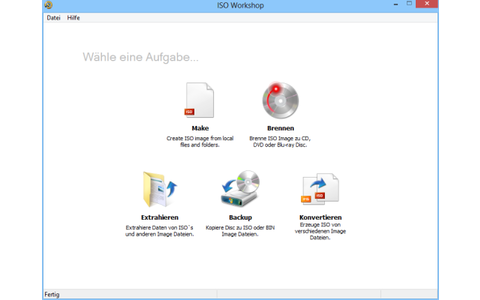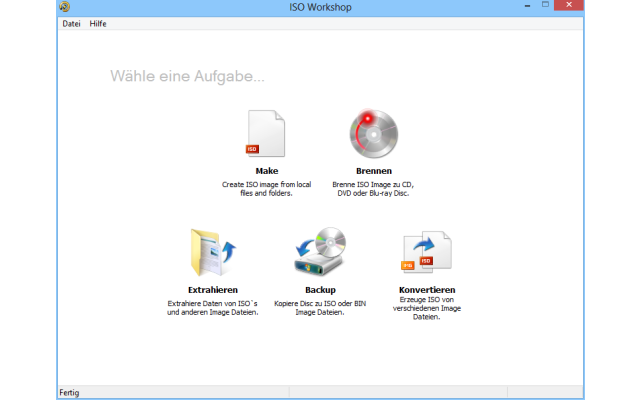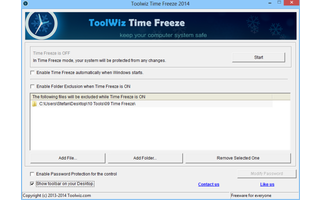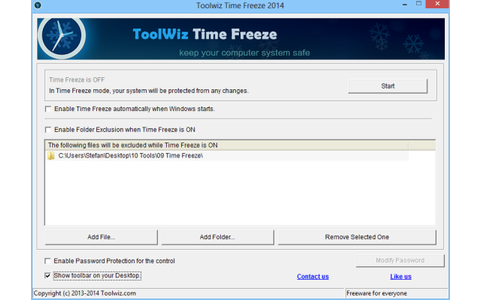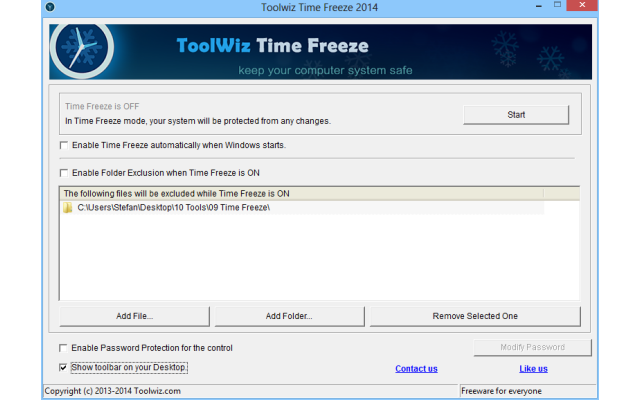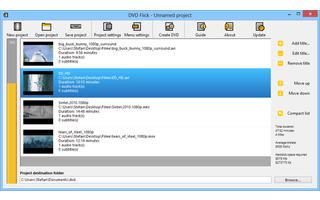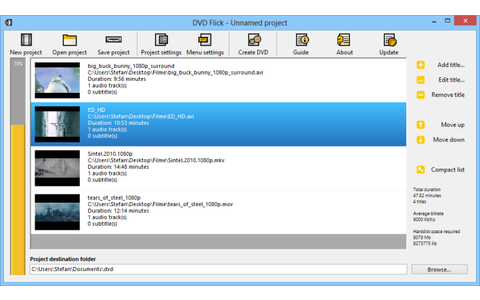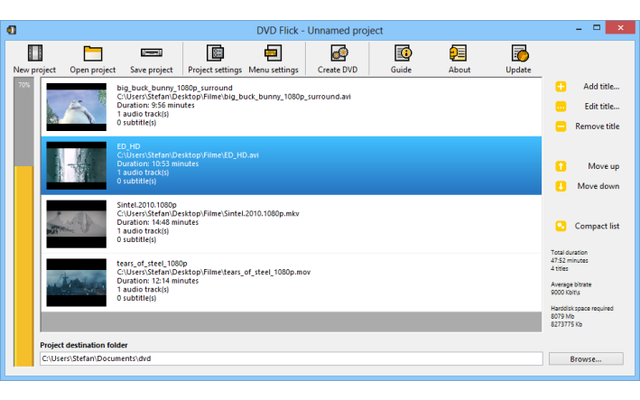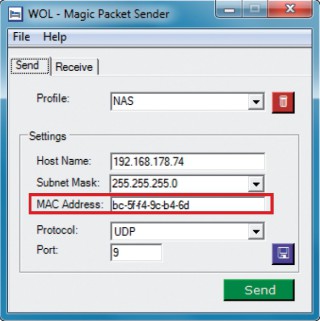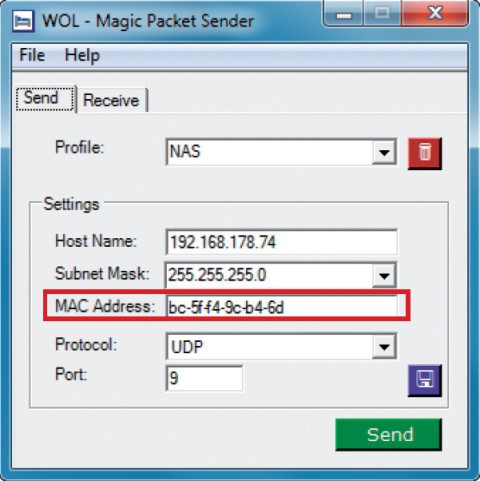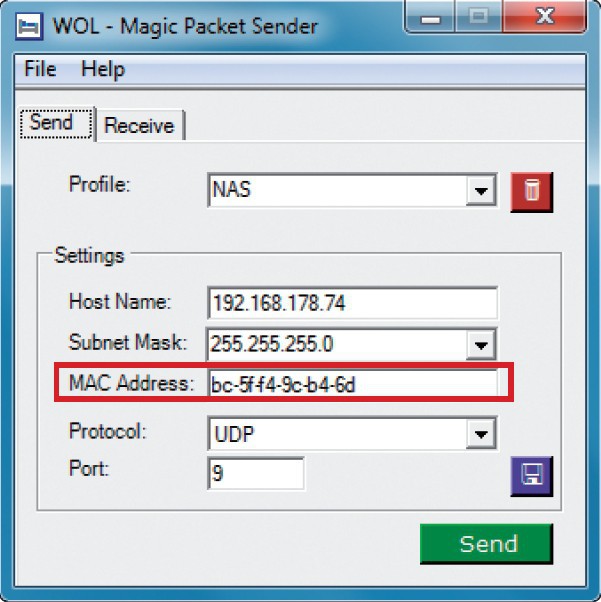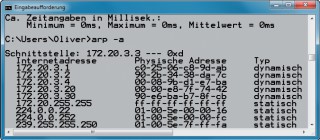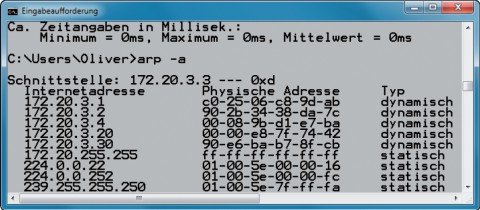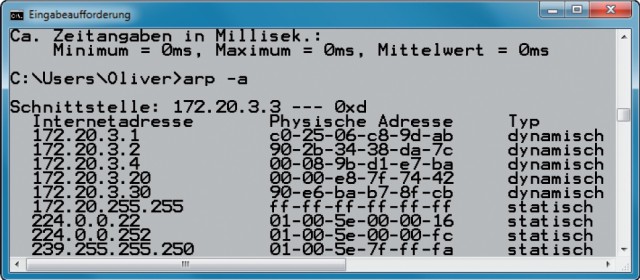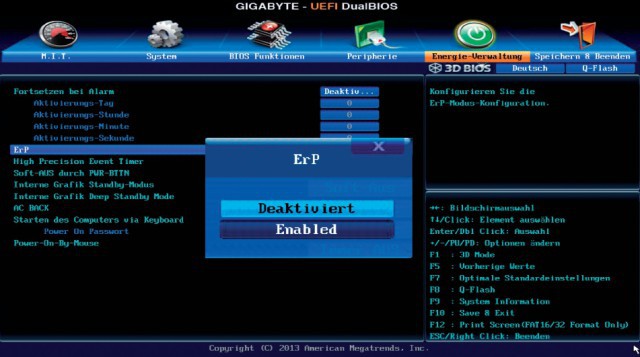09.05.2014
LAN & WLAN
1. Teil: „Die 25 besten Netzwerk-Tipps “
Die 25 besten Netzwerk-Tipps
Autor: Oliver Ehm



Freigaben, Internet, Router, Netzwerkkarte und Firewall – Die folgenden 25 Profi-Tipps helfen Ihnen bei der Verwaltung und bei Problemen im Heimnetz.
Ein Netzwerk einzurichten ist gar nicht schwer, doch immer wieder kommt es zu Problemen, wenn nachträglich etwas geändert wird.
Zu den häufigsten Problemen gehören: Neue oder alte Benutzer haben plötzlich keinen Vollzugriff mehr auf die Netzwerkfreigaben. Das Internet geht nicht mehr, obwohl an der Fritzbox alle Lämpchen normal leuchten. Oder Windows meldet aus unerfindlichen Gründen, dass nur noch ein begrenzter Netzwerkzugriff möglich ist.
Doch Probleme dieser Art sind nur der eine Teil, mit dem sich Admins herumschlagen müssen. Auch wer nicht alle Einstellungen eines Netzwerks bis ins kleinste Detail dokumentiert, stößt häufig an seine Grenzen, etwa wenn es darum geht, herauszufinden, wie die IP-Adressen im Heimnetz lauten.
Wer sein NAS über das Netzwerk einschalten will, braucht neben der zugewiesenen IP-Adresse auch dessen MAC-Adresse. Doch die hat selbst der bestinformierte Admin nicht einfach so im Kopf.
Der folgende Artikel widmet sich beiden Themenkomplexen gleichermaßen. Er bietet Lösungsvorschläge für häufige Netzwerkprobleme und gibt Tipps für die Verwaltung des Heimnetzes und seiner Benutzer.
2. Teil: „Weitere Benutzer für Netzwerk-Freigaben eintragen“
Weitere Benutzer für Netzwerk-Freigaben eintragen
1. Benutzer nachträglich eintragen
Bestehende Ordnerfreigaben lassen sich ganz einfach auf zusätzliche Nutzer ausdehnen. Dafür müssen Sie nur den neuen Benutzer zu der Liste der privilegierten Nutzer hinzufügen.
So geht’s: Rufen Sie den Konfigurationsdialog „Freigegebene Ordner“ mit [Windows R] und dem Befehl fsmgmt.msc auf. Ein neues Fenster öffnet sich. Markieren Sie am linken Fensterrand „Freigaben“. Rechts sehen Sie nun alle Freigaben des PCs, an dem Sie gerade sitzen. Klicken Sie mit der rechten Maustaste auf die Freigabe, deren Zugriffsrechte Sie anpassen möchten, und wählen Sie „Eigenschaften“. Ein neuer Dialog erscheint.
Aktivieren Sie die Registerkarte „Freigabeberechtigungen“. Klicken Sie auf „Hinzufügen…“, um die Freigaben auf weitere Benutzer auszudehnen. Im Dialog, der daraufhin erscheint, tippen Sie in das Eingabefeld den Namen des Benutzers, den Sie hinzufügen möchten, und bestätigen mit „OK“.
In der Liste unter „Gruppen- oder Benutzernamen“ erscheint der neue Benutzer. Markieren Sie den Eintrag. In der Rubrik mit den Berechtigungen darunter legen Sie fest, was der Benutzer mit den Dateien im freigegebenen Ordner alles anstellen darf. Übernehmen Sie die Einstellungen mit „OK“.
Künftig kann sich der neue Benutzer mit seinem Namen und seinem Passwort an dem Computer, an dem Sie gerade arbeiten, anmelden und auf die Dateien und Ordner zugreifen, die Sie freigegeben haben.
Erscheint beim Hinzufügen des Benutzers die Meldung, dass der Benutzer nicht gefunden wurde, müssen Sie das Konto womöglich erst anlegen. Rufen Sie dazu die Benutzerverwaltung mit [Windows R] und lusrmgr.msc auf. Wählen Sie dort „Aktion, Neuer Benutzer…“ und folgen Sie dann den Anweisungen.
3. Teil: „IP-Adresse ermitteln & Freigaben ohne Arbeitsgruppe“
IP-Adresse ermitteln & Freigaben ohne Arbeitsgruppe
2. IP-Adresse feststellen
So geht’s: Freigaben sprechen Sie im Netzwerk über den Freigabepfad an. Der erste Teil dieses Pfades besteht aus zwei Backslashes „\\“ und dem Rechnernamen oder der IP-Adresse des Rechners, der die Freigabe zur Verfügung stellt. Die IP-Adressen oder die Rechnernamen aller verfügbaren PCs im Netzwerk ermitteln Sie im Handumdrehen auf der Kommandozeile.
Starten Sie die Kommandozeile mit [Windows R] und cmd. Scannen Sie nun das Netzwerk mit dem Befehl net view. Nach einer kurzen Analyse werden Ihnen alle Geräte angezeigt, die sich im Netzwerk befinden.
Die Liste führt die PCs anhand ihres Namens auf. Wollen Sie zusätzlich wissen, welche IP-Adresse sich hinter einem Namen verbirgt, tippen Sie den Befehl ping <Name des Rechners> -4 ein.
Den Parameter -4 sollten Sie verwenden, damit Ihnen die IPv4-Adresse angezeigt wird und nicht die IPv6-Adresse.
3. Freigabe ohne Arbeitsgruppe
Es ist zwar empfehlenswert, dass alle Computer derselben Arbeitsgruppe angehören. Möglich ist jedoch auch, von einem Computer auf eine Freigabe zuzugreifen, wenn er nicht der Arbeitsgruppe angehört. In diesem Fall kommt der Freigabepfad ins Spiel, da er direkt auf den anderen Rechner verweist. Alles was Sie wissen müssen, ist der Name des Rechners, auf den Sie zugreifen möchten, und der Name des Ordners, der freigegeben wurde.
So geht’s: Am einfachsten stellen Sie die Verbindung über den Windows-Explorer her. Starten Sie ihn mit [Windows E]. Wählen Sie im Menü „Netzlaufwerk verbinden“. Legen Sie zunächst den Laufwerkbuchstaben für das künftige Netzlaufwerk fest. Tippen Sie direkt darunter den Freigabepfad ein.
Er folgt unter Windows dem Schema \\Name des Rechners\Freigabepfad\Freigabeordner. Der Standard-Foto-Ordner auf einer Diskstation hätte demnach den Pfad „\\diskstation\photo“. Setzen Sie jeweils ein Häkchen vor „Verbindung bei Anmeldung wieder herstellen“ und „Verbindung mit anderen Anmeldeinformationen herstellen“.
Klicken Sie anschließend auf „Fertig stellen“. Eine Anmeldemaske erscheint. Geben Sie den Benutzernamen und das Passwort ein und aktivieren Sie „Anmeldedaten speichern“. Nach einer Bestätigung mit „OK“ wird das Netzlaufwerk eingebunden und angezeigt.
4. Teil: „Gastzugang einrichten und Freigaben entfernen“
Gastzugang einrichten und Freigaben entfernen
4. Gastzugang
Freigaben lassen sich so einrichten, dass jeder im Netzwerk darauf zugreifen kann – auch wenn es sich um einen unbekannten Benutzer handelt. Diese Form der Freigabe ist zwar im Hinblick auf die Sicherheit der Daten problematisch, eignet sich aber dazu, einem Bekannten kurzzeitig den Zugang zu ermöglichen.
So geht’s: Öffnen Sie den Windows-Explorer. Navigieren Sie zu dem Ordner, den Sie für den Gast freigeben wollen. Klicken Sie mit der rechten Maustaste darauf und wählen Sie „Eigenschaften“. Wechseln Sie auf das Register „Freigabe“ und klicken Sie auf die gleichnamige Schaltfläche. Wählen Sie im Dropdown-Menü „Jeder“ aus und klicken Sie auf „Hinzufügen“.
In der Benutzerliste darunter erscheint das neue Benutzerkonto . Klicken Sie auf das Konto und wählen Sie im Kontextmenü aus, welche Berechtigungen der Gast haben soll.
Klicken Sie anschließend auf „Freigabe“. Schalten Sie nun noch den Kennwortschutz für die Freigabe aus. Klicken Sie dazu in den Eigenschaften des Ordners auf „Netzwerk- und Freigabecenter“. Der Dialog „Freigabeoptionen für unterschiedliche Netzwerkprofile ändern“ erscheint. Öffnen Sie hier „Privat oder Arbeitsplatz“. Scrollen Sie nach unten bis zur Rubrik „Kennwortgeschütztes Freigeben“.
Aktivieren Sie hier den Radio-Button vor „Kennwortgeschütztes Freigeben ausschalten“ und übernehmen Sie die Einstellungen mit „Änderungen speichern“. Der freigegebene Ordner ist nun für alle Netzwerkteilnehmer zugänglich.
5. Freigabe entfernen
Freigaben sind nicht für die Ewigkeit gedacht. Oftmals dienen sie nur kurzfristig für den Datentausch und sind dann überflüssig. Freigaben, die nicht mehr benötigt werden, sollten Sie wieder entfernen.
So geht’s: Lassen Sie sich zunächst von Windows alle Freigaben auf dem PC anzeigen. Den besten Überblick bietet Ihnen dafür das Windows-Tool „Freigegebene Ordner“. Starten Sie es mit [Windows R] und fsmgmt.msc. Ein neues Fenster öffnet sich. Markieren Sie links die Option „Freigaben“. Rechts daneben erscheinen nun alle Freigaben, die es im laufenden Windows gibt. Klicken Sie mit der rechten Maustaste auf die Freigabe, die Sie entfernen wollen, und wählen Sie „Freigabe aufheben“.
5. Teil: „Heimnetzgruppe löschen und Benutzernamen“
Heimnetzgruppe löschen und Benutzernamen
6. Heimnetzgruppe löschen
Die Heimnetzgruppe hat Microsoft mit Windows 7 eingeführt, Sie soll den Datenaustausch zwischen PCs mit Windows 7 und 8 vereinfachen. Sie lässt sich aber nicht mit PCs verwenden, auf denen Windows XP, Vista oder Linux installiert ist. Hier müssen Sie klassische Freigaben einrichten. In gemischten Netzwerken sollten Sie dann die bestehende Heimnetzgruppe auflösen.
So geht’s: Heimnetzgruppen lassen sich genauso schnell auflösen wie sie eingerichtet wurden. Das Prinzip einer Heimnetzgruppe ist nämlich, dass sie nur so lange existiert, wie ein Rechner ein Mitglied davon ist. Wenn beispielsweise alle Rechner die Heimnetzgruppe verlassen, hört die Heimnetzgruppe auf zu existieren. Gehen Sie daher an jeden Rechner, der ein Mitglied der Heimnetzgruppe ist, und klinken Sie ihn aus der Heimnetzgruppe aus. Anschließend ist die Heimnetzgruppe verschwunden.
Zum Verlassen der Heimnetzgruppe starten Sie an jedem PC die Einstellungen für die Heimnetzgruppe in der Systemsteuerung mit [Windows R] und control /name Microsoft.HomeGroup. Ein neues Fenster erscheint. Scrollen Sie nach unten bis zur Rubrik „Weitere Heimnetzgruppen-Aktionen“. Klicken Sie hier auf „Heimnetzgruppe verlassen…“. Ein Hinweisfenster öffnet sich.
Sie werden darin gefragt, was Sie tun wollen. Klicken Sie hier auf „Heimnetzgruppe verlassen“ und anschließend auf „Fertig stellen“. Sie sind jetzt mit dem PC aus der Heimnetzgruppe ausgetreten. Verlassen Sie auf die gleiche Weise auch mit allen anderen PCs die Heimnetzgruppe.
7. Regeln für Benutzernamen
Freigaben im Netzwerk sollten durch ein Kennwort geschützt sein. Das verhindert den unbefugten Zugriff. Die Anmeldung mit Benutzername und Kennwort ist jedoch nicht komfortabel, da Sie sich die Anmeldedaten merken müssen.
So geht’s: Immer wenn Sie auf eine Freigabe im Netzwerk zugreifen, versucht sich Windows automatisch beim Server zu authentifizieren. Windows verwendet dazu standardmäßig die Daten, mit denen Sie sich bei Windows anmelden.
Ein Beispiel: Nehmen wir an, Sie melden sich bei Ihrem Windows mit dem Benutzernamen „Hans“ und dem Kennwort „Hans03“ an. Wenn Sie nun auf einen Ordner im Netzwerk zugreifen wollen, versucht sich Windows genau mit diesen Daten beim Server anzumelden, und schickt über das Netzwerk die Anmeldedaten. Wenn sie mit den auf dem Server gespeicherten übereinstimmen, wird der Inhalt des Ordners angezeigt. Andernfalls erscheint eine Anmeldemaske.
Das Anmeldeverhalten von Windows können Sie sich zunutze machen, indem Sie auf Netzwerkgeräten wie dem NAS oder einem Notebook jeweils einen Benutzer erstellen, der bei der Anmeldung genau die gleichen Daten verwendet wie Sie bei Ihrem Windows-PC. Sie müssen dann den Teilnehmern in Ihrem Netzwerk nicht erst umständlich erklären, wie sie sich anzumelden haben, sondern Sie können einfach auf die Daten zugreifen.
6. Teil: „Ad-hoc-Zugriff, Arbeitsgruppen & Freigaben“
Ad-hoc-Zugriff, Arbeitsgruppen & Freigaben
8. Ad-hoc-Zugriff ohne Laufwerkbuchstaben
Nicht immer benötigt man im Netzwerk permanenten Zugriff auf eine Freigabe. Manchmal reicht es, nur kurz auf den Datenbestand zuzugreifen, um sich eine Datei zu besorgen oder den Datenbestand zu verwalten. In diesen Situationen benötigen Sie einzig den Freigabepfad und den Dateimanager.
So geht’s: Wenn Sie auf eine Freigabe auf einem anderen PC zugreifen möchten, brauchen Sie den Freigabepfad. Der Freigabepfad setzt sich aus dem PC-Namen und dem Pfad zum freigegebenen Ordner zusammen.
Starten Sie den Windows-Explorer und tippen Sie in die Adresszeile den Freigabepfad ein. Windows versucht nun die Anmeldung mit den Benutzerdaten, mit denen Sie sich bei Windows anmelden. Weichen die Angaben von denen der Freigabe ab, erscheint nach kurzer Zeit eine Eingabemaske. Tippen Sie hier den Benutzernamen und das Kennwort für die Freigabe ein.
9. Arbeitsgruppe prüfen
Zeigt die Netzwerkumgebung von Windows nicht alle PCs an, dann sind die PCs höchstwahrscheinlich Mitglieder in unterschiedlichen Arbeitsgruppen. Kontrollieren Sie die Arbeitsgruppen und korrigieren Sie – wo nötig – die Einstellung.
So geht’s: Rufen Sie die Informationen über Ihren Computer mit [Windows Pause] auf. Scrollen Sie nach unten bis zum Abschnitt „Einstellungen für Computernamen, Domäne und Arbeitsgruppe“. Hier können Sie ablesen, zu welcher Arbeitsgruppe der PC gehört. Wenn die Einstellung nicht stimmt, starten Sie mit [Windows R] und dem Befehl sysdm.cpl die Systemeigenschaften von Windows.
Ein Konfigurationsdialog erscheint. Klicken Sie auf dem Register „Computername“ auf „Ändern…“. Ein weiteres Fenster öffnet sich. Korrigieren Sie die Angabe in der Zeile unter „Arbeitsgruppe“ und übernehmen Sie die Einstellungen mit „OK“. Schließen Sie alle Fenster und starten Sie den PC neu.
10. Freigaben checken
Wenn Sie eine Freigabe eingerichtet haben, aber trotzdem beim Ändern von Dateien eine Fehlermeldung erhalten, liegt das wahrscheinlich an falsch konfigurierten Zugriffsrechten. Kontrollieren Sie deshalb die Rechte der Freigabe und die Zugriffsrechte für die Dateien auf dem PC, auf dem Sie die Freigabe eingerichtet haben.
So geht’s: Starten Sie das Windows-Tool „Freigegebene Ordner“ mit [Windows R] und fsmgmt.msc. Ein zweigeteiltes Fenster öffnet sich. Klicken Sie links auf „Freigaben“. Rechts daneben erscheinen daraufhin alle Freigaben des Windows-PCs. Klicken Sie mit der rechten Maustaste auf die Freigabe, die Probleme verursacht, und wählen Sie „Eigenschaften“. Ein neues Fenster erscheint. Wechseln Sie auf das Register „Freigabeberechtigungen“.
Im oberen Teil des Fensters sehen Sie die Benutzer, die auf die Freigabe zugreifen dürfen, und darunter die Berechtigungen. Um die Berechtigungen der Benutzer zu überprüfen, markieren Sie oben den Benutzer. Im unteren Fensterteil werden Ihnen daraufhin die dazugehörigen Berechtigungen angezeigt. Um die Berechtigungen zu beschränken oder zu erweitern, setzen Sie jeweils Häkchen vor „Vollzugriff“, „Ändern“ oder „Lesen“. Übernehmen Sie die Änderungen mit „OK“.
7. Teil: „Benutzerkonten prüfen & leere Kennwörter“
Benutzerkonten prüfen & leere Kennwörter
11. Benutzerkonten überprüfen
Wenn Sie auf eine Freigabe im Netzwerk zugreifen wollen, aber anstatt der Dateien immer wieder die Anmeldemaske erscheint, kann es daran liegen, dass auf dem Server entweder der Benutzer nicht angelegt ist oder der Benutzername falsch geschrieben wurde. Prüfen Sie deshalb die Einstellungen auf dem Server.
So geht’s: Manche Betriebssysteme achten bei der Anmeldung ganz penibel auf die Schreibweise der Anmeldedaten. Besonders bei Linux-PCs ist es wichtig, die Groß- und Kleinschreibung des Benutzernamens zu beachten.
Wenn Sie beispielsweise auf einem Linux-PC einen Benutzer „Georg“ angelegt haben, dann klappt die Anmeldung mit dem Benutzernamen „georg“ nicht. Prüfen Sie deshalb auf dem PC, auf dessen Daten Sie zugreifen möchten, wie der Benutzername angelegt wurde, und probieren Sie es mit diesem Namen erneut. Gleiches gilt auch für das Kennwort.
12. Leere Kennwörter
Wenn Sie in einem Netzwerk mit Benutzerkonten ohne zugewiesene Kennwörter arbeiten, kommt trotzdem bei der Anmeldung am Server eine Kennwortabfrage. Mit einem Trick verhindern Sie die Abfrage.
So geht’s: Dieses Verhalten lässt sich unter Windows 7 Professional und unter Windows 7 Ultimate über die lokalen Sicherheitsrichtlinien lösen. Starten Sie die lokalen Sicherheitsrichtlinien mit den Tasten [Windows R] und dem Befehl secpol.msc.
Ein zweigeteiltes Fenster erscheint. Öffnen Sie in der linken Fensterhälfte den Zweig „Lokale Richtlinien“ und markieren Sie den Eintrag „Sicherheitsoptionen“. Rechts listet Windows daraufhin sämtliche Einstellungen auf. Scrollen Sie nach unten bis zu dem Eintrag „Konten: Lokale Kontenverwendung von leeren Kennwörtern auf Konsolenanmeldung beschränken“.
Öffnen Sie die Konfigurationseinstellung mit einem Doppelklick und stellen Sie sie auf „Deaktiviert“. Übernehmen Sie die Änderungen mit einem Klick auf „OK“.
8. Teil: „WLAN-Einstellungen für Smartphone & Tablet“
WLAN-Einstellungen für Smartphone & Tablet
13. WLAN-Einstellungen im Router
Wenn Sie vom Tablet oder vom Smartphone nicht auf die Daten des Notebooks zugreifen können, kann das an einer Fehlkonfiguration des Routers liegen. Bei einer Fritzbox kann eine bestimmte Einstellung verhindern, dass Geräte, die über das WLAN mit dem Heimnetz verbunden sind, untereinander kommunizieren. Kontrollieren Sie daher die Einstellungen der Fritzbox.
So geht’s: Starten Sie einen Browser und melden Sie sich bei Ihrer Fritzbox an. Klicken Sie rechts oben auf „Ansicht“, um die erweiterten Einstellungen anzuzeigen. Dann klicken Sie am linken Fensterrand auf „WLAN“ und anschließend auf „Funknetz“.
Rechts erscheinen jetzt alle Einstellungen. Scrollen Sie nach unten und setzen Sie ein Häkchen vor „Die angezeigten WLAN-Geräte dürfen untereinander kommunizieren“.
Speichern Sie die Änderungen mit einem Klick auf „Übernehmen“. Künftig können die Geräte auch über das WLAN Daten tauschen.
9. Teil: „Netzwerkprofile und Netzwerkverbindungen“
Netzwerkprofile und Netzwerkverbindungen
14. Netzwerkprofile wechseln
Wenn Sie ein Notebook in mehreren Netzwerken verwenden, kann das zu immensem Konfigurationsaufwand führen, wenn Sie die Netzwerkeinstellungen von Hand anpassen müssen. Einfacher geht das, wenn Sie sich Profile erstellen und sie dann bei Bedarf laden.
So geht’s: In Windows 7 und 8 ist das Tool Netsh enthalten. Mit diesem Programm lassen sich auf der Kommandozeile alle erdenklichen Netzwerkeinstellungen konfigurieren. Außerdem kann es die gegenwärtigen Einstellungen als Profil speichern oder einmal gespeicherte Profile laden.
Starten Sie eine Kommandozeile als Administrator und führen Sie den Befehl netsh interface dump >%appdata%\Büro.txt aus. Netsh speichert nun die aktuelle Netzwerkkonfiguration in der Datei „Büro.txt“.
Konfigurieren Sie anschließend Ihr Netzwerk so, wie Sie es im anderen Netzwerk benötigen. Wenn alles erledigt ist, führen Sie den Befehl netsh interface dump >%appdata%\heimnetz.txt aus. Wenn Sie später das Profil wechseln wollen, laden Sie das gespeicherte Profil mit dem Befehl netsh -f %appdata%\Büro.txt.
15. Netzwerkverbindung zurücksetzen
Manchmal kommt es vor, dass Windows beim Start die Netzwerkeinstellungen nicht richtig konfiguriert, obwohl sich im Netzwerk ein DHCP-Server befindet. In diesem Fall sollten Sie die Netzwerkverbindungen zurücksetzen. Am einfachsten geht das mit dem System-Tool Ipconfig.
So geht’s: Ipconfig ist ein Programm, das auf der Kommandozeile bedient wird. Starten Sie eine Kommandozeile mit Administratorrechten. Führen Sie folgenden Befehl aus:
Code-Beispiel
Der Befehl veranlasst Windows dazu, alle Netzwerkverbindungen zu trennen und anschließend neu aufzubauen. Jetzt sollte der Zugriff auf das Heimnetz und das Internet wieder funktionieren.
10. Teil: „Netzwerkkarten und Netzwerkeinstellungen“
Netzwerkkarten und Netzwerkeinstellungen
16. Netzwerkkarte zurücksetzen
An einem gelben Ausrufezeichen erkennen Sie, dass die Netzwerkkarte keine oder nur eine beschränkte Netzwerkverbindung erstellt. Häufig lässt sich das Problem beheben, wenn Sie die Netzwerkkarte zurücksetzen.
So geht’s: Rufen Sie die Netzwerkverbindungen mit [Windows R] und control netconnections auf. Windows zeigt Ihnen daraufhin die verfügbaren Netzwerkkarten an. Klicken Sie mit der rechten Maustaste auf die Karte, über die Sie mit dem Heimnetz verbunden sind, und wählen Sie „Deaktivieren“. Windows schaltet die Netzwerkkarte aus.
Klicken Sie nun wieder mit der rechten Maustaste auf die Netzwerkkarte und wählen Sie „Aktivieren“. Windows initialisiert daraufhin die Netzwerkkarte neu und stellt die Verbindung wieder her.
17. Netzwerkkarte überprüfen
Es kann passieren, dass nach System-Updates das Netzwerk nicht mehr funktioniert. Das heißt nicht gleich, dass die Hardware defekt ist, sondern es liegt häufig an veralteten Treibern. Die Situation lässt sich im Geräte-Manager einschätzen.
So geht’s: Starten Sie den Geräte-Manager mit [Windows R] und devmgmt.msc. Suchen Sie im Geräte-Manager nach der Rubrik „Netzwerkadapter“ und klappen Sie sie auf. Jetzt sollte Ihre Netzwerkkarte erscheinen.
Ist die Netzwerkkarte mit einem Ausrufezeichen versehen oder fehlt die Rubrik „Netzwerkadapter“ komplett, probieren Sie zuerst eine Neuinstallation des Treibers. Hilft das nichts, suchen Sie mit Hilfe eines anderen PCs nach einem Treiber-Update und installieren Sie es anschließend auf dem PC, dessen Treiber veraltet ist oder nicht mehr funktioniert.
18. Netzwerkeinstellungen zurücksetzen
Bei einer manuellen Konfiguration der Netzwerkeinstellungen von Windows passiert es häufig, dass die Einstellungen nicht zusammenpassen und dann gar nichts mehr geht. In solchen Fällen stellen Sie die Werkeinstellungen wieder her.
So geht’s: Starten Sie dafür die Kommandozeile mit Administratorrechten. Führen Sie jetzt nacheinander die folgenden zwei Befehle aus:
Code-Beispiel
Der erste Befehl setzt die TCP/IP-Einstellungen von Windows auf den Urzustand zurück. Der zweite Befehl setzt Winsock zurück. Winsock benötigen Sie, damit Programme auf das Netzwerk zugreifen können.
Nach dem Ausführen der Befehle starten Sie Windows neu. Im Anschluss können Sie die Netzwerkeinstellungen neu konfigurieren.
11. Teil: „Subnetzmasken und MAC-Adressen“
Subnetzmasken und MAC-Adressen
19. Subnetzmaske anpassen
Wenn Sie in Ihrem Heimnetz mit festen IP-Adressen arbeiten und trotz aller Sorgfalt bei der Konfiguration der Rechner in der Netzwerkumgebung von Windows nicht alle PCs sehen können, dann kann das Problem eine falsche Subnetzmaske sein.
So geht’s: Die benötigten Informationen zur aktuellen IP-Adresse und zur Subnetzmaske finden Sie in den Einstellungen Ihrer Netzwerkkarte. Um sie zu öffnen, rufen Sie die Netzwerkverbindungen mit [Windows R] undfolgendem Befehl auf:
Code-Beispiel
Im neuen Fenster sehen Sie alle installierten Netzwerkkarten. Klicken Sie doppelt auf diejenige, mit der Sie ins Heimnetz gehen. Der Statusdialog zur Netzwerkkarte wird angezeigt. Klicken Sie auf „Details…“. Windows zeigt Ihnen nun unter anderem die IP-Adresse und die Subnetzmaske an.
Kontrollieren Sie, ob die Subnetzmaske zur IP-Adresse passt. Ausschlaggebend ist hierbei der erste Ziffernblock. Es gilt folgende Regel: IP-Adressen, die mit 1 bis 126 beginnen, haben die Subnetzmaske 255.0.0.0. Adressen, die mit 128 bis 191 beginnen, haben die Subnetzmaske 255.255.0.0.
Alle anderen IP-Adressen, die im Bereich 192 bis 223 liegen, benötigen die Subnetzmaske 255.255.255.0. Prüfen Sie, ob die IP-Adressen in Ihrem Heimnetz mit der Subnetzmaske übereinstimmen. Sollte das nicht der Fall sein, korrigieren Sie die Subnetzmaske in den Netzwerkeinstellungen.
20. MAC-Adresse herausfinden
Sie möchten Ihr NAS im Heimnetz über das Netzwerk aufwecken. Das Programm, das dies für Sie erledigt, will dafür aber die MAC-Adresse des NAS wissen. Über die Kommandozeile finden Sie die benötigte MAC-Adresse heraus.
So geht’s: Starten Sie eine Kommandozeile mit Administratorrechten. Schicken Sie nun ein Echo-Request-Datenpaket an das NAS mit dem Befehl ping <IP-Adresse des NAS>. Das NAS antwortet.
Lesen Sie anschließend den Arp-Cache mit dem Befehl arp –a aus. Der Cache enthält die IP- und MAC-Adressen aller Geräte, die mit Windows in Verbindung stehen – also auch des Geräts, das Sie mit dem Ping angesprochen haben.
Suchen Sie in der Liste nach der Zeile mit der IP-Adresse Ihres NAS. In der Spalte „Physische Adresse“ rechts daneben können Sie die MAC-Adresse Ihres NAS ablesen.
12. Teil: „BIOS konfigurieren, Firewall- und PC-Resets“
BIOS konfigurieren, Firewall- und PC-Resets
21. BIOS konfigurieren
Damit ein PC über das Netzwerk eingeschaltet werden kann, muss im BIOS die dafür vorgesehene Funktion aktiviert sein.
So geht’s: Starten Sie den PC, der künftig über das Netzwerk eingeschaltet werden soll, und rufen Sie das BIOS-Setup auf. Wechseln Sie zu „Power Management“ oder „Power“, suchen Sie dort nach der Einstellung „Power On By PCIE Device“ oder „Power On By PCI Device“ und aktivieren Sie sie. Diese Einstellung bewirkt, dass der PC über ein Gerät, das am PCI- oder PCIe-Anschluss hängt, den PC aufwecken kann. Dazu gehören unter anderem auch alle Onboard-Netzwerkkarten.
Bei neueren Mainboards von Gigabyte ist Wake on LAN standardmäßig eingeschaltet. Hier brauchen Sie lediglich darauf zu achten, dass die Funktion ErP deaktiviert ist.
ErP ist die Abkürzung für Energy-related Products und bezieht sich auf eine Stromsparrichtlinie der Europäischen Union, nach der der PC im ausgeschalteten Zustand weniger als 0,5 Watt verbrauchen muss.
22. Firewall resetten
Die Firewall von Windows ist ein mächtiges Instrument, wenn es darum geht, Anwendungen den Zugriff auf das Netzwerk zu erlauben oder zu verwehren. Die Konfiguration sollte daher mit Sorgfalt durchgeführt werden. Wenn doch einmal etwas hakt, können Sie sie jedoch mit dem Kommandozeilenprogramm Netsh auf den Werkzustand zurücksetzen.
So geht’s: Starten Sie eine Kommandozeile mit Administratorrechten, da Netsh erweiterte Befugnisse benötigt. Führen Sie anschließend folgenden Befehl aus:
Code-Beispiel
Kurz darauf arbeitet die Firewall von Windows wieder so, als hätten Sie Windows gerade neu installiert.
23. PC zurücksetzen
Manchmal passiert es, dass die Netzwerkkarte am Mainboard unablässig blinkt, aber unter Windows nicht erscheint oder keine Verbindung ins Netzwerk aufbauen kann. Hier liegt meist ein Initialisierungsfehler der Netzwerkkarte durch das BIOS vor, der durch einen Reset behoben werden kann.
So geht’s: Schalten Sie den betroffenen PC aus. Trennen Sie ihn anschließend vom Stromnetz und warten Sie ungefähr fünf Minuten. Verbinden Sie den PC dann wieder mit dem Stromnetz und schalten Sie ihn ein.
13. Teil: „Firewall-Setup sichern & Fritzbox zurücksetzen“
Firewall-Setup sichern & Fritzbox zurücksetzen
24. Firewall-Einstellungen sichern
Wer viel Zeit in die Firewall-Einstellungen unter Windows investiert hat, der möchte nicht nach einer Neuinstallation alle Regeln neu einpflegen müssen, denn das ist mühsam. Das Kommandozeilenprogramm Netsh sichert Ihre Firewall-Einstellungen in einer Datei und importiert die Einstellungen bei Bedarf wieder.
So geht’s: Starten Sie eine Kommandozeile mit Administratorrechten. Führen Sie anschließend folgenden Befehl aus
Code-Beispiel
Die aktuelle Konfiguration der Firewall wird nun im Verzeichnis „C:\Users\<Ihr Benutzername>\AppData\Roaming“ gespeichert. Die Datei können Sie für die spätere Verwendung auch auf einem USB-Stick sichern oder auf Ihrem NAS ablegen.
Um die Regeln nach einer Neuinstallation wiederherzustellen, führen Sie schließlich diesen Befehl aus:
Code-Beispiel
25. Fritzbox zurücksetzen
Wenn allem Anschein nach die Fritzbox normal funktioniert, aber dennoch kein Zugriff auf das Internet möglich ist, können Teile des Betriebssystems abgestürzt sein. In vielen Fällen hilft hier ein Neustart.
So geht’s: Auch auf Routern wie der Fritzbox läuft mittlerweile ein mehr oder weniger komplexes Betriebssystem. Durch unterschiedliche Ursachen kann ab und zu ein Fehler auftreten, der die Funktionstüchtigkeit des Routers beeinträchtigt. Führen Sie in diesem Fall einen Reset der Fritzbox durch. Es handelt sich dabei nicht um ein Zurücksetzen im eigentlichen Sinn, sondern um eine Art Soft-Reset, bei dem alle Einstellungen erhalten bleiben.
Ziehen Sie dazu den Stromanschluss aus der Fritzbox und warten Sie fünf bis zehn Sekunden. Stecken Sie dann den Stecker wieder ein. Nachdem die Fritzbox hochgefahren ist, sollte alles wieder funktionieren.
10 Stationen
1.500 Händler bei der AVM-Roadshow
Der Fokus der Solution Tour 2024 von AVM lag auf den Themen Glasfaser, Wi-Fi 7 und Smart Home, und mehr als 1.500 Handelspartner folgten der Einladung des Herstellers an die insgesamt 10 Standorte in Deutschland.
>>
Huawei Roadshow 2024
Technologie auf Rädern - der Show-Truck von Huawei ist unterwegs
Die Huawei Europe Enterprise Roadshow läuft dieses Jahr unter dem Thema "Digital & Green: Accelerate Industrial Intelligence". Im Show-Truck zeigt das Unternehmen neueste Produkte und Lösungen. Ziel ist es, Kunden und Partner zusammenzubringen.
>>
Teldat-Tochter
Bintec Elmeg stellt den Betrieb ein
Auf LinkedIn teilt der Hersteller mit, dass Bintec Elmeg seine Aktivitäten in der DACH-Region einstellt. Die Sanierung sein gescheitert, so heißt es offiziell.
>>
Schweiz
Partnerschaft von Swisscom und Ericsson wird verlängert
Swisscom und Ericsson verlängern ihre strategische Partnerschaft um weitere drei Jahre. Die Partnerschaft sieht vor, dass Swisscom das Kundenerlebnis in den nächsten drei Jahren durch die Weiterentwicklung des Mobilfunknetzes verbessert.
>>
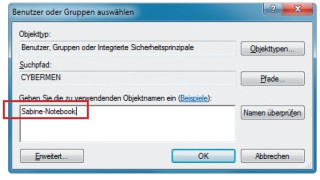
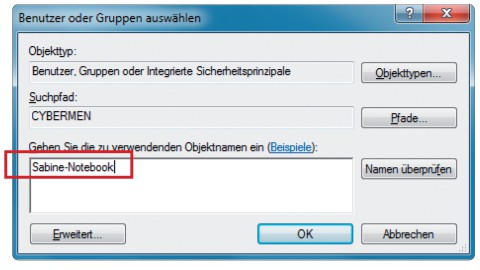
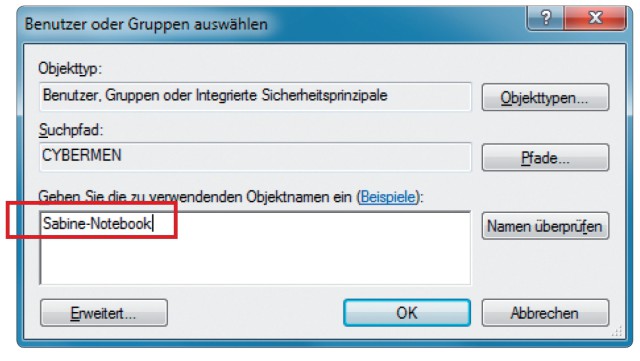
![Benutzer erstellen: Rufen Sie die Benutzerverwaltung von Windows mit [Windows R] und lusrmgr.msc auf. Wählen Sie dann „Aktion, Neuer Benutzer…“](/img/1/9/6/5/6/5/Benutzer-erstellen_w320_h181.jpeg)
![Benutzer erstellen: Rufen Sie die Benutzerverwaltung von Windows mit [Windows R] und lusrmgr.msc auf. Wählen Sie dann „Aktion, Neuer Benutzer…“](/img/1/9/6/5/6/5/Benutzer-erstellen_w480_h271.jpeg)
![Benutzer erstellen: Rufen Sie die Benutzerverwaltung von Windows mit [Windows R] und lusrmgr.msc auf. Wählen Sie dann „Aktion, Neuer Benutzer…“](/img/1/9/6/5/6/5/Benutzer-erstellen_w640_h362.jpeg)
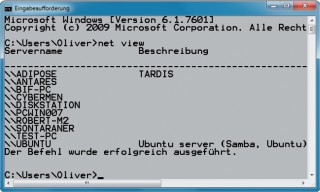
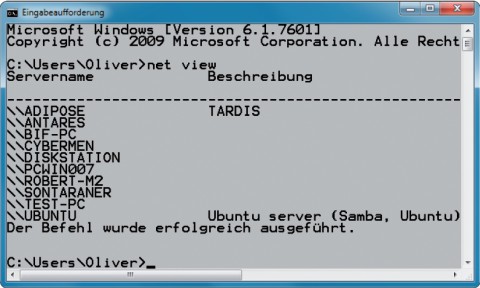
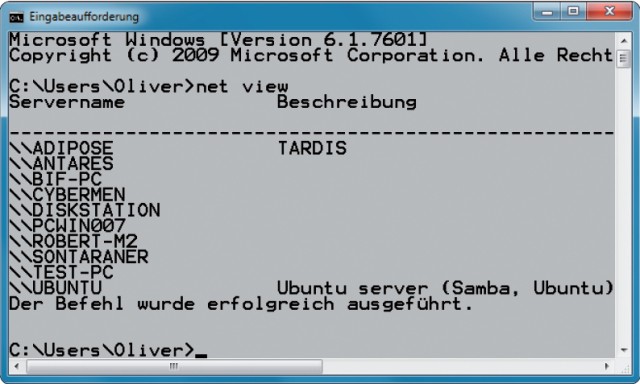
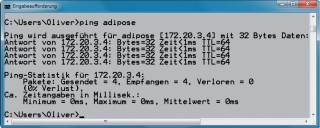
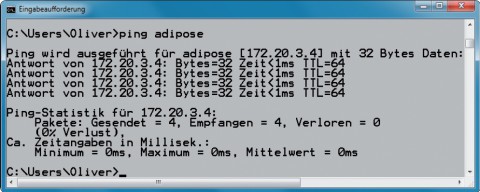
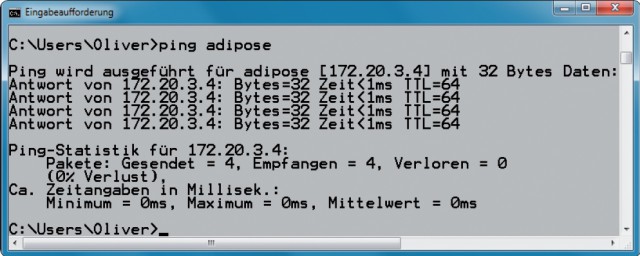
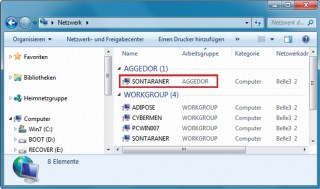
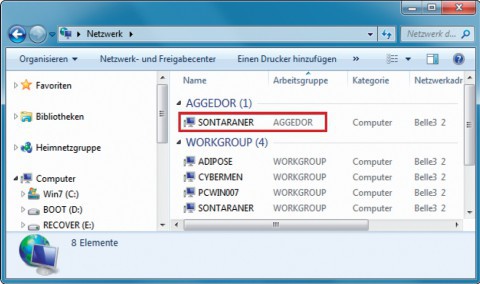
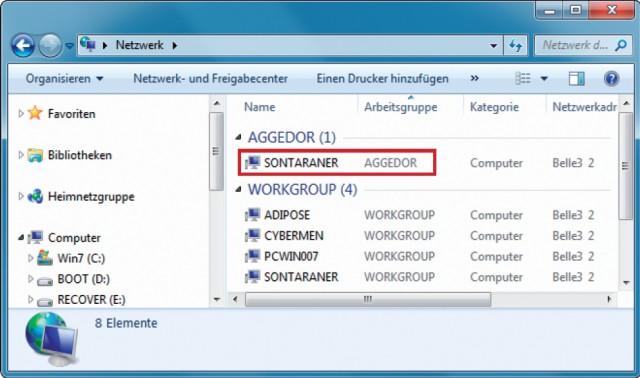
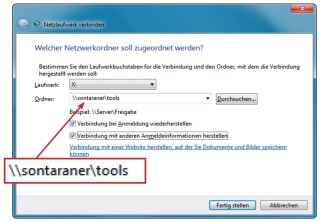
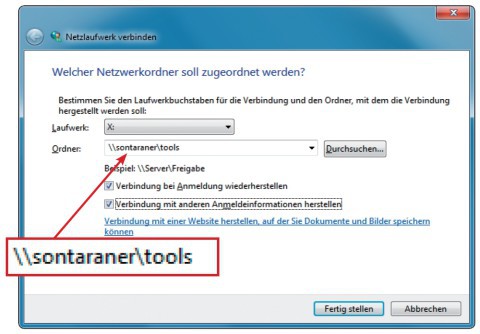
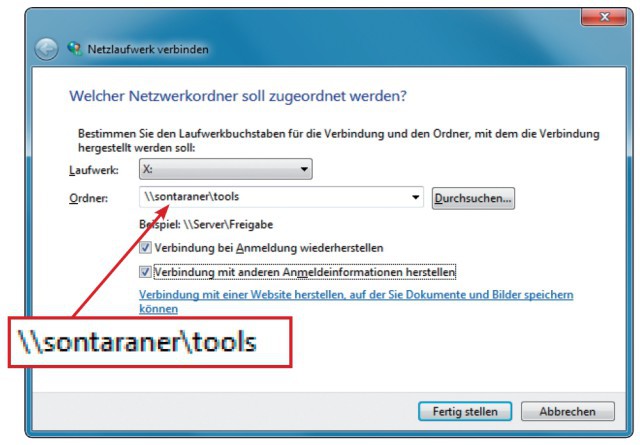
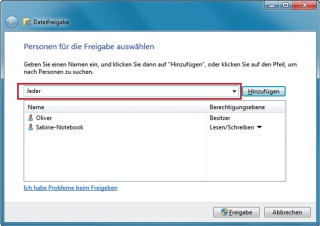
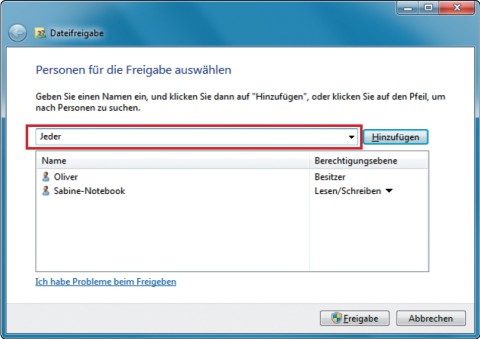
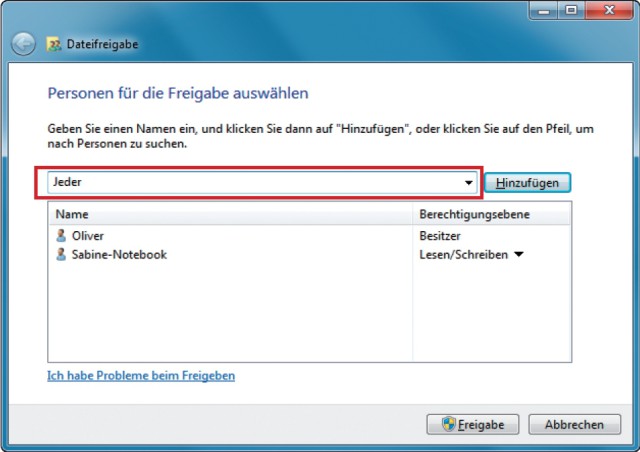
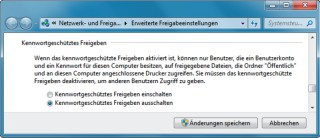
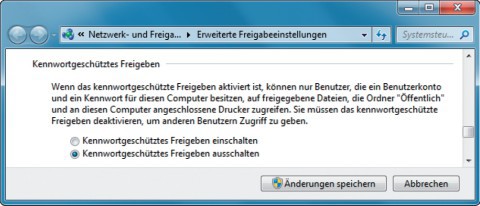
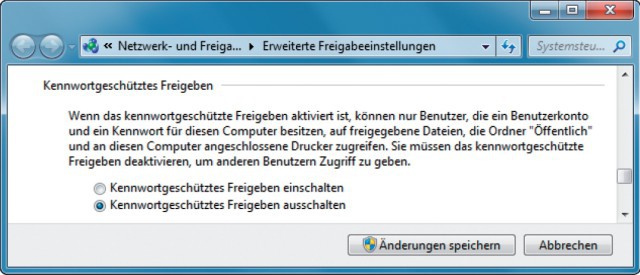
![Freigabe löschen: Rufen Sie den Dialog „Freigegebene Ordner“ mit [Windows R] und fsmgmt.msc auf. Klicken Sie hier mit der rechten Maustaste auf die Freigabe und wählen Sie „Freigabe aufheben“](/img/1/9/6/5/6/5/Freigabe-loeschen_w320_h189.jpg)
![Freigabe löschen: Rufen Sie den Dialog „Freigegebene Ordner“ mit [Windows R] und fsmgmt.msc auf. Klicken Sie hier mit der rechten Maustaste auf die Freigabe und wählen Sie „Freigabe aufheben“](/img/1/9/6/5/6/5/Freigabe-loeschen_w480_h283.jpg)
![Freigabe löschen: Rufen Sie den Dialog „Freigegebene Ordner“ mit [Windows R] und fsmgmt.msc auf. Klicken Sie hier mit der rechten Maustaste auf die Freigabe und wählen Sie „Freigabe aufheben“](/img/1/9/6/5/6/5/Freigabe-loeschen_w640_h377.jpg)
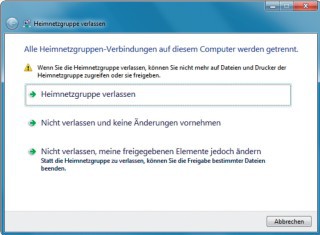
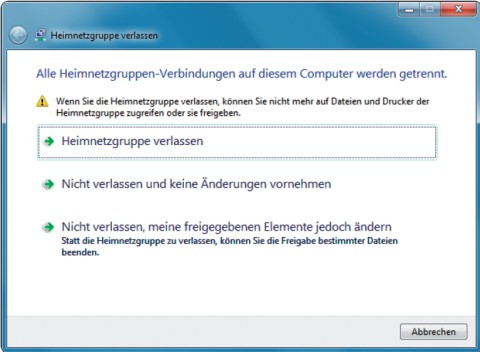
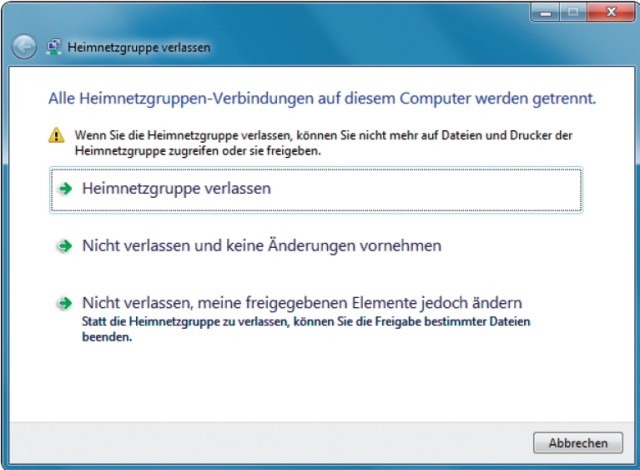
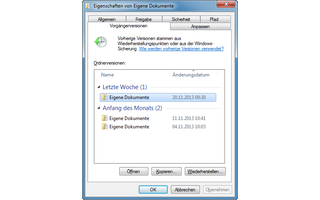
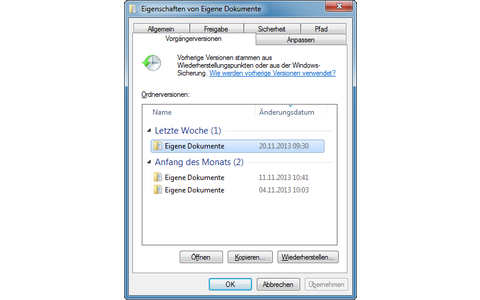
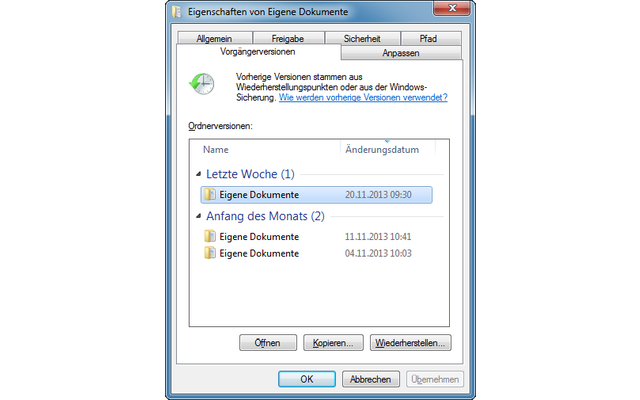
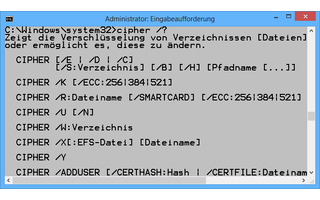
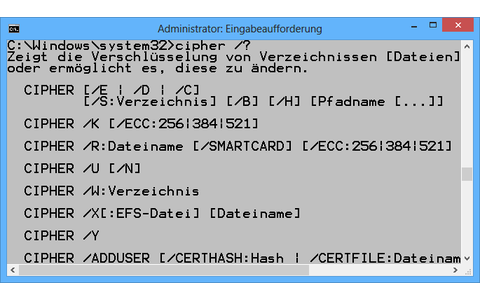
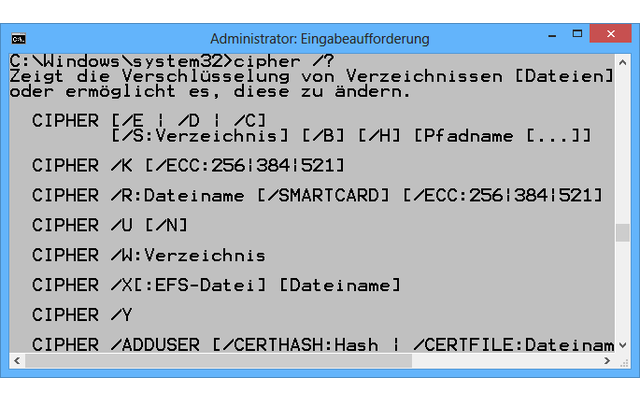
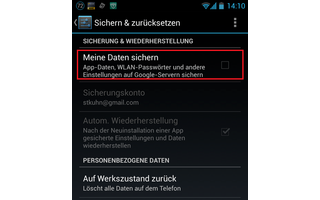
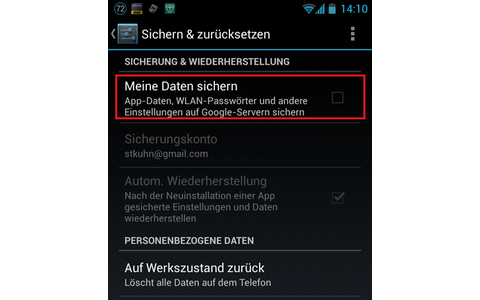
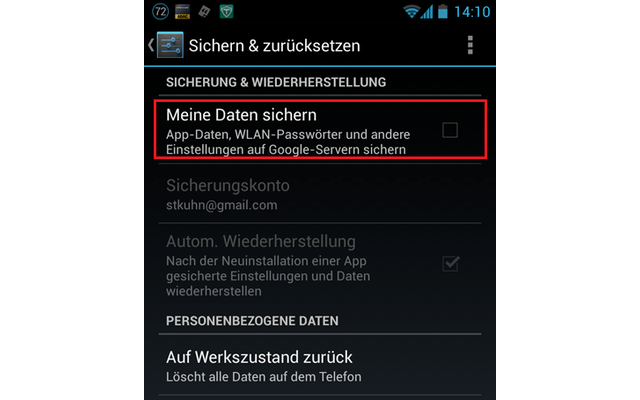
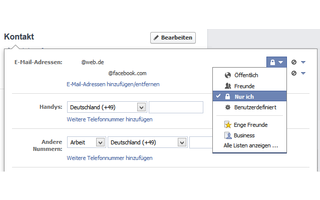
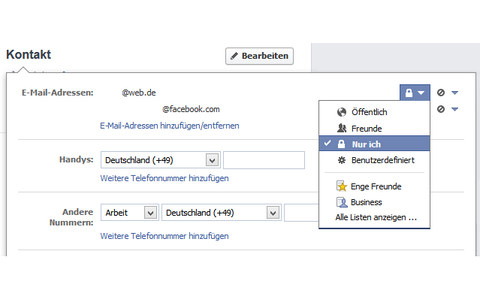
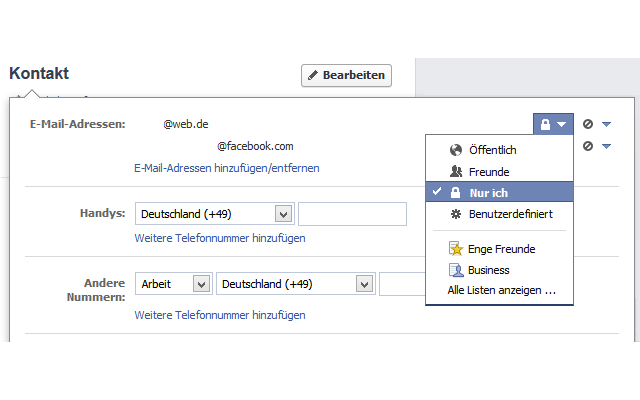
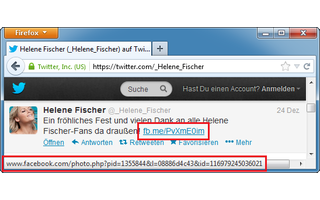
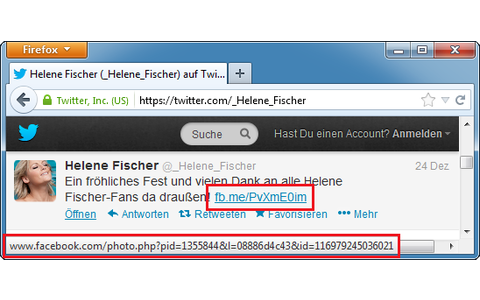
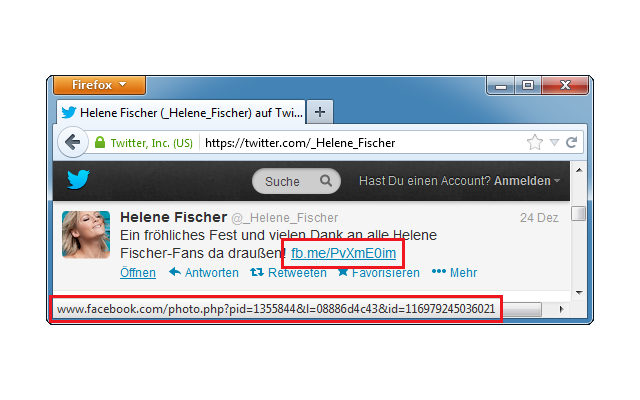
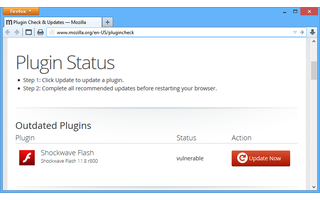
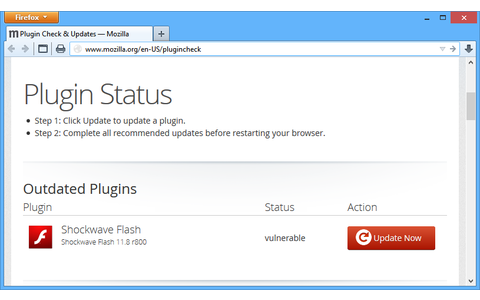
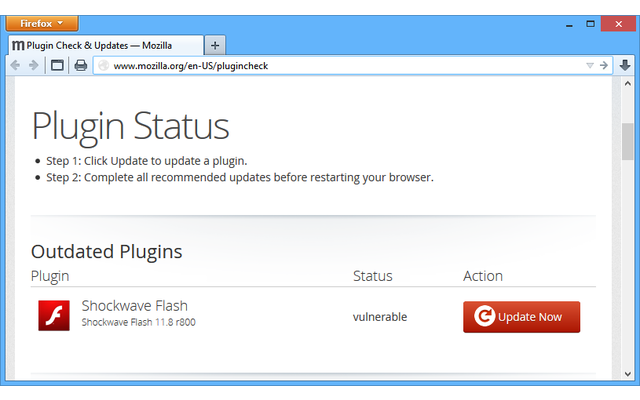
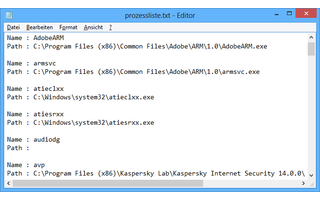
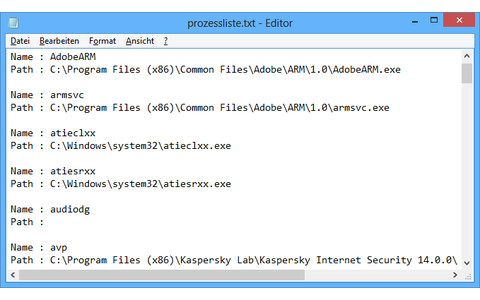
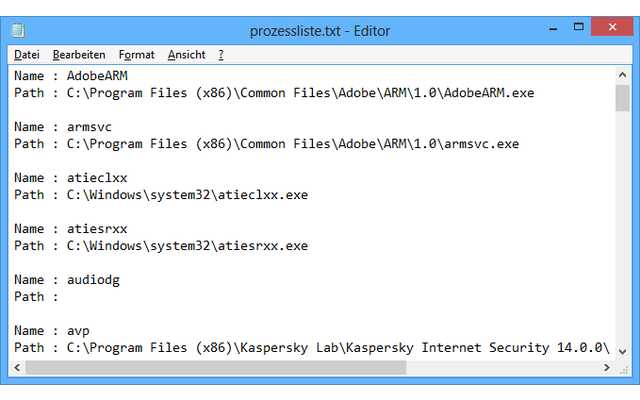
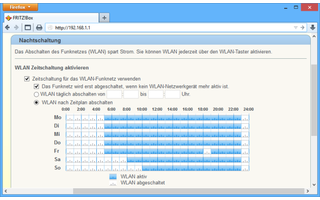
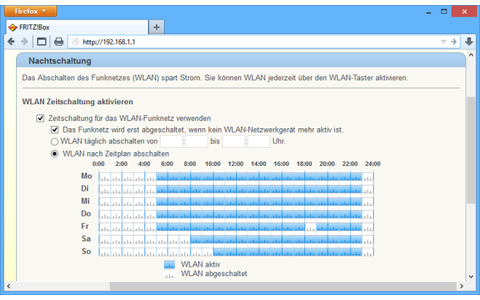
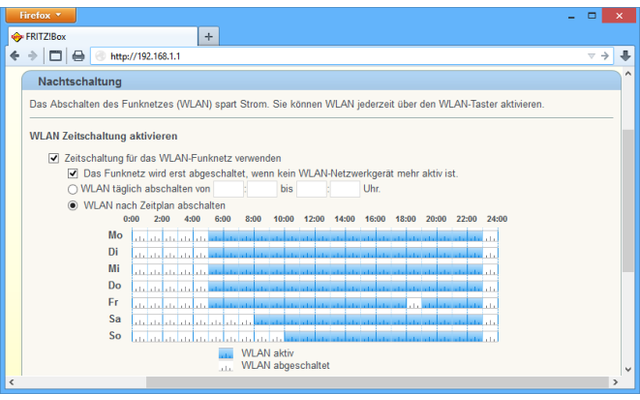
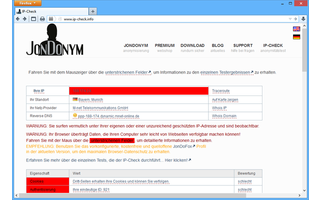
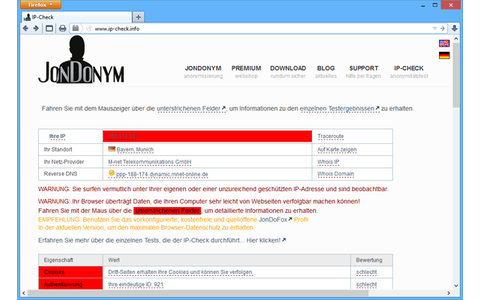
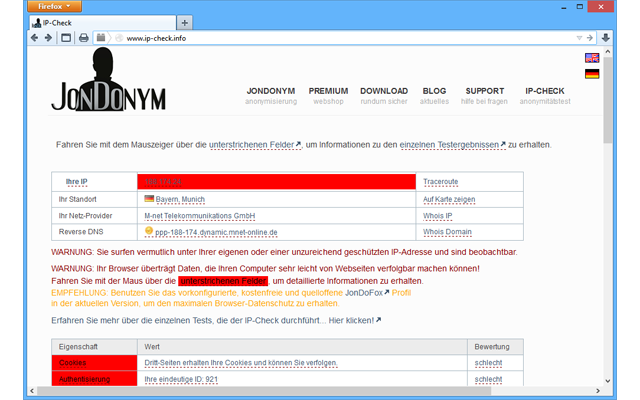
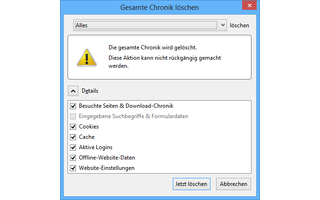
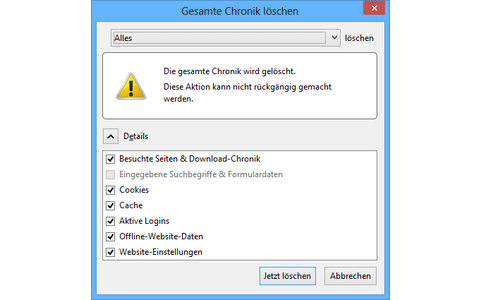
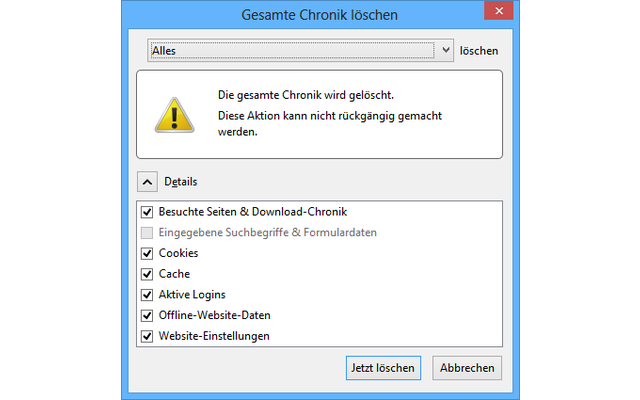
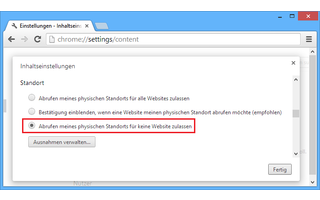
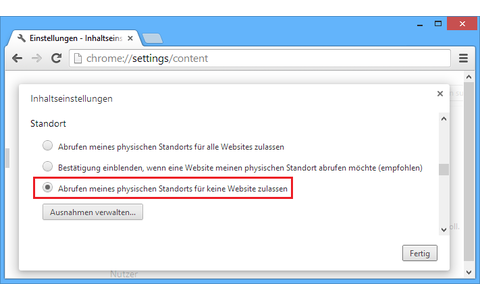
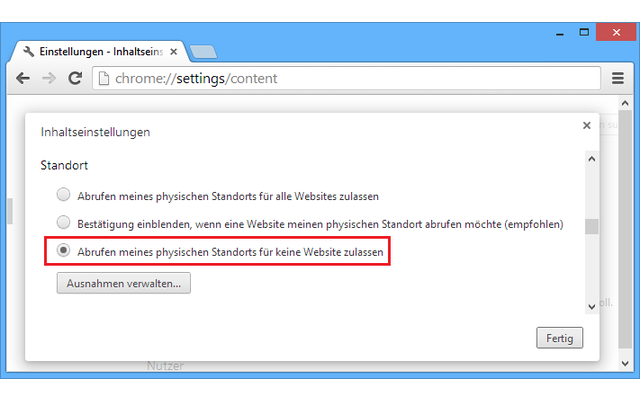
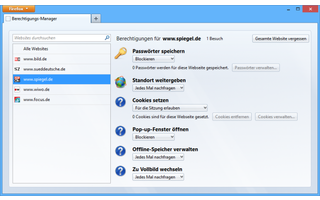
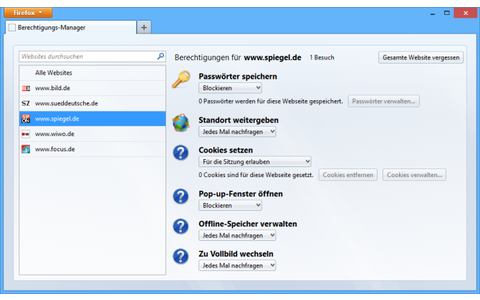
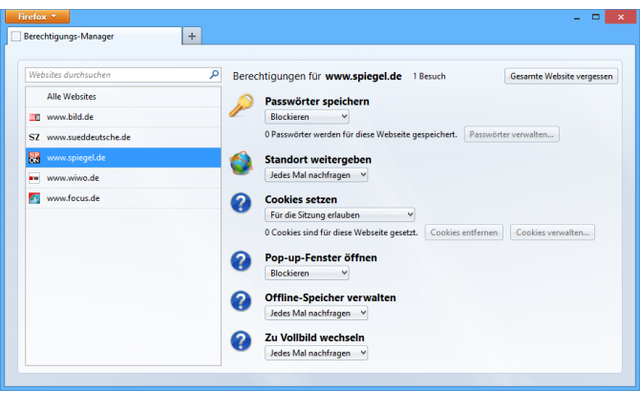
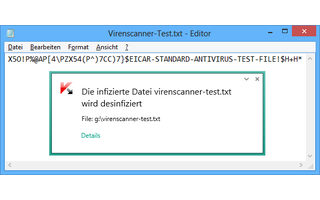
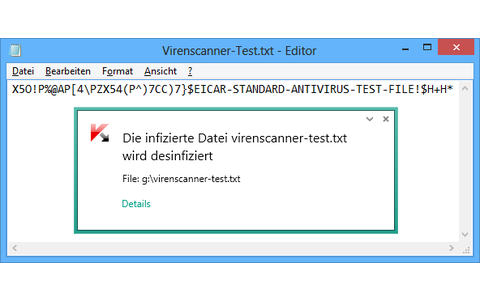
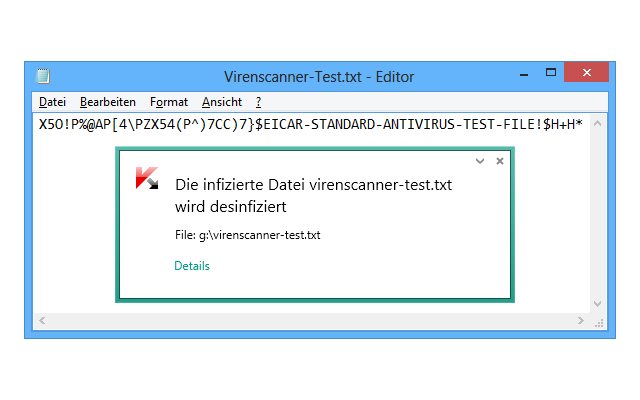
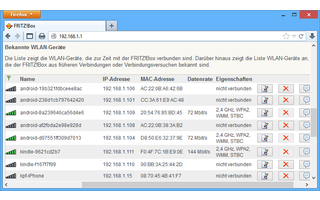
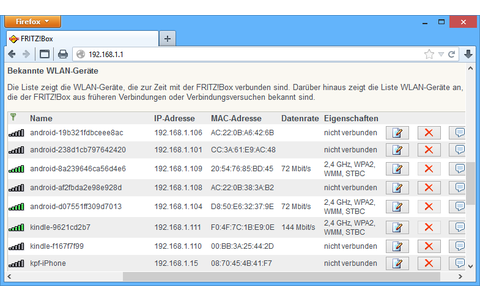
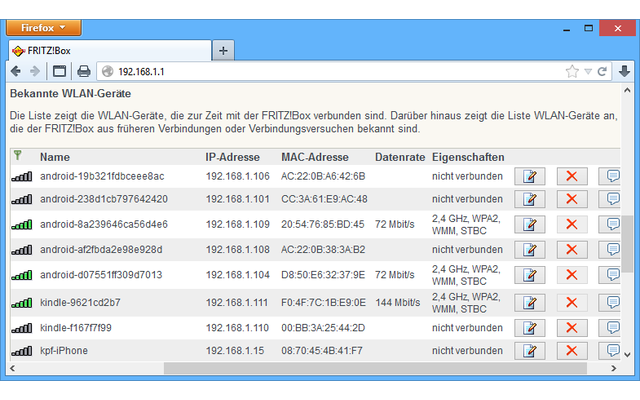
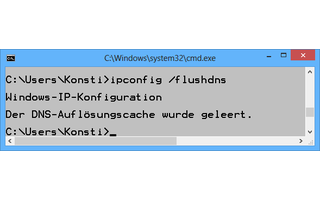
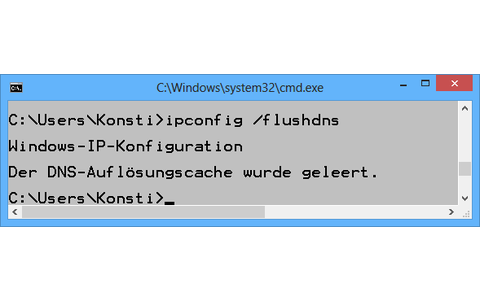
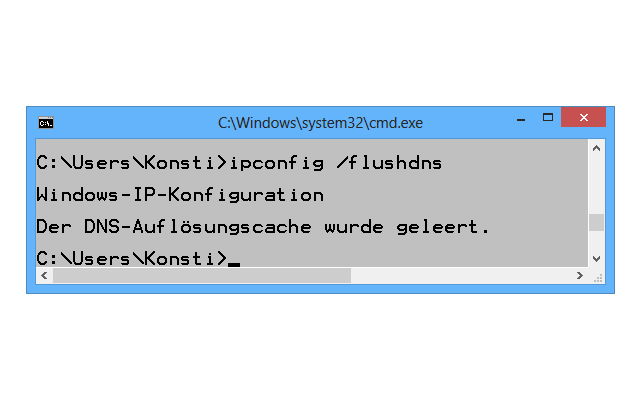
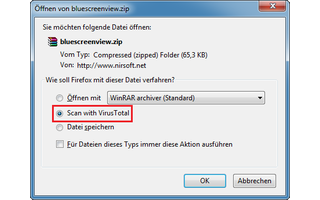
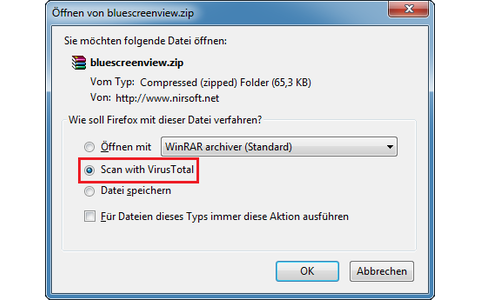
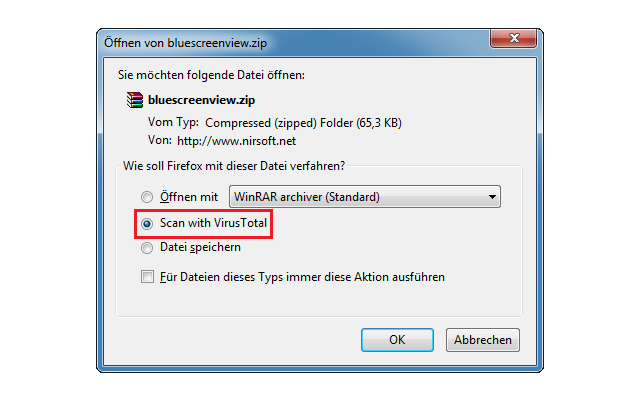
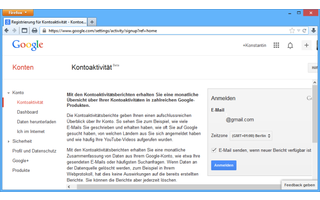
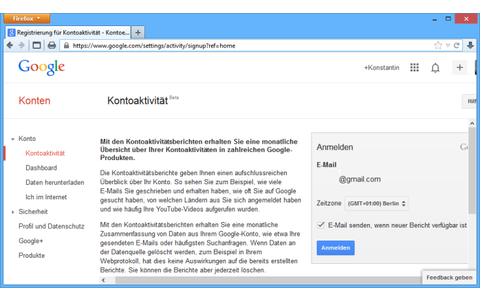
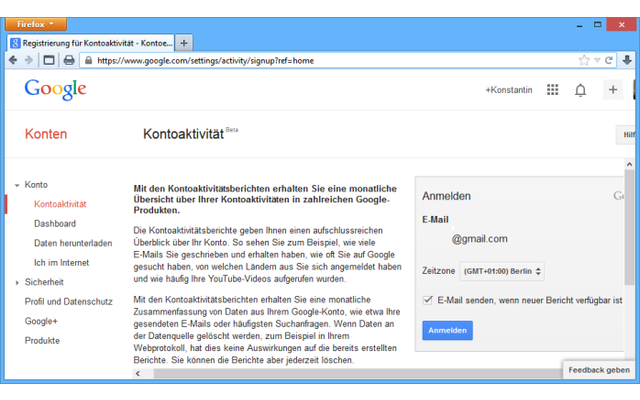
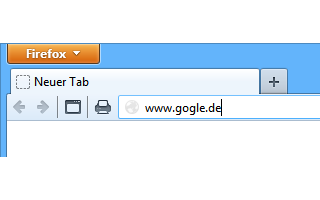
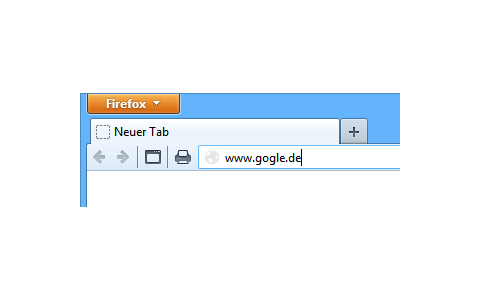

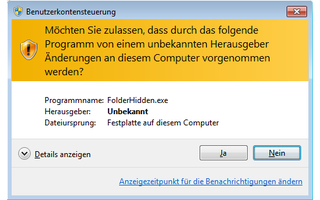
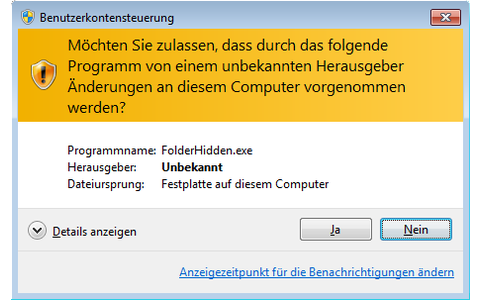
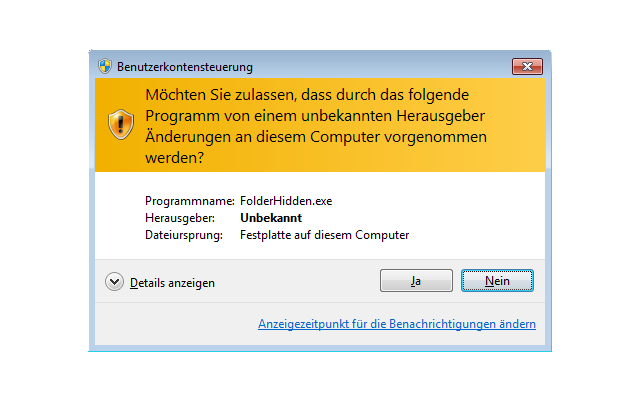
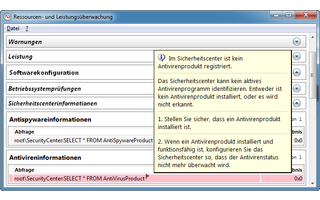
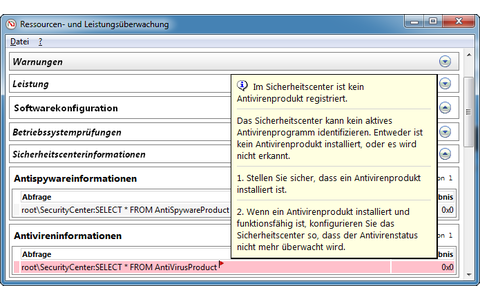
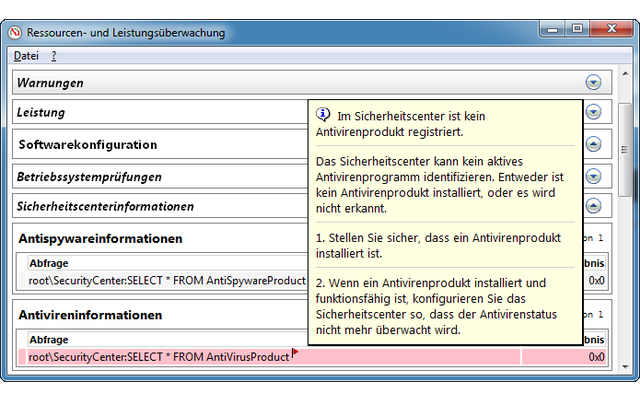
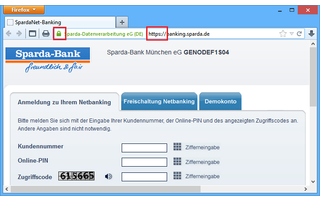
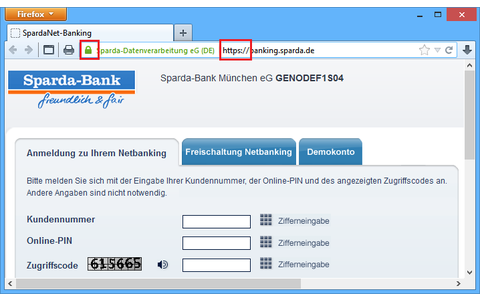
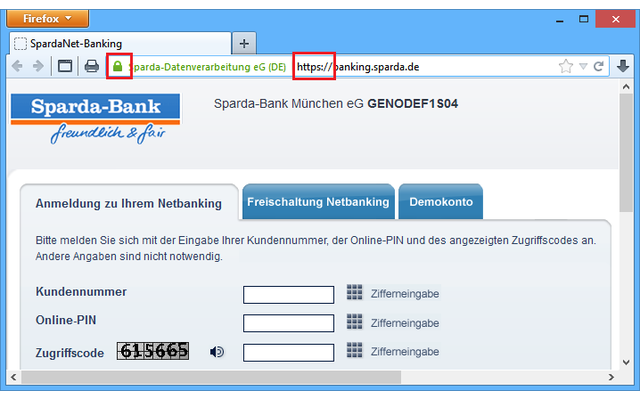
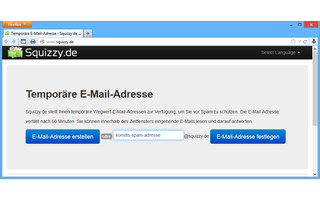
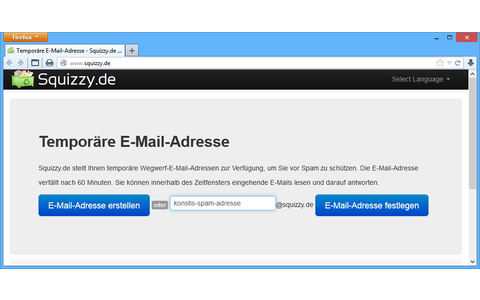
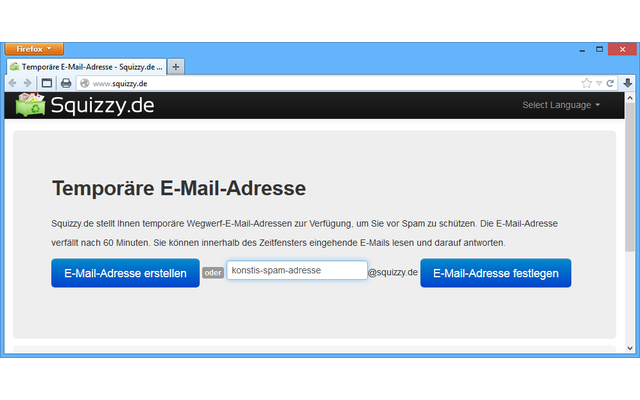
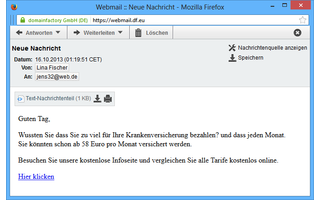
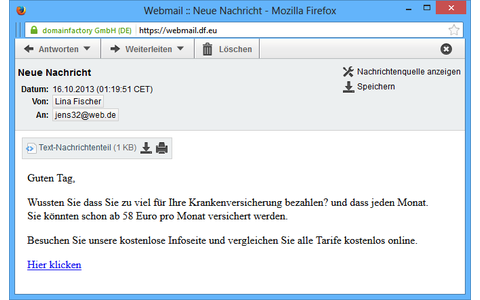
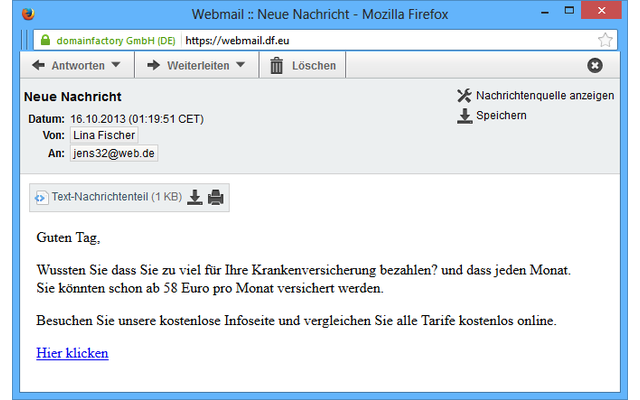
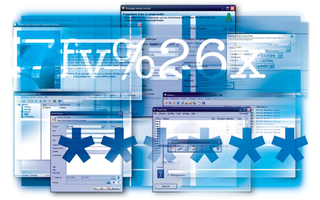
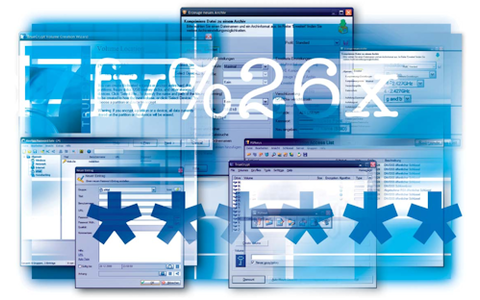

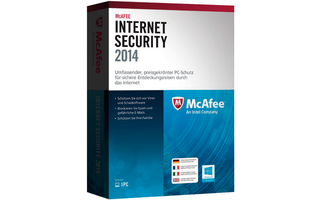
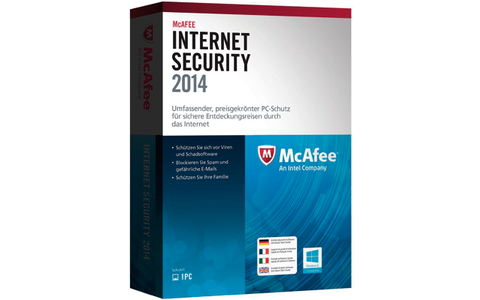
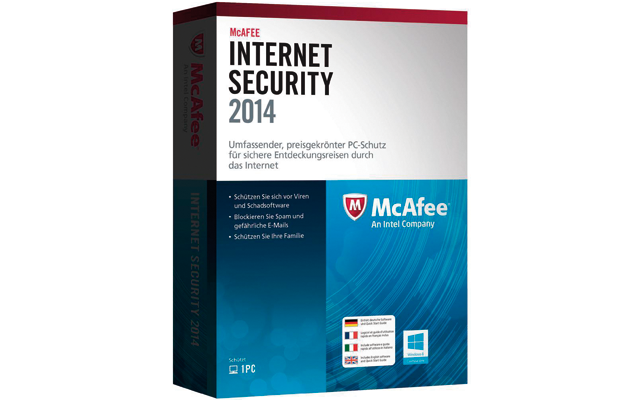






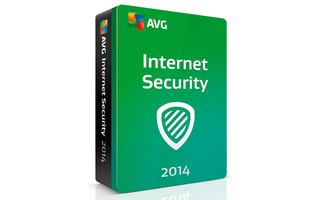
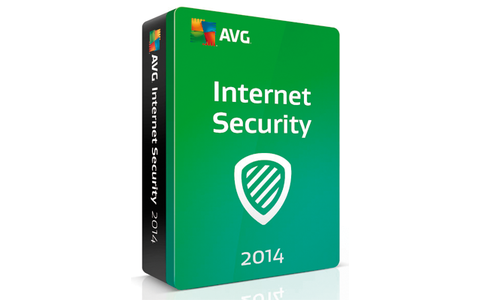
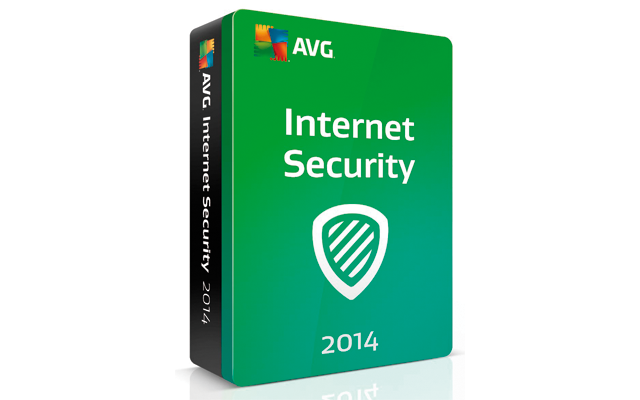

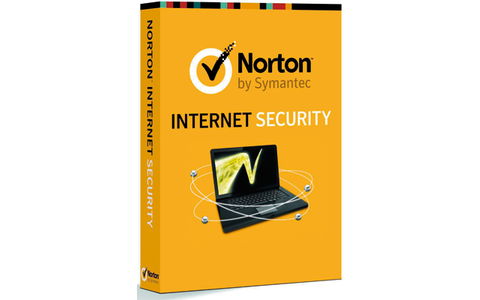
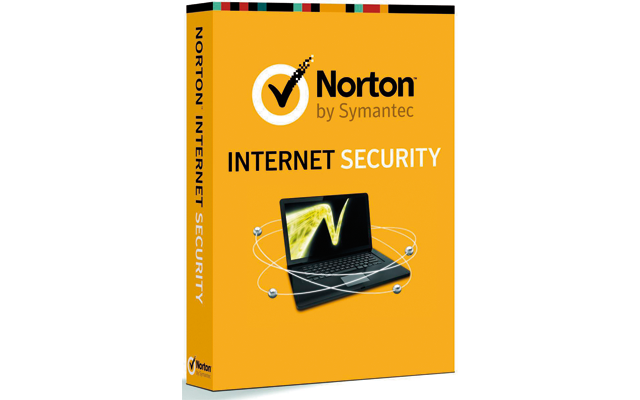



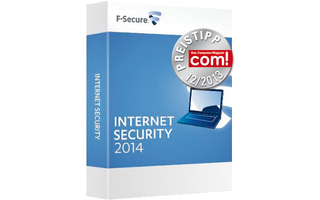
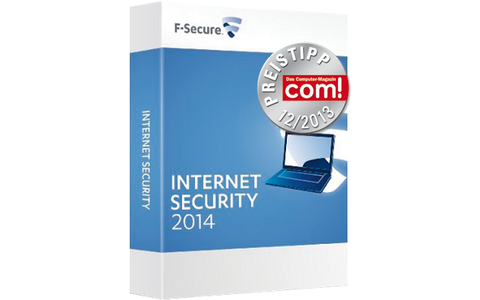
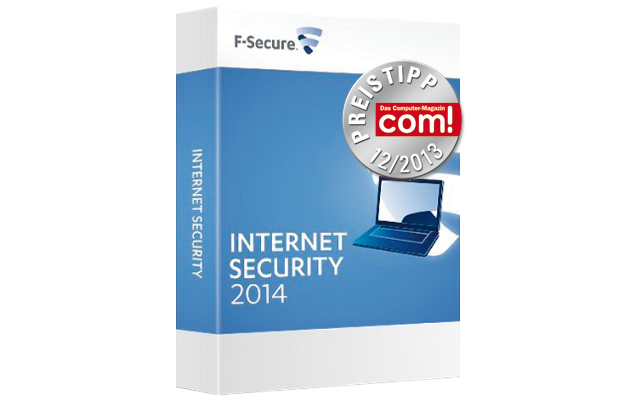
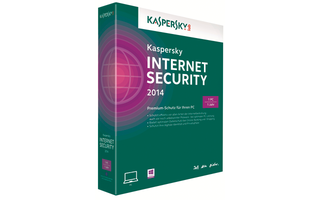
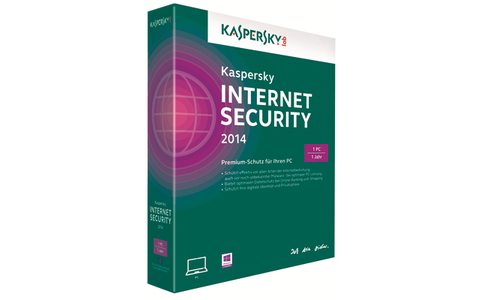
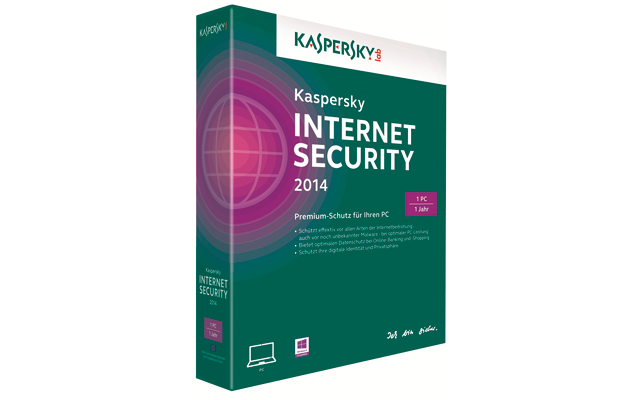



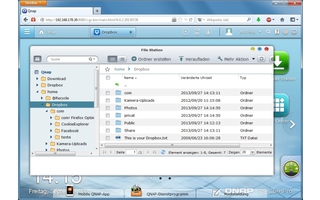
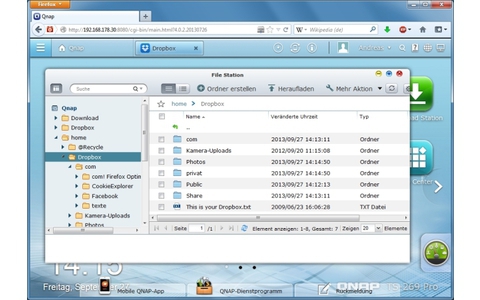
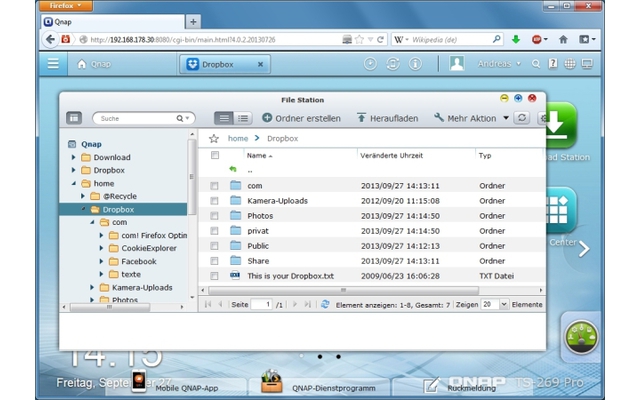
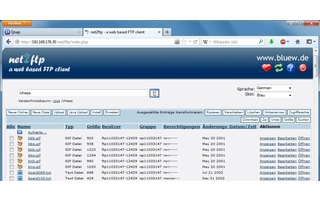
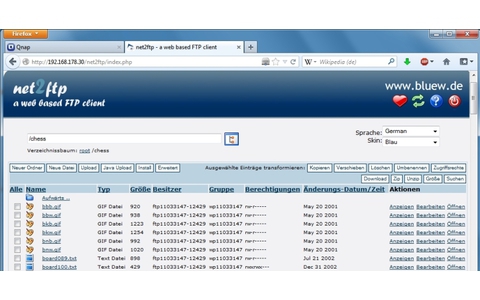
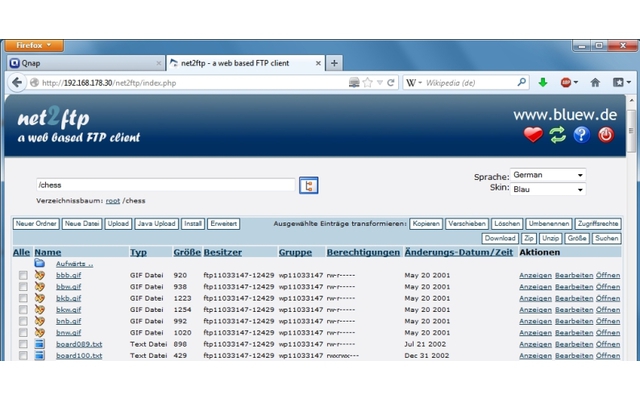
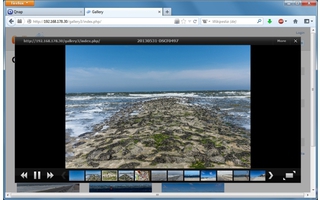
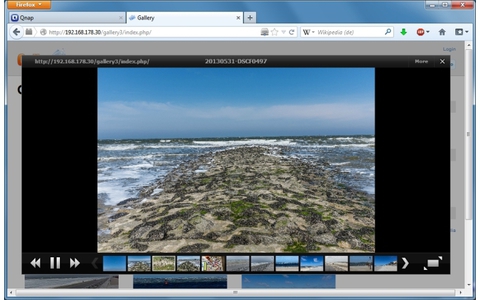
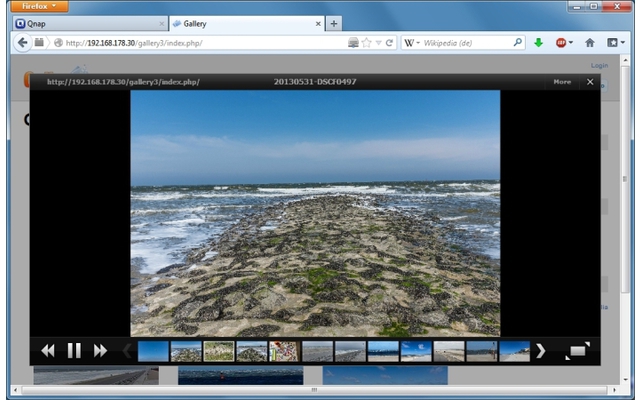
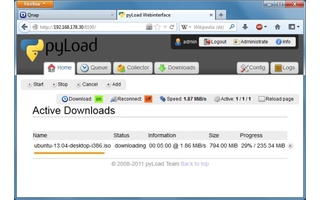
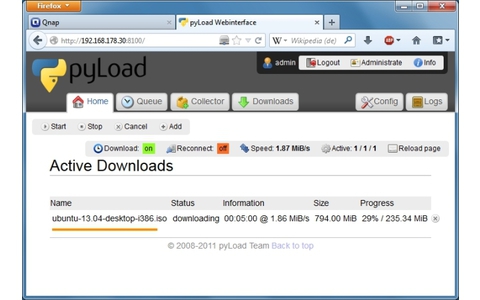
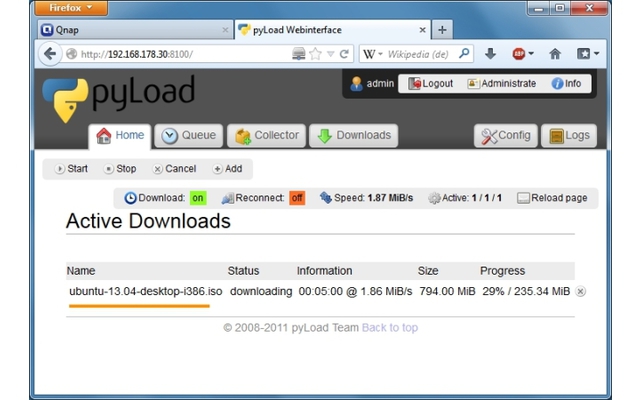
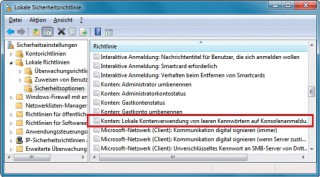
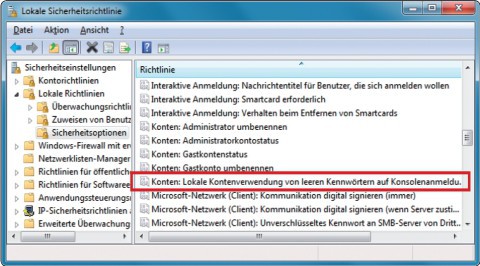
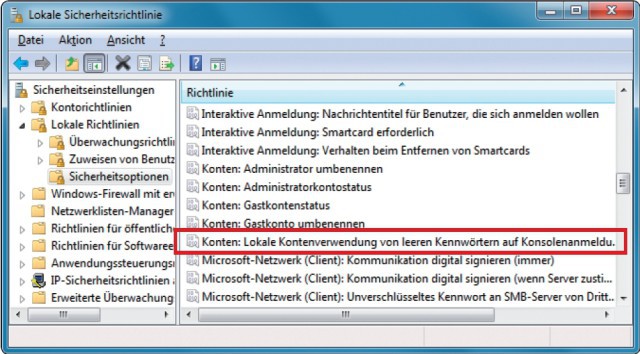
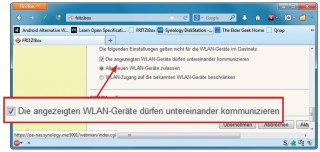
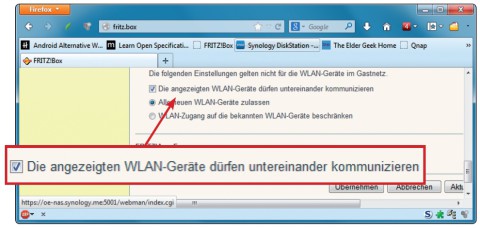
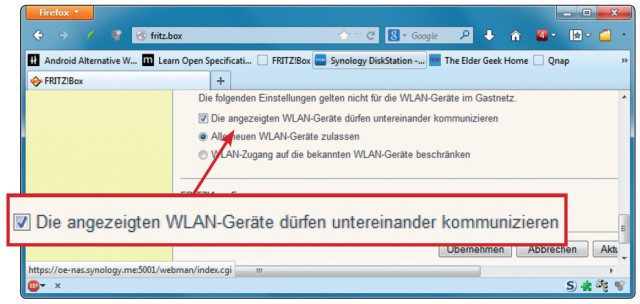



![Netzwerkprofil: Hier sehen Sie einen Auszug des Netzwerkprofils, das in der Datei „Büro.txt“ gespeichert ist. Sie öffnen den Speicherort der Datei mit [Windows R] und dem Befehl %appdata%](/img/1/9/6/5/6/5/Netzwerkprofil_w320_h269.jpeg)
![Netzwerkprofil: Hier sehen Sie einen Auszug des Netzwerkprofils, das in der Datei „Büro.txt“ gespeichert ist. Sie öffnen den Speicherort der Datei mit [Windows R] und dem Befehl %appdata%](/img/1/9/6/5/6/5/Netzwerkprofil_w480_h404.jpeg)
![Netzwerkprofil: Hier sehen Sie einen Auszug des Netzwerkprofils, das in der Datei „Büro.txt“ gespeichert ist. Sie öffnen den Speicherort der Datei mit [Windows R] und dem Befehl %appdata%](/img/1/9/6/5/6/5/Netzwerkprofil_w640_h539.jpeg)