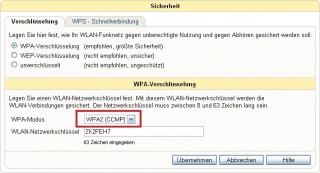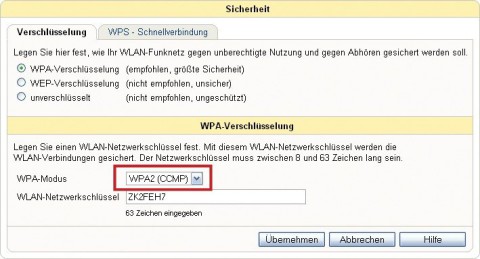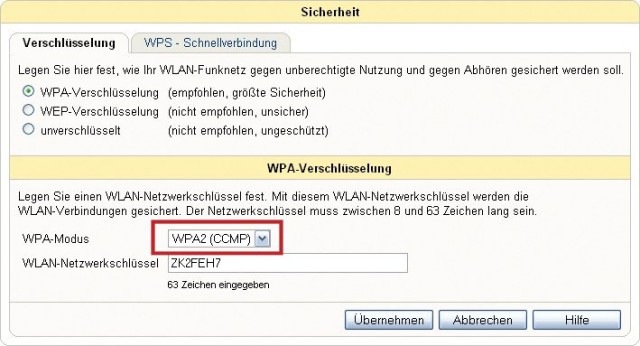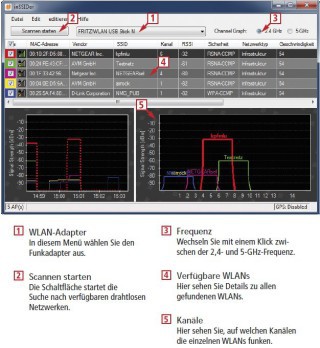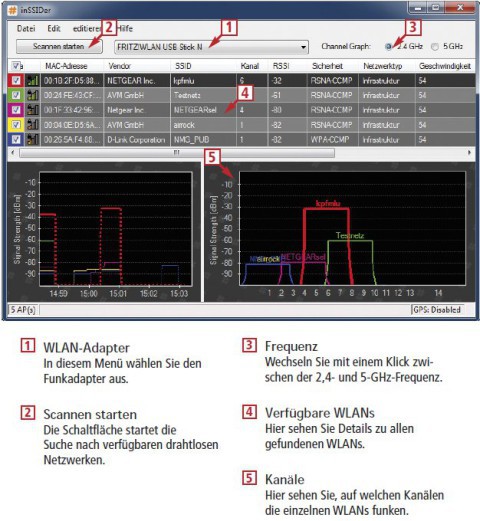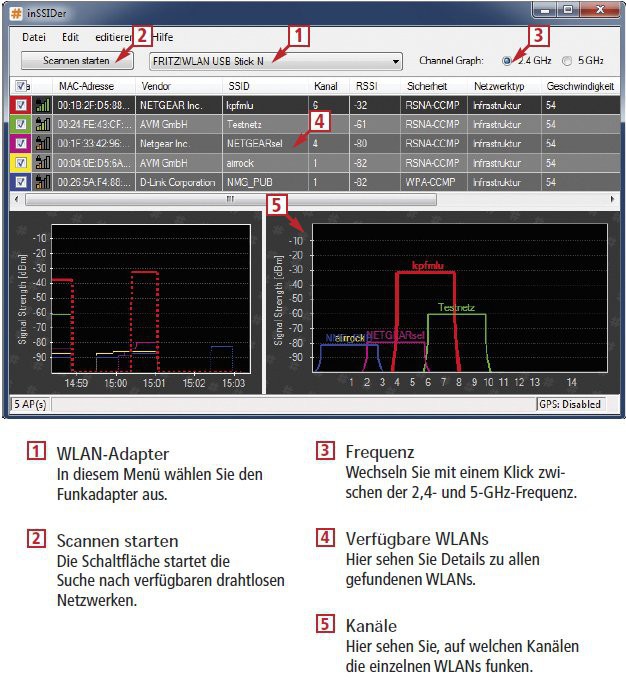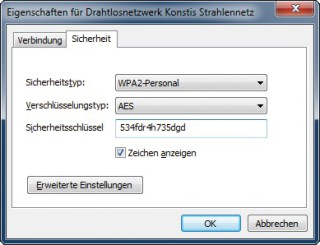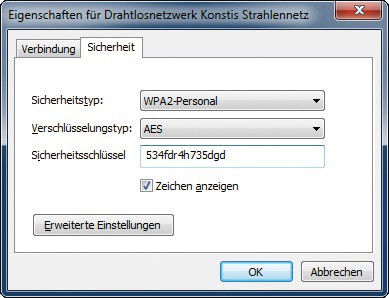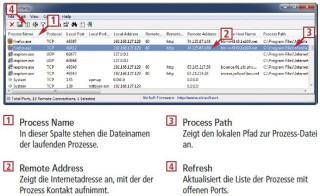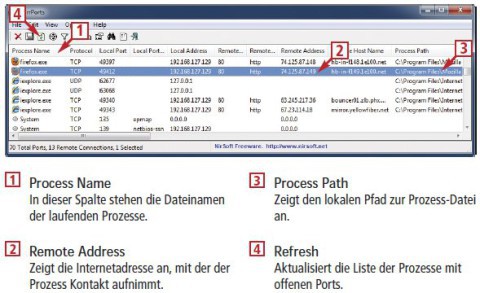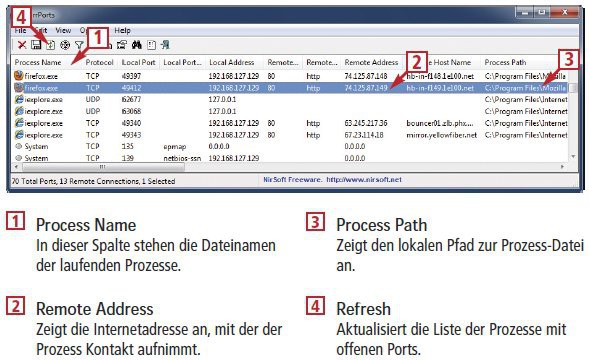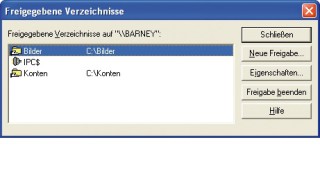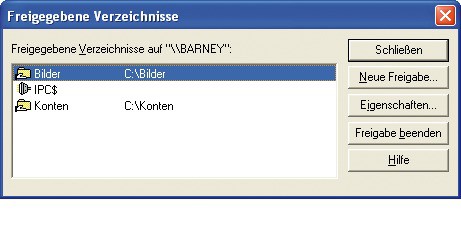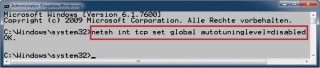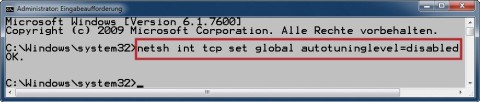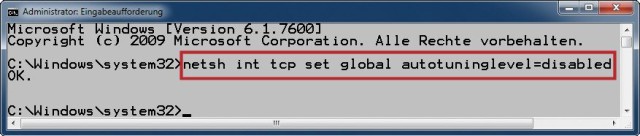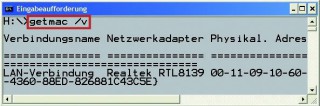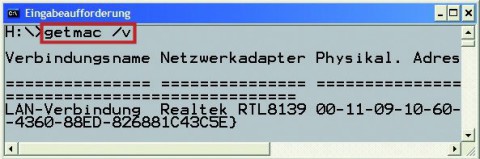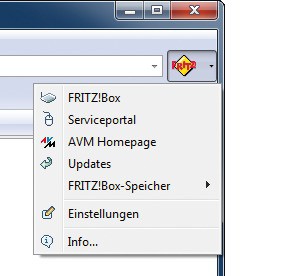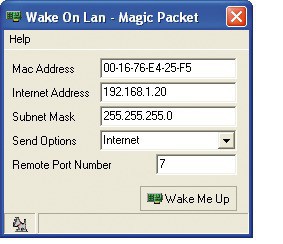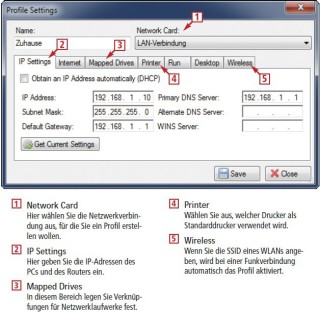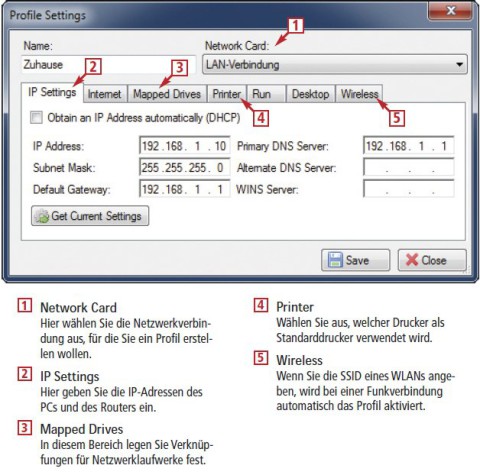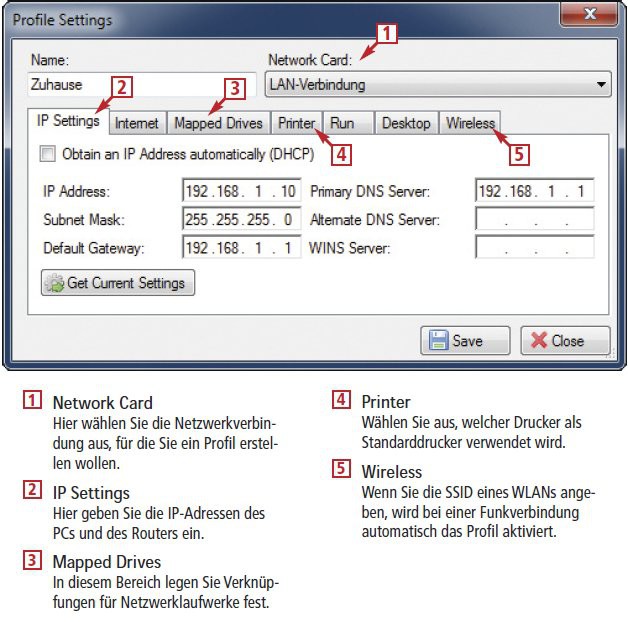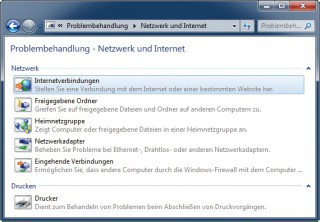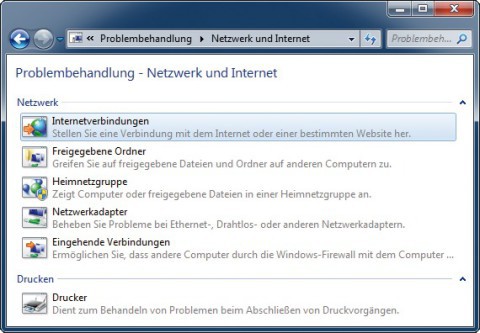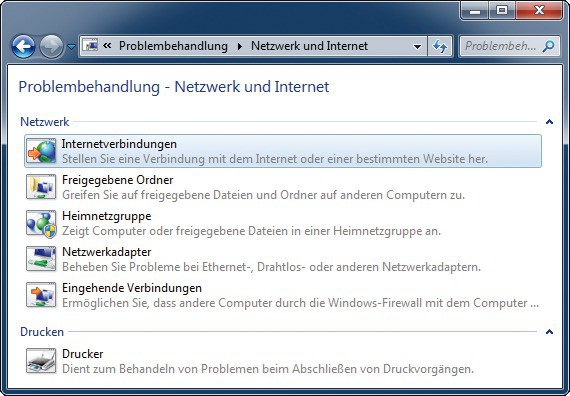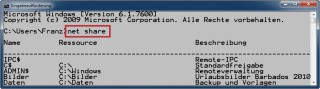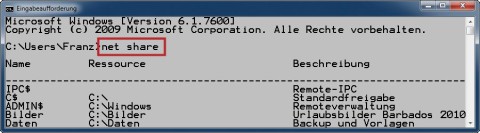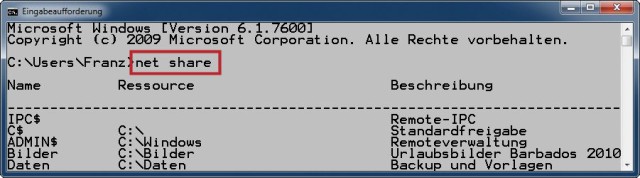22.05.2012
Windows
1. Teil: „20 Profi-Tipps zu Netzwerken“
20 Profi-Tipps zu Netzwerken
Autor: Konstantin Pfliegl



Die richtige Verschlüsselung erhöht die Datenrate. Ein Tool ermittelt den optimalen Funkkanal. Freigaben und Rechner lassen sich im Netzwerk verstecken. Rechner kann man auch per USB vernetzen.
Netzwerke gibt es in fast jedem Haushalt: Sie verbinden Rechner, ermöglichen das Drucken über das Funknetz oder koppeln einfach nur den Rechner mit dem DSL-Router. Doch Netzwerke haben ihre Tücken und funktionieren nicht immer reibungslos. Diese 20 Tipps zeigen, wie Sie Probleme vermeiden und Ihr Netzwerk tunen.
Mit dem kostenlosen Tool Inssider beispielsweise spüren Sie unbenutzte Kanäle im WLAN. Auf einem ungenutzten Kanal haben Sie keine Empfangsprobleme.
2. Teil: „WLAN-Verbindung mit 300 MBit pro Sekunde“
WLAN-Verbindung mit 300 MBit pro Sekunde
Für Windows XP, Vista und 7.
WLAN-Verbindungen nach dem Standard 802.11n sind nur dann schnell, wenn sie mit WPA2 verschlüsselt sind.
Der WLAN-Standard 802.11n ermöglicht theoretisch Datenraten von bis zu 300 MBit/s. Voraussetzung dafür ist jedoch eine Verschlüsselung des Funknetzes mit dem derzeit aktuellsten Algorithmus WPA2.
Überprüfen Sie daher, welche Verschlüsselung bei Ihrem 802.11n-Router eingestellt ist. Wenn die Verschlüsselung mit WPA erfolgt — was bei vielen Geräten voreingestellt ist — sendet der Router nur nach dem Standard 802.11g, das heißt lediglich mit bis zu 54 MBit/s.
3. Teil: „Mit Inssider das WLAN optimieren“
Mit Inssider das WLAN optimieren
Für Windows XP, Vista und 7.
Ein Utility zeigt, auf welchen Kanälen andere Router funken. Auf einem ungenutzten Kanal haben Sie keine Empfangsprobleme.
Funknetze teilen die Frequenzen in mehrere Kanäle auf. Beim Einrichten des Routers lässt sich festlegen, auf welchem Kanal das WLAN funken soll. Bei den meisten Geräten ist der Kanal voreingestellt. Der Kanal sechs ist bei den Herstellern sehr beliebt. Deswegen ist der Kanal stark überlaufen und es kommt häufig zu Verbindungsabbrüchen. Wechseln Sie mit Ihrem Funknetz auf einen wenig oder gar nicht genutzten Kanal. So verhindern Sie Empfangsprobleme.
Das kostenlose Programm Inssider scannt sämtliche drahtlosen Netzwerke in der Umgebung, misst ihre Signalstärken und gibt Auskunft, auf welchem Kanal die WLANs senden.
Installieren Sie das Tool und starten Sie es. Wählen Sie im Aufklappmenü den WLAN-Adapter aus und starten Sie die Suche nach Funknetzen mit „Scannen starten“. Inssider sucht automatisch nach Netzen auf der 2,4-GHz-Frequenz, auf der standardmäßig WLANs nach den Standards 802.11g und 802.11n senden. Wenn Ihr 802.11n-WLAN auf der 5-GHz-Frequenz sendet, wählen Sie „5 GHz“.
Sollte es zu einer Fehlermeldung kommen, liegt es daran, dass Sie zum Konfigurieren des WLAN-Adapters ein Tool des Herstellers verwenden. Umgehen Sie das Problem, indem Sie für die Dauer des Tests auf das Windows-Pendant wechseln.
4. Teil: „WLAN-Schlüssel auslesen“
WLAN-Schlüssel auslesen
Für Windows XP, Vista und 7.
Ein vergessenes WLAN-Passwort lässt sich mit wenigen Mausklicks rekonstruieren.
Wenn Sie nicht mehr wissen, wie der Schlüssel für Ihr WLAN lautet, gehen Sie folgendermaßen vor:
Windows XP: Das kostenlose Tool Wireless Key View liest den WLAN-Schlüssel aus. Das geht allerdings nur, wenn Sie Ihr Funknetz mit dem Windows-eigenen Tool verwalten und keine WPA2-Verschlüsselung einsetzen.
Entpacken Sie das Archiv „wirelesskeyview.zip“ in ein Verzeichnis Ihrer Wahl und starten Sie das Tool mit einem Doppelklick auf die Datei „WirelessKeyView.exe“. Das Programm zeigt Ihnen in der Spalte „Key (Ascii)“ den WLAN-Schlüssel im Klartext an.
Windows Vista und 7: Der WLAN-Schlüssel lässt sich problemlos mit Bordmitteln von Windows auslesen, sofern Sie das Funknetz mit dem Konfigurations-Tool von Windows eingerichtet haben.
Klicken Sie in der Systemsteuerung auf „Netzwerk und Internet, Netzwerk- und Freigabecenter“. Klicken Sie im linken Fensterbereich auf „Drahtlosnetzwerke verwalten“. Klicken Sie mit der rechten Maustaste auf die WLAN-Verbindung und wählen Sie „Eigenschaften“. Wenn Sie auf der Registerkarte „Sicherheit“ die Einstellung „Zeichen anzeigen“ aktivieren, dann zeigt Windows den WLAN-Schlüssel im Klartext an.
5. Teil: „Computer im Netz verstecken“
Computer im Netz verstecken
Für Windows XP, Vista und 7.
Ein Kommandozeilenbefehl macht Ihren Rechner im Netzwerk für andere Computer unsichtbar.
Die Netzwerkumgebung von Windows zeigt automatisch alle Rechner im Netzwerk an. Ein kurzer Befehl auf der Kommandozeile lässt Ihren Rechner in der Netzwerkumgebung anderer Rechner verschwinden:
Öffnen Sie die Kommandozeile, indem Sie „Start, Alle Programme, Zubehör“ wählen und unter Windows XP auf „Eingabeaufforderung“ klicken. Unter Windows Vista und 7 benötigen Sie Administratorrechte: Klicken Sie mit der rechten Maustaste auf „Eingabeaufforderung“ und wählen Sie „Als Administrator ausführen“.
Geben Sie den Befehl net config server /hidden:yes ein und bestätigen Sie mit der Eingabetaste. Wenn Sie den Parameter /hidden:yes auf /hidden:no ändern und den Befehl erneut ausführen, ist Ihr Rechner wieder sichtbar.
Achtung: Da die Liste der Rechner im Netzwerk nicht ständig, sondern in einem bestimmten Intervall aktualisiert wird, dauert es einen Moment, bis der Rechner aus der Liste auf anderen Computern verschwindet. Durch Eingabe des Rechnernamens wie \\Barney ist der Rechner dennoch stets erreichbar.
6. Teil: „Notfall-IP-Adresse für die Fritzbox“
Notfall-IP-Adresse für die Fritzbox
Die Fritzbox hat eine Notfall-Adresse. Sie gibt immer Zugriff auf den Router — selbst wenn Sie die IP-Adresse nicht kennen.
Der Hersteller der Fritzbox hat den Router mit einer Notfall-IP-Adresse ausgestattet. Diese ermöglicht immer einen Zugriff auf die Weboberfläche des Geräts — selbst wenn Ihnen die konfigurierte IP-Adresse nicht bekannt ist.
Verbinden Sie dazu einen Rechner per Kabel mit der Fritzbox. Weisen Sie ihm die IP-Adresse „169.254.1.100“ zu. Als Subnetzmaske legen Sie „255.255.255.0“ fest und als Standardgateway „169.254.1.1“. Mit diesen Einstellungen greifen Sie nun im Browser über die IP-Adresse 169.254.1.1 auf die Fritzbox zu.
Falls Sie überhaupt keinen Zugriff mehr auf den Router haben, setzen Sie ihn auf die Werkseinstellungen zurück. Bei den Modellen mit integrierter Telefonanlage heben Sie dazu den Hörer ab und wählen die Nummer #991*15901590*. Nach dem Auflegen startet die Fritzbox neu im Auslieferungszustand.
7. Teil: „Offene Ports erkennen“
Offene Ports erkennen
Für Windows XP, Vista und 7.
Überprüfen Sie regelmäßig, welche Ports auf Ihrem Rechner offen sind. Trojaner verraten sich durch offene Ports.
Das Netzwerkprotokoll TCP/IP, das bei Internetverbindungen zum Einsatz kommt, nutzt Ports für die Kommunikation zwischen Rechnern. Ports ordnen die ein- und ausgehenden Datenpakete der Software zu. Browser nutzen zum Beispiel standardmäßig den Port 80.
Auch Schadsoftware öffnet Ports. Prüfen Sie daher, welche Ports offen sind. Das Tool Curr Ports listet auf, welche Programme welche Ports nutzen. Curr Ports zeigt auch versteckte Prozesse an.
So starten Sie das Tool: Entpacken Sie das Archiv „cports.zip“ auf Ihrem Rechner. Starten Sie Curr Ports mit einem Doppelklick auf die Datei „cports.exe“.
8. Teil: „Windows-Freigaben verstecken“
Windows-Freigaben verstecken
Für Windows XP, Vista und 7.
Das Dollarzeichen versteckt Freigaben vor anderen Nutzern im Netzwerk.
Windows-Freigaben verstecken Sie in der Netzwerkumgebung anderer Windows-Rechner, indem Sie am Ende des Freigabenamens das Dollarzeichen $ anhängen. So heißt eine versteckte Freigabe zum Beispiel „Geheim$“.
Achtung: Dieser Trick funktioniert nur bei Windows-Rechnern. Linux-Rechner und Programme zum Scannen des Netzwerks lassen sich davon nicht beeindrucken. Sie zeigen die Freigaben dennoch an.
9. Teil: „Windows-Freigaben im Überblick“
Windows-Freigaben im Überblick
Für Windows XP, Vista und 7.
Eine versteckte Funktion zeigt alle Netzwerkfreigaben auf Ihrem Rechner an und informiert Sie, wer darauf zugreift.
Ein verstecktes Tool zeigt Ihnen unter Windows XP übersichtlich an, welche Dateien Ihres PCs im Netzwerk freigegeben sind. Drücken Sie dazu [Windows R] und geben Sie den Befehl
rundll32 ntlanui.dll,ShareManage
ein. Bestätigen Sie mit einem Klick auf die Schaltfläche „OK“.
Um eine Freigabe zu beenden, markieren Sie sie und klicken auf die Schaltfläche „Freigabe beenden“.
Unter Windows XP, Vista und 7 zeigt eine versteckte Funktion an, welcher Benutzer über das Netzwerk auf einen freigegebenen Ordner zugreift: Öffnen Sie die Computerverwaltung, indem Sie [Windows R] drücken, compmgmt.msc eingeben und mit einem Klick auf „OK“ bestätigen. Wählen Sie in der linken Baumstruktur „System, Freigegebene Ordner, Sitzungen“.
10. Teil: „Windows-Firewall ein- und ausschalten“
Windows-Firewall ein- und ausschalten
Für Windows XP, Vista und 7.
Eine Desktop-Verknüpfung schaltet die Firewall per Mausklick ein und aus.
Oft ist es notwendig, die Windows-Firewall kurzzeitig abzuschalten. Das ist etwa der Fall, um einem Programm, das aktiviert werden soll, ausnahmsweise das Senden von Daten ins Internet zu ermöglichen. So legen Sie eine Desktop-Verknüpfung zum schnellen Ein- und Ausschalten der Firewall an:
Klicken Sie mit der rechten Maustaste auf den Desktop und wählen Sie „Neu, Verknüpfung“. Geben Sie als Speicherort netsh firewall set opmode disable ein und nennen Sie die Verknüpfung Firewall abschalten. Ein Doppelklick auf die Verknüpfung schaltet die Firewall ab.
Legen Sie eine weitere Verknüpfung mit dem Befehl netsh firewall set opmode enable und dem Namen Firewall einschalten an. Diese Verknüpfung schaltet die in Windows integrierte Firewall per Doppelklick wieder ein.
11. Teil: „Netzwerk per USB-Kabel einrichten“
Netzwerk per USB-Kabel einrichten
Für Windows XP, Vista und 7.
Für den Datenaustausch zwischen zwei Rechnern brauchen Sie kein Netzwerk. Verbinden Sie die Rechner per USB.
Ein USB-Link-Kabel verbindet zwei PCs direkt über den USB-Anschluss. Oft funktioniert das sogar ohne die Installation eines Treibers. Dabei steht der eine Rechner auf dem jeweils anderen Rechner im Windows-Explorer als „Wechseldatenträger“ zur Verfügung.
Ein solches USB-Link-Kabel gibt es bereits ab rund 15 Euro. Geben Sie in einer Suchmaschine oder einem Online-Shop wie Amazon einfach als Suchbegriff USB Link Kabel ein.
12. Teil: „Netzwerkprobleme beseitigen“
Netzwerkprobleme beseitigen
Für Windows Vista und 7.
Wenn es beim Surfen oder beim Kopieren von Daten über das Netzwerk Probleme gibt, hilft ein Kommandozeilenbefehl.
Windows Vista und 7 besitzen eine neue Funktion für das Netzwerkprotokoll TCP/IP, die ständig versucht, die Übertragungsgeschwindigkeit zu optimieren. Dabei kommt es mit vielen Netzwerkadaptern und Routern zu Problemen. Die Folge sind Fehlermeldungen beim Internetsurfen oder Kopieren von Dateien.
So stellen Sie die Tuning-Funktion ab : Öffnen Sie die Kommandozeile mit Administratorrechten. Wählen Sie dazu „Start, Alle Programme, Zubehör“. Klicken Sie mit der rechten Maustaste auf „Eingabeaufforderung“ und wählen Sie „Als Administrator ausführen“. Geben Sie den Befehl
Code-Beispiel
ein und drücken Sie die Eingabetaste. Schließen Sie das Kommandozeilenfenster und starten Sie den PC neu.
13. Teil: „Kein WLAN im Energiesparmodus“
Kein WLAN im Energiesparmodus
Für Windows Vista und 7.
Falls die Funkverbindung des Notebooks im Akkubetrieb nicht funktioniert, ändern Sie die Energiespareinstellungen.
Wenn Ihr Notebook mit angeschlossenem Netzteil problemlos eine WLAN-Verbindung aufbaut, diese aber abbricht, sobald Sie in den Akkubetrieb wechseln, überprüfen Sie die Energiespareinstellungen.
Wählen Sie in der Systemsteuerung „System und Sicherheit, Energiesparmodus ändern, Erweiterte Energieeinstellungen ändern“. Wechseln Sie zum Eintrag „Drahtlosadaptereinstellungen, Energiesparmodus“. Wählen Sie den Eintrag „Minimaler Energiesparmodus“.
Falls das WLAN mit dieser Einstellung weiterhin Probleme bereitet, wählen Sie „Höchstleistung“. Damit steigt zwar der Stromverbrauch des Funkadapters, dafür sollte er aber reibungslos funktionieren. Um den Akkubedarf zu minimieren, deaktivieren Sie den WLAN-Adapter am besten, solange Sie ihn nicht brauchen.
14. Teil: „MAC-Adresse ermitteln“
MAC-Adresse ermitteln
Für Windows XP Pro, Vista und 7.
Ein MAC-Filter schützt Ihr Funknetz vor ungebetenen Gästen. Ein Kommandozeilen-Tool zeigt schnell die MAC-Adresse an. Dieser Tipp gilt für: Windows XP Pro, Vista und 7.
Das Kommandozeilen-Tool Getmac zeigt ohne Umwege die MAC-Adressen aller Netzwerkadapter am Rechner an. Öffnen Sie die Kommandozeile, indem Sie [Windows R] drücken und cmd eingeben. Geben Sie auf der Kommandozeile getmac /v ein und bestätigen Sie mit „OK“. Der Parameter „/v“ sorgt dafür, dass Getmac ausführliche Informationen ausgibt.
15. Teil: „Router im Browser konfigurieren“
Router im Browser konfigurieren
Mit einer Erweiterung für Firefox konfigurieren Sie die Fritzbox direkt im Browser.
Die kostenlose Firefox-Erweiterung Fritzbox Addon ermöglicht es, im Browser die Konfigurationsoberfläche zu öffnen und direkt auf einen angeschlossenen Speicher zuzugreifen.
So installieren Sie die Erweiterung: Klicken Sie auf der Webseite auf „FRITZ!Box AddOn für Firefox“. Falls Sie die Meldung „Firefox hat diese Webseite (www.avm.de) daran gehindert (…)“ erhalten, klicken Sie auf „Erlauben“. Klicken Sie auf „Jetzt installieren, Firefox neu starten“. Anschließend finden Sie rechts oben neben der Adresszeile das Fritzbox-Logo. Ein Klick darauf öffnet die Konfigurationsoberfläche. Ein Klick auf den Pfeil rechts neben dem Logo öffnet ein Menü mit weiteren Funktionen.
Wenn Sie der Fritzbox eine andere als die voreingestellte IP-Adresse zugewiesen haben, passen Sie sie in der Erweiterung an: Klicken Sie auf „Einstellungen“ und geben Sie unter „Adresse, FRITZ!BOX verwendet folgende IP-Adresse“ die Adresse ein.
16. Teil: „Fehlermeldung bei Heimnetzgruppe“
Fehlermeldung bei Heimnetzgruppe
Für Windows 7.
Wenn Sie beim Anlegen einer Heimnetzgruppe eine Fehlermeldung erhalten, löschen Sie die defekte Konfigurationsdatei.
Windows 7 nutzt für die Einrichtung und den Betrieb von Heimnetzgruppen fünf Dienste. Einer davon ist das „Peer Name Resolution-Protokoll“. Falls es beim Anlegen einer Heimnetzgruppe zu einer Fehlermeldung mit dem Fehlercode „0x80630801“ kommt, konnte dieser Dienst nicht gestartet werden. Der Grund ist eine defekte Konfigurationsdatei „idstore.sst“. Diese muss nur gelöscht werden, der Dienst legt sie beim Starten automatisch neu an.
Öffnen Sie den Windows-Explorer. Geben Sie in die Adressleiste
Code-Beispiel
ein und drücken Sie die Eingabetaste. Wenn ein Hinweisfenster erscheint, dass Ihnen die Rechte für den Zugriff fehlen, klicken Sie auf „Fortsetzen“.
Wechseln Sie jeweils mit einem Doppelklick in die Unterverzeichnisse „AppData, Roaming, PeerNetworking“. Löschen Sie dort die Datei „idstore.sst“ und legen Sie die Heimnetzgruppe erneut an.
Falls die Ordner nicht angezeigt werden, drücken Sie [Alt X] und wählen „Ordneroptionen…“. Aktivieren Sie unter „Ansicht“ die Einstellung „Ausgeblendete Dateien (…) anzeigen“. Bestätigen Sie mit „OK“.
17. Teil: „Booten über das Netzwerk“
Booten über das Netzwerk
Für Windows XP, Vista und 7.
Ein kleines Tool bootet Ihren ausgeschalteten Rechner über das lokale Netzwerk.
Das kleine Tool WOL for Windows bootet einen ausgeschalteten Rechner über das lokale Netzwerk. Voraussetzung: Der zu bootende Rechner ist per Kabel mit dem Netzwerk verbunden.
Ermitteln Sie die IP-Adresse, die Subnetzmaske und die MAC-Adresse des Rechners, den Sie über das Netz booten möchten. Wählen Sie hierfür in Windows XP in der Systemsteuerung „Netzwerk- und Internetverbindungen, Netzwerkverbindungen“. Klicken Sie mit der rechten Maustaste auf „LAN-Verbindung“ und wählen Sie im Kontextmenü „Status“.
Klicken Sie bei „Netzwerkunterstützung“ auf „Details…“. Notieren Sie sich die IP-Adresse, die Subnetzmaske und unter „Physikalische Adresse“ die MAC-Adresse des Rechners.
Unter Windows Vista und 7 öffnen Sie in der Systemsteuerung „Netzwerk und Internet, Netzwerk- und Freigabecenter“ und klicken links auf „Adaptereinstellungen ändern“. Klicken Sie mit der rechten Maustaste auf „LAN-Verbindung“ und wählen Sie „Status“. Klicken Sie auf „Details…“. Notieren Sie sich die „IPv4-Adresse“, die „IPv4-Subnetzmaske“ sowie die „Physikalische Adresse“.
Stellen Sie sicher, dass im BIOS die Funktion zum Booten über das Netzwerk aktiviert ist. Sie finden die Funktion meist im Bereich „Boot“, sie heißt „Wake on LAN“ oder ähnlich. Stellen Sie die Einstellung auf „Enabled“.
Nun booten Sie den PC über das Netz: Entpacken Sie auf einem anderen Rechner das Archiv von WOL for Windows und starten Sie das Tool per Doppelklick auf „WakeOnLanGui.exe“.
Geben Sie unter „Mac Address“ die zuvor notierte „Physikalische Adresse“ ein. Unter „Internet Address“ tragen Sie die IP-Adresse ein und unter „Subnet Mask“ die Subnetzmaske. Übernehmen Sie unter „Send Options“ die Vorauswahl „Internet“ und geben Sie unter „Remote Port Number“ die Portnummer 7 ein. Ein Klick auf „Wake Me Up“ bootet den anderen Rechner über das Netzwerk.
Achtung: Das Tool hat einen kleinen Fehler, der dafür sorgt, dass das Programmfenster unter Windows 7 Scrollbalken anzeigt. Die Funktionalität ist dadurch aber nicht eingeschränkt.
Sie können Ihren Rechner übrigens auch von beliebigen PCs aus über das Internet booten und auf Daten zugreifen. Wie das funktioniert, lesen Sie im Artikel „PC einschalten - übers Internet“.
18. Teil: „Netzwerkwechsel per Mausklick“
Netzwerkwechsel per Mausklick
Für Windows XP, Vista und 7.
Mit ein paar Mausklicks springt Ihr Notebook vom einen Netzwerk ins andere.
Wer sein Notebook häufig mit verschiedenen Netzwerken verbindet, muss die IP-Adressen des Rechners und der Server nicht umständlich in den Tiefen der Systemsteuerung anpassen. Das Tool Net Profiles erledigt diesen Job: Legen Sie für jedes Netzwerk ein eigenes Profil an und wechseln Sie dann per Mausklick zwischen den Netzwerkkonfigurationen. Für jedes Profil lassen sich eigene Laufwerkverknüpfungen und der Standarddrucker festlegen.
Installieren und starten Sie Net Profiles mit „Start, Alle Programme, Net Profiles, Net Profiles“. Unter Windows Vista und 7 erfordert das Tool Administratorrechte: Klicken Sie mit der rechten Maustaste auf „Net Profiles“ und wählen Sie „Als Administrator ausführen“.
19. Teil: „Windows-Netzwerkdiagnose“
Windows-Netzwerkdiagnose
Für Windows XP, Vista und 7.
Windows besitzt Diagnosefunktionen, die Netzwerkprobleme erkennen und beheben.
Unter Windows XP starten Sie die Netzwerkdiagnose, indem Sie [Windows R] drücken, den Befehl hcp://system/netdiag/dglogs.htm eingeben und mit „OK“ bestätigen. Ein Klick auf „System überprüfen“ startet die Diagnose. Das Analyse-Tool untersucht alle Netzwerkverbindungen und prüft, ob wichtige Dienste erreichbar sind.
Unter Windows Vista und 7 wählen Sie in der Systemsteuerung „Netzwerk und Internet, Netzwerk- und Freigabecenter“. Klicken Sie unter Windows Vista auf „Diagnose und Reparatur“ und unter Windows 7 auf „Probleme beheben“.
20. Teil: „Internetverbindung optimieren“
Internetverbindung optimieren
Wenn die Internetverbindung instabil oder zu langsam ist, lässt sie sich im Router optimieren.
Melden Sie sich auf der Konfigurationsoberfläche der Fritzbox an. Klicken Sie unter „Anschlussinformationen“ auf „DSL“. Unter „Leitungskapazität“ zeigt der Router die maximal mögliche Datenrate an Ihrem Anschluss an. Unter „Aktuelle Datenrate“ sehen Sie die tatsächlich zur Verfügung stehende Geschwindigkeit.
Wenn es zu regelmäßigen Verbindungsabbrüchen oder zu Synchronisationsproblemen kommt, liegt das meist an der Qualität der Telefonleitung. Der Wert unter „Leitungsdämpfung“ sollte möglichst niedrig sein, zum Beispiel nicht mehr als 18 dB bei 16 MBit/s. Unter „Signal/Rauschabstand“ sollte der Wert größer als 10 dB sein. Falls diese Werte nicht stimmen, klicken Sie auf „Einstellungen“ und wählen schrittweise eine Einstellung in Richtung „Sicher“, bis die Internetverbindung stabil läuft.
21. Teil: „Netzwerk-Tool für Profis“
Netzwerk-Tool für Profis
Für Windows XP, Vista und 7.
Der Befehl „net“ konfiguriert das Netz per Kommandozeile. Er bietet mehr Einstellungen als die Bedienoberfläche.
Der Kommandozeilenbefehl net ermöglicht eine umfangreiche Konfiguration des lokalen Netzwerks. Starten Sie die Kommandozeile, indem Sie „Start, Alle Programme, Zubehör“ wählen und unter XP auf „Eingabeaufforderung“ klicken. Unter Windows Vista und 7 klicken Sie mit der rechten Maustaste auf „Eingabeaufforderung“ und wählen „Als Administrator ausführen“.
Der Befehl net user ermöglicht die Benutzerverwaltung unter Windows. Freigaben verwalten Sie mit dem Befehl net share. Um eine detaillierte Beschreibung der Befehle zu erhalten geben Sie net user /? beziehungsweise net share /? ein.
Um zum Beispiel ein vergessenes Kennwort für das Administratorkonto zu ändern, geben Sie diesen Befehl ein:
Code-Beispiel
Ersetzen Sie dabei Passwort durch ein beliebiges Passwort und drücken Sie die Eingabetaste.
10 Stationen
1.500 Händler bei der AVM-Roadshow
Der Fokus der Solution Tour 2024 von AVM lag auf den Themen Glasfaser, Wi-Fi 7 und Smart Home, und mehr als 1.500 Handelspartner folgten der Einladung des Herstellers an die insgesamt 10 Standorte in Deutschland.
>>
Huawei Roadshow 2024
Technologie auf Rädern - der Show-Truck von Huawei ist unterwegs
Die Huawei Europe Enterprise Roadshow läuft dieses Jahr unter dem Thema "Digital & Green: Accelerate Industrial Intelligence". Im Show-Truck zeigt das Unternehmen neueste Produkte und Lösungen. Ziel ist es, Kunden und Partner zusammenzubringen.
>>
Teldat-Tochter
Bintec Elmeg stellt den Betrieb ein
Auf LinkedIn teilt der Hersteller mit, dass Bintec Elmeg seine Aktivitäten in der DACH-Region einstellt. Die Sanierung sein gescheitert, so heißt es offiziell.
>>
Schweiz
Partnerschaft von Swisscom und Ericsson wird verlängert
Swisscom und Ericsson verlängern ihre strategische Partnerschaft um weitere drei Jahre. Die Partnerschaft sieht vor, dass Swisscom das Kundenerlebnis in den nächsten drei Jahren durch die Weiterentwicklung des Mobilfunknetzes verbessert.
>>