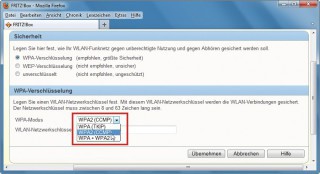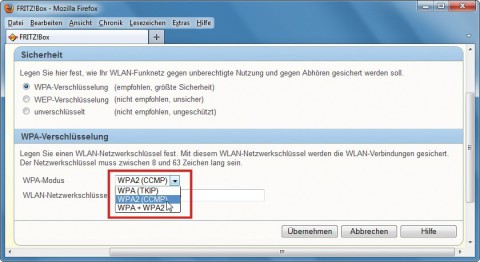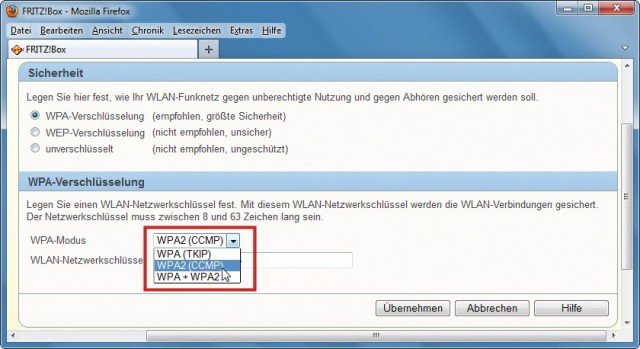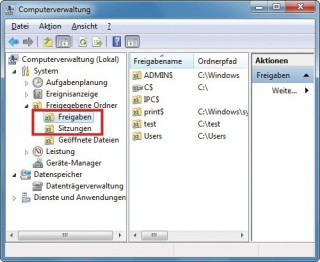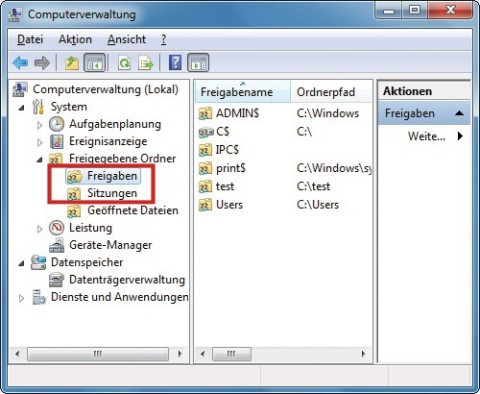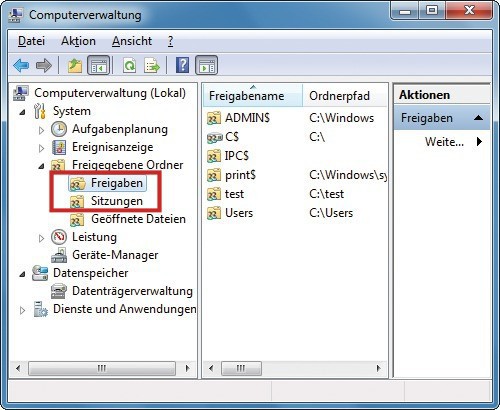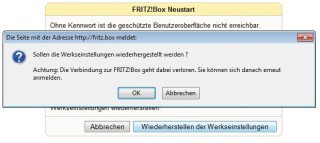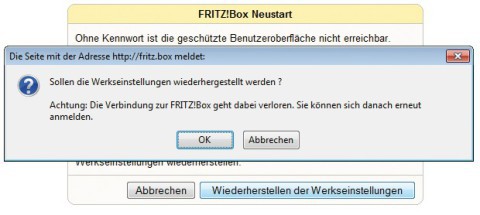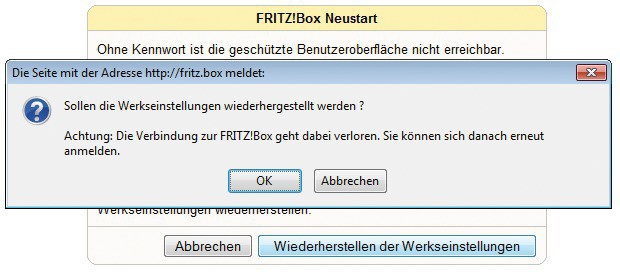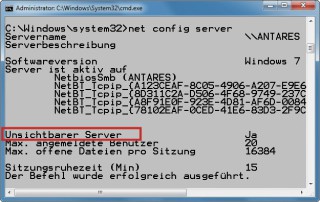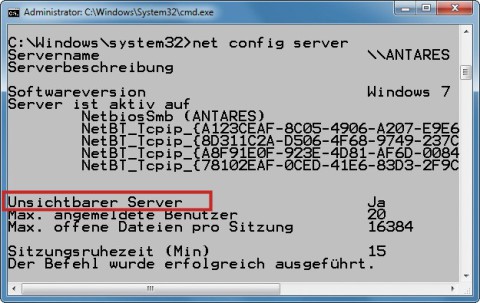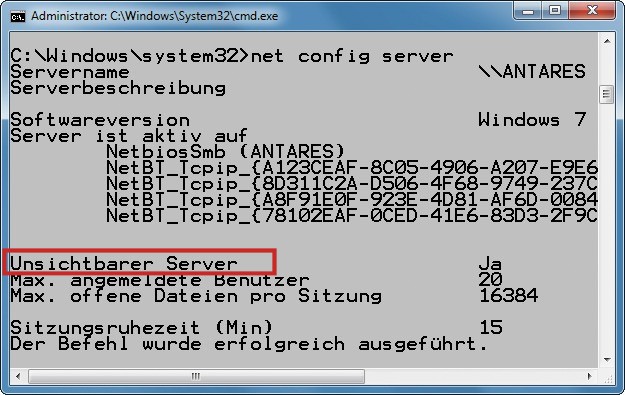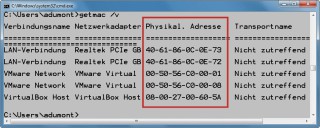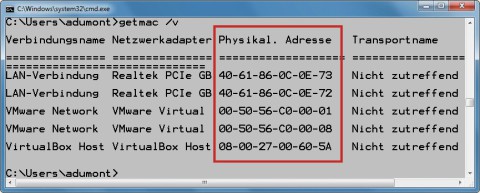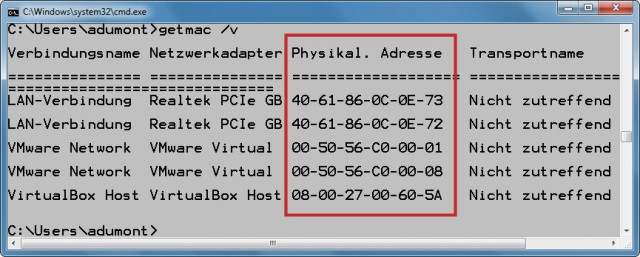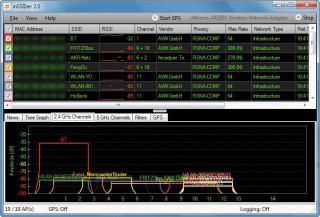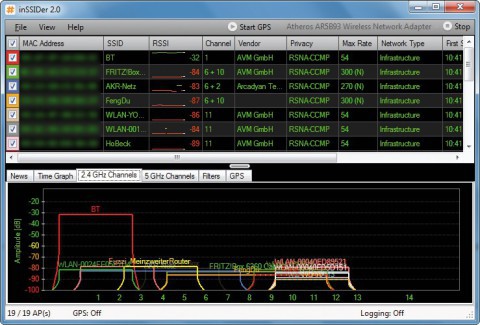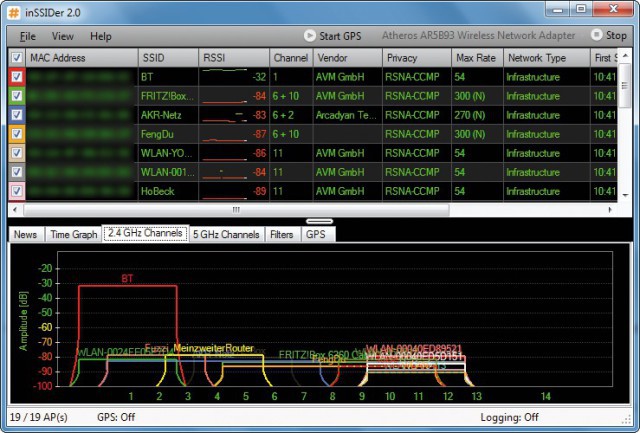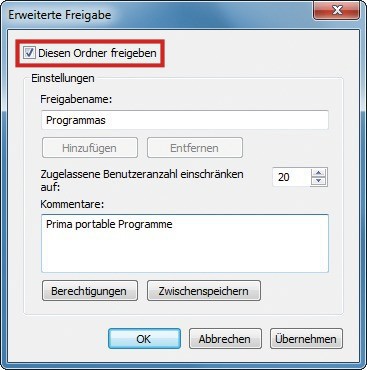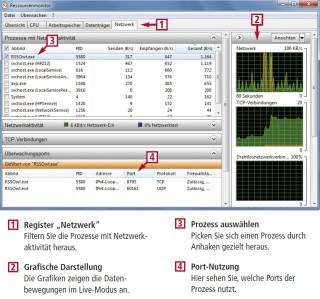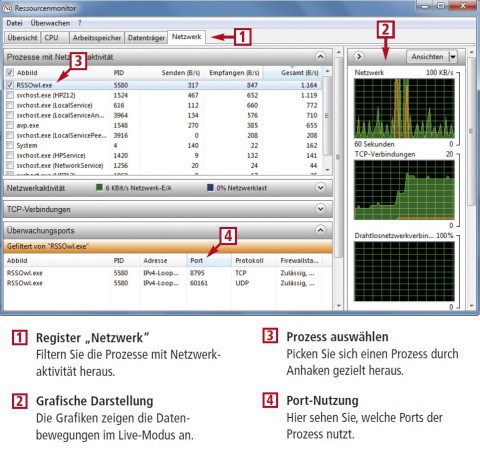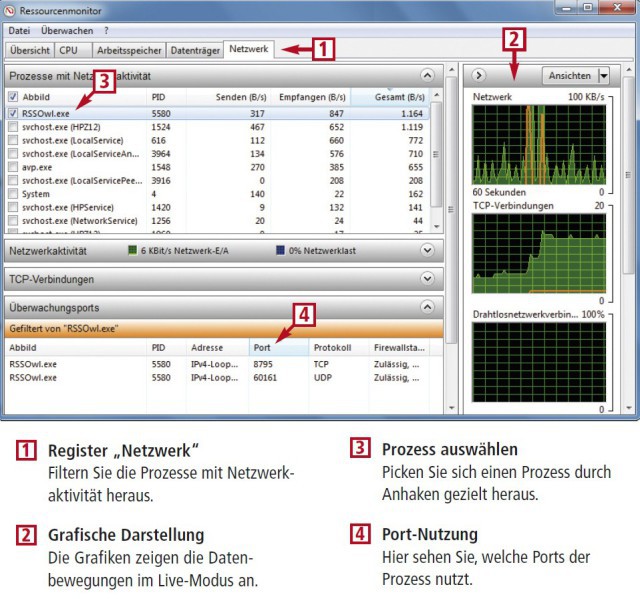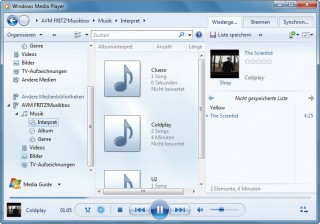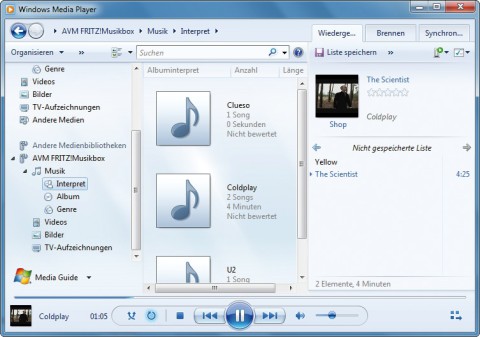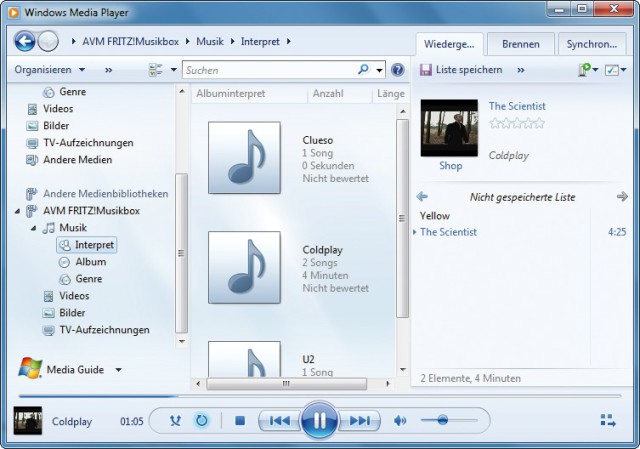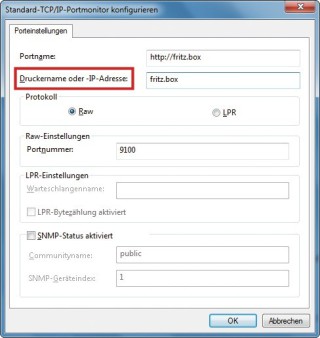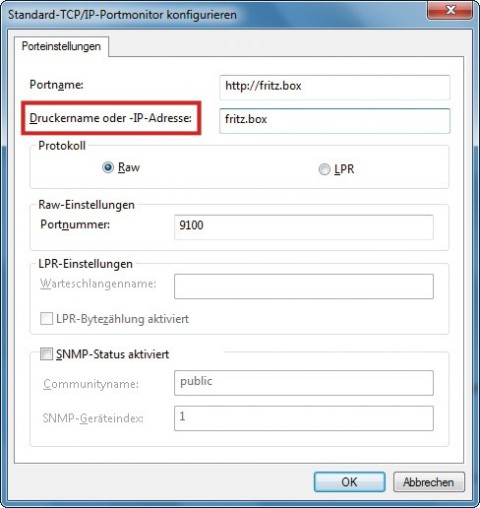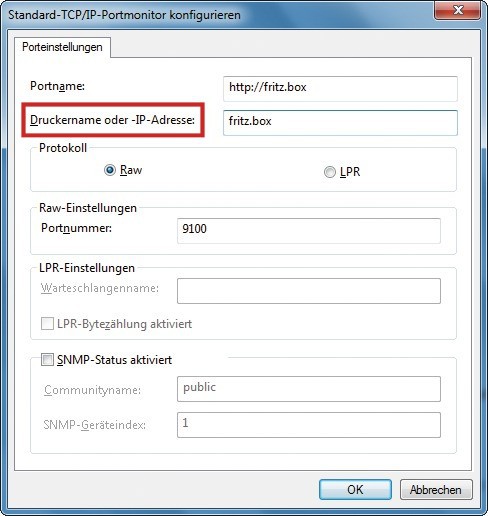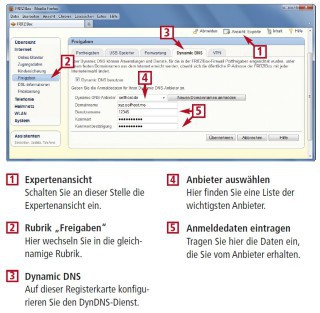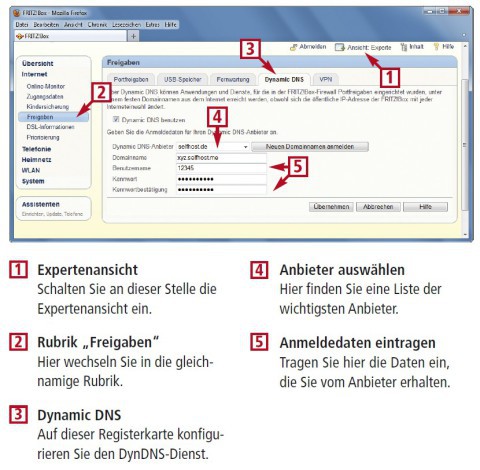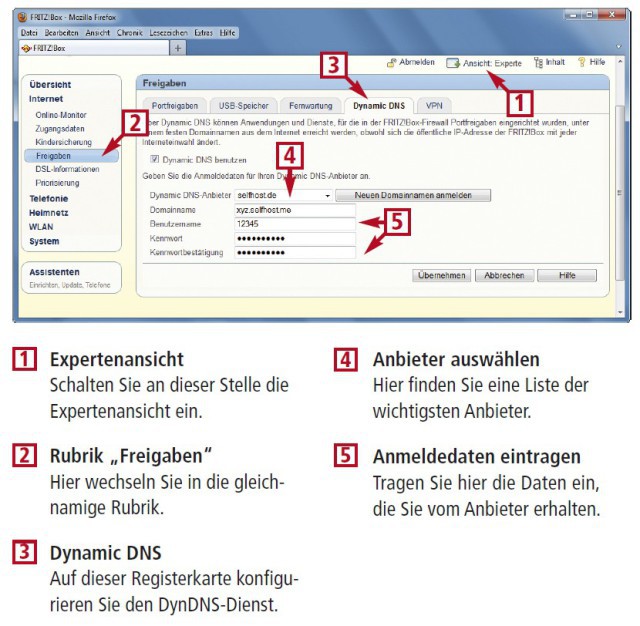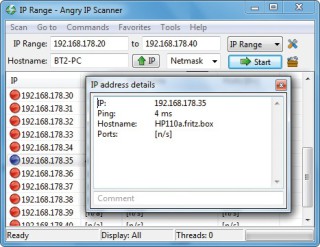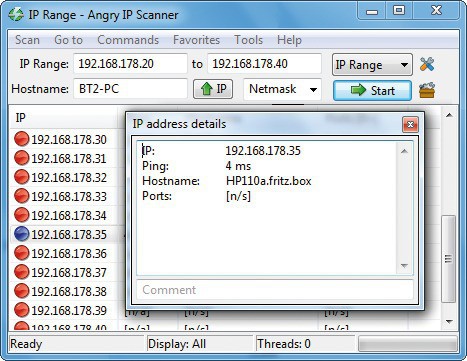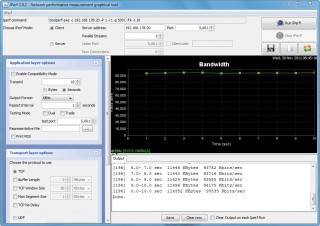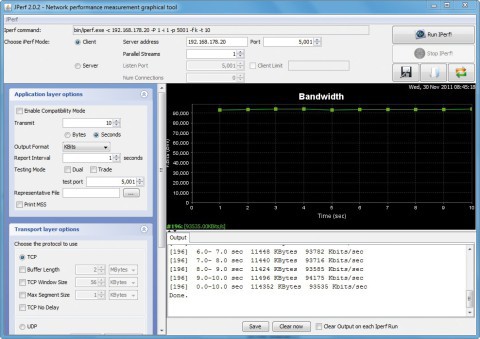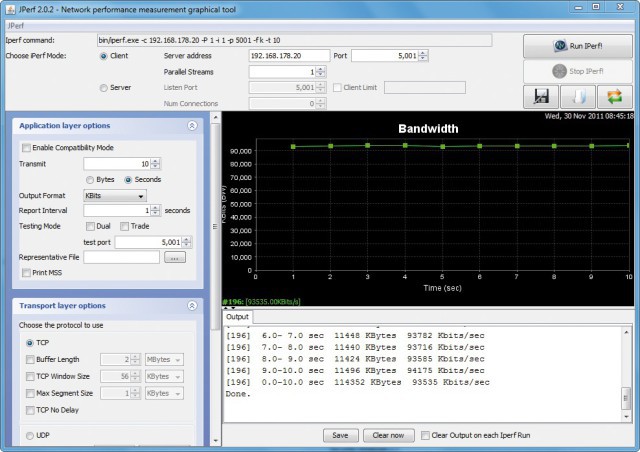10.12.2012
LAN & WLAN
1. Teil: „Die 15 besten Netzwerk-Tipps “
Die 15 besten Netzwerk-Tipps
Autor: Volker Hinzen, Andreas Dumont



Der Artikel stellt die 15 besten Netzwerk-Tipps vor. Damit spüren Sie Datenbremsen auf oder greifen von überall auf Ihre zentral gespeicherten Daten zu.
Die Anforderungen an heimische Netzwerke steigen: Bei den immer größeren Datenmengen ist jede Beschleunigung Gold wert. Dateien sollen zentral gespeichert und von allen Rechnern abrufbar sein. Und trotzdem hat die Datensicherheit hohe Priorität.
Diese 15 Tipps helfen Ihnen, die Möglichkeiten Ihres lokalen Netzes optimal zu nutzen.
2. Teil: „Sechsfaches Tempo fürs WLAN“
Sechsfaches Tempo fürs WLAN
WLAN-Verbindungen nach dem Standard 802.11n sind nur mit WPA2-Verschlüsselung schnell.
Der WLAN-Standard 802.11n ermöglicht theoretisch Datenraten bis zu 300 MBit/s. Voraussetzung dafür ist jedoch eine Verschlüsselung des Funknetzes mit dem Algorithmus WPA2.
Überprüfen Sie daher, welche Verschlüsselung bei Ihrem 802.11n-Router eingestellt ist. Wenn die Verschlüsselung mit WPA erfolgt — was bei vielen Geräten voreingestellt ist — sendet der Router nur nach dem Standard 802.11g, das heißt mit höchstens 54 MBit/s.
Geeignet für: Windows XP, Vista und 7
3. Teil: „Liste aller Netzwerkfreigaben“
Liste aller Netzwerkfreigaben
Ein versteckter Befehl zeigt alle Netzwerkfreigaben an und informiert Sie, wer darauf zugreift.
Eine Liste der Freigaben erhalten Sie unter Windows XP, indem Sie [Windows R] drücken und den Befehl rundll32 ntlanui.dll,ShareManage eingeben. Um eine Freigabe aufzuheben, markieren Sie sie und klicken auf „Freigabe beenden“.
Unter Windows 7 zeigt eine versteckte Funktion die Liste an: Öffnen Sie die Computerverwaltung mit [Windows R] und geben Sie compmgmt.msc ein. Wechseln Sie zu „System, Freigegebene Ordner, Freigaben“. Unter „System, Freigegebene Ordner, Sitzungen“ sehen Sie, welche Benutzer über das Netzwerk auf die freigegebenen Ordner zugreifen.
Geeignet für: Windows XP, Vista und 7
4. Teil: „Notzugang zur Fritzbox“
Notzugang zur Fritzbox
Die Fritzbox hat eine Notfallnummer. Mit ihr ist der Zugriff auf den Router immer möglich.
Der Hersteller der Fritzbox hat den Router mit einer Notfallnummer ausgestattet. Wenn Sie überhaupt keinen Zugriff mehr auf den Router haben, dann setzen Sie ihn auf die Werkseinstellungen zurück. Voraussetzung ist ein Telefon, das mit dem Router verbunden ist. Heben Sie den Hörer ab und drücken Sie #991*15901590*. Nach dem Auflegen startet die Fritzbox im Auslieferungszustand.
Geeignet für: Fritzbox
5. Teil: „Netzwerkfreigaben verstecken“
Netzwerkfreigaben verstecken
Das Dollarzeichen versteckt Freigaben vor anderen Nutzern im Netzwerk.
Netzwerkfreigaben sind für jeden sichtbar, auch für den, der keine Leseberechtigung dafür hat. Freigaben verstecken Sie, indem Sie an den Freigabenamen das Dollarzeichen anhängen, zum Beispiel „Geheim$“.
Geeignet für: Windows XP, Vista und 7
6. Teil: „Rechner im Netz verstecken“
Rechner im Netz verstecken
Ein Kommandozeilenbefehl macht Ihren Rechner im Netzwerk für andere Computer unsichtbar.
Die Netzwerkumgebung von Windows zeigt automatisch alle Rechner im Netzwerk an. Ein kurzer Befehl auf der Kommandozeile lässt Ihren Rechner dort verschwinden:
Öffnen Sie die Kommandozeile, indem Sie „Start, Alle Programme, Zubehör“ wählen und unter Windows XP auf „Eingabeaufforderung“ klicken. Unter Windows 7 benötigen Sie Administratorrechte: Klicken Sie mit der rechten Maustaste auf „Eingabeaufforderung“ und wählen Sie „Als Administrator ausführen“. Dann geben Sie den Befehl net config server /hidden:yes ein. Wenn Sie den Parameter /hidden:yes auf /hidden:no ändern, dann ist Ihr Rechner wieder sichtbar.
Da die Rechnerliste in einem bestimmten Intervall aktualisiert wird, dauert es einen Moment, bis der Rechner aus der Übersicht verschwindet.
Geeignet für: Windows XP, Vista und 7
7. Teil: „IP-Adresse anzeigen“
IP-Adresse anzeigen
Ein Kommandozeilenbefehl findet heraus, welche IP-Adresse welchem Netzwerkadapter gehört.
Sie benötigen die IP-Adresse, um etwa die Erreichbarkeit des jeweiligen Systems über den Ping-Befehl zu testen. Zudem ist die Identifizierung eines PCs bei einigen Anwendungen ausschließlich über die vom Router dynamisch vergebene IP-Adresse möglich.
Rufen Sie die „Eingabeaufforderung“ über „Start, Alle Programme, Zubehör“ auf und geben Sie den Befehl ipconfig | more ein. Die umfangreiche Ausgabe wird durch den Zusatz more nach jeder Bildschirmseite angehalten. Bereits auf der ersten Seite finden Sie die gesuchte Adresse hinter „IPv4-Adresse“. Bei Windows XP ist die Information deutlich kürzer.
Geeignet für: Windows XP, Vista und 7
8. Teil: „Geräteadresse ermitteln“
Geräteadresse ermitteln
Ein Kommandozeilenbefehl zeigt schnell die MAC-Adresse des jeweiligen Rechners an.
Das Kommandozeilen-Tool Getmac zeigt ohne Umwege die MAC-Adressen aller Netzwerkadapter am Rechner an. Öffnen Sie die Kommandozeile mit [Windows R] und cmd. Geben Sie auf der Kommandozeile den Befehl getmac /v ein und bestätigen Sie mit „OK“. Der Parameter /v bewirkt die Anzeige ausführlicher Informationen.
Wenn Sie diese Adressen in einen MAC-Filter eintragen, dann verhindern Sie, dass sich andere Geräte ins Funknetz einklinken. In der Fritzbox finden Sie die Einstellungen dazu unter „WLAN“.
Geeignet für: Windows XP, Vista und 7
9. Teil: „Freien WLAN-Kanal wählen“
Freien WLAN-Kanal wählen
Ein freier Kanal, auf dem kein anderes WLAN funkt, vermeidet Empfangsprobleme.
Funknetze teilen die Frequenzen in Kanäle auf. Beim Einrichten des Routers lässt sich festlegen, auf welchem Kanal das WLAN funkt.
Bei vielen Geräten ist der Kanal 6 voreingestellt. Deswegen ist dieser Kanal stark überlaufen und es kommt häufig zu Verbindungsabbrüchen. Wechseln Sie mit Ihrem Funknetz auf einen wenig oder gar nicht genutzten Kanal, um Empfangsproblemen aus dem Weg zu gehen.
Das kostenlose Tool Inssider scannt alle drahtlosen Netzwerke in der Umgebung, misst ihre Signalstärken und gibt Auskunft, auf welchem Kanal die WLANs senden.
Installieren Sie das Tool und starten Sie es. Wählen Sie im Menü oben rechts Ihren WLAN-Adapter aus und starten Sie die Suche nach Funknetzen mit „Start“. Auf der Registerkarte „2.4 GHz Channels“ finden Sie WLANs, die nach den Standards 802.11g und 802.11n senden. Wenn Ihr 802.11n-WLAN auf der 5-GHz-Frequenz sendet, dann wählen Sie die Option „5 GHz Channels“ aus.
Um den Kanal zu ändern, öffnen Sie das Webinterface Ihres Routers. Bei der Fritzbox etwa finden Sie die entsprechende Einstellung unter „Erweiterte Einstellungen, WLAN, Funkeinstellungen“.
Geeignet für: Windows XP, Vista und 7
10. Teil: „Ordner richtig freigeben“
Ordner richtig freigeben
In einem Netzwerk mit gemischten Windows-Versionen lassen sich Ordner nur über die Eigenschaften freigeben.
Wenn in Ihrem Heimnetzwerk nur Windows-7-Rechner zum Einsatz kommen, dann haben Sie keine Probleme: Der gegenseitige Zugriff auf Verzeichnisse lässt sich einfach über den Befehl „Freigeben für, Heimnetzgruppe (Lesen/Schreiben)“ im jeweiligen Kontextmenü des Ordners erreichen.
Wenn Sie auf den beteiligten Computern jedoch unterschiedliche Windows-Versionen einsetzen, dann funktioniert dieser Weg nicht. Klicken Sie den freizugebenden Ordner in diesem Fall mit der rechten Maustaste an und rufen Sie „Eigenschaften“ auf. Wechseln Sie zur Registerkarte „Freigabe“ und klicken Sie auf „Erweiterte Freigabe“. Aktivieren Sie die Option „Diesen Ordner freigeben“ und vergeben Sie über „Hinzufügen“ einen individuellen Freigabenamen.
Dann legen Sie über „Berechtigungen“ fest, welche Nutzer Zugriff auf die Daten haben sollen. Die geringste Einschränkung nehmen Sie vor, wenn Sie dem standardmäßig vorgegebenen Benutzer „Jeder“ die Rechte „Vollzugriff“, „Ändern“ und „Lesen“ zuteilen. Verbinden Sie sich mit dem Verzeichnis, indem Sie den Freigabenamen nach dem Muster \\rechner-name\freigabename in das Adressfeld des Windows-Explorers eingeben.
Geeignet für: Windows XP, Vista und 7
11. Teil: „Mächtiger Ressourcenmonitor“
Mächtiger Ressourcenmonitor
Über den Ressourcenmonitor von Windows 7 lassen sich die Zugriffe laufender Anwendungen auf das Netzwerk detailliert überwachen.
Das mächtige Tool versteckt sich tief im Startmenü. Sie rufen es über „Start, Alle Programme, Zubehör, Systemprogramme, Ressourcenmonitor“ auf.
Auf der Registerkarte „Netzwerk“ sind sämtliche Prozesse aufgelistet, die aktuell auf das Netzwerk zugreifen. Diagramme am rechten Rand des Fensters veranschaulichen die Aktivitäten grafisch.
Entdecken Sie in der Liste eine Anwendung, die Sie dort nicht erwarten, dann nehmen Sie sie mit den Funktionen des Tools näher unter die Lupe. Aktivieren Sie das Kästchen vor dem jeweiligen Eintrag. Alle mit zusätzlicher Farbe gekennzeichneten Angaben beziehen sich nun auf die ausgewählte Anwendung.
Geeignet für: Windows 7
12. Teil: „Zentrale Musikbox“
Zentrale Musikbox
Eine an die Fritzbox angeschlossene Festplatte lässt sich als zentrale Musikbox für alle Ausgabegeräte Ihres Netzwerks einrichten.
Der AVM-Router nutzt den Standard Universal Plug&Play, kurz UPnP. Anwendungen und Abspielgeräte, die diesen Standard unterstützen, erkennen automatisch die gespeicherten Mediendateien und spielen sie ohne weiteres Zutun ab. Eine Einrichtung oder Konfiguration ist nicht erforderlich.
Die Fritzbox ist im Handumdrehen als UPnP-Server eingerichtet: Schließen Sie die Festplatte oder einen Speicherstick an die USB-Buchse an. Starten Sie die Administrationsoberfläche des Routers über http://fritz.box und melden Sie sich dort mit Ihrem Kennwort an. Rufen Sie „Heimnetz, Speicher (NAS)“ auf und aktivieren Sie die Option „Musikbox aktiv“. Der Kennwortschutz im Register „Sicherheit“ darf nicht eingeschaltet sein. Mit „Übernehmen“ ist die Musikbox aktiv.
Testen Sie dies beispielsweise mit dem Windows Media Player 11. Im Navigationsbereich am linken Fensterrand finden Sie den Eintrag „AVM FRITZ!Musikbox“. Wenn Sie diesen anklicken, öffnet sich ein Untermenü mit Kategorien, nach denen sich die Audiodateien sortieren lassen. Das ausgewählte Musikstück steuern Sie über die Abspielleiste am unteren Fensterrand. Der Vorteil der Musikbox: Sie speichern Ihre komplette Musiksammlung an einer Stelle, statt verstreut auf den Festplatten der diversen Rechner im Netz.
Geeignet für: Fritzbox
13. Teil: „Router als Drucker-Server“
Router als Drucker-Server
Ein an die Fritzbox angeschlossener Drucker steht jedem Rechner in Ihrem heimischen Netzwerk zur Verfügung.
Viele Router wie die weit verbreitete Fritzbox Fon WLAN 7170 verfügen über eine USB-Buchse. Schließen Sie dort einen Drucker mit USB-Stecker an. Dabei verhält sich die USB-Buchse der Fritzbox so, als wäre sie eine Verlängerung der USB-Anschlüsse des Rechners.
So richten Sie den Drucker über die Weboberfläche der Fritzbox ein: Geben Sie auf einem Rechner im Netzwerk http://fritz.box in das Adressfeld des Browsers ein. Melden Sie sich mit Ihrem Passwort an und kontrollieren Sie über „Heimnetz, USB-Geräte“, ob der Router den Drucker erkannt hat. Dies ist der Fall, wenn neben dem Namen des Druckers „Status: Bereit“ steht.
Rufen Sie in Windows 7 „Start, Geräte und Drucker“ auf und klicken Sie das Symbol des Druckers mit der rechten Maustaste an. Rufen Sie „Druckereigenschaften“ auf und wechseln Sie zum Register „Anschlüsse“. Schalten Sie die Option „Bidirektionale Unterstützung aktivieren“ aus. Klicken Sie auf „Hinzufügen“, wählen Sie den Eintrag „Standard TCP/IP Port“ und rufen Sie „Neuer Anschluss“ auf. Tragen Sie in die Felder „Druckername oder IP-Adresse“ und „Portname“ jeweils fritz.box ein. Aktivieren Sie im folgenden Fenster „Zusätzliche Anschlussinformationen erforderlich“ die Option „Benutzerdefiniert“ und klicken Sie auf „Einstellungen“. Bei „Protokoll“ sollte „Raw“ ausgewählt sein und die „Portnummer“ sollte „9100“ lauten. Bestätigen Sie die Angaben mit „OK, Weiter“ und „Fertig stellen“. Der Drucker ist einsatzbereit.
Geeignet für: Fritzbox
14. Teil: „Festplatte im Fernzugriff“
Festplatte im Fernzugriff
Per DynDNS lässt sich von überall auf eine Festplatte zugreifen, die an die Fritzbox angeschlossen ist.
DynDNS gibt Ihrem Anschluss eine feste IP-Adresse. Dazu schließen Sie das Speichermedium über USB an den Router an und melden sich bei einem DynDNS-Dienst an.
Rufen Sie die Weboberfläche der Fritzbox im Browser auf. Öffnen Sie die Rubrik „System, Ansicht“, schalten Sie die Option „Expertenansicht aktivieren“ ein und bestätigen Sie dies mit „Übernehmen“. Wechseln Sie auf der Konfigurationsseite „Internet, Freigaben“ zum Register „Dynamic DNS“. Kreuzen Sie „Dynamic DNS benutzen“ an, wählen Sie bei „Dynamic DNS-Anbieter“ etwa den Anbieter „selfhost.de“ und klicken Sie auf „Neuen Domainnamen anmelden“. Entscheiden Sie sich auf der Homepage des DynDNS-Dienstes für das kostenlose Paket „selfHOST-free“. Klicken Sie auf „Jetzt bestellen!“.
Tragen Sie beim ersten Schritt einen individuellen Subdomain-Namen ein und bestätigen Sie mit „Weiter“. Geben Sie in das folgende Formular „Registrierung“ Ihre Kundendaten ein. Sie erhalten eine Bestellbestätigung. Wechseln Sie zur Rubrik „Account“ und folgen Sie dem Link „dyn Accounte“. Ein Standardeintrag ist bereits angelegt. Über „Details“ erfahren Sie den Benutzernamen und das Passwort.
Tragen Sie diese Daten sowie den selbst gewählten Domain-Namen in die Fritzbox-Konfiguration ein. Bestätigen Sie die Angaben mit „Übernehmen“. Legen Sie über „Heimnetz, Speicher (NAS)“ unter „Sicherheit“ ein sicheres Kennwort für die Festplatte fest. Schalten Sie im Register „Aktivierungen“ die Option „Speicher für Benutzer aus dem Internet freigeben“ ein. Darunter finden Sie die FTP-Adresse, mit der von nun an der externe Zugriff möglich ist.
Geeignet für: Fritzbox
15. Teil: „Überblick über das Netzwerk“
Überblick über das Netzwerk
Ein kleines Programm zeigt Ihnen, welche Rechner mit welchen Adressen und über welche Zugänge auf Ihr Netzwerk zugreifen.
Das kostenlose Tool Angry IP Scanner lässt sich ohne vorherige Installation starten. Das Programm benötigt die Java-Laufzeitumgebung.
Geben Sie bei „IP Range“ den Adressraum an, den Sie untersuchen möchten. Nach einem Klick auf „Start“ wird jede einzelne Adresse der vorgegebenen Reihe geprüft. Bei einem Treffer enthält die Ergebnisliste Informationen wie die aktuelle Antwortzeit, den Namen des Hosts sowie die Nummer des benutzten Ports. Belegte IP-Adressen sind mit einer blauen Markierung versehen, freie Adressen mit einer roten.
Alle gefundenen Daten lassen sich als Text- oder Excel-Datei exportieren. Über Plug-ins lässt sich der Funktionsumfang des Programms außerdem deutlich erweitern.
Geeignet für: Windows XP, Vista und 7
16. Teil: „Performance-Probleme aufspüren“
Performance-Probleme aufspüren
Eine Analyse der Datenübertragung zwischen zwei vernetzten Rechnern hilft, Schwachstellen im Netzwerk aufzuspüren.
Aufgrund der Zeit, die Datenpakete von einem PC zum anderen benötigen, bewertet das kostenlose Tool Jperf die Qualität der Verbindung.
Starten Sie das Tool auf beiden beteiligten Rechnern. Wählen Sie auf dem einen PC unter „Choose iPerf Mode“ die Einstellung „Server“ und bei dem anderen „Client“. Geben Sie beim Client unter „Server address“ die IP-Adresse der Gegenstelle ein.
Beginnen Sie den Test auf dem Server mit „Run IPerf!“. Führen Sie den gleichen Schritt auf dem Client aus. Die Testdaten laufen über die Leitung und das Ergebnis erscheint nach wenigen Sekunden auf beiden Systemen als Grafik und Protokoll im Anwendungsfenster. Für ein noch zuverlässigeres Ergebnis lassen sich Parameter wie die Testdauer einstellen.
Geeignet für: Windows XP, Vista und 7
10 Stationen
1.500 Händler bei der AVM-Roadshow
Der Fokus der Solution Tour 2024 von AVM lag auf den Themen Glasfaser, Wi-Fi 7 und Smart Home, und mehr als 1.500 Handelspartner folgten der Einladung des Herstellers an die insgesamt 10 Standorte in Deutschland.
>>
Huawei Roadshow 2024
Technologie auf Rädern - der Show-Truck von Huawei ist unterwegs
Die Huawei Europe Enterprise Roadshow läuft dieses Jahr unter dem Thema "Digital & Green: Accelerate Industrial Intelligence". Im Show-Truck zeigt das Unternehmen neueste Produkte und Lösungen. Ziel ist es, Kunden und Partner zusammenzubringen.
>>
Teldat-Tochter
Bintec Elmeg stellt den Betrieb ein
Auf LinkedIn teilt der Hersteller mit, dass Bintec Elmeg seine Aktivitäten in der DACH-Region einstellt. Die Sanierung sein gescheitert, so heißt es offiziell.
>>
Schweiz
Partnerschaft von Swisscom und Ericsson wird verlängert
Swisscom und Ericsson verlängern ihre strategische Partnerschaft um weitere drei Jahre. Die Partnerschaft sieht vor, dass Swisscom das Kundenerlebnis in den nächsten drei Jahren durch die Weiterentwicklung des Mobilfunknetzes verbessert.
>>