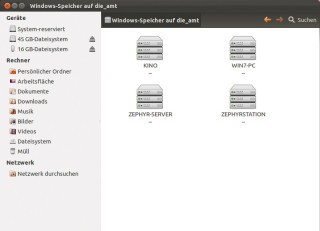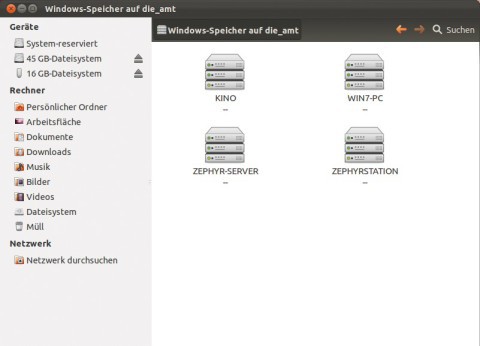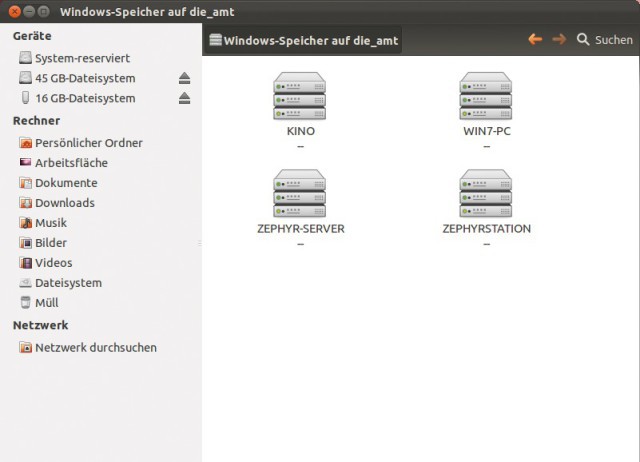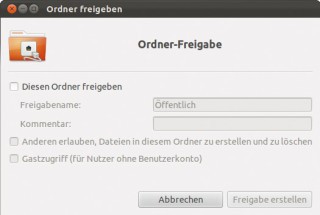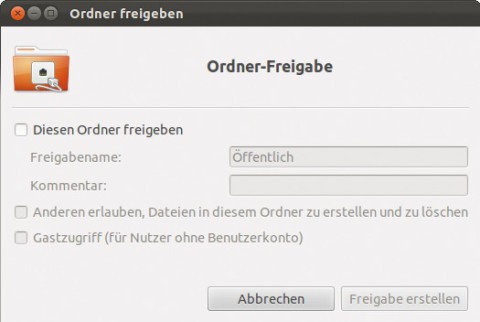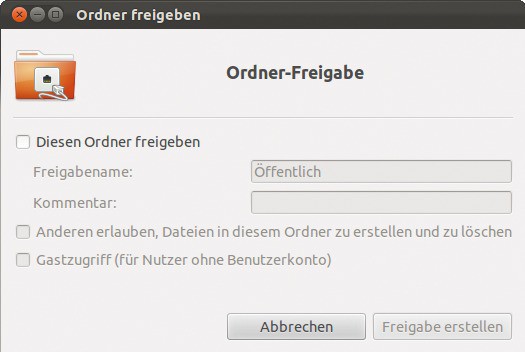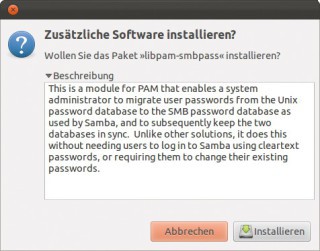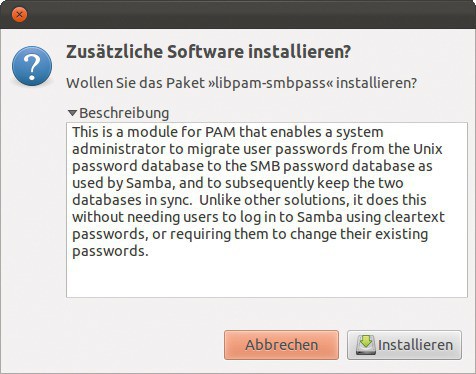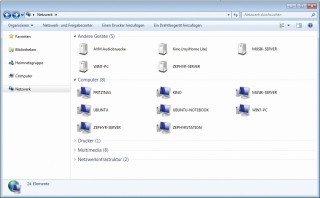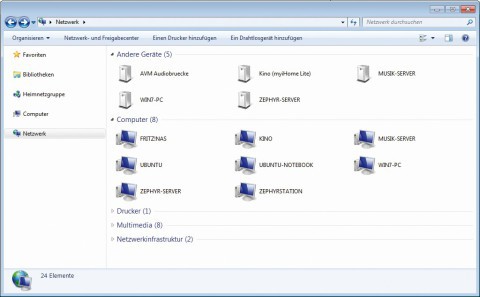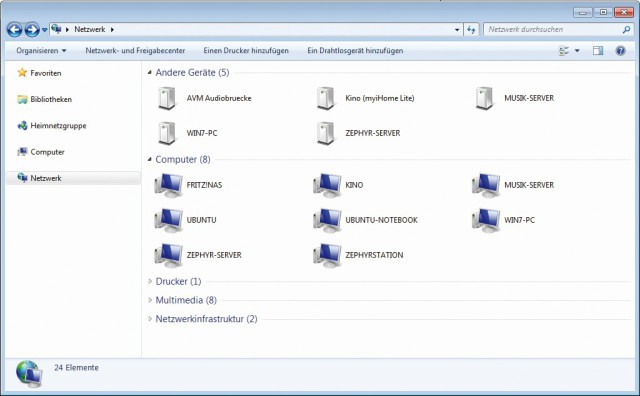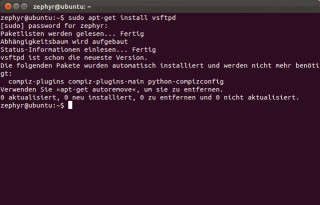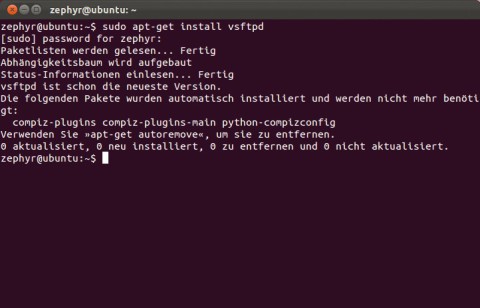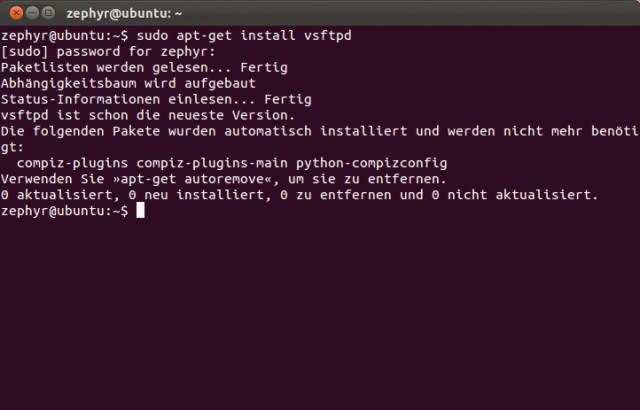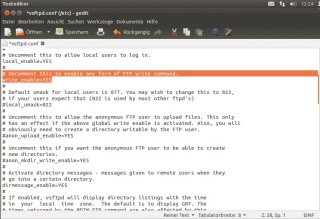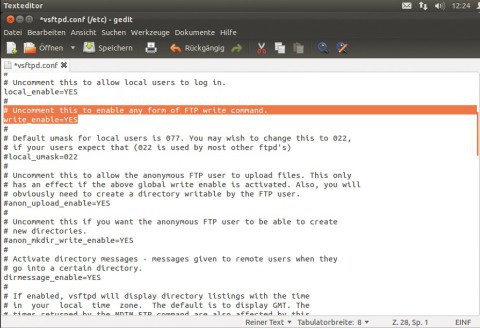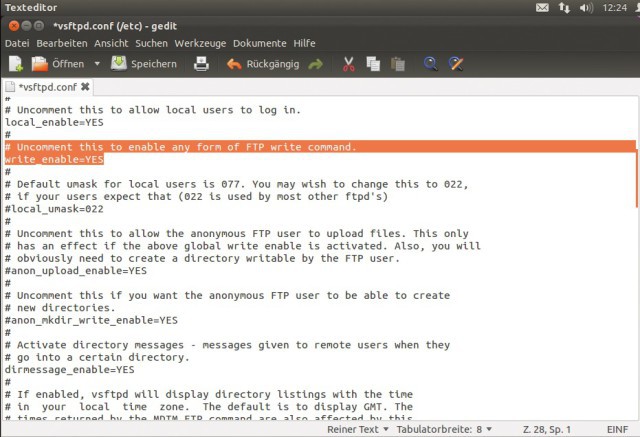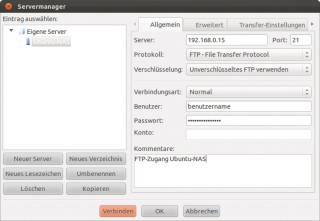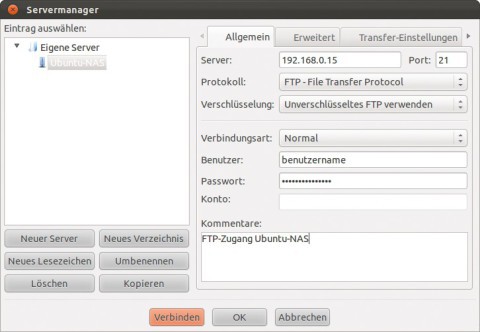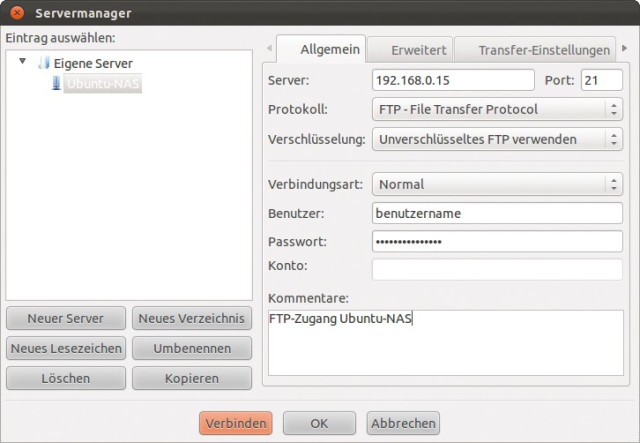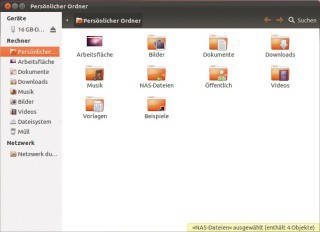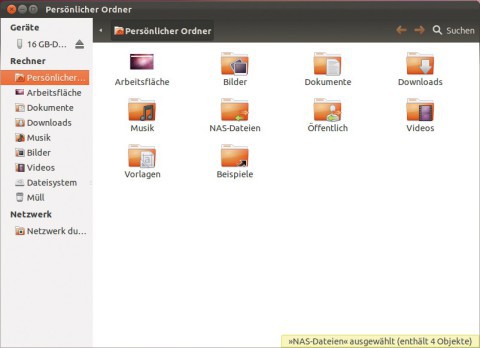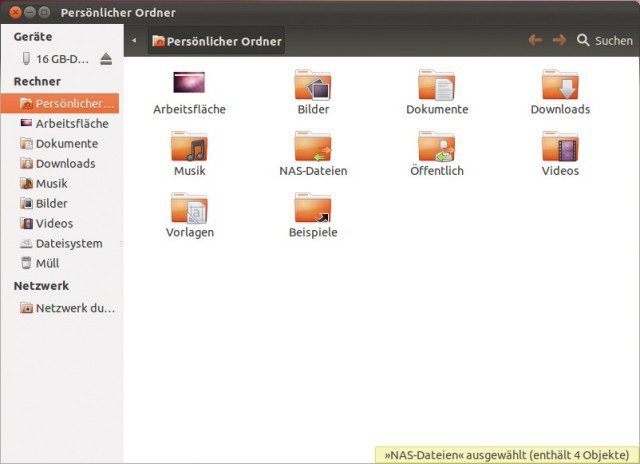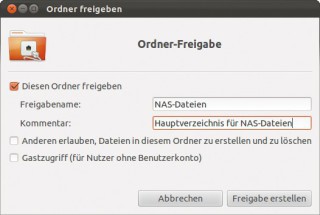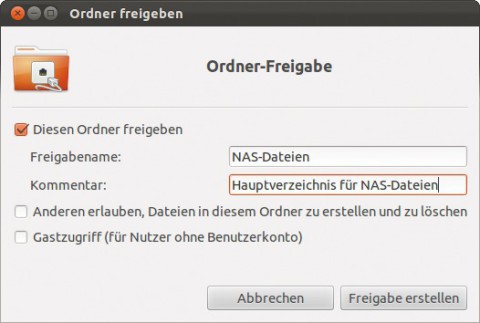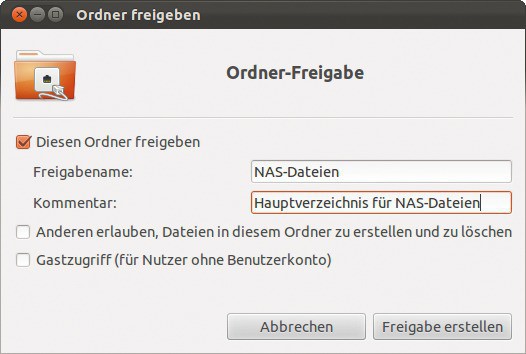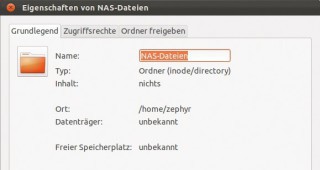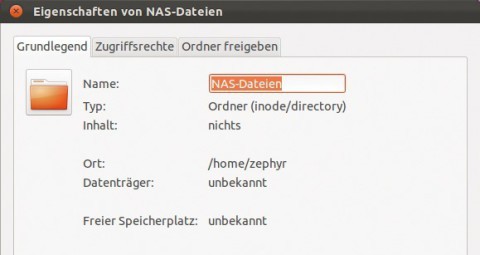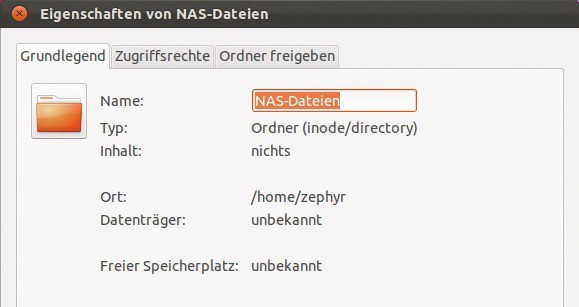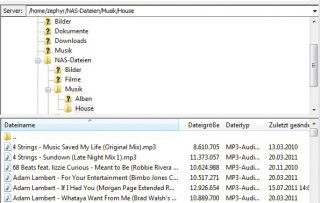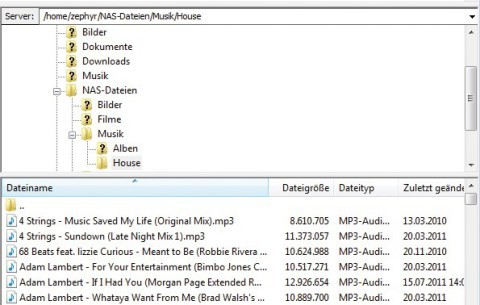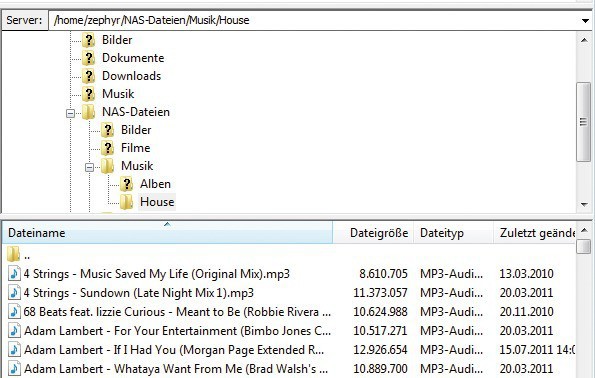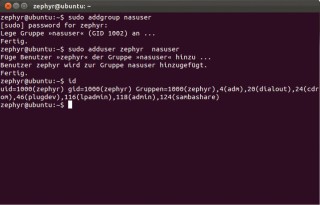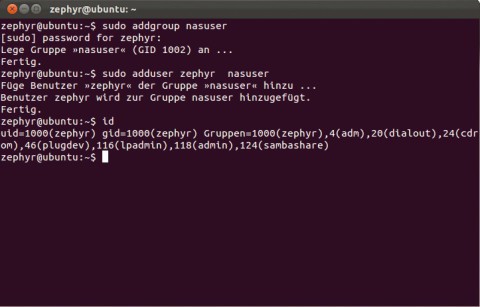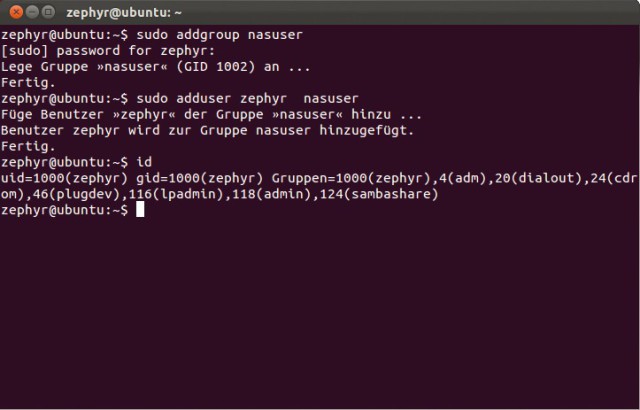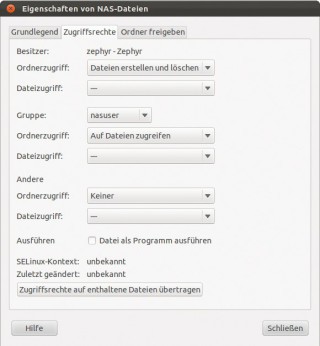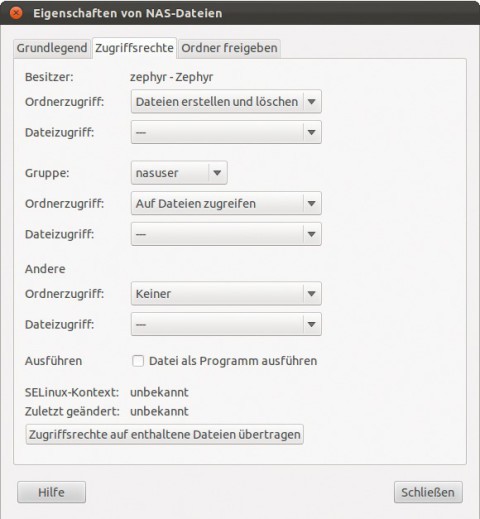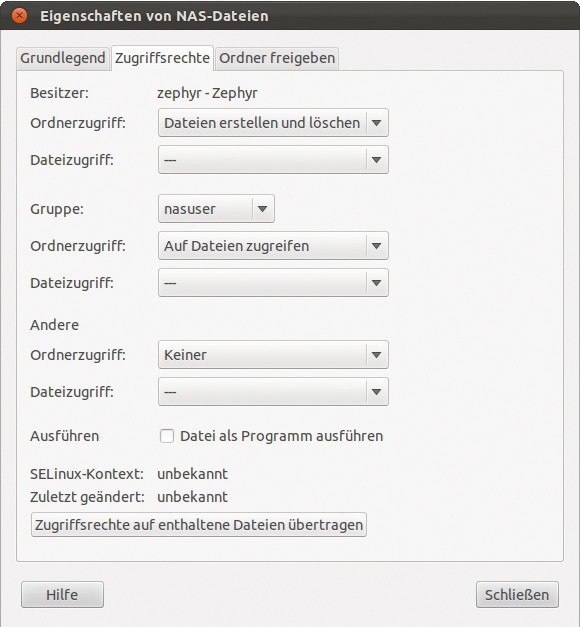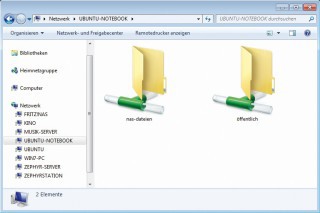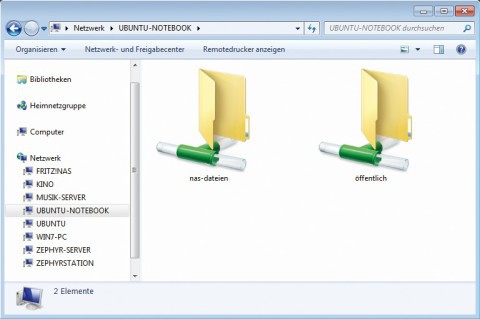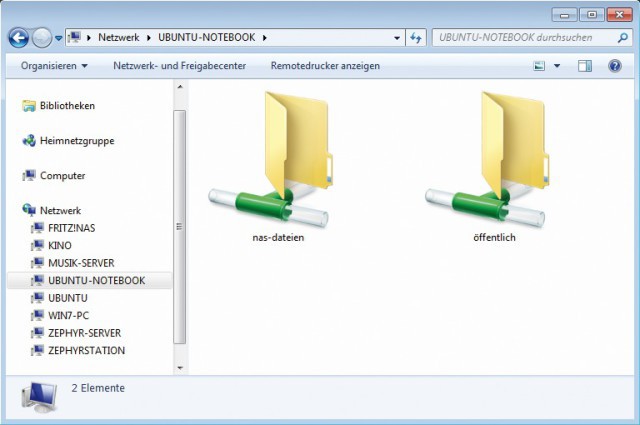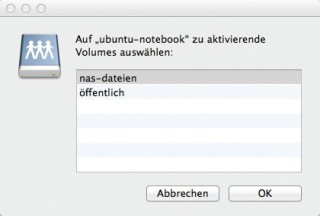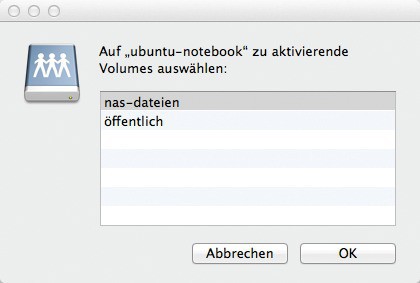16.02.2012
NAS
1. Teil: „Ubuntu-Rechner als NAS im Netzwerk“
Ubuntu-Rechner als NAS im Netzwerk
Autor: Christoph Hoffmann
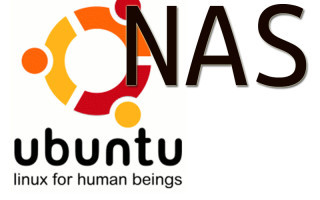
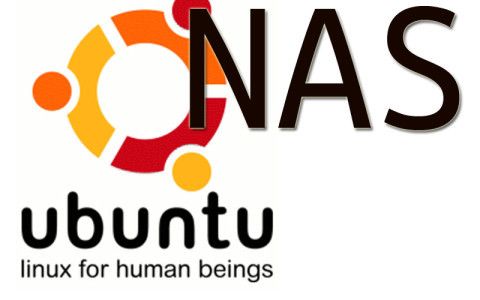
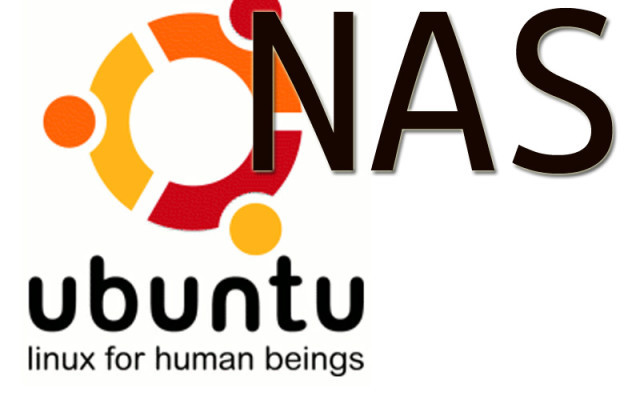
Mit den richtigen Komponenten machen Sie aus Ihrem Ubuntu-System ein NAS. Auch ein älterer Computer eignet sich als Netzwerkspeicher. Der Artikel zeigt, wie Sie Ubuntu dafür konfigurieren müssen.
Sie wollen Ihr Ubuntu-System um die benötigten Komponenten erweitern, um es als NAS (Network Attached Storage) im Netzwerk zu integrieren und von verschiedenen Endgeräten darauf zuzugreifen.
Ein älterer Computer, der nicht mehr im Produktiveinsatz ist, eignet sich prima als Plattform für das Ubuntu-NAS. Ein — abgesehen vom verfügbaren Speicherplatz — wichtiger Aspekt ist die Netzwerkkarte. Nicht zuletzt aus Gründen der Übertragungsgeschwindigkeit ist es ratsam, das Ubuntu-NAS auf einem Rechner einzurichten, der über eine 1.000-MBit-Netzwerkkarte verfügt oder eine solche Netzwerkkarte nachzurüsten. Denn bei kabelgebundenen Verbindungen mit 100 MBit oder per WLAN ist die Übertragungsrate für große Dateien nicht immer ausreichend.
Bei der Installation von Ubuntu 11.10 werden nicht alle Netzwerkdienste und -komponenten eingespielt. Das ist eine gute Vorgabe, da nicht jeder Anwender Samba oder FTP auf seinem System benötigt. Ihre erste Aufgabe auf dem Weg zum eigenen Ubuntu-NAS besteht somit darin, die benötigten Dienste einzuspielen und zu konfigurieren. Samba ermöglicht es Ihnen, von Windows-PCs und anderen Endgeräten auf die Linux-Freigaben zuzugreifen. FTP ist für die Datenübertragung zuständig.
2. Teil: „Netzwerkanbindung überprüfen“
Netzwerkanbindung überprüfen
Auch wenn der Internetzugriff funktioniert, kann es nicht schaden, zunächst einmal zu überprüfen, ob das Ubuntu-System korrekt in Ihrem Heimnetzwerk eingebunden ist.
Um die herauszufinden, müssen Sie weder mit Konsolenbefehlen hantieren noch irgendwelche Spezial-Tools bemühen. Es genügt, im „Starter“ auf das Icon „Persönlicher Ordner“ zu klicken, um den Ubuntu-Dateimanager Nautilus zu starten. Im linken Fensterbereich „Netzwerk“ klicken Sie auf den Eintrag „Netzwerk durchsuchen“.
Wenn das Ubuntu-System in Ihr Heimnetzwerk eingebunden ist, sollte Nautilus entweder ein erkanntes „Windows-Netzwerk“ oder bereits vorhandene, netzwerkfähige Endgeräte anzeigen. Handelt es sich um ein „Windows-Netzwerk“, klicken Sie doppelt auf das gleichnamige Icon und wählen dann die gewünschte Arbeitsgruppe aus, um einen Blick auf die Windows-Freigaben zu werfen.
3. Teil: „Samba-Komponenten installieren“
Samba-Komponenten installieren
Nun steht das Einspielen von Samba auf dem Programm. Die Installation dieser Komponente muss nicht zwangsläufig über das Ubuntu Software-Center durchgeführt werden. Es geht noch einfacher:
Schritt 1: Klicken Sie im Unity-Starter auf das Icon „Persönlicher Ordner“ und wählen Sie im Bereich „Rechner“ den Eintrag „Persönlicher Ordner“. Klicken Sie den Ordner, der im Netzwerk freigegeben werden soll, mit der rechten Maustaste an und wählen Sie „Freigabeoptionen“. In diesem Beispiel handelt es sich um den Ordner „Öffentlich“, da dieses Verzeichnis ohnehin zur gemeinsamen Nutzung gedacht ist.
Schritt 2: Im Dialog „Ordner freigeben“ aktivieren Sie die Option „Diesen Ordner freigeben“. Ein Dialog macht Sie darauf aufmerksam, dass die Dateifreigabe noch nicht eingerichtet ist. Klicken Sie auf „Freigabedienst einrichten“, um die Installation der benötigten Komponenten zu beginnen.
Schritt 3: Zunächst spielen Sie das Paket „samba“ ein, indem Sie auf die Schaltfläche „Installieren“ klicken, Ihr Kennwort eingeben und mit „Legitimieren“ bestätigen. Danach steht die Installation des Pakets „libpam-smbpass“ an. Hier verfahren Sie genauso. Nachdem alle neuen Komponenten eingespielt wurden, klicken Sie im Dialog „Sitzung neu starten“ auf den gleichnamigen Button, um die Dateifreigabe zu aktivieren.
Schritt 4: Wieder im Dialog „Ordner freigeben“ ist die Option „Diesen Ordner freigeben“ nun aktiviert. Optional können Sie bei „Kommentar:“ eine Beschreibung eingeben, etwa Freigegebenes Verzeichnis zur gemeinsamen Nutzung. Klicken Sie auf „Anderen erlauben, Dateien in diesem Ordner zu erstellen und zu löschen“, um anderen Nutzern diese Zugriffsrechte zuzuweisen. Das Aktivieren des Gastzugangs ist optional und spielt in diesem Beispiel keine Rolle.
Schritt 5: Zum Abschluss bestätigen Sie mit „Freigabe erstellen“ und klicken im daraufhin angezeigten Dialog auf die Schaltfläche „Die Zugriffsrechte automatisch hinzufügen“.
Hinweis: Auf die unterschiedlichen Zugriffsrechte sowie die Benutzer- und Gruppenverwaltung gehen wir auf der Seite „Zugriffsrechte für das NAS steuern“ detailliert ein.
Schritt 6: Nun überprüfen Sie, ob das Einrichten der Freigabe geklappt hat. An einem Windows-PC im Netzwerk klicken Sie auf „Start“ und „Computer“ und wählen „Netzwerk“. Nach einer kurzen Wartezeit, während der das Netzwerk durchsucht wird, präsentiert Ihnen Windows alle entdeckten Geräte. Wenn das Ubuntu-System mit darunter ist, haben Sie den ersten Schritt auf dem Weg zum Ubuntu-NAS im Eigenbau erledigt.
Name des Ubuntu-Systems nachträglich ändern
Um den Namen Ihres Ubuntu-Systems, den Sie bei der Installation angegeben haben, nachträglich zu ändern, öffnen Sie ein Terminal-Fenster, tippen den Befehl sudo gedit /etc/hostname ein und drücken die Eingabetaste. Geben Sie dann Ihr Kennwort ein und bestätigen Sie mit der Eingabetaste. Im daraufhin geöffneten Texteditor tippen Sie den gewünschten Namen ein, klicken auf „Speichern“ und schließen das Fenster wieder.
4. Teil: „FTP-Serverdienst einspielen“
FTP-Serverdienst einspielen
Wie bereits erwähnt, ist es ratsam, das Ubuntu-NAS um einen FTP-Server zu erweitern, um sich die Übertragung von Dateien zu erleichtern. Wir entscheiden uns in diesem Beispiel für das Paket „vsftpd“, da der Dienst kaum Ressourcen benötigt und bereits in der Grundeinstellung auf maximale Sicherheit getrimmt ist.
Schritt 1: Öffnen Sie ein Terminal-Fenster, tippen Sie den Befehl sudo apt-get install vsftpd ein und drücken Sie die Eingabetaste. Nach Eingabe Ihres Kennworts und dem erneuten Drücken der Eingabetaste wird der FTP-Server-Dienst sofort installiert. Ob der FTP-Server-Dienst läuft, finden Sie heraus, indem Sie an einem anderen PC ein FTP-Programm starten, die IP-Adresse des Ubuntu-Systems eingeben und sich mit Ihren Benutzerdaten anmelden. Wenn Ihre persönlichen Ordner angezeigt werden, ist der FTP-Server funktionsbereit.
Tipp: Die IP-Adresse Ihres Ubuntu-Systems finden Sie heraus, indem Sie oben rechts auf das Doppelpfeil-Symbol klicken und „Verbindungsinformationen“ wählen. Im Dialog „Aktive Netzwerkverbindungen“ finden Sie die IP-Adresse im Bereich „IPv4“.
Schritt 2: Daten lassen sich noch nicht übertragen, da die Einstellung dafür deaktiviert ist. Die Konfiguration des FTP-Servers nehmen Sie über eine Textdatei vor, die Sie mit dem Befehl sudo gedit /etc/vsftpd.conf öffnen. Um den Upload zu gestatten, müssen Sie in der Zeile „#write_enable=YES“, das „#“-Zeichen löschen. Speichern Sie die Änderung und schließen Sie die Konfigurationsdatei. Anschließend starten Sie den FTP-Serverdienst neu, indem Sie den Befehl sudo service vsftpd restart in ein Terminal-Fenster eingeben. Nun können Sie Dateien per FTP auf das Ubuntu-System übertragen.
Schritt 3: Perfekt für die Datenübertragung per FTP geeignet ist das Open-Source-Tool Filezilla 3.5.0, das sowohl für Windows als auch Linux zur Verfügung steht. Auf einem Ubuntu-System spielen Sie den FTP-Client über das Ubuntu Software-Center ein. Unter Windows laden Sie die Installationsdatei von der Filezilla-Webseite herunter und spielen das Programm ein.
Schritt 4: Bedienung und Konfiguration sind bei beiden Betriebssystemen identisch. Starten Sie das Programm, tippen Sie bei „Server“ die IP-Adresse des Ubuntu-NAS-Systems ein und geben Sie „Benutzername“ und „Passwort“ an. Die Angabe des Ports ist nicht nötig, da standardmäßig Port 21 zum Einsatz kommt. Sobald Sie die Eingabetaste drücken, stellt Filezilla eine Verbindung her. Über „Datei“ und „Servermanager“ rufen Sie den gleichnamigen Dialog auf. Hier können Sie über „Neuer Server“ die Verbindungsdaten dauerhaft speichern.
Per FTP übers Internet auf das Ubuntu-NAS zugreifen
Sofern der FTP-Server-Dienst eingeschaltet ist, klappt auch der FTP-Zugriff über eine aktive Internetverbindung. Dazu müssen Sie allerdings noch einige Vorbereitungen treffen. Im DSL-Router ist das Port-Forwarding einzuschalten, damit der FTP-Server über die öffentliche IP-Adresse erreichbar ist. Mit einem Dienst wie DynDNS.org richten Sie einen festen Domain-Namen ein. Wie Sie die Konfiguration vornehmen, lesen Sie im Router-Handbuch.
5. Teil: „Zugriffsrechte für das NAS steuern“
Zugriffsrechte für das NAS steuern
Im folgenden Abschnitt zeigen wir Ihnen, wie Sie unter Ubuntu 11.10 Freigaben einrichten und die Zugriffsrechte festlegen, damit nur ausgewählte Benutzer auf die in diesen Ordnern gespeicherten Daten zugreifen können.
Ganz gleich, ob es um Freigaben für ein Ubuntu-NAS geht oder ob Sie von einem Windows-Rechner beziehungsweise einem Mac-Computer auf Dateien zugreifen wollen, die auf dem Ubuntu-System gespeichert sind — ohne Freigaben geht gar nichts.
Zunächst legen Sie die freizugebenden Ordner an und übertragen die Dateien, die netzwerkweit bereitgestellt werden sollen, auf das Ubuntu-NAS. Anschließend geben Sie an, welche Benutzer darauf zugreifen dürfen.
Ordnerstruktur anlegen und Dateien per FTP übertragen
Bevor Sie sich an die Vergabe der Zugriffsrechte machen können, müssen Sie die Ordnerstruktur Ihres NAS-Systems festlegen.
Schritt 1: Öffnen Sie den Dateimanager Nautilus, wechseln Sie zum gewünschten Laufwerk, klicken Sie mit der rechten Maustaste an eine freie Stelle und wählen Sie „Neuen Ordner anlegen“. Tippen Sie den Namen des Ordners ein und bestätigen Sie mit der Eingabetaste. In diesem Beispiel legen wir in unserem Home-Ordner das Verzeichnis „NAS-Dateien“ an. Als Unterverzeichnisse nutzen wir „Bilder“, „Filme“, „Musik“ und „TV-Serien“.
Schritt 2: Der nächste Schritt dreht sich um die Übertragung der Dateien. Da Sie — wie im Beitrag „FTP-Serverdienst einspielen“ beschrieben — per FTP nur Zugriff auf freigegebene Dateien erhalten, müssen Sie zunächst den Ordner „NAS-Dateien“ freigeben. Klicken Sie das Ordner-Symbol mit der rechten Maustaste an, wählen Sie „Freigabeoptionen“, aktivieren Sie „Diesen Ordner freigeben“ und bestätigen Sie mit „Freigabe erstellen“.
Schritt 3: Klicken Sie den soeben freigegebenen Ordner in Nautilus mit der rechten Maustaste an und wählen Sie „Eigenschaften“. In Register „Grundlegend“ steht neben „Ort:“ die Pfadangabe. Diese Information ist bei der FTP-Datenübertragung hilfreich. Zwar landen Sie nach dem Einloggen automatisch im Home-Verzeichnis, allerdings kann es nicht schaden, zu wissen, in welchem Ordner die Dateien liegen.
Hinweis: Sie können Dateien natürlich auch über den Windows-Explorer übertragen. Doch die FTP-Variante ist zu bevorzugen, da die Daten deutlich schneller übertragen werden und sich abgebrochene Uploads problemlos wiederaufnehmen lassen.
Schritt 4: Am Windows-PC starten Sie das FTP-Programm, stellen eine Verbindung mit dem Ubuntu-System her und wechseln in das gewünschte Zielverzeichnis. In diesem Beispiel übertragen wir einige AVI-Dateien in den Ordner „TV-Serien“. Auf diese Art und Weise füllen Sie die in Schritt 1 angelegten Ordner mit den Inhalten.
6. Teil: „Freigaben für andere Benutzer und Benutzergruppen festlegen“
Freigaben für andere Benutzer und Benutzergruppen festlegen
Die Freigaben sind jetzt so konfiguriert, dass nur Sie — als Ersteller und Besitzer — Zugriff darauf haben. Wollen Sie auch anderen Nutzern den Zugriff auf die freigegebenen Ordner gestatten, müssen Sie deren Benutzerrechte anpassen. In diesem Beispiel gehen wir davon aus, dass die Nutzer über eigene Benutzerkonten verfügen. Wie Sie solche Konten einrichten, haben wir im Beitrag „Ubuntu - Maßgeschneiderte Systemeinstellungen“ beschrieben.
Ratsam ist es, alle Benutzer, die Zugriff auf den Ordner „NAS-Dateien“ erhalten sollen, in einer Gruppe zusammenzufassen. Da es unter der Unity-Oberfläche nicht mehr möglich ist, Benutzergruppen mit Hilfe eines Tools zu verwalten, müssen Sie den Weg über die Kommandozeile nehmen.
Schritt 1: Tippen Sie im Terminal den Befehl sudo addgroup nasuser ein und bestätigen Sie mit der Eingabetaste, um die neue Benutzergruppe „nasuser“ anzulegen. Anschließend fügen Sie das Benutzerkonto, mit dem Sie gerade am System angemeldet sind, mittels des Befehls sudo adduser benutzername nasuser der soeben erzeugten Gruppe hinzu. Falls erforderlich, erweitern Sie diese Gruppe um weitere Benutzer. Danach starten Sie den PC neu, um die Änderungen zu aktivieren.
Tipp: Mit dem Befehl id bringen Sie in Erfahrung, in welchen Gruppen Sie Mitglied sind.
Schritt 2: Klicken Sie in Nautilus den freigegebenen Ordner mit der rechten Maustaste an und wählen Sie „Eigenschaften“. Im Register „Zugriffsrechte“ klicken Sie bei „Gruppe“ auf das Pfeilsymbol und wählen im Ausklappmenü die soeben angelegte Gruppe aus — in unserem Beispiel ist das „nasuser“. Bei „Ordnerzugriff“ entscheiden Sie sich für „Auf Dateien zugreifen“, damit die anderen Nutzer keine Dateien löschen können. Und unter „Andere“ wählen Sie bei „Ordnerzugriff“ „Keiner“. Klicken Sie dann auf die Schaltfläche „Zugriffsrechte auf enthaltene Dateien übertragen“ und schließen Sie den Dialog per Klick auf die gleichnamige Schaltfläche.
7. Teil: „Eingerichtete Freigaben überprüfen“
Eingerichtete Freigaben überprüfen
Jetzt steht der letzte Test an, der klären soll, ob die Rechtevergabe erfolgreich war. Starten Sie an einem im Netzwerk eingebundenen Windows-Computer den Dateimanager, klicken Sie auf „Netzwerk“ und öffnen Sie den Ubuntu-Rechner. Haben Sie sich an unserem Workshop orientiert, sind zwei freigegebene Verzeichnisse zu sehen: „nas-dateien“ und „öffentlich“.
Klicken Sie doppelt auf „nas-dateien“. Windows blendet den Dialog „Windows-Sicherheit“ ein und fordert Sie auf, das Netzwerkkennwort einzugeben. Loggen Sie sich zunächst mit Ihrem eigenen Benutzerkonto ein, um zu überprüfen, ob Sie Vollzugriff haben. Wenn alles geklappt hat, können Sie alle Ordner öffnen, Dateien umbenennen und auch löschen.
Starten Sie den Windows-PC neu und wiederholen Sie den Vorgang — diesmal melden Sie sich aber mit den Zugangsdaten eines anderen Benutzers, der Mitglied der Gruppe „nasusers“ ist, an. Nun sollten Sie zwar die Inhalte der Ordner zu sehen bekommen — doch das Bearbeiten oder Löschen ist nicht möglich.
Hinweis: Am Mac funktioniert es übrigens auch: Öffnen Sie den „Finder“, klicken Sie auf „Gehe zu“ und wählen Sie „Mit Server verbinden“. Bei „Serveradresse“ tippen Sie den Namen des Ubuntu-Systems ein — in unserem Beispiel lautet er smb: //ubuntu-notebook — und klicken auf „Verbinden“. Im folgenden Dialog klicken Sie bei „Verbinden als“ auf „registrierter Benutzer“, tippen „Name“ und „Kennwort“ ein und bestätigen mit „Verbinden“. Wählen Sie die gewünschte Freigabe aus und klicken Sie auf „OK“, um auf den freigegebenen Ordner zuzugreifen.
10 Stationen
1.500 Händler bei der AVM-Roadshow
Der Fokus der Solution Tour 2024 von AVM lag auf den Themen Glasfaser, Wi-Fi 7 und Smart Home, und mehr als 1.500 Handelspartner folgten der Einladung des Herstellers an die insgesamt 10 Standorte in Deutschland.
>>
Huawei Roadshow 2024
Technologie auf Rädern - der Show-Truck von Huawei ist unterwegs
Die Huawei Europe Enterprise Roadshow läuft dieses Jahr unter dem Thema "Digital & Green: Accelerate Industrial Intelligence". Im Show-Truck zeigt das Unternehmen neueste Produkte und Lösungen. Ziel ist es, Kunden und Partner zusammenzubringen.
>>
Tools
GitLab Duo Chat mit KI-Chat-Unterstützung
Der DevSecOps-Plattform-Anbieter GitLab führt den GitLab Duo Chat ein. Dieses Tool integriert Künstliche Intelligenz in die DevSecOps-Workflows.
>>
Teldat-Tochter
Bintec Elmeg stellt den Betrieb ein
Auf LinkedIn teilt der Hersteller mit, dass Bintec Elmeg seine Aktivitäten in der DACH-Region einstellt. Die Sanierung sein gescheitert, so heißt es offiziell.
>>