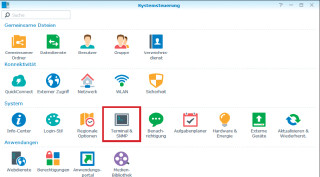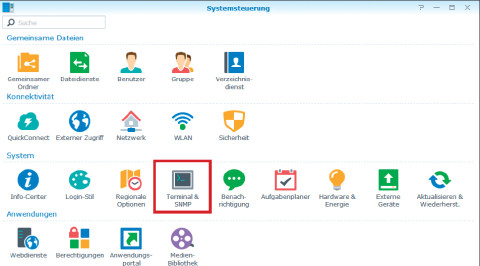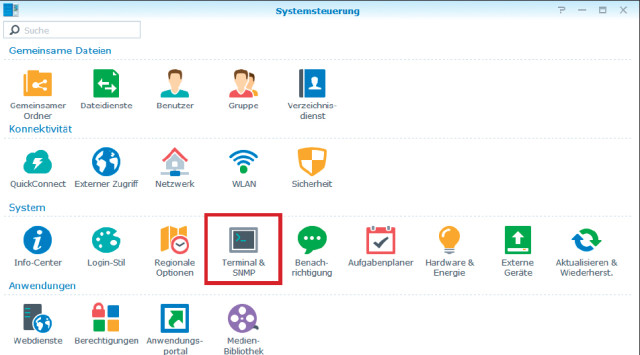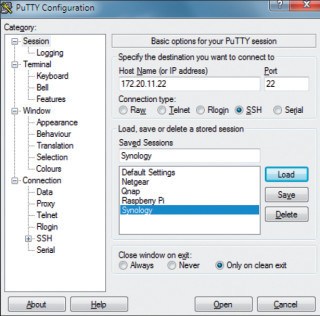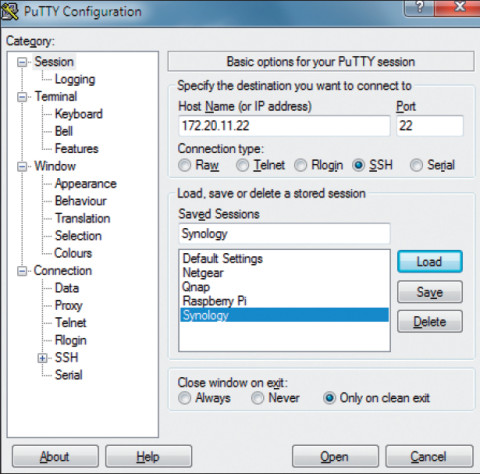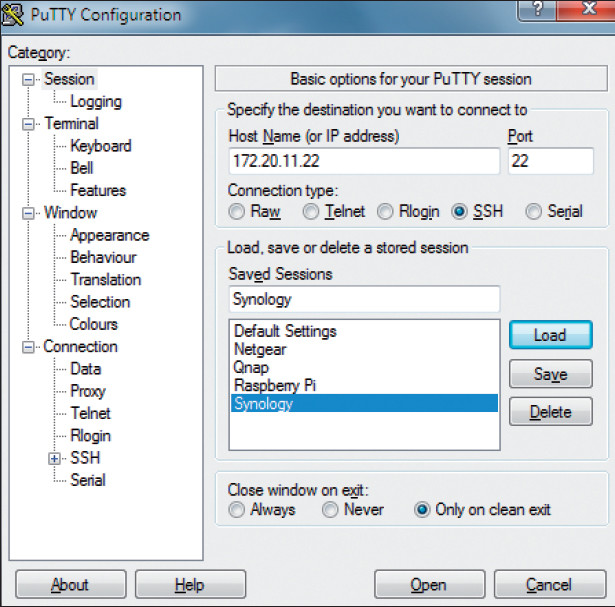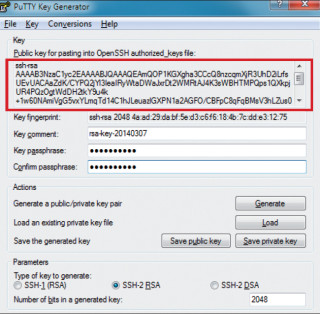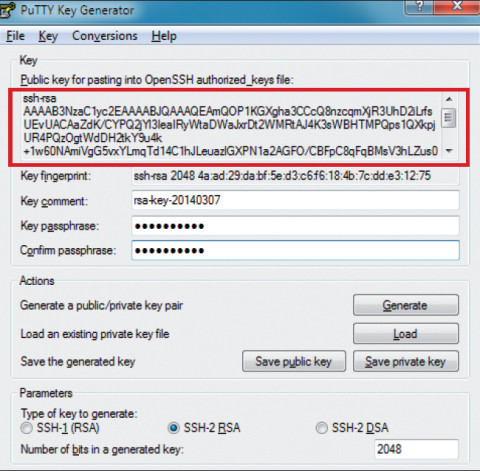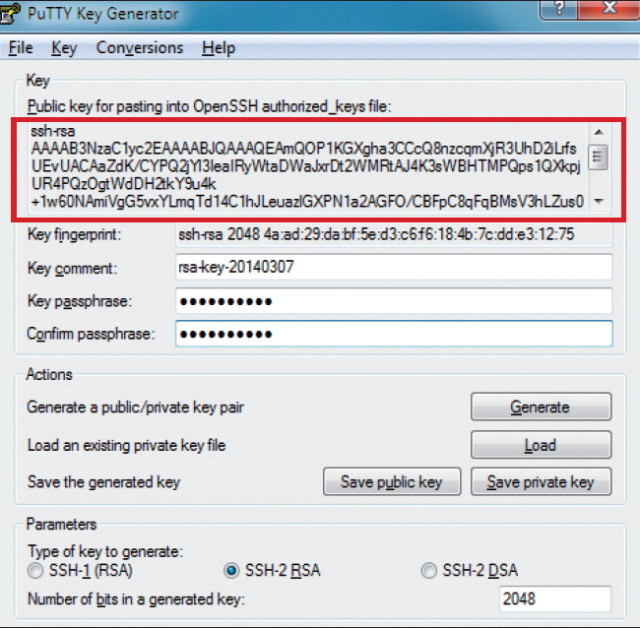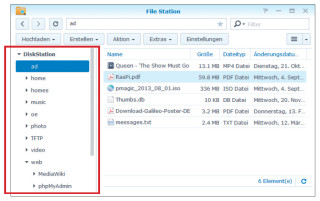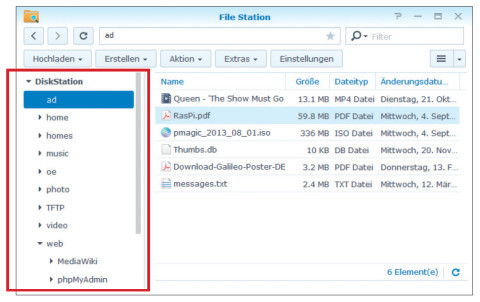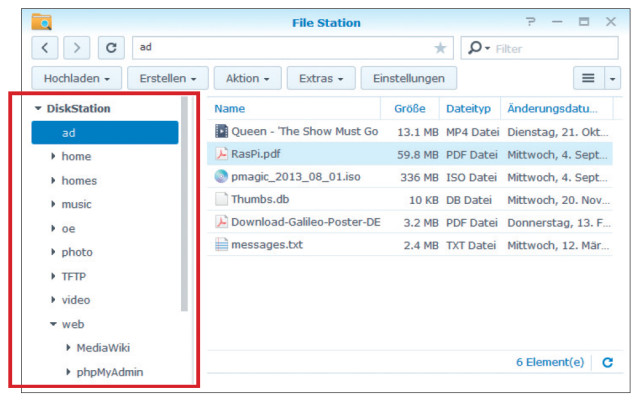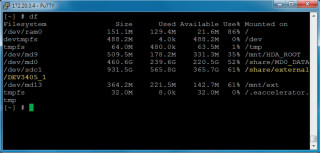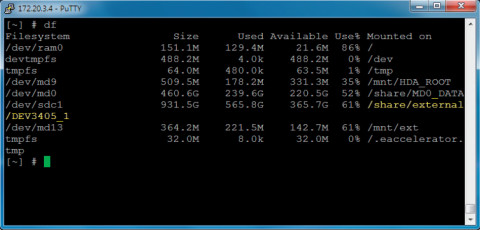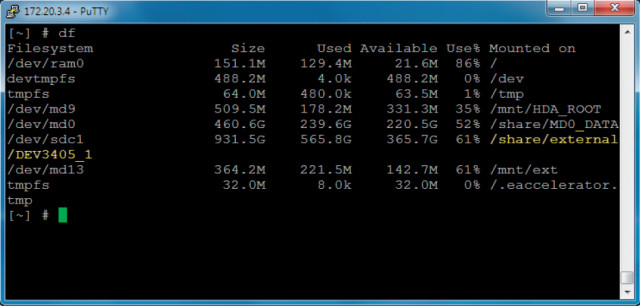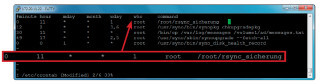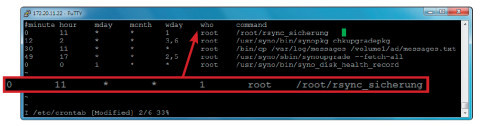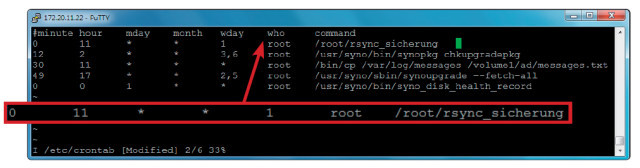03.10.2014
Synology & Qnap
1. Teil: „So sichern Sie Daten vom NAS automatisch “
So sichern Sie Daten vom NAS automatisch
Autor: Andreas Dumont



Foto: Fotolia / Ubi17
Richten Sie einen Cronjob ein, um automatisch in regelmäßigen Zeitabständen Daten vom NAS auf eine externe Festplatte zu sichern. Damit sind Sie im Falle von System-Problemen auf der sicheren Seite.
Es gibt viele Wege, Daten von einem NAS zu sichern. Besonders komfortabel geht es mit einem Cronjob und einer externen Festplatte. Einmal eingerichtet, brauchen Sie sich um nichts mehr zu kümmern. Die Daten werden automatisch gesichert.
Zwar sind dafür einige Vorarbeiten nötig, diese sind aber nicht so kompliziert, wie sie zunächst aussehen: Zuerst verschaffen Sie sich mit dem Netzwerkprotokoll SSH Zugang auf die Kommandozeilenebene des NAS. Dann sichern Sie die SSH-Verbindung bei Bedarf mit einem Schlüsselpaar ab. Und schließlich legen Sie mit dem Linux-Editor vi einen Cronjob an, der automatisch und regelmäßig Ihre Daten sichert. Wenn man seine Logik verstanden hat, ist der Editor sehr einfach zu bedienen. Wie Cronjobs grundsätzlich funktionieren, zeigt der Artikel „Aufgabenplanung mit Cronjobs fürs NAS“.
SSH-Dienst aktivieren
Um den Zugang per SSH zu ermöglichen, aktivieren Sie zunächst die entsprechende Funktion auf dem NAS. Im Synology Diskstation Manager klicken Sie in der Systemsteuerung auf „Terminal & SNMP“ und setzen ein Häkchen vor „SSH-Dienst aktivieren“. Bei Qnap finden Sie die Einstellung in der Systemsteuerung unter „Telnet / SSH“. Das Standard-Tool für den SSH-Zugriff aufs NAS ist Putty.
Putty einrichten
Tragen Sie nach dem Start von Putty in das Feld „Host Name“ die IP-Adresse des NAS ein. Da das NAS die IP-Adresse normalerweise per DHCP vom Router erhält, ermitteln Sie die IP-Adresse über dessen Webinterface. Bei einer Fritzbox geben Sie dazu fritz.box in das Adressfeld eines Browsers ein und klicken auf „Heimnetz“.
Zurück zu Putty: Den Port belassen Sie auf „22“. Bei „Saved Sessions“ tragen Sie einen Namen ein und klicken dann auf „Save“. Ein Klick auf „Open“ öffnet ein Terminal-Fenster. Verwenden Sie bei einem Synology-NAS als Benutzernamen root gefolgt von Ihrem Admin-Passwort. Bei Qnap nehmen Sie admin als Benutzernamen.
2. Teil: „SSH-Zugang zum NAS-Server absichern“
SSH-Zugang zum NAS-Server absichern
Zwar ist SSH verschlüsselt, die Anmeldung mit Benutzername und Passwort ist aber anfällig. Es empfiehlt sich, den SSH-Login außerdem mit Schlüsseln abzusichern. Wenn Sie auf die zusätzliche Sicherheit verzichten wollen, dann überspringen Sie diesen Abschnitt.
Zur Verschlüsselung der Anmeldung erzeugen Sie ein Schlüsselpaar, bestehend aus einem öffentlichen und einem privaten Schlüssel. Dazu rufen Sie das im Putty-Paket enthaltene Programm Puttygen auf. Klicken Sie auf „Generate“ und fahren Sie mit dem Mauszeiger willkürlich über das Feld, um zufällige Zahlen zu erzeugen.
Geben Sie dann ein Passwort für den privaten Schlüssel ein. Klicken Sie auf „Save private key“ und speichern Sie die PPK-Datei. Oben im Fenster finden Sie den öffentlichen Schlüssel, den Public Key. Kopieren Sie ihn in die Zwischenablage. Um ihn im NAS einzutragen, loggen Sie sich mit Putty per SSH ein und geben diese Befehle ein:
Code-Beispiel
Es öffnet sich der Standard-Texteditor vi. Klicken Sie dort die erste Zeile mit der rechten Maustaste an. Der Inhalt der Zwischenablage wird automatisch eingetragen. Stellen Sie sicher, dass die Zeile mit ssh-rsa beginnt. Andernfalls drücken Sie [I] (kleines „i“) und korrigieren dies. Mit [Esc] gefolgt von :wq speichern Sie die Datei und verlassen den Editor. Starten Sie das NAS neu.
Nun legen Sie in Putty einen neuen Zugang an. Tragen Sie bei „Host Name“ „<benutzername@IP-Adresse>“ ein, also etwa root@172.20.11.22. Das ist die zuvor ermittelte IP-Adresse. Klicken Sie dann links unter „Connection“ auf das Pluszeichen vor „SSH“ und dann auf „Auth, Browse…“. Geben Sie den Pfad zur PPK-Datei an. Klicken Sie links oben auf „Session“, vergeben Sie einen Namen und bestätigen Sie mit „Save“. Wenn Sie nun auf „Open“ klicken, verlangt Putty das Passwort des Private Keys.
Passen Sie Putty nun noch so an, dass es nur Anmeldungen via Private Key akzeptiert und die Anmeldung mit Benutzername und Passwort verweigert. Dazu greifen Sie per SSH auf Ihr NAS zu und geben dort cd /etc/ssh ein, gefolgt von vi sshd_config. Navigieren Sie zu der Zeile #PasswordAuthentication yes. Drücken Sie [I] und ändern Sie sie in PasswordAuthentication no. Drücken Sie [Esc] und tippen Sie :wq ein. Fertig.
3. Teil: „Skript für die Daten-Sicherung des NAS einrichten“
Skript für die Daten-Sicherung des NAS einrichten
Dieser Abschnitt zeigt, wie Sie einen Cronjob anlegen, der jeden Montag um 11 Uhr mit Hilfe des Skripts rsync Daten vom NAS auf eine externe Festplatte sichert. Sobald Sie eine externe Festplatte an ein Synology-NAS anschließen, wird sie im Verzeichnis
„/volumeUSB3/usbshare“ eingebunden. Bei Qnap ist sie im Verzeichnis „/share/external“ zu finden.
„/volumeUSB3/usbshare“ eingebunden. Bei Qnap ist sie im Verzeichnis „/share/external“ zu finden.
Skript erstellen
Zunächst erstellen Sie das rsync-Skript, das die Datensicherung durchführt. Dazu loggen Sie sich über SSH ein und führen touch rsync_sicherung aus, um die Datei im Root-Verzeichnis zu erstellen. Bei einem Qnap-NAS schreiben Sie touch /share/MD0_DATA/rsync-sicherung. Mit chmod 744 rsync_sicherung setzen Sie die nötigen Rechte und mit vi rsync_sicherung bearbeiten Sie die Datei. Folgendes Skript dient als Grundlage:
Code-Beispiel
1 2 |
rsync -auvz --log-file=/var/log/rsync --delete --exclude= @* --exclude=.* /volume1 /volumeUSB3/usbshare/Daten |
…
Das bedeuten die Parameter
- auvz – der Schalter a fasst die Optionen r, l, p, t, g, o und D zusammen. Damit berücksichtigt rsync sämtliche Unterverzeichnisse (r), kopiert symbolische Links (l) und behält die Benutzerrechte bei (p). Das Programm behält auch die Zeitstempel (t), die Gruppenrechte (g), die Besitzer (o) und die Gerätedateien.
- u steht
für Update und sorgt dafür, dass rsync nur die neueren Dateien kopiert.
- v steht für verbose und gibt Details aus.
- z komprimiert die Daten. log-file=/var/log/rsync – dies erstellt eine Log-Datei im Verzeichnis „/var/log“.
- delete – bewirkt, dass Dateien, die auf dem NAS gelöscht wurden, auch in der Sicherung gelöscht werden.
- exclude – damit lassen sich Ordner, die mit @ oder einem . beginnen, von der Sicherung ausschließen.
- /volume1 – diese Angabe bezeichnet im Beispiel das Quellverzeichnis.
- /volumeUSB3/usbshare/Daten –bezeichnet das Zielverzeichnis. Hier soll rsync in den Ordner „Daten“ auf der externen Festplatte sichern. Sie ist über „/volumeUSB3/usbshare“ eingebunden. Quelle und Ziel passen Sie an Ihren Gegebenheiten an.
Das Skript funktioniert auf NAS-Systemen von Synology. Bei Qnap verwenden Sie ein leicht modifiziertes Skript, da hier die Datenträger in anderen Verzeichnissen eingehängt werden:
Code-Beispiel
1 2 |
rsync -auvz --log-file=/var/log/rsync --delete --exclude=@* --exclude=.* /share/MD0_DATA /share/exter |
…
Auch hier müssen Sie die Verzeichnisse gegebenenfalls anpassen. Schließlich packen Sie alles in ein Shell-Skript. Dazu fügen Sie am Beginn der Datei die Zeile #! /bin/sh ein. Speichern Sie die Datei: Drücken Sie [Esc] und geben Sie dann :wq ein. Testen können Sie das Skript, indem Sie im Root-Verzeichnis ./rsync-sicherung eingeben.
4. Teil: „Backup mit einem Cronjob auf dem NAS starten“
Backup mit einem Cronjob auf dem NAS starten
Wenn das Skript ordnungsgemäß funktioniert, tragen Sie es als Cronjob ein. So startet die Sicherung künftig automatisch und regelmäßig. Im Beispiel soll sie jeden Montag um 11 Uhr stattfinden. Dazu bearbeiten Sie die Datei crontab. Das ist eine Art Terminkalender für Cronjobs. Geben Sie auf der Kommandozeile den Befehl vi /etc/crontab ein. Bei einem Qnap-NAS verwenden Sie vi /etc/config/crontab. Drücken Sie [I], um in den Eingabemodus zu wechseln. Geben Sie jeweils durch [Tab] getrennt die folgenden Werte ein:
Code-Beispiel
Speichern Sie die crontab, indem Sie [Esc] drücken und dann :wq eingeben. Auch hier unterscheiden sich die NAS-Systeme von Qnap. Dort trennen Sie die Werte nicht durch Tab-, sondern durch Leerzeichen. Außerdem fehlt die Angabe des Benutzers:
Code-Beispiel
Starten Sie Ihr NAS neu. Fortan wird jeden Montag um 11 Uhr das Skript zur Datensicherung ausgeführt.
10 Stationen
1.500 Händler bei der AVM-Roadshow
Der Fokus der Solution Tour 2024 von AVM lag auf den Themen Glasfaser, Wi-Fi 7 und Smart Home, und mehr als 1.500 Handelspartner folgten der Einladung des Herstellers an die insgesamt 10 Standorte in Deutschland.
>>
Test-Framework
Testautomatisierung mit C# und Atata
Atata ist ein umfassendes C#-Framework für die Web-Testautomatisierung, das auf Selenium WebDriver basiert. Es verwendet das Fluent Page Object Pattern und verfügt über ein einzigartiges Protokollierungssystem sowie Trigger-Funktionalitäten.
>>
Programmiersprache
Primärkonstruktoren in C# erleichtern den Code-Refactoring-Prozess
Zusammenfassen, was zusammen gehört: Dabei helfen die in C# 12 neu eingeführten Primärkonstruktoren, indem sie Code kürzer und klarer machen.
>>
Huawei Roadshow 2024
Technologie auf Rädern - der Show-Truck von Huawei ist unterwegs
Die Huawei Europe Enterprise Roadshow läuft dieses Jahr unter dem Thema "Digital & Green: Accelerate Industrial Intelligence". Im Show-Truck zeigt das Unternehmen neueste Produkte und Lösungen. Ziel ist es, Kunden und Partner zusammenzubringen.
>>