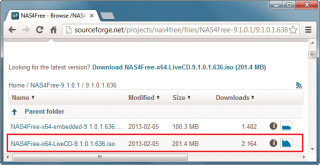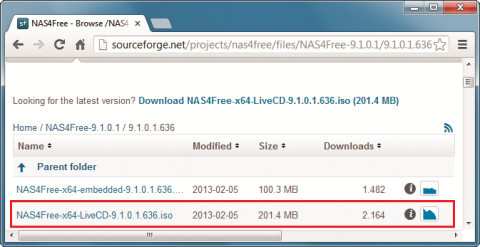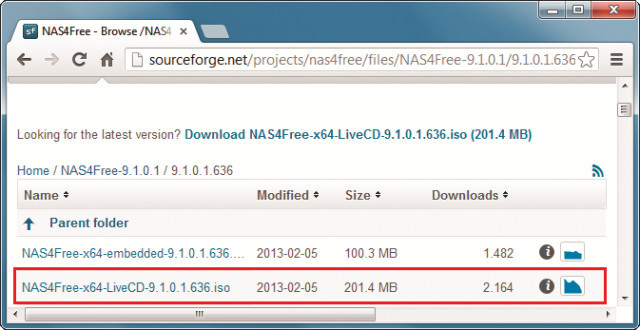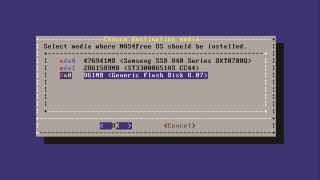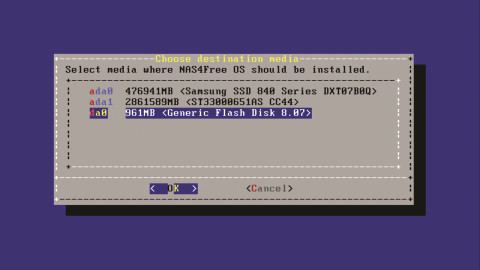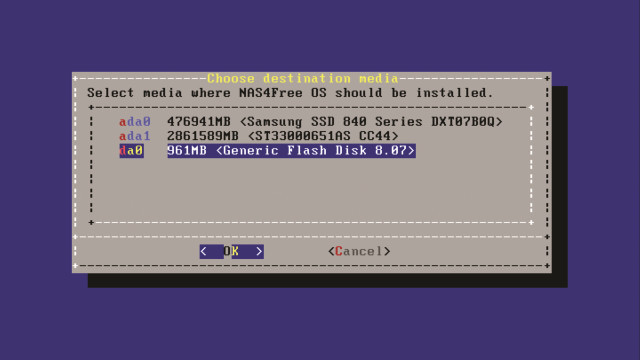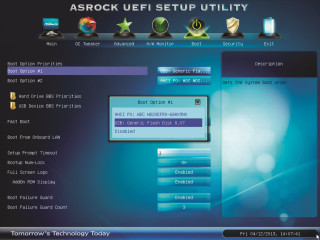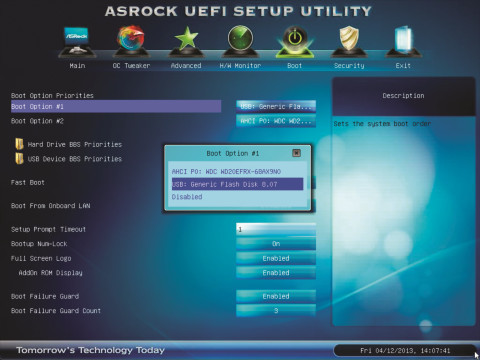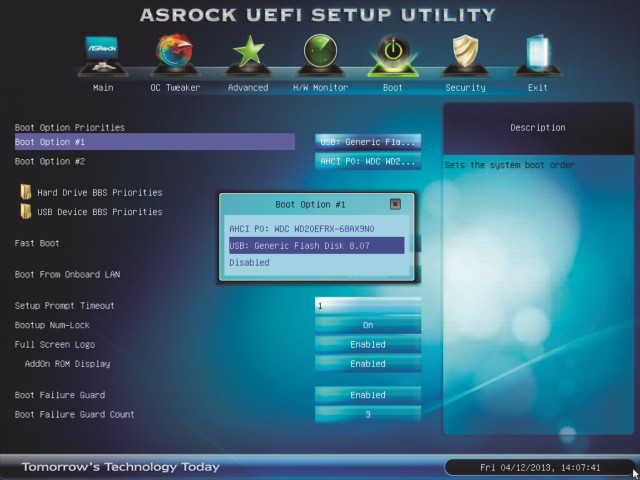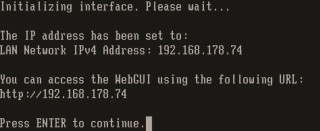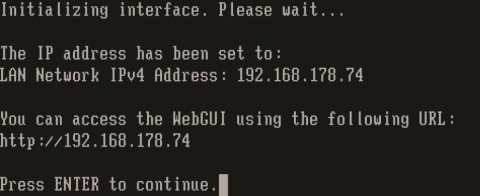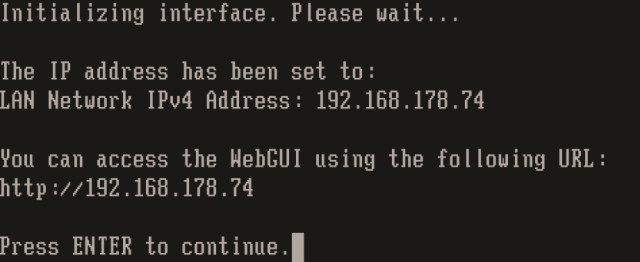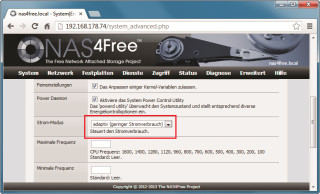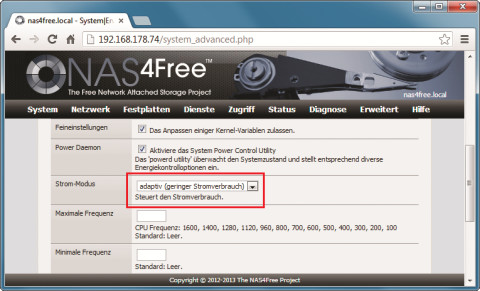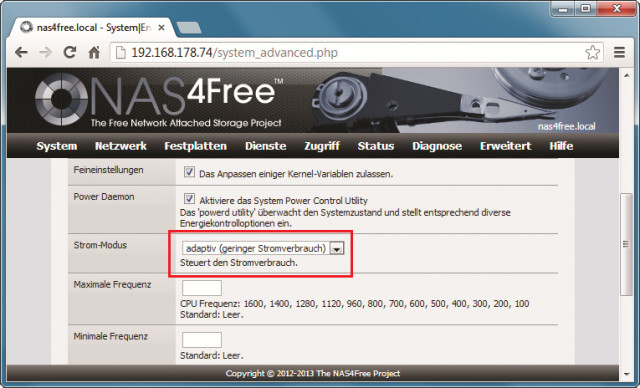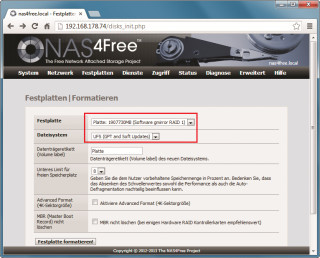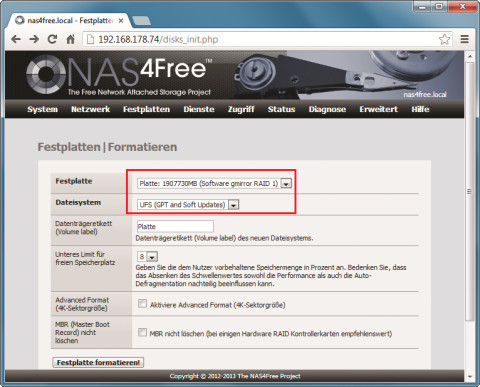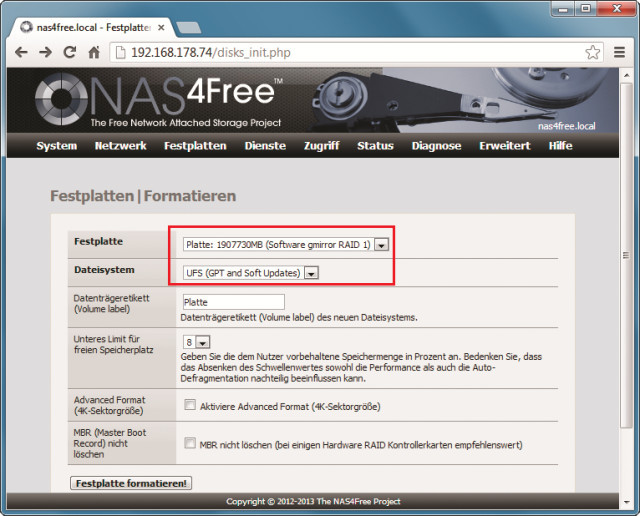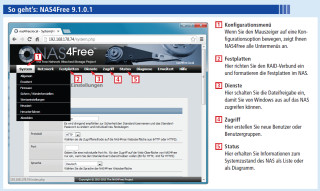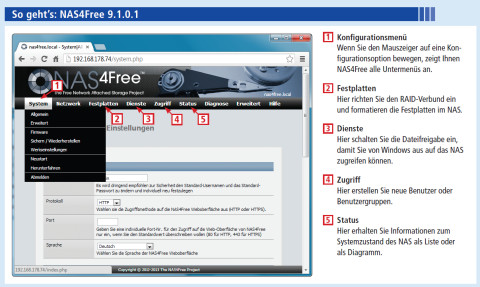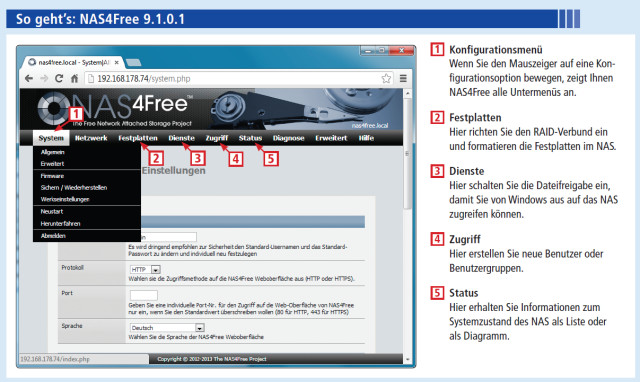04.10.2013
NAS-Betriebssystem
1. Teil: „So nutzen Sie NAS4Free“
So nutzen Sie NAS4Free
Autor: Oliver Ehm



Das kostenlose NAS-Betriebssystem NAS4Free eignet sich besonders für selbst zusammengestellte NAS-Server. NAS4Free bieten denselben Funktionsumfang wie fertige NAS-Server.
Das optimale NAS aus dem Artikel „Der optimale NAS-Server“ benötigt ein Betriebssystem, damit es als Server im Netzwerk zur Verfügung steht. Wir empfehlen Ihnen das Betriebssystem NAS4Free 9.1.0.1.
Dieser Artikel zeigt, wie Sie einen Boot-Stick für das selbst gebaute NAS erstellen und das NAS davon booten. Im zweiten Teil lesen Sie, wie Sie NAS4Free konfigurieren und das NAS schließlich als Laufwerk in Windows einbinden.
NAS4Free besorgen
Laden Sie sich zunächst NAS4Free herunter. Rufen Sie die Seite www.nas4free.org auf und klicken Sie auf den grünen Button „Download“. Sie werden zu Sourceforge umgeleitet. Klicken Sie dort auf „NAS4Free-9.1.0.1“ und dann auf „9.1.0.1.847“. Speichern Sie die Datei „NAS4Free-x64-LiveCD-9.1.0.1.847.iso“ in einem Ordner Ihrer Wahl.
Boot-Stick erstellen
Die Installation von NAS4Free auf dem USB-Stick führen Sie an Ihrem PC durch. Brennen Sie dazu zunächst das ISO-Image auf eine CD. Starten Sie dann Ihren PC von dieser CD. Sobald das Boot-Menü erscheint, drücken Sie die Eingabetaste.
Wenn die Konsole von NAS4Free angezeigt wird, stecken Sie den USB-Stick in den PC. NAS4Free mountet den USB-Stick. Wählen Sie nun mit [9] die Option „Install/Upgrade NAS4Free from LiveCD/LiveUSB“ und drücken Sie die Eingabetaste. Es wird eine Liste mit den Installations- und Upgrade-Optionen angezeigt. Wählen Sie hier die erste Option. Den Dialog, der anzeigt, was das Setup alles macht, klicken Sie mit „OK“ weg. Das Setup zeigt Ihnen nun das Installationsmedium an – also Ihr optisches Laufwerk. Fahren Sie fort mit „OK“. Wählen Sie den USB-Stick aus. Die Installation beginnt.
Nach Abschluss drücken Sie die Eingabetaste. Zurück in der Konsole wählen Sie mit [8] die Option „Shutdown Server“. Die folgende Abfrage bestätigen Sie mit „Yes“. Wenn der PC heruntergefahren ist, entfernen Sie den USB-Stick.
2. Teil: „NAS-Server vom USB-Stick booten“
NAS-Server vom USB-Stick booten
Schließen Sie kurzzeitig Tastatur und Bildschirm des Desktops an das NAS an. Verbinden Sie das NAS dann mit dem Stromnetz und über ein Netzwerkkabel mit dem Router. Stecken Sie jetzt auch den Boot-Stick auf der Rückseite des NAS in einen freien USB-Steckplatz.
Schalten Sie das NAS ein und starten Sie das BIOS-Setup mit [Entf]. Wechseln Sie zum Register „Boot“ und öffnen Sie die Option „Boot Option #1“. Wählen Sie Ihren USB-Stick aus. Verlassen Sie das BIOS und speichern Sie die Änderungen.
Das NAS startet jetzt vom Stick. Lassen Sie es dabei einfach durchlaufen. Am Ende erscheint die Konsole.
Konfigurieren Sie das DHCP-Netzwerk. Wählen Sie dazu „Configure Network IP Address“. Die Frage, ob Sie DHCP nutzen möchten, beantworten Sie mit „Yes“. Sie werden gefragt, ob Sie IPv6 nutzen möchten. Wählen Sie „No“. NAS4Free konfiguriert die Netzwerkkarte und zeigt am Ende die IP-Adresse an.
Notieren Sie sich die Adresse und drücken Sie die Eingabetaste. Schließen Sie Monitor und Tastatur wieder am Desktop an.
3. Teil: „NAS4Free-Betriebssystem einrichten“
NAS4Free-Betriebssystem einrichten
Sie werden sich nun am NAS anmelden, die Festplatten konfigurieren sowie Benutzer einrichten und Freigaben erstellen.
Weboberfläche starten
Starten Sie den PC und rufen Sie dann die IP-Adresse des NAS im Browser auf. Melden Sie sich als Benutzer admin mit dem Kennwort nas4free an.
Sprache und Zeit einstellen
Stellen Sie als Erstes die Sprache auf Deutsch um. Klicken Sie dazu auf „System, General“ und wählen Sie neben „Language“ im Menü „German“ aus. Scrollen Sie nach unten und wählen Sie bei „Time Zone“ im Menü „Europe/Berlin“ aus. Setzen Sie ein äkchenbei „Use the specified NTP Server“ und speichern Sie die Einstellungen mit „Save“.
Power-Management aktivieren
Um Strom zu sparen, sollten Sie das Power-Management aktivieren. Der Prozessor arbeitet dann nur mit vollem Takt, wenn viel Leistung benötigt wird.
Klicken Sie auf „System, Erweitert“. Setzen Sie ein Häkchen vor „Aktiviere das System Power Control Utility“. Klappen Sie das Menü in der Zeile „Strom-Modus“ auf und wählen Sie „adaptiv (geringer Stromverbrauch)“.
Im Test hat sich gezeigt, dass diese Option der beste Kompromiss zwischen Leistung und Verbrauch ist. Sichern Sie die Änderungen mit „Speichern“.
4. Teil: „Festplatten des NAS-Servers einrichten“
Festplatten des NAS-Servers einrichten
Richten Sie nun die Festplatten ein. Klicken Sie auf „Festplatten, Management“ und dann auf „Importiere Festplatten“ – kurz darauf werden die Festplatten und der USB-Stick angezeigt.
Klicken Sie auf den Schraubenschlüssel hinter einer Festplatte. Im Konfigurationsmenü wählen Sie neben „Festplatten Standbyzeit“ den Wert „10 Minuten“ aus, das ist die Zeitspanne, nach der die Festplatte ausgeschaltet wird.Aktivieren Sie nun noch „S.M.A.R.T. für dieses Gerät aktivieren“ und klicken Sie auf „Speichern“. Konfigurieren Sie die zweite Festplatte auf die gleiche Weise. Den USB-Stick brauchen
Sie nicht zu konfigurieren.
Sie nicht zu konfigurieren.
Zurück im Hauptmenü sichern Sie die Konfiguration mit einem Klick auf „Änderungen übernehmen“ ab.
Erstellen Sie nun den RAID-Verbund. Dazu müssen Sie die Festplatten zuerst formatieren. Klicken Sie auf „Festplatten, Formatieren“. Im Menü neben „Festplatte“ wählen Sie die erste Festplatte aus. Bei „Dateisystem“ stellen Sie „Software RAID“ ein. Klicken Sie anschließend auf „Festplatte formatieren!“. Die folgende Sicherheitsabfrage beantworten Sie mit „OK“. Formatieren Sie anschließend die zweite Festplatte.
Klicken Sie nun auf „Festplatten, Software RAID“ und dann auf das Plus-Zeichen rechts. Tippen Sie neben „RAID Name“ eine Bezeichnung für den RAID-Verbund ein – etwa Platte. Markieren Sie nun neben „Provider“ die beiden Festplatten. Halten Sie dazu die [Strg]-Taste gedrückt und klicken Sie auf beide Festplatten. Setzen Sie ein Häkchen bei „RAID erstellen und initialisieren“ und übernehmen Sie die Einstellungen mit „Hinzufügen“. Klicken Sie abschließend auf „Änderungen übernehmen“. Das RAID wird erstellt.
Nun muss das RAID formatiert und eingehängt werden, damit Sie später darauf zugreifen können. Klicken Sie auf „Festplatten, Formatieren“. Wählen Sie neben „Festplatte“ das RAID aus. Bei „Dateisystem“ wählen Sie „UFS (GPT and Soft Updates)“. Direkt darunter tragen Sie einen Namen für das RAID ein – etwa wieder Platte. Klicken Sie auf „Festplatte formatieren!“.
Hängen Sie nun noch das RAID ein, damit Sie es als Speicherplatz nutzen können. Wählen Sie „Festplatten Einhängepunkt“ und klicken Sie rechts auf das Plus-Zeichen. Neben „Festplatte“ wählen Sie das RAID aus. Übernehmen Sie alle anderen Voreinstellungen und tippen Sie neben „Name des Einhängepunkts“ noch eine Bezeichnung für den Speicher ein – etwa Platte.
Übernehmen Sie die Einstellungen mit „Hinzufügen“ und dann mit „Änderungen übernehmen“. Das RAID ist jetzt konfiguriert.
Benutzer erstellen
Legen Sie nun die Benutzer an, die auf das NAS zugreifen dürfen. Klicken Sie dazu auf „Zugriff, Benutzer & Gruppen“ und dann auf das Plus-Zeichen rechts. Füllen Sie die Zeilen „Name“, „Vollständiger Name“ und „Passwort“ aus. Verwenden Sie am besten den Namen und das Passwort, mit dem Sie sich auch an Ihrem PC anmelden, da Windows diese Daten standardmäßig verwendet, um auf ein Laufwerk im Netzwerk zuzugreifen.
Wählen Sie neben „Shell“ die Einstellung „sh“. Dann haben Sie auch Zugriff auf die Kommandozeile von NAS4Free. Bei „Primäre Gruppe“ wählen Sie „admin“ und bei „Weitere Gruppe anlegen“ markieren Sie mit gedrückter [Strg]-Taste „ftp“, „sshd“, „transmission“ und „wheel“. Übernehmen Sie die Einstellungen mit „Hinzufügen“ und „Änderungen übernehmen“.
5. Teil: „NAS-Speicher freigeben und Netzlaufwerk einbinden“
NAS-Speicher freigeben und Netzlaufwerk einbinden
Der Speicherplatz auf dem NAS ist für Windows nur sichtbar, wenn Sie den Samba-Dienst eingeschaltet und eine Freigabe erstellt haben. Klicken Sie dazu auf „Dienste, CIFS/SMB“. Aktivieren Sie rechts oben „Freigeben“ und dann die Option „Asynchrones I/O (AIO) aktivieren“. Dadurch erhöhen Sie die Netzwerkgeschwindigkeit. Die anderen Einstellungen übernehmen Sie.
Klicken Sie auf „Speichern und Neustart“. Der Dienst wird neu gestartet.
Geben Sie nun den Speicherplatz auf dem NAS frei. Klicken Sie dazu neben der Schaltfläche „Einstellungen“ auf „Freigaben“ und dann auf das Plus-Zeichen rechts. Neben „Name“ tragen Sie eine Bezeichnung für die Freigabe ein – etwa Daten. Die Beschreibung darunter ist optional. In der Zeile „Pfad“ klicken Sie auf die drei Punkte und im Auswahlfenster auf den Eintrag „Platte“. Bestätigen Sie mit „OK“.
Setzen Sie ein Häkchen vor der Option „Papierkorb aktivieren“. Speichern Sie die Änderungen mit „Hinzufügen“ und „Änderungen übernehmen“ ab.
Netzlaufwerk einbinden
Für den täglichen Gebrauch sollten Sie die Festplatten des NAS in den Windows-Explorer einbinden. So haben Sie immer schnellen Zugriff auf Ihre Daten. Der Weg ist bei XP, Windows 7 und Windows 8 identisch.
Starten Sie den Windows-Explorer mit [Windows E] und tippen Sie in die Adressleiste \\NAS4FREE ein. Daraufhin wird Ihnen der Ordner „Daten“ angezeigt.
Klicken Sie mit der rechten Maustaste auf den Ordner und wählen Sie im Kontextmenü „Netzlaufwerk verbinden…“. Wählen Sie einen Laufwerkbuchstaben aus und klicken Sie auf „Fertig stellen“.
Fortan steht Ihnen das NAS als Speicherort unter Windows zur Verfügung.
10 Stationen
1.500 Händler bei der AVM-Roadshow
Der Fokus der Solution Tour 2024 von AVM lag auf den Themen Glasfaser, Wi-Fi 7 und Smart Home, und mehr als 1.500 Handelspartner folgten der Einladung des Herstellers an die insgesamt 10 Standorte in Deutschland.
>>
Huawei Roadshow 2024
Technologie auf Rädern - der Show-Truck von Huawei ist unterwegs
Die Huawei Europe Enterprise Roadshow läuft dieses Jahr unter dem Thema "Digital & Green: Accelerate Industrial Intelligence". Im Show-Truck zeigt das Unternehmen neueste Produkte und Lösungen. Ziel ist es, Kunden und Partner zusammenzubringen.
>>
Teldat-Tochter
Bintec Elmeg stellt den Betrieb ein
Auf LinkedIn teilt der Hersteller mit, dass Bintec Elmeg seine Aktivitäten in der DACH-Region einstellt. Die Sanierung sein gescheitert, so heißt es offiziell.
>>
Zu viel der Ordnung
macOS 14: Schreibtisch beruhigen
Mit macOS 14 ‹Sonoma› wird automatisch eine Ordnungsfunktion aktiviert, die in den Wahnsinn führen kann. So wird sie abgeschaltet.
>>