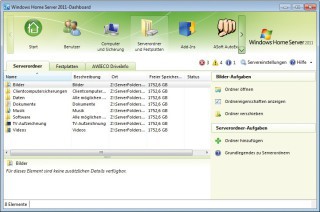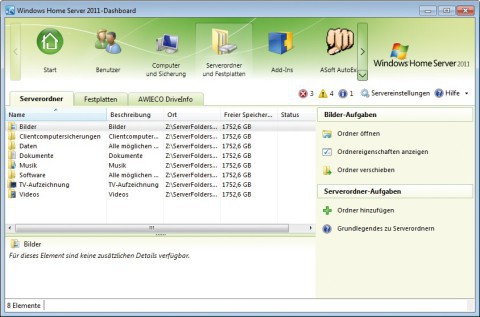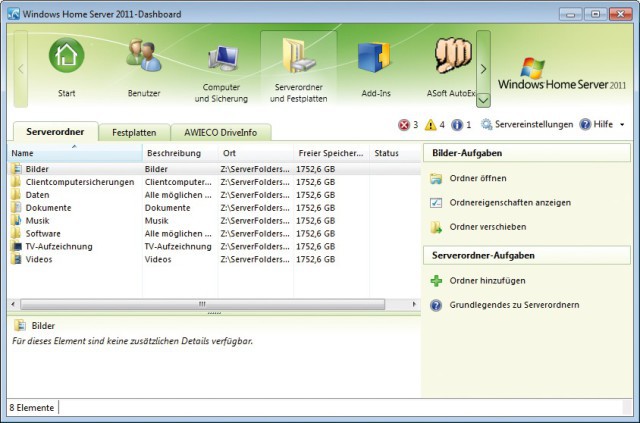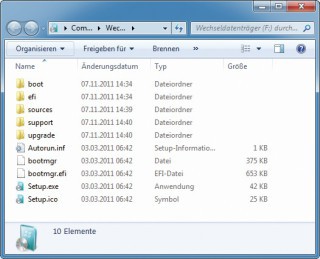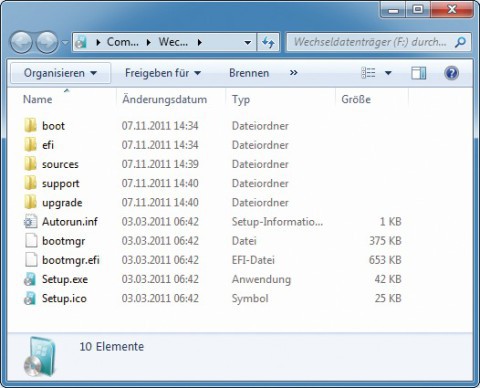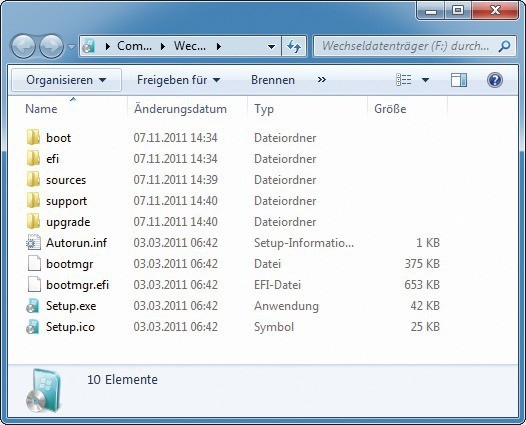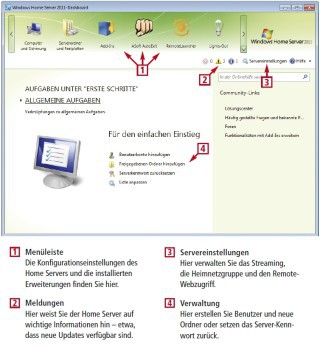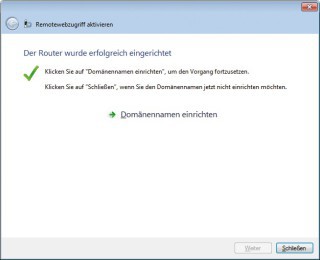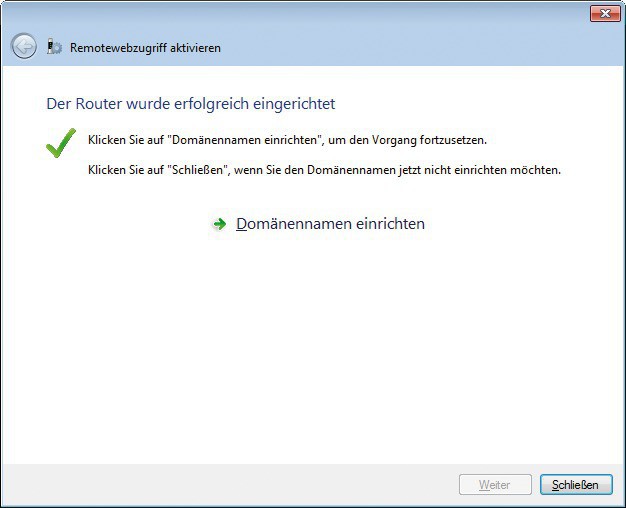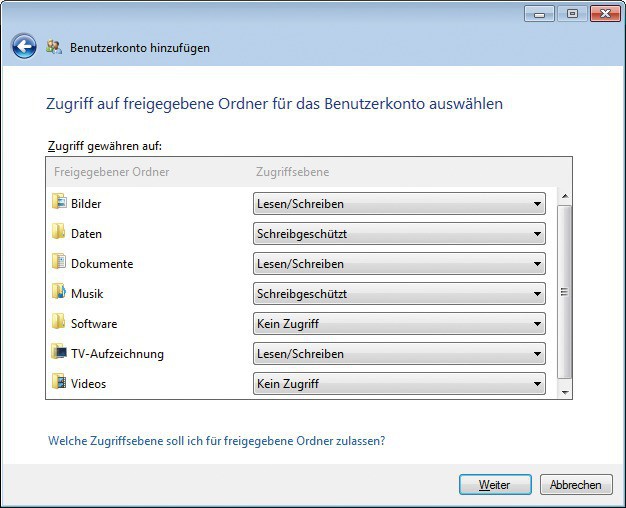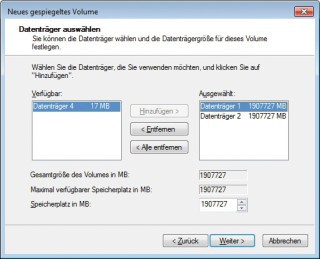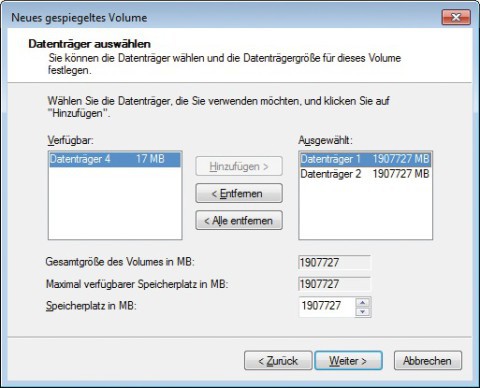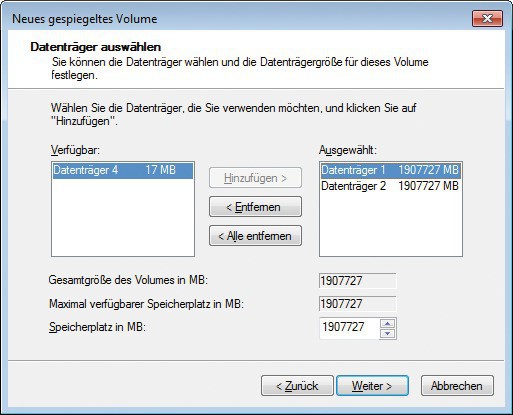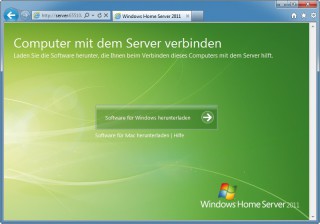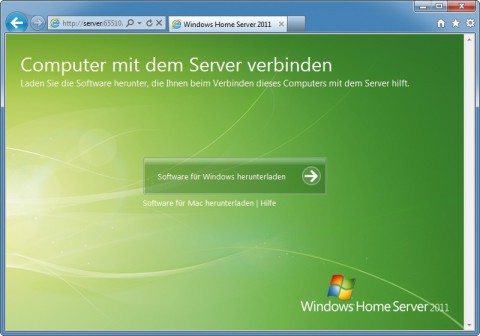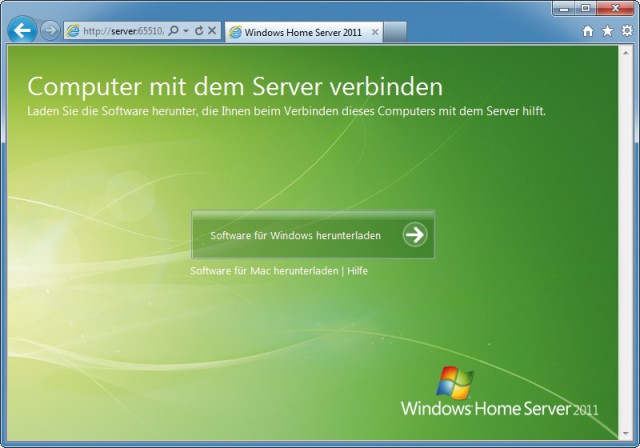09.02.2012
NAS
1. Teil: „NAS mit Windows Home Server 2011“
NAS mit Windows Home Server 2011
Autor: Oliver Ehm
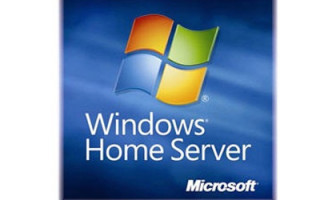
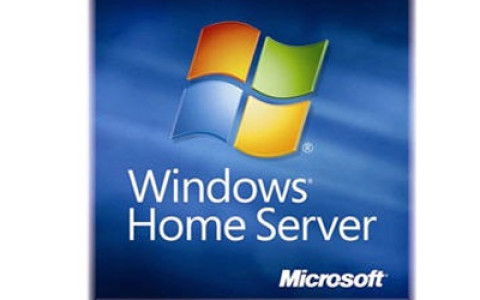

Wer sein NAS nicht mit Linux oder Unix steuern möchte, sollte sich Windows Home Server 2011 ansehen: Das NAS-Betriebssystem von Microsoft ist einfach zu installieren, zu bedienen und zu verwalten.
Windows Home Server 2011 ist ein Betriebssystem von Microsoft für NAS-Server. Die deutschsprachige Systembuilder-Version — das ist die Version ohne Handbuch und Pappschachtel — ist für rund 40 Euro bei Online-Händlern wie Amazon erhältlich . Über Microsoft lässt sich Windows Home Server 2011 nicht beziehen.
Windows Home Server 2011 — kurz Home Server — eignet sich besonders für Anwender, die ihr NAS selbst gebaut haben. Im Vergleich zu Free NAS 8.0, das auf vielen fertigen NAS-Laufwerken vorinstalliert ist, bietet Home Server entscheidende Vorteile:
Vorteil 1: Windows Home Server ist ein Windows-Betriebssystem. Wer keine Linux- oder Unix-Kenntnisse hat, findet sich leicht zurecht.
Vorteil 2: Home Server unterstützt alle Windows-Treiber, die dem Mainboard beiliegen. Bei Free NAS fehlen oft die Treiber für brandneue Hardware.
Vorteil 3: Auch Nutzer ohne Kenntnisse über Server-Betriebssysteme können Home Server verwalten. Assistenten unterstützen den Anwender bei schwierigeren Aufgaben.
Der Artikel beschreibt, wie Sie Windows Home Server 2011 auf Ihrem selbst gebauten NAS installieren und konfigurieren.
Das brauchen Sie: Sie benötigen die Setup-DVD von Windows Home Server 2011, ein NAS-System und eine externe Festplatte für die Server-Backups.
Wie Sie für etwa 500 Euro aus hochwertigen Komponenten ein NAS mit 4 TByte zusammenbauen, steht im Artikel „Das optimale NAS“.
2. Teil: „Windows Home Server installieren“
Windows Home Server installieren
Sie installieren zunächst den Windows Home Server auf Ihrem NAS. Falls Ihr NAS kein optisches Laufwerk hat, erstellen Sie einen Setup-Stick.
Setup durchführen
Schließen Sie kurzzeitig Tastatur, Maus und Monitor an das NAS an. Sobald Sie den Windows Home Server eingerichtet haben, können Sie diese Geräte wieder abstöpseln und an Ihren PC anschließen. Sie werden das NAS später nämlich vom PC aus verwalten.
Starten Sie das NAS von der Setup-DVD oder vom Setup-Stick. Ein Klick auf „Neuinstallation“ startet das Setup. Wählen Sie die Festplatte aus und setzen Sie ein Häkchen bei „Ich bin mir darüber im Klaren, dass alle Dateien und Ordner auf der primären Festplatte gelöscht werden (…)“. Starten Sie die Installation und folgen Sie den Anweisungen des Setup-Assistenten. Das NAS wird während der Installation mehrmals gestartet.
Treiber in Windows Home Server einbinden
Binden Sie nun die fehlenden Treiber ein. Legen Sie dazu die Treiber-CD des Mainboards, das Sie im NAS verbaut haben, in das optische Laufwerk ein und installieren Sie die Treiber. Falls Ihr NAS kein optisches Laufwerk hat, kopieren Sie den Inhalt der Treiber-CD auf einen USB-Stick und starten Sie die Treiberinstallation von dort aus. Starten Sie anschließend das NAS neu.
Setup-Stick: Home Server vom USB-Stick installieren
Falls Ihr NAS kein optisches Laufwerk hat, installieren Sie den Home Server von einem USB-Stick aus. Um den Setup-Stick zu erstellen, benötigen Sie einen leeren USB-Stick mit 8 GByte Speicherplatz, die Setup-DVD von Windows Home Server 2011 und einen PC mit Windows 7.
Besitzen Sie bereits einen bootfähigen USB-Stick, genügt es, die Dateien von der Setup-DVD in das Hauptverzeichnis des Sticks zu kopieren.
USB-Stick bootfähig machen: Falls Ihr USB-Stick noch nicht bootfähig ist, machen Sie ihn bootbar. Öffnen Sie eine Kommandozeile mit Admin-Rechten. Starten Sie anschließend das System-Tool Diskpart mit dem Befehl diskpart.
Lassen Sie sich zunächst mit list disk die Datenträger anzeigen. Wählen Sie mit select disk X den USB-Stick aus — ersetzen Sie dabei X durch die Datenträgernummer Ihres Sticks. Wenn Sie überprüfen möchten, ob Sie den richtigen Datenträger gewählt haben, geben Sie nochmals den Befehl list disk ein. Der gewählte Datenträger ist mit einem Sternchen vor „Datenträger “ gekennzeichnet. Löschen Sie jetzt den USB-Stick mit clean. Erstellen Sie anschließend mit create partition primary eine Partition und wählen Sie sie mit select partition 1 aus. Aktivieren Sie die Partition mit active, damit sich der Stick booten lässt, und formatieren Sie ihn mit format fs=ntfs quick. Weisen Sie dem Stick mit assign einen Buchstaben zu. Schließen Sie die Kommandozeile und kopieren Sie die Setup-Dateien auf den Stick.
Weitere Details zu Diskpart erfahren Sie im Artikel „Festplattenverwaltung mit Diskpart“.
3. Teil: „Home Server - Erste Schritte“
Home Server - Erste Schritte
Nun führen Sie die Grundkonfiguration durch. Sie erfolgt in sechs Schritten, in denen Sie mit Hilfe von Assistenten die wichtigsten Einstellungen vornehmen: Sie konfigurieren etwa die Updates und richten die Server-Sicherung und den Remote-Webzugriff ein.
Starten Sie dazu die Konfigurationsoberfläche — das Dashboard — mit einem Doppelklick auf das Symbol auf dem Desktop.
1. Updates für Home Server abrufen
Konfigurieren Sie zunächst Windows-Update. Klicken Sie dazu auf „Updates für andere Microsoft-Produkte abrufen“ und stellen Sie die Funktion so ein, dass Windows-Update aktiviert ist.
2. Server-Sicherung einrichten
Jetzt richten Sie die Server-Sicherung ein. Schließen Sie dazu eine leere externe Festplatte über USB an Ihren Home Server an. Während der Einrichtung wird die Festplatte partitioniert und formatiert.
Rufen Sie den Assistenten „Serversicherung einrichten“ auf. Folgen Sie dem Assistenten und wählen Sie als Sicherungsziel die externe Festplatte aus. Folgen Sie dann wieder dem Assistenten und richten Sie den Zeitplan für die Sicherung ein. Wählen Sie zum Schluss noch die Laufwerke und Ordner aus, die gesichert werden sollen.
3. Remote-Webzugriff einrichten
Den Remote-Webzugriff benötigen Sie, wenn Sie sich über das Internet auf Ihrem NAS einloggen wollen — zum Beispiel vom Notebook oder Smartphone aus. Dazu richten Sie auf dem Home Server eine Internet-Domain ein. Die Domain erhalten Sie gratis von Microsoft. Sie benötigen dafür allerdings einen kostenlosen Live-Account. Mit der Domain ist der Home Server in wenigen Minuten über die Adresse „http://.homeserver.com“ erreichbar.
Starten Sie den Assistenten „Remotewebzugriff einrichten“. Aktivieren Sie „Remotewebzugriff“. Ein weiterer Assistent startet und leitet Sie durch die Einrichtung. Dabei wird der Router automatisch konfiguriert. Danach klicken Sie auf „Domänennamen einrichten“. Folgen Sie dem Assistenten und legen Sie mit Hilfe Ihrer Live-Account-Daten die persönliche Internet-Domain an. Über diese Web-adresse ist der Windows Home Server künftig von jedem PC oder Smartphone aus über das Internet erreichbar.
4. Freigabeoptionen festlegen
Noch darf niemand auf die Daten des Home Servers zugreifen. Sie müssen zuerst die Freigaben erstellen. Starten Sie für diese Aufgabe den Assistenten „Freigabeoptionen“.
Zwei Arten der Freigabe stehen Ihnen zur Verfügung. Die Option „Für Benutzerkonten freigeben (empfohlen)“ erlaubt es, Benutzer zu erstellen und deren Rechte festzulegen, zum Beispiel ob sie sich über das Internet auf dem Home Server anmelden dürfen.
Die zweite Option ist „Für Heimnetzgruppe freigeben“. Die Heimnetzgruppe ist nur in Ihrem Netzwerk verfügbar. Auch hier können Sie festlegen, auf welche Ordner die Mitglieder der Heimnetzgruppe zugreifen dürfen.
Der Punkt „Kennwortrichtlinie ändern“ hat nichts mit Freigaben zu tun. Hier legen Sie fest, wie komplex die Benutzerkennwörter sein müssen. In der Standardeinstellung steht die Richtlinie auf „Schwach“. Das bedeutet: Es ist lediglich verboten, gar kein Passwort festzulegen. Wenn Ihnen diese Richtlinie zu locker erscheint, dann korrigieren Sie sie mit dem Schieberegler.
5. Medieneinstellungen konfigurieren
Über den Assistenten „Medieneinstellungen konfigurieren“ legen Sie fest, in welcher Qualität der Home Server Videos streamt. Wenn Sie ein NAS mit Atom-CPU besitzen, sollten Sie die „Videostreamqualität“ auf „niedrig“ einstellen, da die Neukodierung sehr viel Rechenleistung kostet.
6. Informationen zur zentralen Speicherung
Hinter dieser Option verbirgt sich kein Einrichtungsassistent. Über diesen Punkt greifen Sie themenbezogen auf die Online-Hilfe des Windows Home Servers zu. Behandelt werden die Themen zentrale Speicherung der Daten, Webzugriff auf den Home Server und Streamen von Musik, Videos und Bildern.
Rufen Sie einfach die Option auf und schließen Sie das Fenster anschließend gleich wieder, damit die Aufgabe als abgeschlossen angezeigt wird.
4. Teil: „Home Server - Konfiguration“
Home Server - Konfiguration
Die wichtigsten Grundeinstellungen für den Home Server sind jetzt getätigt. Nun optimieren Sie die Einstellungen im Detail, damit die Daten auf der richtigen Festplatte abgespeichert werden und wichtige Funktionserweiterungen auf dem Server aktiv sind — etwa Wake on LAN oder eine Videoverwaltung.
Festplatten einbinden
Wenn Sie neben der Systemfestplatte, auf der der Home Server installiert ist, auch noch Festplatten für die Datenspeicherung verwenden, binden Sie sie jetzt über die Datenträgerverwaltung ein. Starten Sie das Verwaltungsinstrument über [Windows R] und diskmgmt.msc.
Der folgende Abschnitt zeigt, wie Sie bei zwei zusätzlichen Festplatten ein RAID 1 erstellen. RAID 1 bedeutet, dass die Daten gespiegelt werden. Falls eine der Festplatten ausfällt, befinden sich die Kopien aller Daten auf der anderen Festplatte — sind also nicht verloren.
Klicken Sie mit der rechten Maustaste auf eine der beiden Festplatten und wählen Sie „Neues gespiegeltes Volume…“. Folgen Sie dem Assistenten. Wählen Sie beide Festplatten aus , weisen Sie dem RAID-Verbund einen Laufwerkbuchstaben sowie einen Namen zu und schließen Sie den Vorgang ab. Beenden Sie die Festplattenverwaltung. Im Dashboard erscheint jetzt unter „Serverordner und Festplatten“ auf dem Register „Festplatten“ der RAID-Verbund.
Ordner verschieben
Bei der Installation legt der Home Server zwei Partitionen auf der Festplatte an, auf der er installiert wird. Eine enthält das System, die andere die Datenordner. Wer den RAID-Verbund für die Daten verwenden will, muss die Ordner verschieben. Das erledigen Sie unter „Serverordner und Festplatten“ auf dem Register „Serverordner“. Klicken Sie dazu mit der rechten Maustaste auf einen Ordner und wählen Sie „Ordner verschieben“. Ein Assistent hilft Ihnen beim Verschieben. Wiederholen Sie den Vorgang für alle Ordner.
5. Teil: „Erweiterungen für Home Server installieren“
Erweiterungen für Home Server installieren
Der Windows Home Server lässt sich mit nützlichen Erweiterungen aufrüsten — ähnlich wie Firefox. Die Erweiterungen klinken sich in die Verwaltungsoberfläche, das Dashboard, des Home Servers ein und lassen sich so von jedem Netzwerk-PC aufrufen und konfigurieren. Die Installation erfolgt jedoch auf dem Server selbst. Es gibt beispielsweise Erweiterungen für Wake on LAN, Powermanagement, One-Click-Hoster oder die Festplattenverwaltung.
Die folgende Tabelle zeigt die zehn besten kostenlosen Erweiterungen und deren Download-Adresse.
Ein Doppelklick auf die heruntergeladene EXE-Datei startet die Installation einer Erweiterung. Anschließend konfigurieren Sie sie über das Dashboard.
6. Teil: „PC für den Zugriff auf den Home Server einrichten“
PC für den Zugriff auf den Home Server einrichten
Der Home Server ist jetzt bereit. Nun nehmen Sie mit Ihrem PC Kontakt zu ihm auf.
Verbindung zum Home Server herstellen
Die Verbindung zum Home Server erstellen Sie mit der Connector-Software, die Sie vom Server herunterladen. Rufen Sie dazu im Browser die Seite http://server/connect auf. Laden Sie von der Webseite das Connector-Tool auf Ihren PC und führen Sie die EXE-Datei aus. Folgen Sie dem Assistenten. Sie werden aufgefordert, das Administrator-Passwort einzugeben.
Im weiteren Verlauf machen Sie noch Angaben zum Computernamen, wie der Computer vom Server gesichert werden soll und ob Sie Microsoft Rückmeldungen geben wollen. Am Ende erscheint die Anmeldemaske für das Dashboard. Tippen Sie das Administrator-Passwort ein und melden Sie sich am Home Server an. Diese Oberfläche dient dazu, den Server vom PC aus zu verwalten. Neben dem Dashbord gibt es auch noch das Launchpad. Damit melden Sie sich unter Ihrem Benutzerkonto auf dem Home Server an.
Datenverfügbarkeit
Where EDGE Computing meets 5G
Logistik- und Produktionsprozesse sollen flüssig und fehlerfrei laufen. Maschinen und Personal müssen im Takt funktionieren. Zulieferer haben just-in-time anzuliefern. Dies stellt hohe Anforderungen an die lokale Datenübertragung. Welche Technik bietet sich dazu an?
>>
Schellerer Ausbau
Hessen, OXG und Vodafone schließen Partnerschaft für Glasfaser
Vodafone und OXG starten gemeinsam mit dem Land Hessen eine umfangreiche Ausbau-Offensive für schnelles Internet. Bis 2030 wollen die Unternehmen Glasfaser-Anschlüsse für bis zu 520.000 Haushalte bauen.
>>
10 Stationen
1.500 Händler bei der AVM-Roadshow
Der Fokus der Solution Tour 2024 von AVM lag auf den Themen Glasfaser, Wi-Fi 7 und Smart Home, und mehr als 1.500 Handelspartner folgten der Einladung des Herstellers an die insgesamt 10 Standorte in Deutschland.
>>
Huawei Roadshow 2024
Technologie auf Rädern - der Show-Truck von Huawei ist unterwegs
Die Huawei Europe Enterprise Roadshow läuft dieses Jahr unter dem Thema "Digital & Green: Accelerate Industrial Intelligence". Im Show-Truck zeigt das Unternehmen neueste Produkte und Lösungen. Ziel ist es, Kunden und Partner zusammenzubringen.
>>