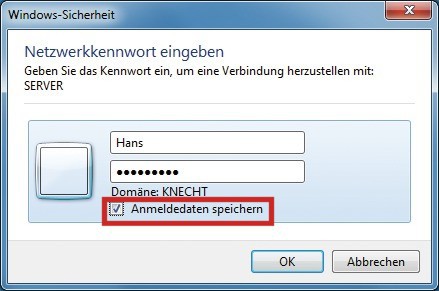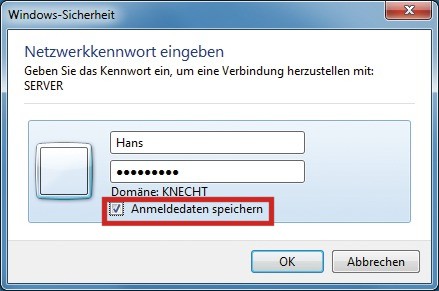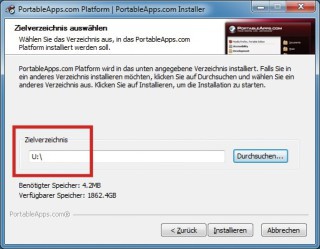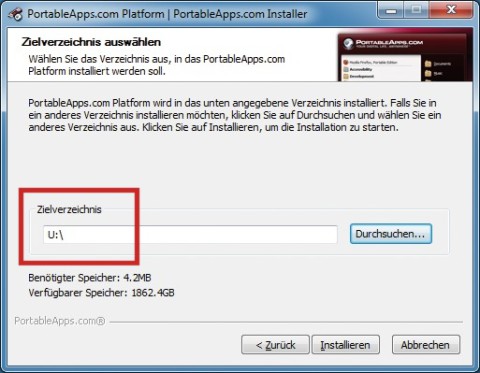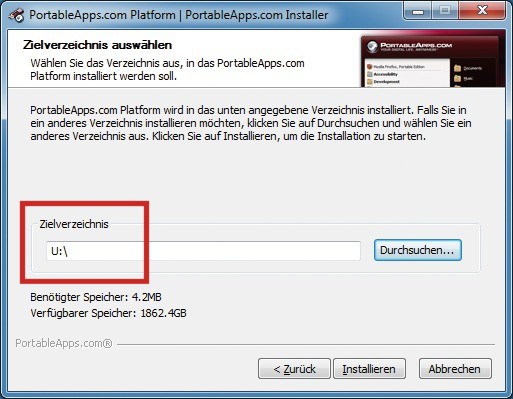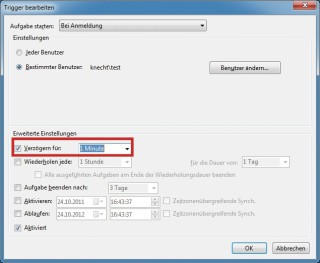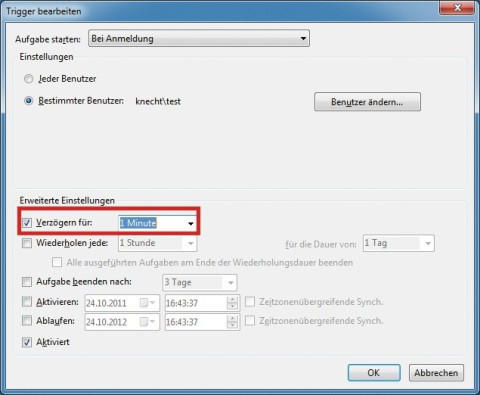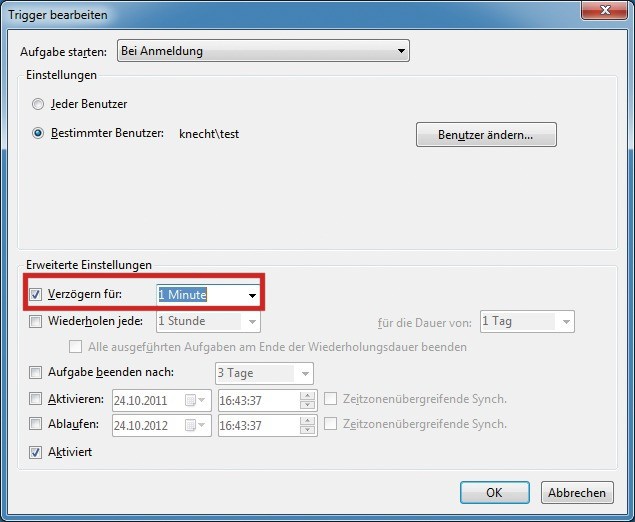29.02.2012
Netzwerk
1. Teil: „NAS als Live-Stick nutzen“
NAS als Live-Stick nutzen
Autor: Oliver Ehm
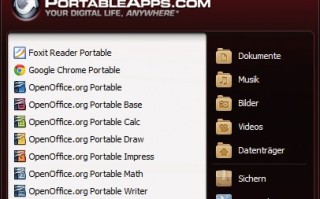
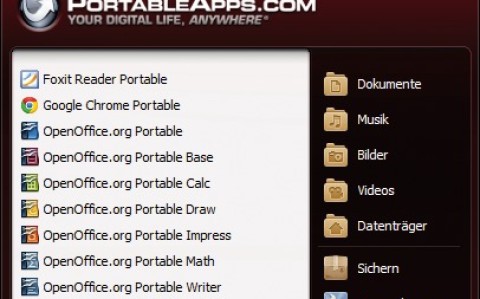
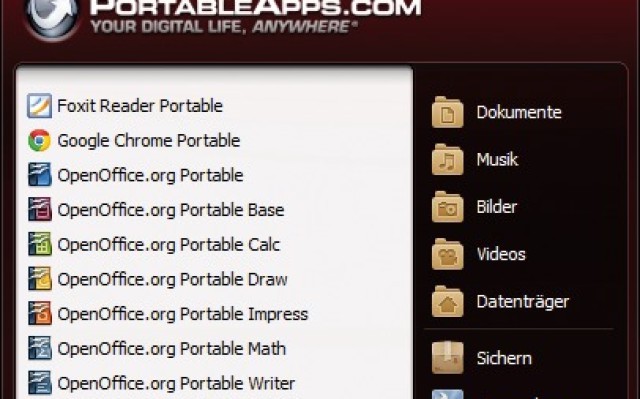
Machen Sie aus Ihrem NAS einen Live-Stick. Dann haben Sie die wichtigsten Tools immer parat - ganz gleich auf welchem PC im Netzwerk Sie angemeldet sind. Die Programme gibt's kostenlos im Internet.
Ein Live-Stick ist ein USB-Stick, auf dem portable Anwendungen installiert sind. Die Programme starten an jedem Rechner, an den der Stick angeschlossen wird. So ein Live-System lässt sich auch auf einem NAS installieren. Dann kann jeder Rechner im Netzwerk die portablen Anwendungen starten und nutzen, ohne dass sie lokal installiert sind.
Das Live-System auf dem NAS erstellen Sie in drei Schritten. Zuerst binden Sie das NAS als Laufwerk in den Windows-Explorer ein. Anschließend installieren Sie die gewünschten Programme auf dem NAS. Zum Schluss konfigurieren Sie die Aufgabenplanung von Windows so, dass das Startmenü für die portablen Anwendungen automatisch beim Windows-Start aufgerufen wird.
2. Teil: „NAS als Laufwerk einbinden“
NAS als Laufwerk einbinden
Binden Sie einen freigegebenen Ordner auf dem NAS als Laufwerk in den Windows-Explorer ein. Dadurch lassen sich die portablen Programme später auf dem NAS installieren und anschließend starten.
Rufen Sie den Windows-Explorer mit [Windows E] auf. Tippen Sie in die Adressleiste \\<Adresse
Ihres NAS> ein. Der Windows-Explorer zeigt dann die verfügbaren Verzeichnisse auf dem NAS an. Klicken Sie mit der rechten Maustaste auf einen der freigegebenen Ordner und wählen Sie „Netzlaufwerk verbinden…“. Klappen Sie bei „Laufwerk“ das Menü auf und wählen Sie einen Buchstaben. Das Laufwerk wird nun in den Windows-Explorer eingebunden.
Ihres NAS> ein. Der Windows-Explorer zeigt dann die verfügbaren Verzeichnisse auf dem NAS an. Klicken Sie mit der rechten Maustaste auf einen der freigegebenen Ordner und wählen Sie „Netzlaufwerk verbinden…“. Klappen Sie bei „Laufwerk“ das Menü auf und wählen Sie einen Buchstaben. Das Laufwerk wird nun in den Windows-Explorer eingebunden.
Sofern Sie auf dem NAS mehrere Benutzerkonten mit unterschiedlichen Rechten erstellt haben, erscheint jetzt eine Anmeldemaske. Geben Sie den Benutzernamen und das Passwort ein. Damit Windows das Netzlaufwerk bei jeder Anmeldung automatisch verbindet, setzen Sie ein Häkchen bei „Anmeldedaten speichern“.
3. Teil: „Programme installieren“
Programme installieren
Verwandeln Sie jetzt Ihr NAS in einen Live-Stick. Falls Sie bereits einen Live-Stick besitzen, können Sie sich die folgende Installation sparen. Kopieren Sie einfach den Inhalt Ihres Live-Sticks auf das NAS und fahren Sie fort mit dem Abschnitt „NAS als Live-Stick optimieren“.
Alle anderen Anwender installieren die kostenlose Portable Apps Platform auf dem Netzlaufwerk, das Sie im vorigen Abschnitt in den Windows-Explorer eingebunden haben
Starten Sie das Setup mit einem Doppelklick auf die heruntergeladene Setup-Datei. Folgen Sie den Anweisungen des Assistenten bis zum Dialog „Zielverzeichnis auswählen“. Klicken Sie dort auf „Durchsuchen…“ und wählen Sie als Installationsort das Netzlaufwerk des NAS aus. Ein Klick auf „Installieren“ kopiert die Portable Apps Platform auf das NAS. Dann startet das leere Startmenü automatisch. Schließen Sie es nicht.
Binden Sie alle gewünschten Programme ein. Dazu klicken Sie auf das Portable-Apps-Icon im Systray und dann auf „Anwendungen, Weitere Anwendungen“.Wählen Sie die gewünschten Programme aus und klicken Sie auf „Weiter“. Warten Sie, bis das Programm die Dateien heruntergeladen und eingerichtet hat.
4. Teil: „NAS als Live-Stick optimieren“
NAS als Live-Stick optimieren
Bringen Sie nun Windows noch dazu, nach dem Booten das Startmenü der Portable Apps Platform aufzurufen. Verwenden Sie dazu die Aufgabenplanung. Sie ruft das Startmenü automatisch auf, nachdem die Netzlaufwerke in Windows eingebunden sind.
Starten Sie die Aufgabenplanung mit „Start, Alle Programme, Zubehör, Systemprogramme, Aufgabenplanung“. Erstellen Sie jetzt eine neue Aufgabe. Klicken Sie rechts unter „Aktionen“ auf „Einfache Aufgabe erstellen…“. Ein Assistent erscheint. Weisen Sie der Aufgabe einen Namen wie Live-Stick und eine Beschreibung wie NAS als Live-System zu.
Legen Sie dann fest, bei welchem Ereignis die Aufgabe stattfinden soll. Das Ereignis, das die Aktion auslöst, nennt Microsoft „Trigger“. Wählen Sie hier die Option „Beim Anmelden“. Danach definieren Sie, dass bei der Anmeldung ein Programm gestartet werden soll.
Schließlich geben Sie noch an, wo die EXE-Datei der Portable Apps Platform liegt, und erstellen die neue Aufgabe.
Zurück im Hauptfenster optimieren Sie die Aufgabe. Klicken Sie dazu mit der rechten Maustaste auf die Aufgabe und wählen Sie „Eigenschaften“. Auf dem Register „Allgemein“ aktivieren Sie „Mit höchsten Privilegien ausführen“. Sie vermeiden dadurch lästige Sicherheitsabfragen. Wechseln Sie auf das Register „Trigger“ und klicken Sie auf „Bearbeiten…“. Setzen Sie unter „Erweiterte Einstellungen“ bei „Verzögern für“ ein Häkchen und wählen Sie im Dropdown-Menü „1 Minute“ aus. So lange benötigt Windows nämlich ungefähr, um die Netzlaufwerke einzubinden. Auf dem Register „Bedingungen“ aktivieren Sie „Nur starten, wenn folgende Netzwerkverbindung verfügbar ist. Wählen Sie „Alle Verbindungen“.
Schellerer Ausbau
Hessen, OXG und Vodafone schließen Partnerschaft für Glasfaser
Vodafone und OXG starten gemeinsam mit dem Land Hessen eine umfangreiche Ausbau-Offensive für schnelles Internet. Bis 2030 wollen die Unternehmen Glasfaser-Anschlüsse für bis zu 520.000 Haushalte bauen.
>>
10 Stationen
1.500 Händler bei der AVM-Roadshow
Der Fokus der Solution Tour 2024 von AVM lag auf den Themen Glasfaser, Wi-Fi 7 und Smart Home, und mehr als 1.500 Handelspartner folgten der Einladung des Herstellers an die insgesamt 10 Standorte in Deutschland.
>>
Huawei Roadshow 2024
Technologie auf Rädern - der Show-Truck von Huawei ist unterwegs
Die Huawei Europe Enterprise Roadshow läuft dieses Jahr unter dem Thema "Digital & Green: Accelerate Industrial Intelligence". Im Show-Truck zeigt das Unternehmen neueste Produkte und Lösungen. Ziel ist es, Kunden und Partner zusammenzubringen.
>>
Teldat-Tochter
Bintec Elmeg stellt den Betrieb ein
Auf LinkedIn teilt der Hersteller mit, dass Bintec Elmeg seine Aktivitäten in der DACH-Region einstellt. Die Sanierung sein gescheitert, so heißt es offiziell.
>>