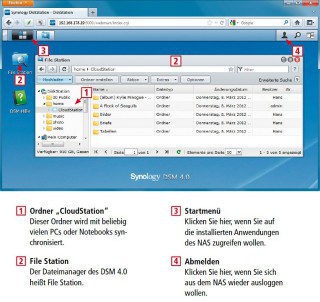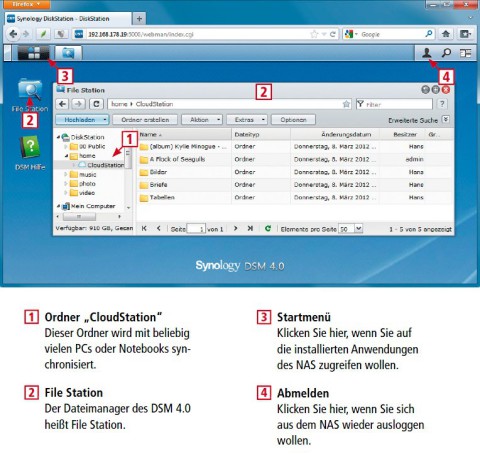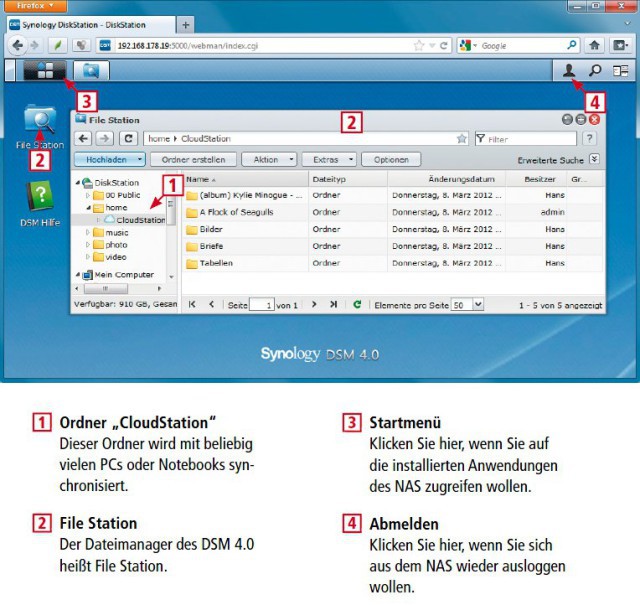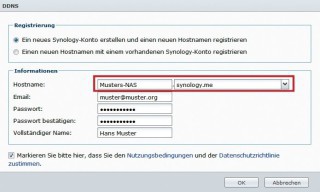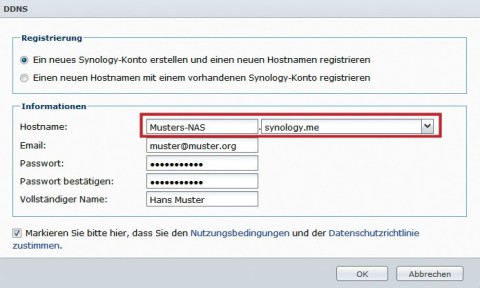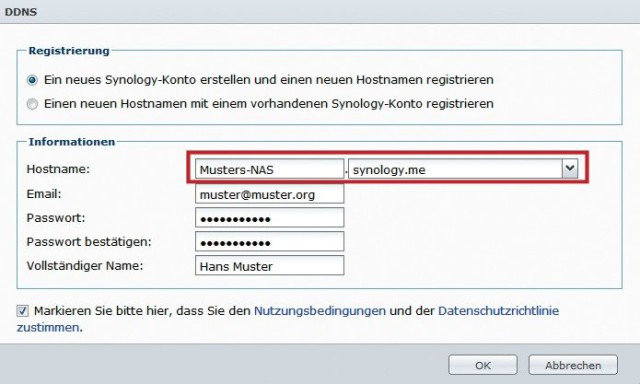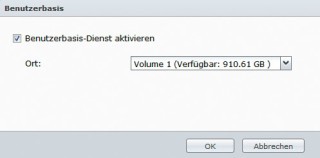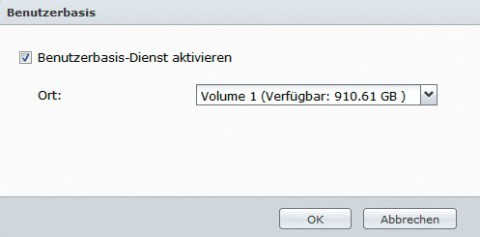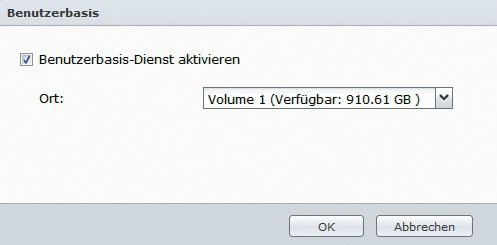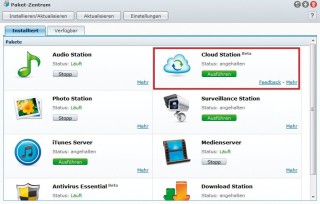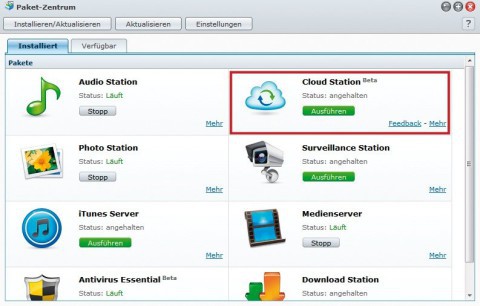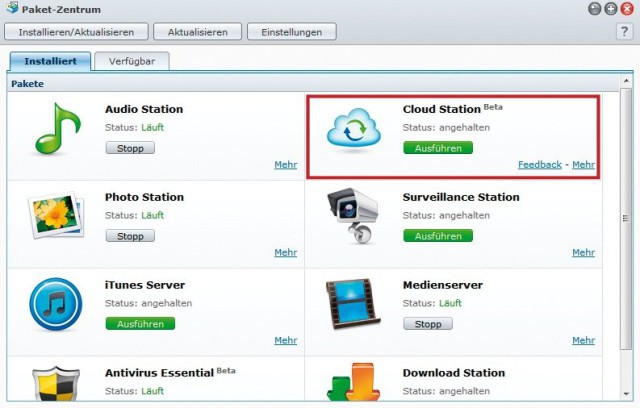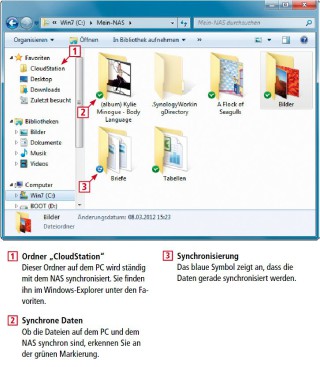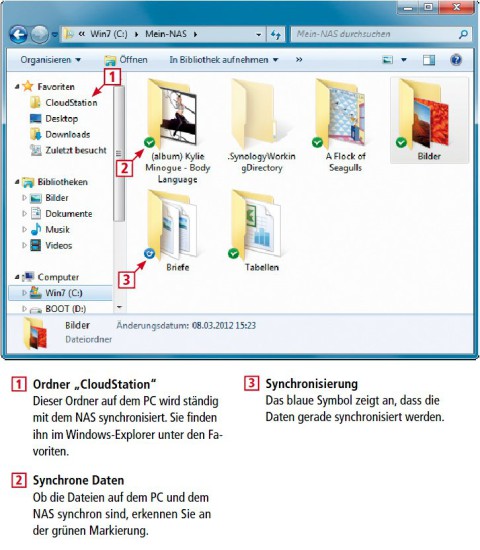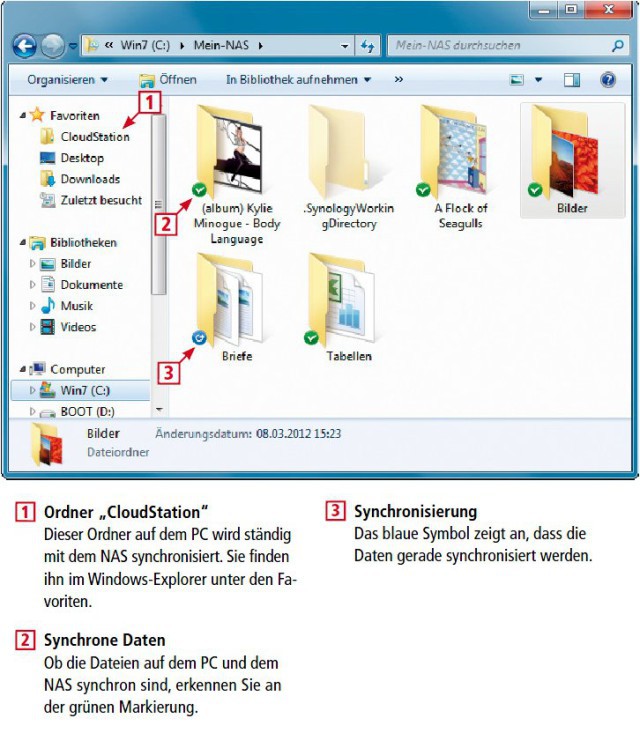16.07.2012
Synology Diskstation
1. Teil: „Das NAS als eigene Dropbox nutzen“
Das NAS als eigene Dropbox nutzen
Autor: Oliver Ehm



Wer einen NAS-Server von Synology besitzt, der kann seine eigene Dropbox betreiben. So richten Sie die Datensynchronisation zwischen mehreren PCs und dem NAS-Server ein.
Synology bietet mit dem Diskstation Manager 4.0 (DSM 4.0) ein Major-Update der Firmware für seine NAS-Systeme an.Das interessanteste Feature des neuen DSM ist die Cloud Station. Ähnlich wie bei Dropbox synchronisiert die Cloud Station frei definierbare Ordner des PCs mit dem NAS. Einschränkungen: Nur Dateien mit einer Größe von bis zu 1 GByte lassen sich synchronisieren. Außerdem ist es nicht möglich, die Daten für andere Nutzer freizugeben.
Übrigens: Der Begriff Firmware für DSM 4.0 ist irreführend, da es sich um ein vollwertiges Betriebssystem handelt. Synology bezeichnet die Software aber als Firmware-Patch.
Übrigens: Mehr zum Thema NAS erfahren Sie auch in den Artikeln „Fragen und Antworten zu NAS-Servern“ und „Vorsicht: Ihr NAS im Internet“.
2. Teil: „Diskstation Manager 4.0“
Diskstation Manager 4.0
Zunächst aktualisieren Sie die Firmware Ihrer Diskstation mit dem DSM 4.0. Anschließend richten Sie auf Ihrer Diskstation den DynDNS-Dienst ein. Sie benötigen diesen Dienst, damit Sie jederzeit über das Internet auf Ihre Diskstation zugreifen können.
DSM 4.0 installieren
Melden Sie sich an Ihrem NAS an. Öffnen Sie die Systemsteuerung mit einem Klick auf das gleichnamige Icon. Klicken Sie in der Rubrik System auf DSM Aktualisierung. Führen Sie nun ein automatisches oder ein manuelles Update durch. Für das manuelle Update laden Sie sich die passenden Firmware-Dateien für Ihr Gerät über das Download-Zentrum von Synology herunter. Zum Abschluss startet die Diskstation neu.
DynDNS einrichten
Melden Sie sich am NAS als Administrator an. Öffnen Sie die Systemsteuerung. Im Fenster der Systemsteuerung klicken Sie auf ezCloud. Aktivieren Sie den Reiter „DDNS“. Setzen Sie ein Häkchen vor der Option DDNS-Unterstützung aktivieren. Wählen Sie als Serviceanbieter Synology aus und klicken Sie auf Jetzt registrieren. Unter Registrierung aktivieren Sie die Option „Ein neues Synology-Konto (...)“. In der Rubrik Informationen tippen Sie rechts neben Hostname den Namen der gewünschten Sub-Domain ein etwa Muster-NAS. Anschließend wählen Sie im Drop-down-Menü eine Domain aus.
Tippen Sie nun in die übrigen Eingabefelder Ihre E-Mail-Adresse, ein Passwort und Ihren Namen ein. Bestätigen Sie, dass Sie den Nutzungsbedingungen zustimmen, und klicken Sie auf die Schaltfläche „OK“.
Kurze Zeit später erhalten Sie eine E-Mail, die einen Aktivierungs-Link für Ihren Synology-Account enthält. Nachdem Sie Ihren Account aktiviert haben, ist Ihr NAS über das Internet erreichbar.
3. Teil: „Cloud-Station-Server“
Cloud-Station-Server
Richten Sie nun Ihre persönliche Dropbox auf dem NAS-Server ein. Konfigurieren Sie dazu die Benutzerverwaltung, schalten Sie dann die Cloud Station ein und konfigurieren Sie diese nach Ihren Wünschen. Zum Schluss aktivieren Sie Quick Connect.
Home-Verzeichnis aktivieren
Die Dateien, die Sie mit der Cloud Station synchronisieren, speichert das NAS im Ordner CloudStation. Der Ordner liegt im Home-Verzeichnis des jeweiligen Benutzers. Standardmäßig ist das Home-Verzeichnis jedoch deaktiviert. Um die Dropbox-Funktion nutzen zu können, müssen Sie die Home-Verzeichnisse zunächst aktivieren.
Öffnen Sie dazu die Systemsteuerung Ihrer Diskstation. Klicken Sie anschließend auf Benutzer und dann auf Benutzerbasis. Ein neues Fenster öffnet sich. Setzen Sie ein Häkchen vor Benutzerbasis-Dienst aktivieren und bestätigen Sie mit „OK“. Die Home-Verzeichnisse werden daraufhin erstellt. Schließen Sie die Systemsteuerung.
Cloud Station einschalten
Aktivieren Sie nun den Cloud-Station-Dienst. Öffnen Sie dazu das Paketzentrum über das gleichnamige Icon auf dem Desktop der Diskstation. Auf dem Reiter „Installiert“ finden Sie in der ersten Zeile den Dienst Cloud Station. Sollte er nicht vorhanden sein, aktivieren Sie den Reiter „Verfügbar“ und installieren Sie den Dienst.
Wechseln Sie wieder auf den Reiter „Installiert“ und starten Sie den Dienst mit einem Klick auf Ausführen. Je nach Firmware-Version Ihres NAS, müssen Sie den Dienst mit einem Klick auf Aktualisieren zuvor updaten.
Cloud Station konfigurieren
Öffnen Sie das Hauptmenü des Desktops der Diskstation. Klicken Sie dazu auf die schwarze Schaltfläche in der linken oberen Ecke des Desktops. Im Hauptmenü befindet sich jetzt ein Icon für die Cloud Station.
Öffnen Sie das Konfigurationsmenü mit einem Klick auf Cloud Station. Markieren Sie am linken Fensterrand den Punkt Cloud Station. Setzen Sie rechts davon ein Häkchen vor Cloud Station aktivieren und klicken Sie auf Übernehmen.
Aktivieren Sie jetzt die Option Berechtigungen. Im rechten Fensterbereich sehen Sie alle eingerichteten Benutzer der Diskstation. Setzen Sie bei jedem Benutzer, der die Cloud Station verwenden darf, ein Häkchen und übernehmen Sie mit Speichern.
Die anderen Optionen Client-Liste und Papierkorb sind derzeit nicht relevant. Unter Client-Liste finden Sie später die PCs und Notebooks, die mit der Cloud Station verknüpft sind, also sich mit dem Client bereits auf dem NAS angemeldet haben.
Unter Papierkorb finden Sie alte Dateiversionen. Hintergrund: Die Diskstation legt jedes Mal, wenn Sie eine Datei löschen oder eine Datei ändern, eine Sicherungskopie der alten Datei an. Wenn Sie also einmal versehentlich eine Datei gelöscht oder verändert haben, finden Sie hier die vorhergehende Version. Bis zu 32 Versionen von jeder Datei hebt die Diskstation auf.
Quick Connect aktivieren
Die Dropbox-Funktion der NAS-Systeme wird über den ezCloud-Dienst Quick Connect realisiert. Er vereinfacht den Zugriff auf die Daten des NAS-Servers. Klicken Sie für die Konfiguration in der Sytemsteuerung auf ezCloud. Aktivieren Sie den Reiter „QuickConnect“. Setzen Sie vor Cloud Station ein Häkchen und klicken Sie auf „Übernehmen“. Quick Connect wird daraufhin gestartet.
4. Teil: „Cloud-Station-Client“
Cloud-Station-Client
Richten Sie die Cloud Station auf jedem PC und jedem Notebook ein, auf dem ein Ordner mit dem Cloud-Station-Ordner des NAS synchronisiert werden soll.
Client installieren
Laden Sie die PC-Software für die Cloud Station über das Download-Zentrum von Synology herunter und installieren Sie anschließend das Programm auf Ihren PC oder Ihr Notebook. Starten Sie die Installation mit einem Doppelklick und folgen Sie den Anweisungen des Assistenten.
Client konfigurieren
Im Konfigurationsassistenten klicken Sie zunächst auf Weiter. Eine Eingabemaske erscheint. Tragen Sie hier die Anmeldeinformationen für Ihr NAS ein. In die erste Zeile tippen Sie Ihre DynDNS-Adresse ein. Tragen Sie direkt darunter den NAS-Benutzer ein, dessen Cloud-Station-Ordner synchronisiert werden soll. Geben Sie noch das Passwort des Benutzers ein und klicken Sie auf Weiter. Es findet ein Verbindungstest statt. Sollte er fehlschlagen, schalten Sie in Ihrem Router UPnP ein oder geben Sie den Port 6690 frei. Sehen Sie dazu gegebenenfalls im Handbuch Ihres Routers nach.
Jetzt müssen Sie einen Ordner angeben, der künftig synchronisiert werden soll. Klicken Sie dazu auf Durchsuchen. Ein Explorer-Fenster erscheint. Navigieren Sie zu einem Laufwerk Ihrer Wahl und erstellen Sie einen neuen Ordner etwa mit der Bezeichnung CloudStation. Klicken Sie zum Abschluss auf „Weiter, Fertig stellen“. Der Assistent schließt daraufhin die Konfiguration ab.
Wenn Sie auf den Ordner Cloud-Station zugreifen wollen, öffnen Sie den Windows-Explorer. Links im Navigationsbereich finden Sie den Ordner unter den Favoriten.
Bad News
Game macht Fake News spielerisch erkennbar
Wissenschaftler der Universität Uppsala haben ihr Online-Spiel "Bad News" erfolgreich an 516 Schülern getestet. Es soll helfen, manipulative Techniken in Social-Media-Posts zu erkennen.
>>
Tools
GitLab Duo Chat mit KI-Chat-Unterstützung
Der DevSecOps-Plattform-Anbieter GitLab führt den GitLab Duo Chat ein. Dieses Tool integriert Künstliche Intelligenz in die DevSecOps-Workflows.
>>
Glasfasernetz
GlobalConnect stellt B2C-Geschäft in Deutschland ein
Der Glasfaseranbieter GlobalConnect will sich in Deutschland künftig auf das B2B- und das Carrier-Geschäft konzentrieren und stoppt die Gewinnung von Privatkunden mit Internet- und Telefonanschlüssen.
>>
Untersuchung
Amerikaner sehen KI als Risiko für Wahlen
Die Unterscheidung zwischen echten Infos und KI-Inhalten fällt vielen politisch interessierten US-Amerikanern schwer, wie eine Studie des Polarization Research Lab zeigt.
>>