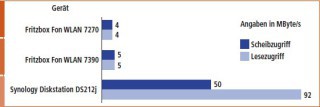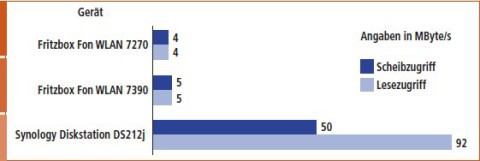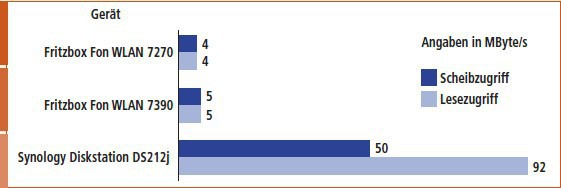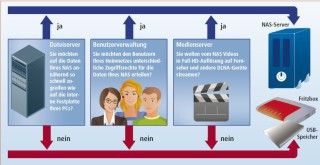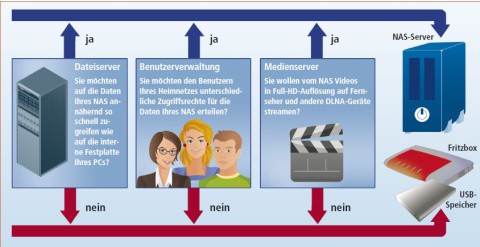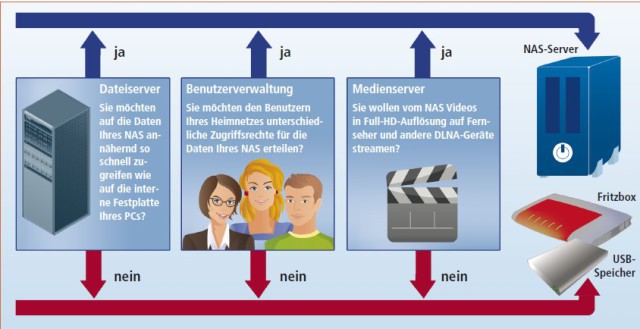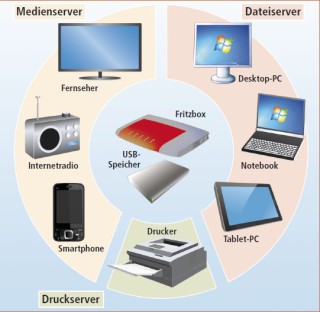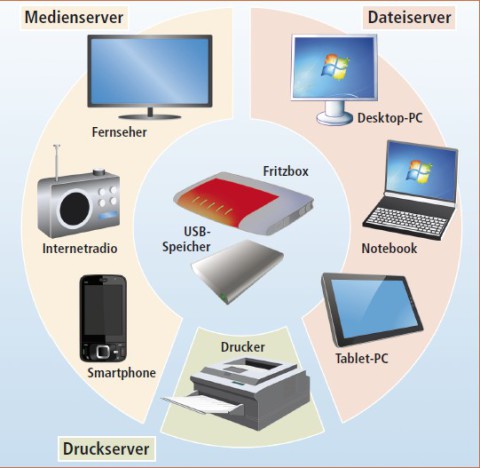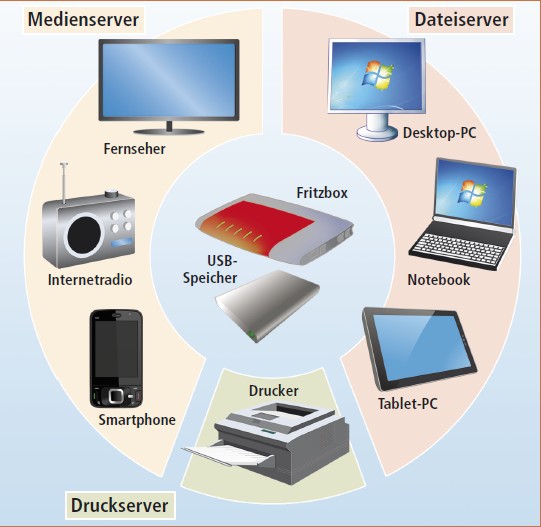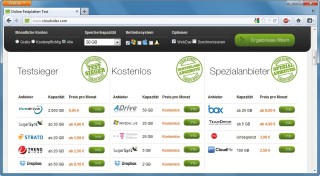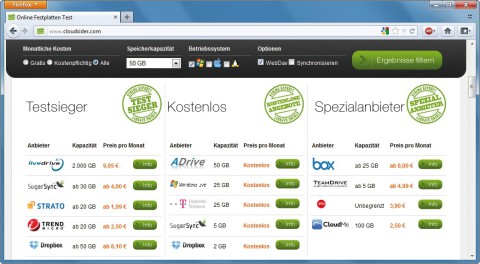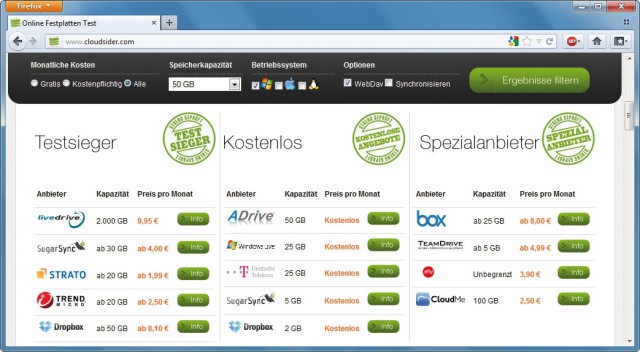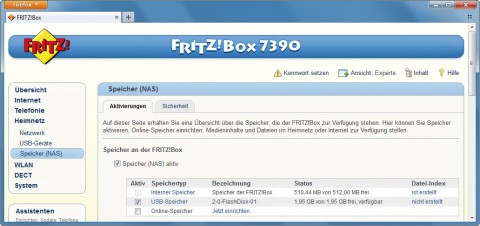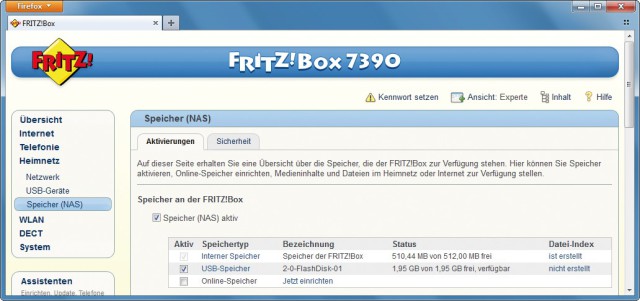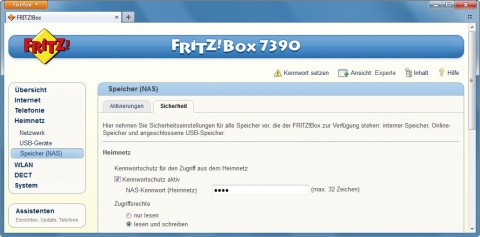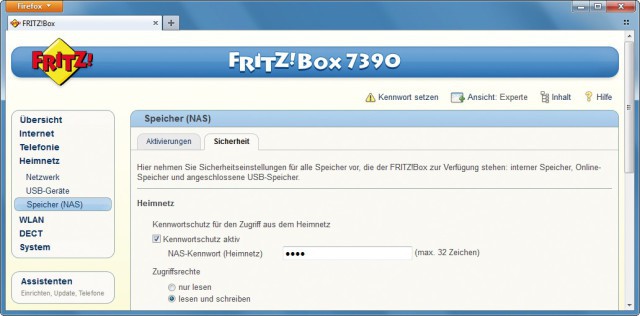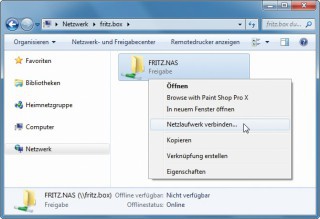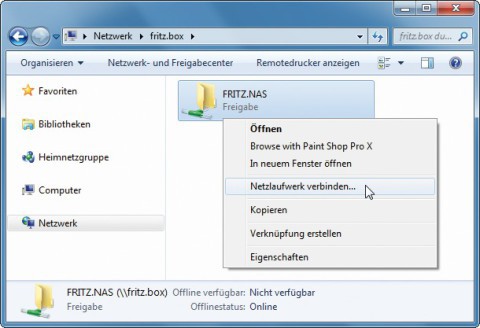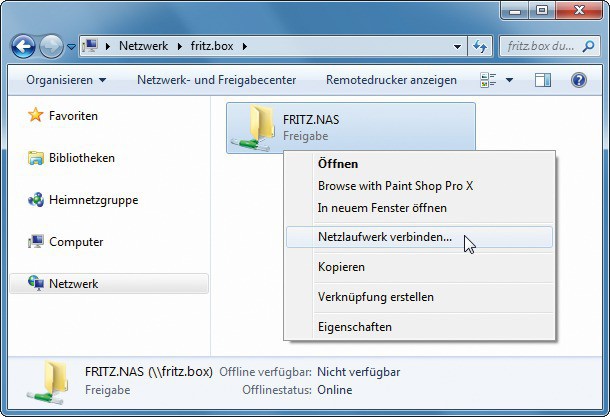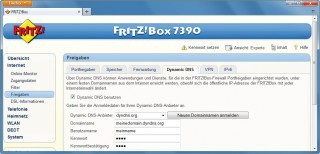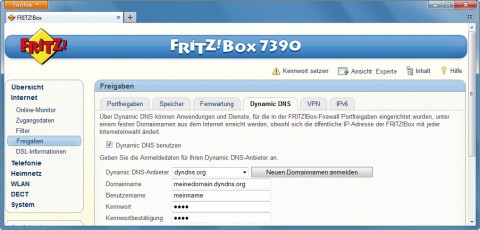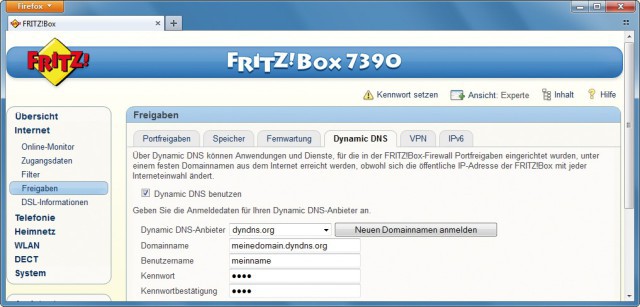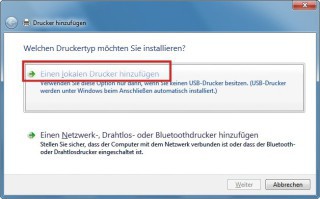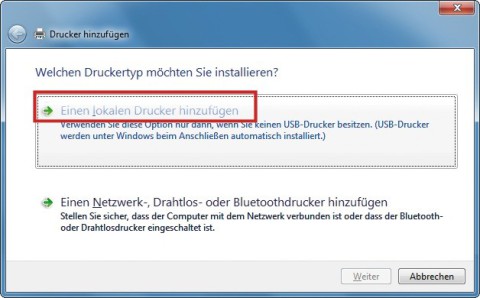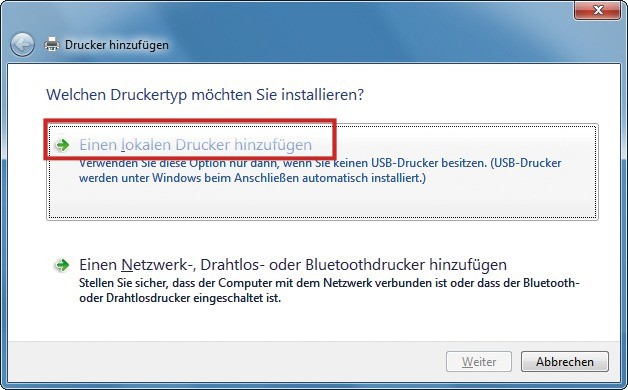10.05.2012
USB-Stick am Router
1. Teil: „Die Fritzbox als NAS einsetzen“
Die Fritzbox als NAS einsetzen
Autor: Stefan Kuhn



Eine Fritzbox mit USB-Schnittstelle bietet Ihnen alle Grundfunktionen eines NAS. Sie müssen lediglich einen USB-Speicher anschließen und den Router entsprechend konfigurieren.
Ihr Heimnetz lässt sich mit einer Fritzbox um ein kleines NAS-System mit Datei-, Medien- und Druckserver erweitern. Und das meist zum Nulltarif, denn die benötigten Komponenten gehören bei vielen Anwendern längst zur Hardware-Ausstattung.
Sie benötigen lediglich einen USB-Stick oder eine externe USB-Festplatte, um Dateien auf einem gemeinsamen Speicher abzulegen und Musik, Bilder und Videos ins Heimnetz zu streamen. Wollen Sie zudem mit allen PCs und Notebooks einen gemeinsamen Drucker nutzen, dann schließen Sie Ihren USB-Drucker an die Fritzbox an.
Alte Fritzbox-Modelle
Die Konfigurationsoberfläche älterer Fritzbox-Modelle sieht im Detail anders aus als die Oberfläche der aktuellen Versionen. Viele der Funktionen, die in diesem Artikel beschrieben werden, lassen sich auch mit älteren Fritzbox-Modellen nutzen. Die entsprechenden Einstellungen finden Sie allerdings aufgrund der Firmware-Unterschiede an anderen Stellen der Konfigurationsoberfläche. Die passenden Menüpfade entnehmen Sie dann Ihrem Fritzbox-Handbuch oder dem Service-Portal Ihres Router-Modells unter www.avm.de/Serviceportale .
In diesem Artikel beziehen sich alle Angaben zur Fritzbox-Konfiguration auf die Router-Modelle 7270 und 7390 mit der jeweils aktuellen Firmware xx.05.05 von Juli/August 2011.
2. Teil: „Fragen zur Fritzbox als NAS“
Fragen zur Fritzbox als NAS
Viele Fritzboxen lassen sich im Heimnetz als kleines NAS-System einsetzen. Die Leistung genügt dabei aber nicht allen Ansprüchen.
Was leistet die Fritzbox als NAS?
Viele Fritzbox-Modelle verfügen über ein bis zwei USB-Schnittstellen, um USB-Massenspeicher und -Drucker anzuschließen. Die Dienste dieser USB-Geräte stellt die Fritzbox dann ebenso wie ein NAS über Datei-, Medien- und Druckserver anderen Geräten im Heimnetz zur Verfügung.
Als Dateiserver bindet die Fritzbox den angeschlossenen USB-Massenspeicher als Netzwerklaufwerk in Ihr Heimnetz ein. Vom PC oder Notebook aus greifen Sie dann per Webbrowser oder direkt per Windows-Explorer auf den Dateiserver der Fritzbox zu.
Zusätzlich zum Dateiserver lässt sich ein Medienserver aktivieren. Der Medienserver nutzt ebenfalls den angeschlossenen USB-Massenspeicher und streamt die darauf abgelegten Musikdateien, Fotos und Filme zu allen Geräten Ihres Heimnetzes, die zum DLNA- oder UPnP-AV-Standard kompatibel sind. Zu diesen Geräten zählen beispielsweise die meisten Internetradios, Fernseher, aber auch jeder Windows-Rechner.
Der Druckserver der Fritzbox macht schließlich aus einem angeschlossenen USB-Drucker einen vollwertigen Netzwerkdrucker. Sobald Sie Ihre PCs entsprechend konfiguriert haben, nutzen diese Geräte — auch drahtlos per WLAN — den USB-Drucker gemeinsam.
Wann ist ein echtes NAS die bessere Wahl?
Als Datei- und Medienserver ist ein echtes NAS deutlich leistungsfähiger. Wenn Ihr Heimnetz mit Gigabit-Netzwerkgeräten ausgerüstet ist, dann sind mit einem echten NAS beim Lesezugriff Transferraten von rund 100 MByte/s möglich. Und der Datendurchsatz bei Schreibzugriffen liegt inzwischen selbst bei Einsteigergeräten mit RAID-1-Datenspiegelung meist noch bei über 50 MByte/s.
Der Dateiserver einer Fritzbox erreicht deutlich geringere Transferraten, denn die AVM-Router werden von recht leistungsschwachen Stromsparprozessoren mit einer Taktung von maximal 500 MHz angetrieben. Abhängig vom eingesetzten Fritzbox-Modell sollen die Übertragungsgeschwindigkeiten laut AVM zwischen 1 und 13 MByte/s liegen.
In der Praxis schafft eine Fritzbox Fon WLAN 7270 meist rund 4 MByte/s und die Fritzbox Fon WLAN 7390 aufgrund des etwas stärkeren Prozessors etwa 5 MByte/s. Das ist bei Weitem zu wenig, um den bereitgestellten Netzwerkspeicher für die tägliche Arbeit zu nutzen oder Videos in Full-HD-Qualität ins Heimnetz zu streamen.
Ältere Fritzbox-Modelle haben zudem noch schwächere Prozessoren und sind allein schon aufgrund der langsamen USB-1.1-Schnittstellen als NAS kaum geeignet. Diese Modelle, etwa die einst weit verbreitete Fritzbox Fon WLAN 7170, eignen sich maximal als Druckserver. Der Einsatz als Datei- oder Medienserver ist hingegen nicht empfehlenswert.
Da fast jeder Anwender bereits eine USB-Festplatte oder einen USB-Speicherstick besitzt, bieten die Fritzbox-Modelle mit USB-2.0-Schnittstellen eine günstige Alternative zu einfachen Netzwerkfestplatten. Wer in seinem Heimnetz große Datenmengen in kurzer Zeit übertragen muss, kommt aufgrund der beschriebenen Leistungsdefizite auf Dauer aber nicht um den Kauf eines echten NAS herum.
Ein echtes NAS bietet Ihnen im Gegensatz zur Fritzbox auch eine ausgefeilte Benutzerverwaltung, mit der Sie Zugriffsrechte für die Ordner des NAS festlegen. Auf diese Weise lässt sich zum Beispiels sicherstellen, dass Ihre Kinder die Fotos des letzten Urlaubs zwar anschauen, sie aber nicht löschen können.
3. Teil: „Übersicht: Fritzbox-Modelle mit USB 2.0“
Übersicht: Fritzbox-Modelle mit USB 2.0
Diese Tabelle listet alle Modelle der Fritzbox-Serie, die über mindestens eine USB-2.0-Schnittstelle verfügen. Ältere Fritzbox-Modelle haben oft nur eine USB-1.1-Schnittstelle und eignen sich deshalb kaum als NAS.
United Internet Router (1&1 und GMX): Die von 1&1 und GMX als „Homeserver“ oder „Surf & Phone Box“ vertriebenen Router sind baugleich zu Modellen von AVM. Genaueres entnehmen Sie der Übersicht United Internet Namen.
4. Teil: „Fritzbox als Datenspeicher nutzen“
Fritzbox als Datenspeicher nutzen
Die aktuellen Top-Modelle der Fritzbox-Serie lassen sich auch ohne USB-Speicher als Mini-Dateiserver nutzen.
Fritzbox als Mini-Dateiserver
Ein Fritzbox-Router verfügt über einen internen Flash-Speicher. Die Fritzbox Fon WLAN 7270v3 hatte noch 3,87 MByte internen Speicher, doch im aktuellen Top-Modell, der Fritzbox Fon WLAN 7390, wurde dieser Speicher auf 512 MByte vergrößert. Damit ist der interne Speicher der Fritzbox nun interessant als Speichermedium für einen Mini-Dateiserver. Für größere Datenmengen ist der interne Speicher zwar nicht geeignet, für Sicherungskopien von Reisepapieren oder anderen wichtigen Dokumenten reicht er aber allemal.
USB-Stick als Dateiserver
Wenn Sie mit dem Dateiserver der Fritzbox nur wenige Gigabyte an Daten verwalten möchten, dann empfiehlt es sich, einen stromsparenden USB-Speicherstick als Netzwerkfestplatte zu nutzen. Bevor Sie den Stick am Router anschließen, sollten Sie ihn allerdings erst einmal am PC mit einem geeigneten Dateisystem formatieren.
Die Fritzbox-Router unterstützen inzwischen die Dateisysteme FAT, FAT32, NTFS und EXT2. Dabei lassen sich mit den Dateisystemen FAT und FAT32 nur Dateien mit einer Größe bis zu 4 GByte auf dem USB-Speicher verwenden. NTFS und EXT2 funktionieren hingegen nur mit aktuelleren Firmware-Versionen für die Fritzbox Fon WLAN 7270 oder mit neueren Fritzbox-Modellen.
Da die meisten Anwender nur kleinere Dateien auf dem Speicherstick ablegen, empfiehlt es sich, den USB-Stick mit dem Dateisystem FAT32 zu formatieren. Dazu schließen Sie zuerst den Stick am PC an. Dann öffnen Sie mit der Tastenkombination [Windows E] den Windows-Explorer und klicken auf „Computer“. Klicken Sie mit der rechten Maustaste auf den Eintrag Ihres USB-Sticks und wählen Sie die Option „Formatieren…“.
Wählen Sie dann „FAT32“ als „Dateisystem“ und starten Sie die Formatierung. Sobald die Meldung „Formatierung abgeschlossen“ erscheint, schließen Sie alle geöffneten Dialoge, melden Ihren USB-Stick ab und stecken ihn in den USB-Anschluss Ihres DSL-Routers.
Tipp: USB-Sticks für die Fritzbox
Schnelle USB-Sticks bringen an der Fritzbox keinen höheren Datendurchsatz. Selbst das aktuelle Top-Modell, die Fritzbox Fon WLAN 7390, erreicht als Dateiserver nur Transferraten von 5 MByte/s. Schuld daran ist vor allem der recht leistungsschwache Stromspar-Prozessor der Fritzbox.
Ein schneller USB-Stick bringt also an der Fritzbox nicht mehr Leistung. Selbst langsame Speichersticks aus der Grabbelkiste von Elektromärkten und Discountern reichen meist für den Einsatz an der Fritzbox. Auf der sicheren Seite sind Sie, wenn die Schreibgeschwindigkeit des Sticks mit 5 MByte/s oder mehr angegeben ist.
5. Teil: „USB-Festplatte als Dateiserver“
USB-Festplatte als Dateiserver
Wenn Sie größere Datenmengen, etwa Ihre MP3-Sammlung oder Ihre Urlaubsfotos, über den Dateiserver der Fritzbox gemeinsam nutzen möchten, dann schließen Sie eine externe USB-Festplatte an den DSL-Router an.
Auch in diesem Fall müssen Sie den Massenspeicher zunächst mit einem geeigneten Dateisystem formatieren. Wenn Sie die Festplatte gelegentlich direkt an den Windows-PC anschließen möchten, um beispielsweise größere Datenmengen zu kopieren, dann sollten Sie FAT32 oder NTFS als Dateisystem verwenden.
FAT32-formatierte Datenspeicher bieten an der Fritzbox meist eine etwas bessere Performance. Die Windows-Bordmittel formatieren allerdings nur Festplatten mit bis zu 32 GByte als FAT32-Datenträger. Wenn Sie sich trotzdem für FAT32 entscheiden, dann müssen Sie Spezial-Tools wie das kostenlose Mini-Tool Partition Wizard Home Edition zur Formatierung verwenden. Zudem lässt sich nicht jede USB-Festplatte direkt am DSL-Router betreiben. Stromsparende USB-Festplatten mit 2,5 Zoll, die keine eigene Stromversorgung haben, verweigern meist ihren Dienst, da der USB-Port der Fritzbox zu wenig Strom liefert. In der Regel lässt sich dieses Problem aber kostengünstig beheben. Schalten Sie einfach einen aktiven USB-Hub mit eigener Stromversorgung zwischen den DSL-Router und die USB-Festplatte. Ein derartiges Gerät ist bereits für weniger als 10 Euro erhältlich.
Online-Speicher als Dateiserver
Bei der Fritzbox Fon WLAN 7270 und neueren Fritzbox-Modellen lässt sich auch ein WebDAV-kompatibler Online-Speicher als Netzwerkspeicher freigeben. So lässt sich der Online-Speicher dank des Fritzbox-Dateiservers zu Hause am PC wie eine lokale Festplatte nutzen. Unterwegs bieten Ihnen dagegen Apps für Android OS und Apples iOS oder Webzugänge des jeweiligen Anbieters Zugriff auf den Online-Speicher.
Der Online-Speicher lässt sich mit der Fritzbox allerdings nur dann nutzen, wenn Sie gleichzeitig einen USB-Speicher am DSL-Router angeschlossen haben. Die Fritzbox nutzt diesen USB-Speicher dann als Zwischenspeicher. Der freie Speicherplatz auf dem USB-Speicher muss dabei mindestens so groß sein, wie die Gesamtgröße der Dateien, die Sie auf den Online-Speicher kopieren möchten.
Wer noch keinen Online-Speicher besitzt, der sollte zunächst seinen DSL-Vertrag prüfen. Bei vielen DSL-Angeboten ist ein für die Fritzbox geeigneter Online-Speicher bereits kostenlos enthalten. Ist dies nicht der Fall, dann listet beispielsweise der Dienst Cloudsider.com geeignete Angebote. Setzen Sie auf der Webseite einfach bei „Optionen“ ein Häkchen vor „WebDav“ und klicken Sie dann auf „Ergebnisse filtern“.
6. Teil: „Fritzbox als Dateiserver einrichten“
Fritzbox als Dateiserver einrichten
In der Fritzbox-Konfiguration richten Sie den Dateiserver in wenigen Minuten ein — ganz gleich welches der oben beschriebenen Speichermedien Sie wählen.
Fritzbox konfigurieren
Um den Dateiserver der Fritzbox zu aktivieren, geben Sie im Webbrowser die Adresse http://fritz.box oder die IP-Adresse Ihres Routers ein. Nachdem Sie sich an der Bedienoberfläche der Fritzbox angemeldet haben, aktivieren Sie unter „System, Ansicht“ zunächst die Expertenansicht. Diese Ansicht mit erweiterten Konfigurationsmöglichkeiten ist für alle weiteren Einstellungen im Rahmen dieses Artikels erforderlich.
In der Expertenansicht finden Sie die Optionen zur Konfiguration des Massenspeichers im Menü „Heimnetz, Speicher (NAS)“. Im Reiter „Aktivierungen“ setzen Sie ein Häkchen vor „Speicher (NAS) aktiv“ und in der Liste darunter ein Häkchen vor den gewünschten Speichermedien, also beispielsweise dem internen Speicher der Fritzbox oder einem USB-Speicher. Ihre Einstellungen sichern Sie mit „Übernehmen“.
Wenn Sie zusätzlich zu einem USB-Speicher einen Online-Speicher verwenden möchten, dann müssen Sie diesen vorab konfigurieren. Klicken Sie dazu bei Speichertyp „Online-Speicher“ auf den Link „Jetzt einrichten“. Unterhalb der Speicherliste erscheint dann der Konfigurationsbereich „Online-Speicher Einstellungen“. Hier wählen Sie den Anbieter Ihres Online-Speichers und tragen dann Ihre Zugangsdaten ein. Nach einem Klick auf „Übernehmen“ wechseln Sie zum Reiter „Sicherheit“.
Hier entscheiden Sie nun im Bereich „Heimnetz“ über die Berechtigungen für den Netzwerkzugriff. Setzen Sie zunächst ein Häkchen vor „Kennwortschutz aktiv“ und vergeben Sie dann ein „NAS-Kennwort“. Direkt darunter legen Sie fest, ob auf dem Datenspeicher nur Lesezugriffe oder aber Lese- und Schreibzugriffe erlaubt sein sollen. Sobald Sie alle Einstellungen getroffen haben, klicken Sie auf „Übernehmen“, um den Dateiserver zu aktivieren.
Zugriff per Webbrowser
Mit einem Webbrowser haben Sie von jedem PC, der per Netzwerkkabel oder WLAN mit Ihrer Fritzbox verbunden ist, Zugriff auf den Dateiserver des Routers. Dazu geben Sie in der Adresszeile des Browsers http://fritz.nas oder aber die IP-Adresse des Routers gefolgt von der Zeichenkette /nas ein, also zum Beispiel http://192.168.178.1/nas.
Die Fritzbox fordert Sie zur Eingabe Ihres NAS-Kennworts auf. Nach erfolgreichem Login erscheint die Dateistruktur Ihres Dateiservers. Sie haben dann die Möglichkeit, Dateien zu verschieben, umzubenennen, zu löschen oder auf Ihren PC zu übertragen.
Wenn Sie die volle Funktionalität dieser Weboberfläche ausnutzen wollen, muss auf dem PC die Java-Laufzeitumgebung installiert sein. Dann erscheinen rechts und links der Dateiliste zwei Bereiche, über die sich gleich mehrere Dateien vom Dateiserver auf den PC oder in umgekehrter Richtung übertragen lassen.
7. Teil: „Zugriff auf den Dateiserver“
Zugriff auf den Dateiserver
Der Windows-Explorer bietet Ihnen die komfortabelste Möglichkeit, auf den Dateiserver der Fritzbox zuzugreifen. Dazu starten Sie mit [Windows E] den Windows-Explorer, geben in der Adressleiste \\fritz.box ein und bestätigen mit der Eingabetaste. Identifizieren Sie sich mit dem Benutzernamen ftpuser und Ihrem NAS-Kennwort.
Nach erfolgreichem Login erscheint in der Dateiliste des Windows-Explorers die Freigabe „FRITZ.NAS“. Nach einem Doppelklick darauf werden alle Dateien und Ordner des Dateiservers aufgelistet. Diese lassen sich nun wie lokale Dateien und Ordner nutzen.
Zudem können Sie die Freigabe „FRITZ.NAS“ dauerhaft als Netzlaufwerk in Windows einbinden. Dazu klicken Sie die Freigabe mit der rechten Maustaste an und wählen „Netzlaufwerk verbinden…“.
Im Folgedialog wählen Sie einen Laufwerkbuchstaben aus, etwa „Z:“ und setzen ein Häkchen vor „Verbindung bei Anmeldung wiederherstellen“. Danach binden Sie die Freigabe mit „Fertig stellen“ unter dem zuvor gewählten Laufwerkbuchstaben ein. Dabei müssen Sie sich allerdings noch einmal mit dem Benutzernamen ftpuser und dem von Ihnen vergebenen NAS-Kennwort autorisieren. Danach erscheinen dann alle Dateien der Freigabe auf dem neu eingerichteten Laufwerk, in unserem Beispiel also unter dem Laufwerkbuchstaben „Z:“.
Zugriff per FTP-Client
Der Zugriff auf Ihre Netzwerkfestplatte per FTP-Client ist meist schneller. Datentransfers starten Sie mit einem Tool wie Filezilla. Verwenden Sie für den Verbindungsaufbau als Server die Adresse fritz.box oder die IP-Adresse Ihres DSL-Routers. Als Benutzernamen und Passwort nutzen Sie auch hier die Angabe ftpuser und Ihr NAS-Kennwort.
Tipp: Fernzugriff per Internet
Mit Hilfe eines DynDNS-Dienstes greifen Sie auch unterwegs per Internet auf den Dateiserver Ihrer Fritzbox zu. Sie benötigen lediglich einen DynDNS-Dienst, der sicherstellt, dass Ihre Fritzbox aus dem Internet heraus erreichbar ist. Eine Liste derartiger Dienste finden Sie unter www.inatech.eu/inadyn/dyndns_list.html.
Die Einrichtung des DynDNS-Dienstes erledigen Sie in der Fritzbox-Konfiguration dann unter „Internet, Freigaben“ im Reiter „Dynamic DNS“. Anschließend wechseln Sie zu „Heimnetz, Speicher (NAS)“ und aktivieren dort „Internetfreigabe“. Im Reiter „Sicherheit“ definieren Sie schließlich einen Kennwortschutz und die Zugriffsrechte für Ihre USB-Speicher. Danach erfolgt der Zugriff per Internet mit einem FTP-Client.
Weitere Tipps zu DynDNS-Diensten und der Freigabe eines NAS finden Sie im Artikel „Fernzugriff aufs NAS“.
8. Teil: „Fritzbox als Medienserver einsetzen“
Fritzbox als Medienserver einsetzen
Nachdem Sie den Dateiserver der Fritzbox eingerichtet haben, lässt sich jetzt der Medienserver aktivieren, der Musik, Fotos und Videos in Ihrem Heimnetz verteilt.
Medienserver einrichten
Um den Medienserver zu aktivieren, öffnen Sie im Webbrowser die Bedienoberfläche der Fritzbox und wechseln dann in den Bereich „Heimnetz, Speicher (NAS)“. Danach setzen Sie ganz unten auf der Seite im Bereich „Mediaserver“ ein Häkchen vor „Mediaserver aktiv“. Als Namen des Medienservers übernehmen Sie einfach die Standardvorgabe „AVM FRITZ!Mediaserver“ und klicken auf „Übernehmen“.
Die Schaltfläche „Freigabe einschränken“ erlaubt, nur Medien auf einem speziellen Speicher freizugeben. So lässt sich im Folgedialog beispielsweise einstellen, dass die Fritzbox nur die Musikstücke, Fotos und Videos des angeschlossenen USB-Speichers an andere Netzwerkgeräte überträgt.
Sobald Sie alle Einstellungen getroffen haben, kopieren Sie die Musikstücke, Fotos und Videos auf den Dateiserver der Fritzbox. Verwenden Sie dazu den Windows-Explorer, Ihren Webbrowser oder einen FTP-Client. Am besten erstellen Sie dabei drei Ordner für die verschiedenen Medienarten, die Sie Musik, Bilder und Videos nennen.
Tipp: Wenn Sie den Medienserver erstmals befüllen, dann sollten Sie den USB-Speicher zwecks schnellerer Datenübertragung direkt am PC anschließen. Dazu melden Sie den USB-Speicher zunächst in der Fritzbox-Konfiguration unter „Heimnetz, USB-Geräte“ mit „Sicher entfernen“ ab. Nachdem Sie alle Daten am PC auf den USB-Speicher kopiert haben, schließen Sie ihn wieder an der Fritzbox an. Der Router indiziert dann automatisch alle Mediendateien. Dieser Vorgang kann durchaus mehrere Stunden dauern.
Musik hören am PC
Unter Windows 7 greifen Sie am einfachsten mit dem Windows Media Player 12 auf die Inhalte des Medienservers zu. Sobald der Windows Media Player einen Medienserver im Heimnetzwerk findet, zeigt er diesen in der linken Spalte als Medienquelle an. Den Medienserver der Fritzbox finden Sie hier unter dem Namen „AVM FRITZ!Mediaserver“.
Musik hören per DLNA
Der Medienserver der Fritzbox (UPnP-AV-Server) stellt seine Funktionen gemäß der DLNA-Richtlinie im Heimnetz zur Verfügung. Dadurch haben Sie auch mit DLNA-fähigen Smartphones, Tablets, Fernsehern oder Blu-ray-Playern Zugriff auf den Medienserver der Fritzbox. Auch an diesen Geräten finden Sie den Medienserver unter dem Namen „AVM FRITZ!Mediaserver“.
Tipp: Viele DLNA-fähige Geräte unterstützen nicht alle gängigen Medienformate. Dann erscheinen am jeweiligen Endgerät Meldungen wie „Tonformat nicht unterstützt“ oder „nicht unterstütztes Videoformat“. Auf der sicheren Seite sind Sie in der Regel bei Musikdateien im MP3-Format, Videos im MPG-Format sowie GIF-, PNG- und JPG-Bildern.
9. Teil: „Druckserver per USB“
Druckserver per USB
Drucker lassen sich ebenfalls am USB-Anschluss der Fritzbox betreiben. Ihr DSL-Router startet dann einen Druckserver, der das Gerät allen angeschlossenen PCs als Netzwerkdrucker zur Verfügung stellt.
Drucker am Router anschließen
Nicht alle USB-Drucker eignen sich als Netzwerkdrucker. Vor allem Host-basierte GDI-Drucker (Graphics Device Interface) bereiten oft Probleme. Bei diesem Druckertyp muss der Rechner die Druckdaten in Steuerdaten umsetzen. Eine umfassende Liste von Herstellern und Druckermodellen, die sich problemlos am USB-Port der Fritzbox betreiben lassen, finden Sie im Internet unter Printserver Windows/Funktionierende Drucker.
Der Anschluss des Druckers erfolgt per USB-Kabel direkt am USB-Port der Fritzbox. Wenn Sie gleichzeitig einen USB-Speicher und einen USB-Drucker am DSL-Router betreiben möchten, dann ist bei Fritzboxen mit nur einer USB-Schnittstelle ein USB-Hub erforderlich. Der Router stellt den angeschlossenen USB-Drucker sofort als Netzwerkdrucker zur Verfügung. Ob der Drucker für Druckaufträge bereit ist, sehen Sie in der Fritzbox-Konfiguration im Menü „Heimnetz, USB-Geräte“. Im Reiter „Fernanschluss“ sollten Sie außerdem noch prüfen, ob der USB-Fernanschluss für Drucker deaktiviert ist.
Drucker in Windows einrichten
Ihren neuen Netzwerkdrucker müssen Sie nun auf all Ihren PCs als Drucker einrichten. Dazu halten Sie die Treiber für Ihr Druckermodell bereit und klicken dann unter Windows 7 im Startmenü auf „Geräte und Drucker“. Im Folgedialog starten Sie die Drucker-Installation mit einem Klick auf „Drucker hinzufügen“.
Wählen Sie dann die Option „Einen lokalen Drucker hinzufügen“. Diese Auswahl müssen Sie treffen, da die hier beschriebene Art des Druckeranschlusses wie ein lokaler Anschluss am Computer arbeitet.
Im Folgedialog aktivieren Sie die Option „Neuen Anschluss erstellen“ und wählen als „Anschlusstyp“ die Option „Standard TCP/IP Port“. Im Fenster „Einen Druckerhostnamen oder eine IP-Adresse einrichten“ wählen Sie „TCP/IP-Gerät“ als „Gerätetyp“ und geben im Feld „Hostname oder IP-Adresse“ die IP-Adresse der Fritzbox ein. Anschließend deaktivieren Sie die Option „Den Drucker abfragen und den zu verwendenden Treiber automatisch auswählen“ und klicken auf „Weiter“.
Windows ruft nun über eine TCP/IP-Port-Erkennung die Druckerdaten ab. Sobald dieser Vorgang abgeschlossen ist, wählen Sie unter „Gerätetyp“ die Option „Benutzerdefiniert“ und klicken auf „Weiter“. Im Folgedialog wählen Sie über die Listen „Hersteller“ und „Drucker“ die exakte Modellbezeichnung Ihres Druckers. Sollte Ihr Druckermodell nicht in den Listen aufgeführt sein, dann verwenden Sie eine Installations-CD und klicken auf „Datenträger…“. Zum Abschluss der Installation können Sie im Feld „Druckername“ eine Bezeichnung für den Drucker eingeben, unter der Windows Ihren Drucker verwalten soll. Eine zusätzliche Druckerfreigabe ergibt bei dieser Art des Anschlusses keinen Sinn, da bei entsprechender Konfiguration jeder Rechner Ihres Heimnetzes selbst auf den Netzwerkdrucker zugreifen kann.
10 Stationen
1.500 Händler bei der AVM-Roadshow
Der Fokus der Solution Tour 2024 von AVM lag auf den Themen Glasfaser, Wi-Fi 7 und Smart Home, und mehr als 1.500 Handelspartner folgten der Einladung des Herstellers an die insgesamt 10 Standorte in Deutschland.
>>
Huawei Roadshow 2024
Technologie auf Rädern - der Show-Truck von Huawei ist unterwegs
Die Huawei Europe Enterprise Roadshow läuft dieses Jahr unter dem Thema "Digital & Green: Accelerate Industrial Intelligence". Im Show-Truck zeigt das Unternehmen neueste Produkte und Lösungen. Ziel ist es, Kunden und Partner zusammenzubringen.
>>
Teldat-Tochter
Bintec Elmeg stellt den Betrieb ein
Auf LinkedIn teilt der Hersteller mit, dass Bintec Elmeg seine Aktivitäten in der DACH-Region einstellt. Die Sanierung sein gescheitert, so heißt es offiziell.
>>
Schweiz
Partnerschaft von Swisscom und Ericsson wird verlängert
Swisscom und Ericsson verlängern ihre strategische Partnerschaft um weitere drei Jahre. Die Partnerschaft sieht vor, dass Swisscom das Kundenerlebnis in den nächsten drei Jahren durch die Weiterentwicklung des Mobilfunknetzes verbessert.
>>