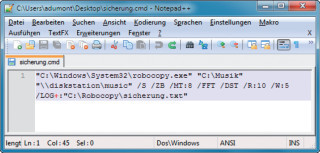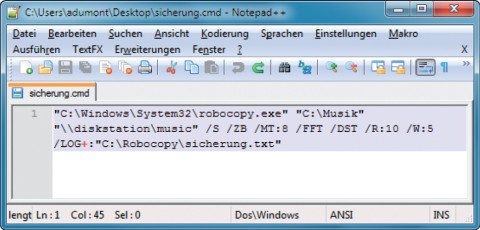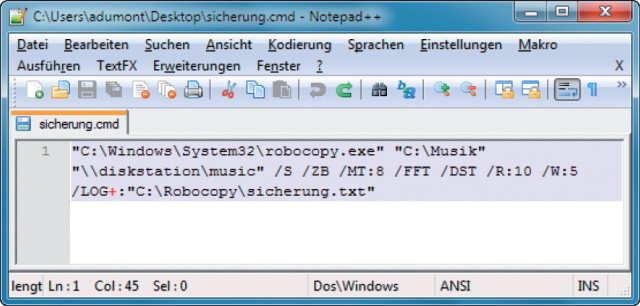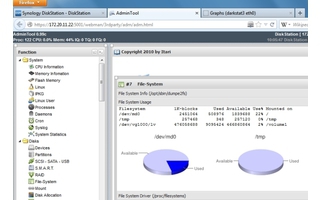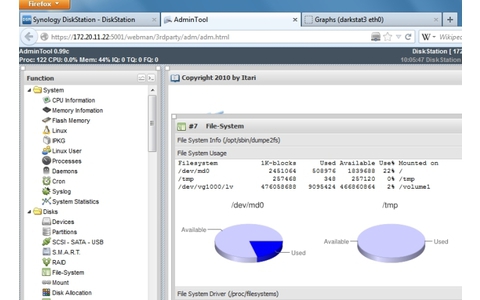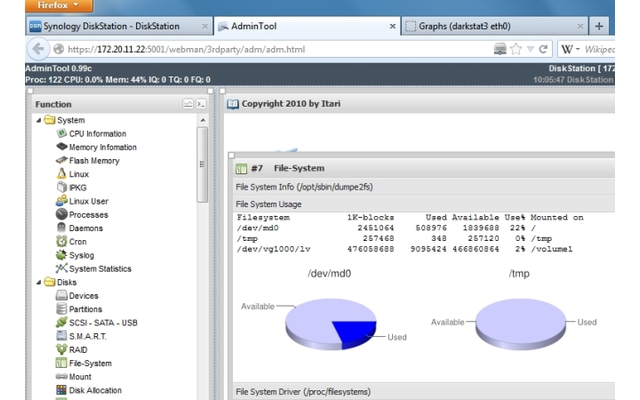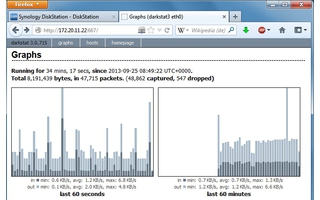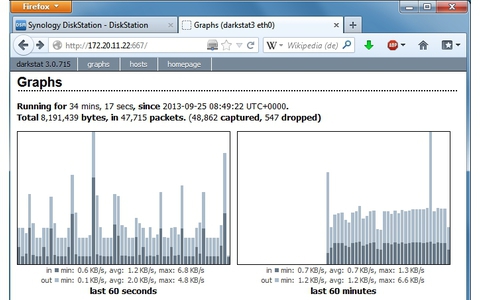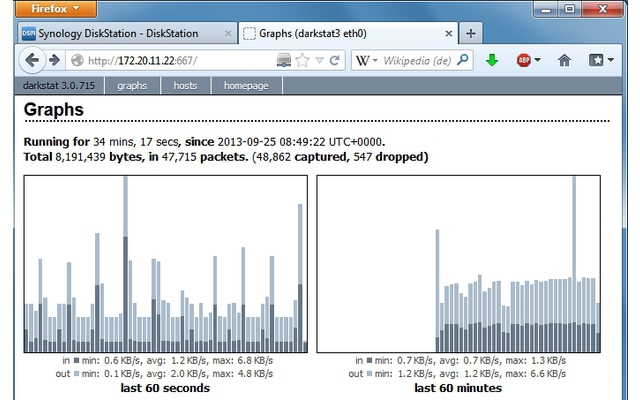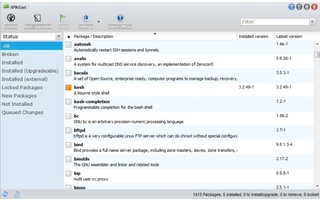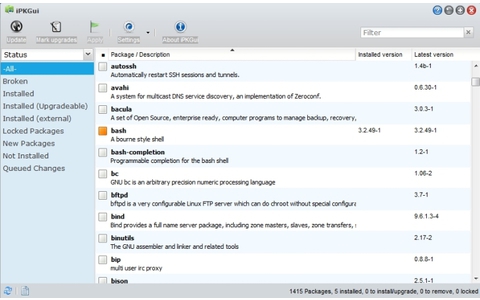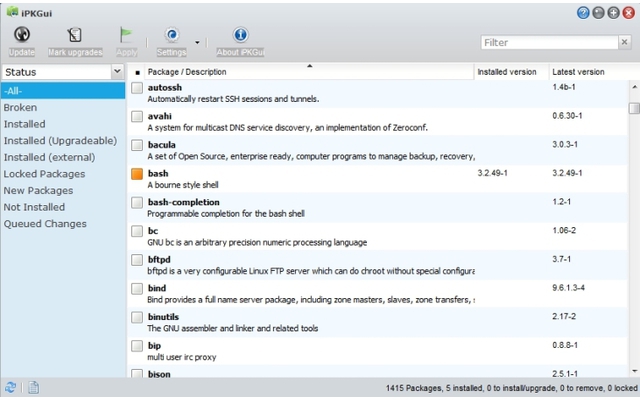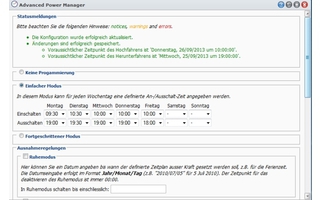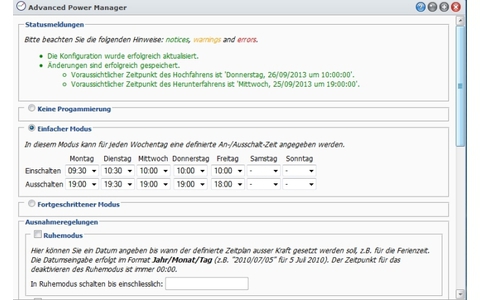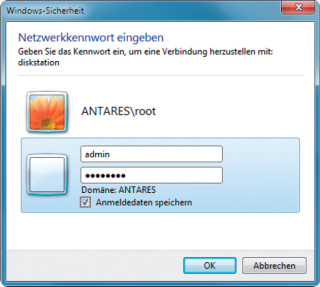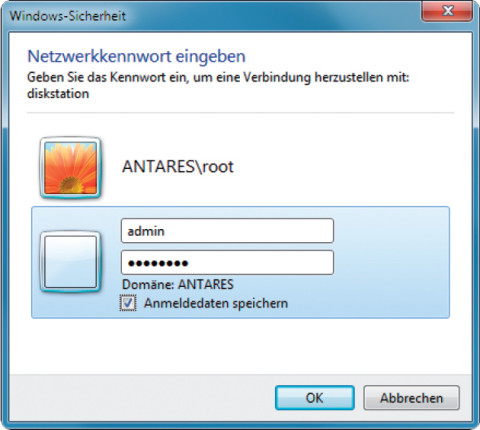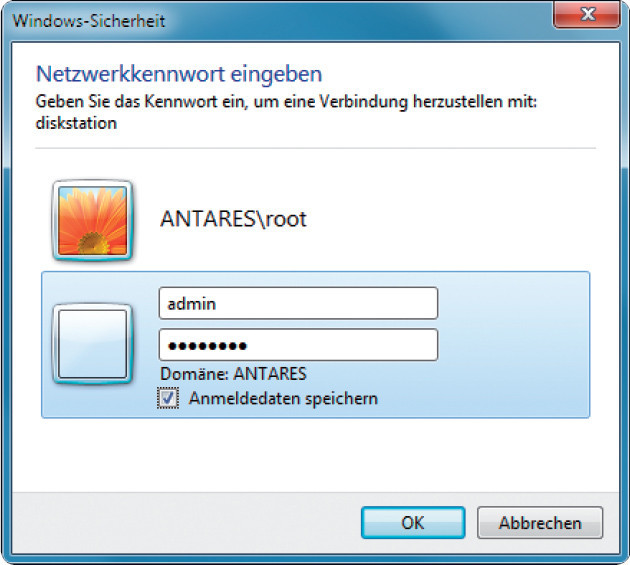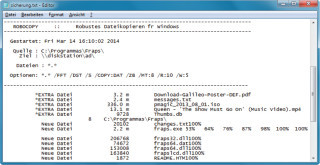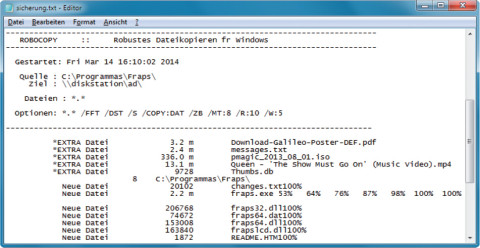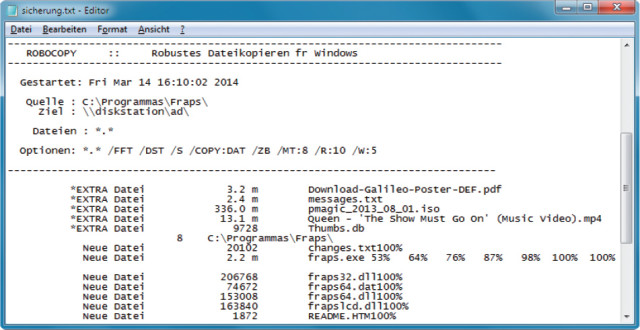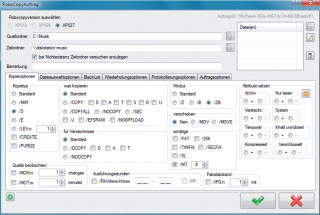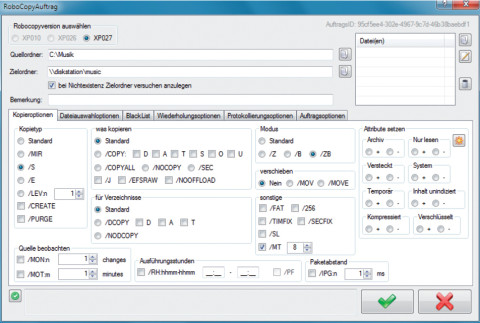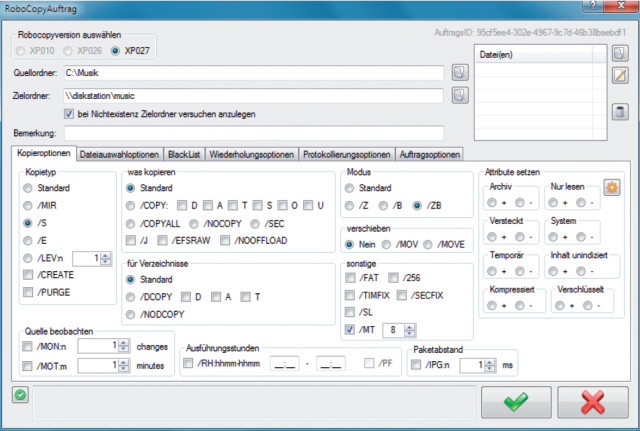27.10.2014
Robocopy
1. Teil: „Daten vom Windows-PC auf dem NAS sichern“
Daten vom Windows-PC auf dem NAS sichern
Autor: Andreas Dumont



Das ab Vista in Windows integrierte Tool Robocopy sichert Ihre Daten mit nur wenigen Mausklicks vom PC auf das NAS und spiegelt ausgewählte Verzeichnisse.
Seit Windows Vista ist das Kopier-Tool Robocopy Bestandteil des Betriebssystems. Es ist wunderbar geeignet, um Backups aufs NAS zu erledigen. Zwar läuft es nur auf der Kommandozeile und hat unzählige Parameter, in der Praxis brauchen Sie aber nur wenige davon. Und wenn die passende Batch-Datei erst einmal erstellt ist, dann läuft alles per Mausklick.
Das Tool sichert Daten inkrementell. Das bedeutet, dass es nur die Dateien auf das NAS überträgt, die Sie seit der letzten Sicherung geändert oder neu erstellt haben.
Außerdem kann Robocopy Daten auch spiegeln, indem es das Quellverzeichnis auf dem PC mit dem Zielverzeichnis auf dem NAS vergleicht. Wenn im Zielverzeichnis Dateien fehlen, dann kopiert Robocopy sie dorthin. Wenn Sie im Quellverzeichnis Dateien löschen, dann entfernt Robocopy diese auch im Zielverzeichnis.
2. Teil: „Ordner mit Robocopy vom PC aufs NAS kopieren
“
“
Ordner mit Robocopy vom PC aufs NAS kopieren
In diesem Abschnitt erstellen Sie eine Batch-Datei, die per Doppelklick einen Ordner samt Unterordnern vom PC aufs NAS sichert. Die inkrementelle Sicherung überträgt bei jeder Folgesicherung nur neue oder veränderte Dateien und nicht das gesamte Paket. Wenn Sie mehrere Ordner sichern wollen, dann erstellen Sie einfach mehrere Zeilen in der Batch-Datei.
Etwas Vorarbeit ist noch nötig: Geben Sie einmalig die Adresse des NAS im Adressfeld des Windows-Explorers ein, etwa \\diskstation. Windows fragt daraufhin nach den Zugangsdaten, sofern es diese nicht bereits gespeichert hat. Geben Sie Benutzername und Passwort des NAS ein. Setzen Sie ein Häkchen vor dem Eintrag „Anmeldedaten speichern“.
Nun erstellen Sie eine neue Datei und nennen sie sicherung.cmd. Schreiben Sie mit einem beliebigen Texteditor folgenden Code hinein:
Code-Beispiel
1 2 |
"C:\Windows\System32\robocopy.exe" "<X:\Quelle>" "<//server/Ziel>" /S /ZB /MT:8 /FFT /DST /R:10 /W:5 /LOG+:"C:\Robocopy\sicherung.txt" |
…
Das bedeuten die Parameter
- "C:\Windows\System32\robocopy.exe" – das ist der Aufruf des Programms Robocopy.
- "<X:\Quelle>" – Ersetzen Sie dies durch den Ordner auf dem PC, den Sie sichern wollen, etwa "C:\Musik".
- "<//server/Ziel>" – hier stehen der Servername, also der Name Ihres NAS, und der Zielordner, etwa "\\diskstation\music". Für Quelle wie Ziel gilt: Die Angabe darf keine Leerzeichen enthalten.
- /S – das
bewirkt, dass Robocopy auch Unterverzeichnisse kopiert.
- /ZB – der Parameter verhindert, dass Dateien wegen fehlender Rechte nicht kopiert werden. Er greift aber nur, wenn Sie die Batch-Datei mit Administratorrechten ausführen.
- /MT:8 – Robocopy kann Dateien parallel kopieren. Acht Datenströme sind meist ein guter Wert.
- /FFT – NAS-Server auf Linux-Basis verwenden andere Zeitstempel als Windows. Der Schalter sorgt dafür, dass Robocopy Linux-Zeitstempel unterstützt.
- /DST – damit gehen Sie Problemen mit der Sommerzeit aus dem Weg. Robocopy ignoriert so Dateien, deren Zeitstempel genau eine Stunde auseinander liegt.
- /R:10 – diese Option legt fest, wie viele Versuche Robocopy bei einer fehlgeschlagenen Kopie unternehmen soll.
- /W:5 – der Parameter bestimmt die Wartezeit zwischen zwei Kopierversuchen in Sekunden.
- /LOG+:"C:\Robocopy\sicherung.txt" – Robocopy legt damit ein detailliertes Protokoll von jeder Sicherung an. Neue Protokolle fügt es zu dem alten hinzu. Der Ordner muss bereits existieren, die Datei „sicherung.txt“ legt Robocopy an.
3. Teil: „PC-Daten mit Robocopy aufs NAS spiegeln“
PC-Daten mit Robocopy aufs NAS spiegeln
Statt einer reinen Kopie lässt sich mit Robocopy auch eine Spiegelung durchführen. Dabei überwacht das Programm den Quellordner. Alle Änderungen – auch Löschvorgänge – überträgt Robocopy in den Zielordner. Die Spiegelung ist keine Synchronisierung, da sie nur in einer Richtung abläuft.
Erstellen Sie eine neue Datei namens spiegelung.cmd. Die Änderungen im Vergleich zum vorherigen Beispiel sind gering: Ersetzen Sie den Parameter /S durch /MIR und fügen Sie MON:1 neu hinzu. Das sorgt dafür, dass Robocopy jede Änderung sofort spiegelt. Das Skript sieht also so aus:
Code-Beispiel
1 2 |
"C:\Windows\System32\robocopy.exe" "<X:\Quelle>" "<\\server\Ziel>" /MIR /MON:1 /ZB /MT:8 /FFT /DST /R:10 /W:5 /LOG+:"C:\Robocopy\spiegelung.txt" |
…
Yarcgui nutzen
Das Programm Yarcgui erstellt Robocopy-Skripts mit einer grafischen Bedienoberfläche.
Nach dem Start des Tools sehen Sie das Hauptfenster. Hier klicken Sie auf „neuen Auftrag anlegen“, das ist der Button ganz links. Tragen Sie den Quellordner auf dem PC und den Zielordner auf dem NAS ein. Darunter finden Sie, verteilt über sechs Reiter, die unzähligen Parameter von Robocopy. Aktivieren Sie all jene, die in den vorherigen Abschnitten angegeben waren. Speichern Sie den Auftrag mit einem Klick auf das grüne Häkchen.
Aktivieren Sie den Auftrag, indem Sie ein Häkchen davor setzen. Erstellen Sie die Batch-Datei über „Extra, Auftragsliste als Skript speichern“. Klicken Sie dazu auf den Button mit der Sonne.
Künstliche Intelligenz
Memary - Langzeitgedächtnis für autonome Agenten
Das Hauptziel ist es, autonomen Agenten die Möglichkeit zu geben, ihr Wissen über einen längeren Zeitraum hinweg zu speichern und abzurufen.
>>
Cloud Infrastructure
Oracle mit neuen KI-Funktionen für Sales, Marketing und Kundenservice
Neue KI-Funktionen in Oracle Cloud CX sollen Marketingspezialisten, Verkäufern und Servicemitarbeitern helfen, die Kundenzufriedenheit zu verbessern, die Produktivität zu steigern und die Geschäftszyklen zu beschleunigen.
>>
Reactive mit Signals
Neuer Vorschlag für Signals in JavaScript
Das für die Standardisierung von JavaScript verantwortliche Komitee macht einen Vorschlag für die Einführung von Signalen in die Programmiersprache. Signals sollen reaktives Programmieren in JavaScript einfacher machen.
>>
Konferenz
Wird generative KI Software-Ingenieure ersetzen? DWX-Keynote
Auf der Developer Week '24 wird Professor Alexander Pretschner von der TU München eine der Keynotes halten. Er klärt auf, ob Ihr Job in Gefahr ist.
>>