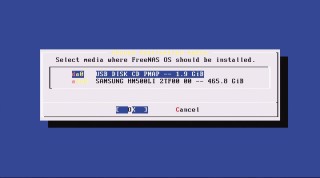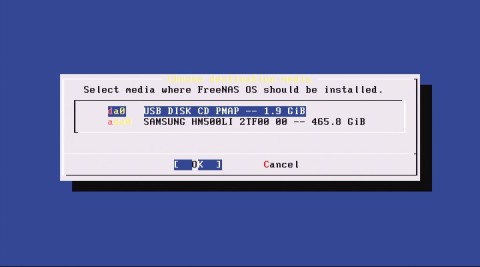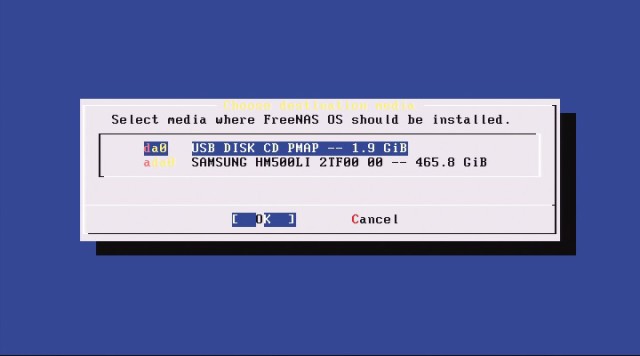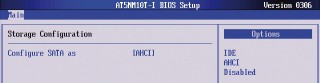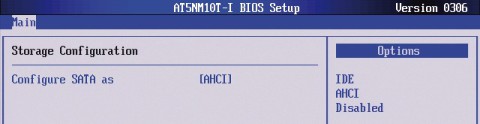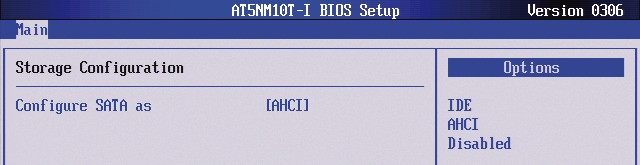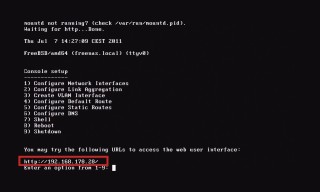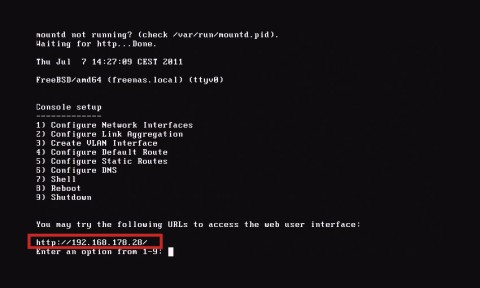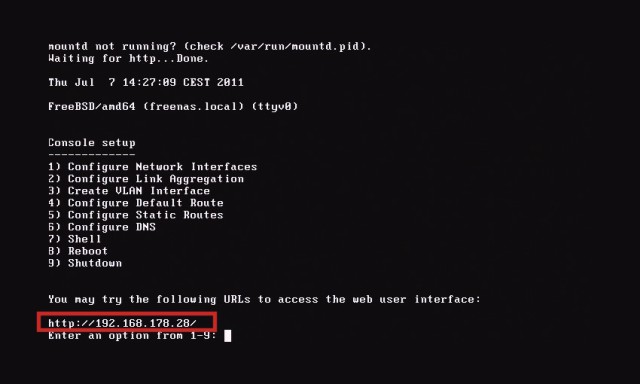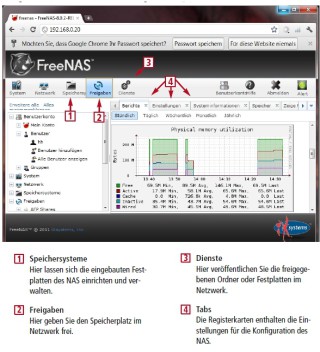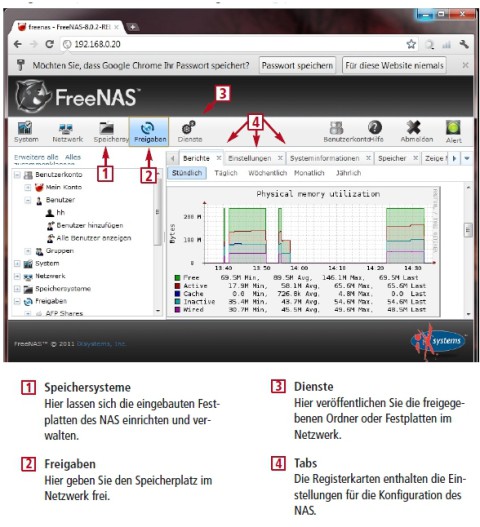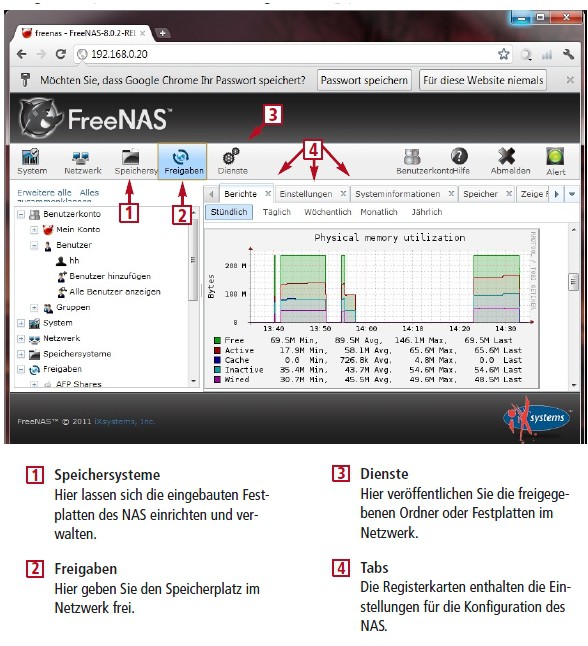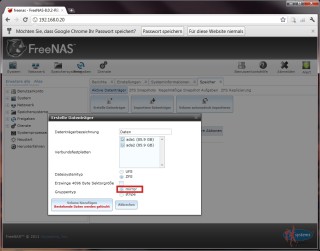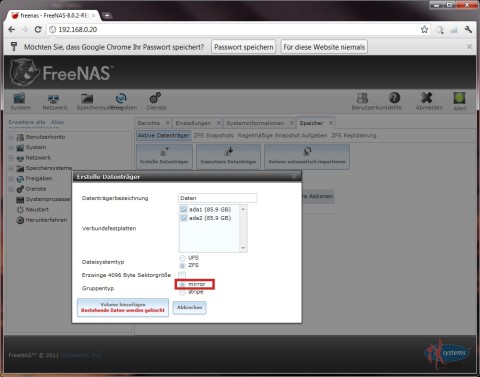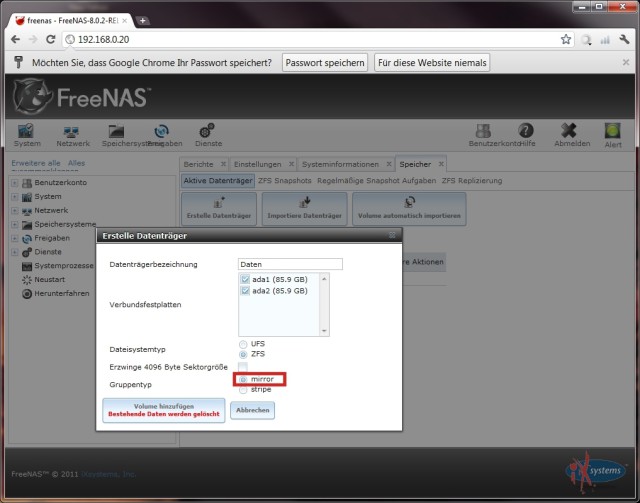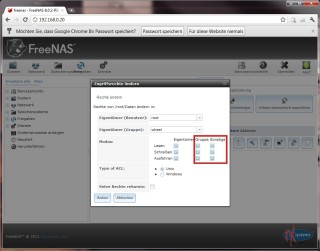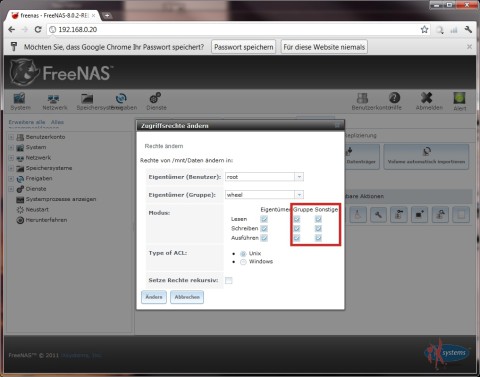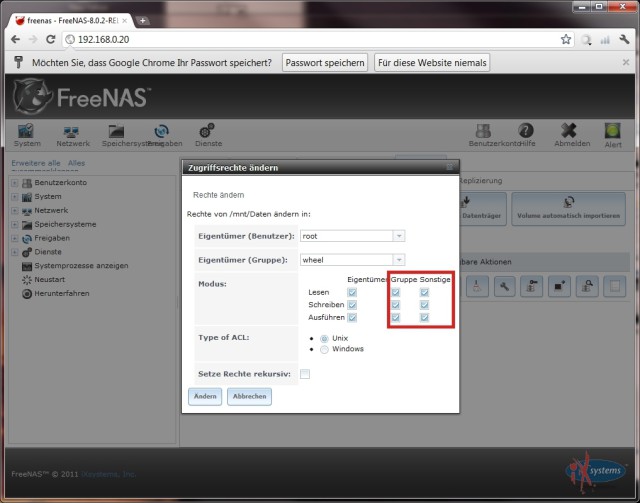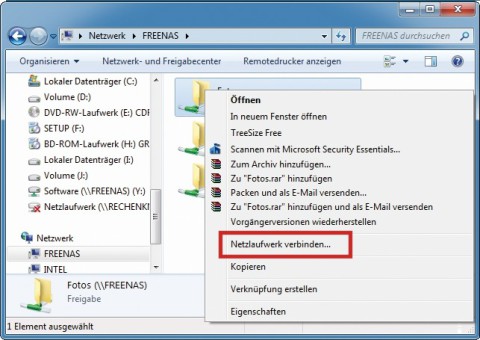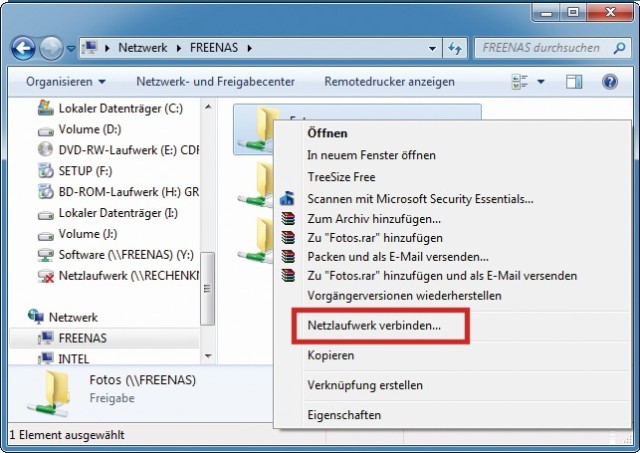12.12.2011
Netzwerk
1. Teil: „Das optimale NAS selbst bauen“
Das optimale NAS selbst bauen
Autor: Oliver Ehm



Für weniger als 500 Euro lässt sich aus hochwertigen Komponenten ein individuelles NAS mit 4 TByte zusammenbauen, das schneller ist als ein Fertig-NAS der gleichen Preisklasse.
Ein NAS ist ein Netzwerkspeicher. Die Abkürzung NAS steht für Network Attached Storage. Ein NAS stellt in einem Netzwerk Speicherplatz zur Verfügung. Alle Nutzer des Netzwerks haben Schreib- und Lese-zugriff auf das NAS.
Lesen Sie, wie Sie aus günstigen, aber hochwertigen Komponenten ein leistungsstarkes NAS zusammenstellen . Sie erhalten Produktempfehlungen für Gehäuse, Netzteil, Prozessor, Mainboard, Festplatten, RAM und Betriebssystem.
Das vorgestellte NAS verfügt über eine Dual-Core-CPU mit 1,8 GHz Taktfrequenz, 4 GByte Arbeitsspeicher und 4 TByte Plattenplatz. In dieser Konfiguration erreicht das NAS im GBit-Netzwerk sehr hohe Übertragungsraten von bis zu 80 MByte/s beim Download und 77 MByte/s beim Upload. Die NAS-Komponenten kosteten zurzeit zusammen weniger als 500 Euro (Stand 12/2011).
Wir zeigen Ihnen Schritt für Schritt, wie Sie die Hardware zusammenbauen und auf Ihrem NAS das Betriebssystem Free NAS installieren und einrichten. Für die Installation von Free NAS benötigen Sie einen alten USB-Stick mit mindestens 2 GByte Speicherplatz. Die Geschwindigkeit des Sticks ist zweitrangig, da er nur zum Booten benötigt wird. Nach dem Booten läuft Free NAS im RAM.
Weitere Informationen zu NAS-Servern lesen Sie im Artikel „Fragen und Antworten zu NAS-Servern“.
2. Teil: „Gehäuse und Netzteil“
Gehäuse und Netzteil
Die Gehäusegröße spielt bei der Zusammenstellung eines NAS eine große Rolle — schließlich soll das NAS wesentlich kleiner als ein Desktop-PC sein. Ausschlaggebend für die Größe des Gehäuses ist der Formfaktor des Mainboards. Desktop-PCs verwenden meist das ATX- (Advanced Technology Extended) oder Micro-ATX-Format. Für kleinere Computer wie ein NAS ist dieses Format jedoch zu groß. Bei NAS-Systemen kommt meist das 17 x 17 cm kleine Mini-ITX-Format (Integrated Technology Extended) zum Einsatz.
Da ein NAS vor allem Speicherplatz im Netzwerk zur Verfügung stellen soll, ist es ebenfalls wichtig, dass im Gehäuse mehrere Festplatten Platz finden. Empfehlenswert sind Gehäuse, die mindestens zwei Festplatten aufnehmen können.
Mini-ITX-Gehäuse benötigen oft spezielle Netzteile, die an die Bauform des Chassis angepasst sind. Solche Spezialnetzteile sind aber in aller Regel relativ teuer. Die günstigere Lösung ist meist ein Gehäuse, das bereits mit einem passenden Netzteil ausgerüstet ist.
Empfehlung
Das Gehäuse Chenbro ES30068 hat ein Netzteil mit 150 Watt eingebaut. Es kann standardmäßig eine Notebook-Festplatte mit 2,5-Zoll- und zwei 3,5-Zoll-Festplatten aufnehmen. Der Preis liegt bei rund 150 Euro (Stand 12/2011).
Einbautipps
Öffnen Sie die Verpackung des Gehäuses und nehmen Sie das Chassis heraus. Auf der Rückseite finden Sie eine Schraube, die sich mit den Fingern herausdrehen lässt. Sobald sie entfernt ist, lässt sich die Seitenwand abnehmen. Im Inneren liegt eine Plastiktüte mit Schrauben, ein Stromadapter sowie Kabelbinder, mit denen sich später die Anschlusskabel verlegen lassen.
3. Teil: „Prozessor und Mainboard“
Prozessor und Mainboard
Ein NAS soll klein sein und möglichst wenig Strom verbrauchen, da es rund um die Uhr zur Verfügung steht. Zugleich soll es aber auch über ausreichend Leistung verfügen, damit die Clients schnell auf ihre Daten zugreifen können.
Den besten Kompromiss zwischen Stromverbrauch und Leistung bietet derzeit Intels Atom-Plattform — sie wird auch in Netbooks eingesetzt. Die beste Leistung erzielen Dual-Core-Atom-Prozessoren wie der D525, der zudem Hyperthreading unterstützt und so vom Betriebssystem als Quad-Core-CPU erkannt und angesprochen wird.
Um ein möglichst kleines NAS zu erhalten, bietet sich der Formfaktor Mini-ITX an, weil Mini-ITX-Mainboards nur 17 x 17 cm groß sind.
Zwar wird das NAS vorwiegend über den Browser administriert. Für die Grundkonfiguration des NAS-BIOS ist jedoch eine Grafikkarte nötig. Es reicht eine gewöhnliche Grafikkarte, die bereits auf den meisten Atom-Platinen integriert ist.
Empfehlung
Unser optimales NAS setzt das Mainboard AT5NM10T-I von Asus ein . Das Mainboard ist mit dem Dual-Core-Prozessor D525 ausgestattet, der mit 1,8 GHz taktet. Die CPU ist aufgelötet und wird passiv gekühlt. Da der Prozessor maximal 13 Watt verbraucht, ist das ohne Probleme möglich. Der Preis liegt bei rund 80 Euro (Preis: Stand 12/2011).
Einbautipps
Öffnen Sie die Mainboard-Schachtel und nehmen Sie die Hauptplatine aus der Verpackung. Erden Sie sich, bevor Sie das Mainboard aus der Antistatik-Hülle nehmen. Fassen Sie dazu beispielsweise kurz an einen Heizkörper. Entfernen Sie die Hülle und legen Sie das Mainboard neben sich hin.
Nehmen Sie die Anschlussblende mit den Aussparungen für VGA, Netzwerk und PS/2 zur Hand. Drücken Sie sie von innen in die rechteckige Aussparung des Gehäuses. Vor der Blende finden Sie im Boden des Chassis vier Gewinde, mit denen das Mainboard im Gehäuse fixiert wird. Schieben Sie das Mainboard vorsichtig mit den Anschlüssen an die gerade befestigte Blende und schrauben Sie die vier Schrauben nacheinander in die Befestigungslöcher der Hauptplatine. Achten Sie darauf, dass das Mainboard nicht verrutscht und die Anschlüsse von außen zugänglich sind.
Verbinden Sie jetzt die Kabel des Gehäuses mit den Anschlüssen am Mainboard. Eine ausführliche Anleitung zur Anschlussbelegung finden Sie im Handbuch des Mainboards.
4. Teil: „Festplatten“
Festplatten
Die Datenübertragungsraten aktueller Festplatten sind höher als die eines GBit-Netzwerks. Daher empfiehlt es sich nicht, die schnellsten Platten zu kaufen, sondern lieber Energiesparfestplatten zu wählen.
Wir empfehlen Festplatten mit 5400 U/min. Aufgrund der niedrigen Drehzahl benötigen diese Festplatten im Leerlauf nur zwischen 3 und 5 Watt. Bei Zugriffen steigt der Stromverbrauch auf knapp 6 Watt.
Empfehlung
Eine der günstigsten Energiesparplatten ist die Samsung Ecogreen F4 mit 2 TByte Speicherplatz. Die Platte dreht mit 5400 U/min und benötigt im Leerlauf nach Herstellerangaben 5,1 Watt und beim Zugriff 6,3 Watt. Der Preis für eine Festplatte liegt derzeit (12/2011) bei etwa 120 Euro. In unser optimales NAS werden zwei dieser Festplatten eingebaut.
Einbautipps
Die Einbauschächte für die beiden Festplatten liegen beim Gehäuse ES30068 von Chenbro unter der Frontblende. Für den Einbau muss sie daher zuerst entfernt werden. Legen Sie das geöffnete Gehäuse mit der offenen Seite nach oben vor sich hin. Innen an der Gehäusefront finden Sie drei Plastiklaschen, die gelockert werden müssen. Jetzt lässt sich die Frontblende nach vorn wegklappen. Der Gehäusehersteller empfiehlt, die Blende um 15 Grad wegzuklappen und dann waagerecht abzuziehen. Sobald Sie das getan haben, sehen Sie zwei Laufwerkschächte. Hier muss je eine kleine Schraube gelöst werden, damit sich die Festplattenkäfige entfernen lassen. Danach lassen sich die Platten in den Käfigen montieren. Schieben Sie anschließend die Festplatten wieder in den Schacht und fixieren Sie die Käfige mit den Schrauben. Sobald Sie die Platten eingebaut haben, stecken Sie die Frontblende wieder auf.
5. Teil: „Arbeitsspeicher“
Arbeitsspeicher
Es empfiehlt sich, das NAS mit ausreichend Arbeitsspeicher zu bestücken. Das Preis-Leistungs-Verhältnis ist derzeit bei 2 GByte RAM am besten. Falls Sie weniger RAM verbauen, kann es bei der Übertragungsgeschwindigkeit zu Leistungseinbußen kommen.
Wie bei den Festplatten gilt auch beim Arbeitsspeicher: Entscheiden Sie sich für die sparsamsten Chips, nicht für die schnellsten.
Von Overclocker-RAM, das mit einer erhöhten Kernspannung arbeitet, ist abzuraten. Es kostet mehr und verbraucht unnötig Strom.
Empfehlung
Das beste Preis-Leistungs-Verhältnis bietet der Speicherhersteller Kingston mit der Serie Value-RAM. Dabei handelt es sich um Standardspeicher, der nach Industriespezifikationen gefertigt und vor allem in Firmen-PCs eingesetzt wird. Bei diesem Speicher geht Stabilität vor Geschwindigkeit. Für das optimale NAS ist dieser Speicher völlig ausreichend. Das optimale NAS erhält zwei SO-DIMM-Module des Typs KVR1066D3S7/2G mit jeweils 2 GByte Kapazität. Der Preis liegt bei 12 Euro je Modul.
Einbautipps
Legen Sie das Gehäuse mit der offenen Seite nach oben vor sich hin. Sie sehen auf dem Mainboard zwei schwarze Speichersteckplätze mit weißen Halteclips an der Seite. Drücken Sie die Clips nach außen. Nehmen Sie den Arbeitsspeicher aus der Verpackung und installieren Sie ihn. Achten Sie darauf, dass die Nase im Speichersteckplatz mit der Aussparung im Speichermodul übereinstimmt. Drücken Sie anschließend den Baustein senkrecht nach unten, bis die Halteclips links und rechts einrasten. Kennzeichen dafür ist meist ein leises Plopp.
Unser optimales NAS ist jetzt voll bestückt. Schließen Sie das Gehäuse und schrauben Sie die Seitenabdeckung wieder fest.
Free NAS
Das NAS ist zusammengebaut. Jetzt fehlt nur noch das Betriebssystem Free NAS.
Sie installieren es auf einem USB-Stick, der künftig das NAS bootet. Falls Sie Free NAS nämlich auf einer der eingebauten Festplatten installieren würden, stünde Ihnen nur eine der Festplatten als NAS-Speicher zur Verfügung, da Free NAS die andere belegt.
Sie benötigen einen USB-Stick mit mindestens 2 GByte Speicherplatz. Ihn stecken Sie nach der Installation in einen freien USB-Steckplatz auf der Rückseite des NAS. Außerdem stellen Sie noch die Boot-Reihenfolge im BIOS um, damit das NAS künftig automatisch vom USB-Stick bootet.
6. Teil: „Free NAS installieren“
Free NAS installieren
Die Installation von Free NAS auf den USB-Stick führen Sie an Ihrem Desktop-PC oder Notebook durch. Laden Sie die ISO-Datei der aktuellsten Version herunter. Brennen Sie das ISO-Image von Free NAS mit einem Brennprogramm Ihrer Wahl oder mit dem kostenlosen Imgburn auf eine CD.
Verbinden Sie den USB-Stick, auf dem Sie Free NAS installieren wollen, mit dem PC und booten Sie den Computer von der gerade gebrannten CD. Sobald das Boot-Menü erscheint, drücken Sie die Eingabetaste.
Kurz darauf erscheint das Setup-Menü von Free NAS. Markieren Sie mit den Pfeiltasten die Option „Install/Upgrade to hard drive/flash device, etc.“ und übernehmen Sie die Einstellung mit der Eingabetaste. Es wird eine Liste mit den verfügbaren Laufwerken angezeigt. Markieren Sie den USB-Stick und bestätigen Sie mit der Eingabetaste.
Der Installationsassistent informiert Sie darüber, dass alle Partitionen und Daten auf dem Stick gelöscht werden. Bestätigen Sie mit der Eingabetaste. Free NAS wird nun installiert.
Wenn die Installation beendet ist, werden Sie aufgefordert, die CD zu entfernen und das System neu zu starten. Schließen Sie die Meldung mit der Eingabetaste.
Zurück im Hauptmenü markieren Sie die Option „Shutdown System“ und bestätigen mit der Eingabetaste.
NAS starten
Schließen Sie kurzzeitig eine Tastatur und einen Bildschirm an das NAS an. Verbinden Sie es anschließend mit dem Stromnetz und über ein Netzwerkkabel mit dem Router. Schalten Sie das NAS ein und starten Sie das BIOS-Setup mit [Entf]. Im Register „Main“ öffnen Sie die Option „Storage Configuration“. Stellen Sie dort „AHCI“ ein.
Verlassen Sie das Menü mit [Esc]. Wechseln Sie zum Register „Power“ und öffnen Sie das Menü „APM Configuration“ — dort lassen sich die Energiesparoptionen konfigurieren. Aktivieren Sie die Optionen „Power On By Ring“ und „Power On By PME“, damit das NAS über das Netzwerk geweckt werden kann. Verlassen Sie das Menü.
Aktivieren Sie das Register „Boot“ und öffnen Sie die Option „Hard Disk Drives“. Verschieben Sie den USB-Stick an die erste Stelle, damit das NAS standardmäßig vom Stick bootet. Verlassen Sie das BIOS mit [F10] und speichern Sie die Änderungen.
Booten Sie das NAS vom USB-Stick. Lassen Sie es dabei einfach durchlaufen. Am Ende erscheint die Eingabeaufforderung mit verschiedenen Konfigurationsoptionen. Diese Optionen sind unwichtig, wenn Sie ein DHCP-Netzwerk verwenden, da das NAS dann vom Router eine IP-Adresse zugewiesen bekommt. Die Adresse für den Webzugang finden Sie am unteren Fensterrand. Notieren Sie sich die Adresse.
Hinweis: Wenn Sie in Ihrem Netzwerk feste IP-Adressen vergeben haben, dann stellen Sie die gewünschte Adresse für das NAS über die Option „1) Configure Network Interfaces“ ein.
Trennen Sie den Monitor und die Tastatur vom NAS und schließen Sie sie wieder am Desktop an. Starten Sie anschließend den PC.
Öffnen Sie in Windows ein Browserfenster und tippen Sie die IP-Adresse ein. Die Browseroberfläche von Free NAS erscheint. Klicken Sie zuerst links oben auf „System“ und gehen Sie auf die Registerkarte „Settings“. Stellen Sie hinter „Language (Require UI reload)“ die Sprache „German“ ein. Wählen Sie bei „Timezone“ die Option „Europe/Berlin“ aus. Bestätigen Sie die Änderungen mit „Save“.
Laden Sie dann die Webseite erneut, beispielsweise indem Sie die F5-Taste drücken. Klicken Sie dann in der Menüleiste auf „Benutzerkonto“ und dann auf „Passwort ändern“. Vergeben Sie ein Passwort für den Benutzer „admin“ .
Festplatten einrichten
Richten Sie nun den Speicherplatz auf dem NAS ein. Klicken Sie dazu in der Menüleiste auf „Speichersysteme“. Ein neues Register erscheint. Klicken Sie auf die Schaltfläche „Erstelle Datenträger“. Es öffnet sich der Konfigurationsdialog. Tippen Sie bei „Datenträgerbezeichnung“ eine Bezeichnung für den NAS-Speicher ein — zum Beispiel Daten. Setzen Sie anschließend in der Rubrik „Verbundfestplatten“ bei beiden Festplatten Häkchen. Bei „Dateisystemtyp“ aktivieren Sie „ZFS“ und bei „Gruppentyp“ die Option „mirror“. Dadurch halbiert sich zwar der Speicherplatz von 4 auf 2 TByte. Im Fall eines Festplattenausfalls verlieren Sie dafür aber keine Daten, da alle Dateien gespiegelt wurden. Übernehmen Sie die Einstellungen mit „Volume hinzufügen“. Nach kurzer Zeit zeigt Ihnen Free NAS den verfügbaren Speicherplatz an.
Damit alle Anwender des Netzes auf die NAS-Festplatten zugreifen dürfen, aktivieren Sie nun die Schreibrechte global für beide Platten. Klicken Sie dazu in der Zeile mit dem verfügbaren Speicherplatz auf das Symbol mit dem Schlüssel („Zugriffsrechte ändern“). Aktivieren Sie im Bereich „Modus“ in der Zeile „Schreiben“ die Optionen „Gruppe“ und „Sonstige“ und klicken Sie auf „Ändern“.
Energiesparfunktionen aktivieren
Konfigurieren Sie jetzt noch das Powermanagement der Festplatten. Klicken Sie auf die Schaltfläche mit der Lupe. Im neuen Register sehen Sie die beiden Festplatten. Ein Klick auf „Bearbeiten“ öffnet das Konfigurationsmenü. Stellen Sie bei „Festplatten Standby“ die Zeit in Minuten ein, nach der Free NAS die Festplatten ausschalten soll. Danach wählen Sie bei „Erweitertet Energieverwaltung“ die Option „Level 1 — Minimaler Stromverbrauch mit Bereitschaftsmodus (Platten abschalten)“ für den geringsten Stromverbrauch. Übernehmen Sie die Einstellungen mit „OK“. Konfigurieren Sie die zweite Festplatte auf die gleiche Weise.
Ordner anlegen
Legen Sie die Ordner für den Datenaustausch an. Klicken Sie auf „Speichersysteme“. Auf der neuen Registerkarte klicken Sie unter „Aktive Datenträger“ auf die zweite Schaltfläche von links. Sie trägt die Bezeichnung „Erstelle ZFS Dataset“. Es erscheint eine Konfigurationsmaske. Tippen Sie bei „Dataset Name“ den Ordnernamen ein — etwa Fotos.
Alle anderen Einstellungen belassen Sie. Erstellen Sie den Ordner mit „Dataset hinzufügen“. Legen Sie auf die gleiche Weise alle anderen Verzeichnisse an, die Sie auf dem NAS verfügbar machen wollen.
Setzen Sie dann die Zugriffsrechte. Klicken Sie dazu bei jedem Dataset auf das Symbol mit dem Schlüssel („Zugriffsrechte ändern“) und aktivieren Sie jeweils bei „Modus“ in der Zeile „Schreiben“ die fehlenden Schreibrechte für „Gruppe“ und „Sonstige“ .
Benutzer erstellen
Damit die Nutzer des Netzwerks auf die Daten des NAS zugreifen können, müssen Sie mindestens einen Benutzer erstellen. Klicken Sie dazu auf der linken Seite „Benutzerkonto“ und anschließend auf „Benutzer“ und „Benutzer hinzufügen“. Eine Eingabemaske erscheint. Tippen Sie bei „Benutzername“ den gewünschten Benutzernamen ein. Neben „Vollständiger Name“ tragen Sie den vollständigen Namen des Benutzers ein und unter „Password“ das dazugehörige Passwort. Alle anderen Einstellungen behalten Sie bei. Übernehmen Sie die Einstellungen abschließend mit „OK“. Legen Sie auf die gleiche Weise für jeden Benutzer des NAS ein eigenes Konto an.
Freigaben erstellen
Die Verzeichnisse, die Sie auf dem NAS angelegt haben, sind für Windows nur sichtbar, wenn Sie die Ordner als Windows-Freigabe konfiguriert haben. Klicken Sie dazu auf die Schaltfläche „Freigaben“. Auf dem neuen Register aktivieren Sie „Windows“. Klicken Sie auf „Windows Freigabe hinzufügen“. Geben Sie bei „Name“ die Bezeichnung des Ordners an — etwa Musik.
Wer will, kann bei „Kommentar“ noch eine Kurzbeschreibung des Ordners angeben. Öffnen Sie dann das Drop-down-Menü bei „Pfad“ und wählen Sie den Pfad des Ordners aus. Bei Musik lautet er „/mnt/Daten/Musik“. Aktivieren Sie „Erlaube Gastzugriff“ und übernehmen Sie die Einstellungen mit „OK“.
Veröffentlichen Sie die angelegten Ordner in Ihrem Windows-Netzwerk. Klicken Sie dazu auf „Dienste“ und dann auf den Schraubenschlüssel neben „CIFS“. Bei CIFS handelt es sich um das von Microsoft entwickelte Common Internet File System.
Tippen Sie bei „Arbeitsgruppe“ die Arbeitsgruppe Ihrer Windows-PCs ein. Falls Sie den Namen der Arbeitsgruppe nicht kennen, lassen Sie ihn sich anzeigen. Drücken Sie dazu [Windows Pause]. Nutzer von Windows XP finden den Namen der Arbeitsgruppe auf der Registerkarte „Computername“. Unter Windows 7 finden Sie die gewünschte Information in der Zeile „Arbeitsgruppe“.
Aktivieren Sie noch die Optionen „Gastzugriff erlauben“, „Unterstützung für großen RW“ und „AIO aktivieren“. Dadurch erlauben Sie den Zugriff auf die Freigaben und beschleunigen die Netzwerkzugriffe. Übernehmen Sie die Einstellungen mit „OK“. Zurück im Hauptmenü des Registers „Dienste“ schalten Sie den Dienst mit einem Klick auf die Schaltfläche direkt neben „CIFS“ ein.
NAS in Windows einbinden
Für den täglichen Gebrauch sollten Sie die Ordner auf dem NAS in den Windows-Explorer einbinden. Dann haben Sie immer schnellen Zugriff auf Ihre Daten. Der Weg ist bei XP und Windows 7 identisch.
Starten Sie den Windows-Explorer mit [Windows E]. Tippen Sie in die Adressleiste \\freenas ein. Daraufhin zeigt der Windows-Explorer die verfügbaren Ordner auf dem NAS an. Klicken Sie mit der rechten Maustaste auf einen der freigegebenen Ordner und wählen Sie „Netzlaufwerk verbinden…“.
Klappen Sie bei „Laufwerk“ das Menü auf und wählen Sie einen Buchstaben aus. Klicken Sie auf „Fertig stellen“, damit das Laufwerk in den Windows-Explorer eingebunden wird. Wiederholen Sie den Vorgang für alle Ordner, auf die Sie zugreifen möchten. Windows stellt die Verbindung automatisch bei jedem Neustart wieder her.
Letzte Hürde genommen
USB-C kommt als einheitlicher Ladestandard
Nach dem Bundestag hat auch der Bundesrat einer EU-Richtlinie zugestimmt, die USB-C als einheitlichen Anschluss zum Laden von Elektrogeräten festlegt.
>>
Autohersteller
Erstes Smartphone von Polestar
Autohersteller Polestar hat in China sein erstes Smartphone vorgestellt, das vor allem gut mit den Fahrzeugen des Herstellers zusammenarbeiten soll.
>>
10 Stationen
1.500 Händler bei der AVM-Roadshow
Der Fokus der Solution Tour 2024 von AVM lag auf den Themen Glasfaser, Wi-Fi 7 und Smart Home, und mehr als 1.500 Handelspartner folgten der Einladung des Herstellers an die insgesamt 10 Standorte in Deutschland.
>>
Ohne Nokia
HMD zeigt erste Smartphones mit der eigenen Marke
Mit den drei neuen Pulse-Modellen bringt HMD seine ersten Smartphones auf den Markt, die nicht mehr unter der Lizenz von Nokia vermarktet werden.
>>