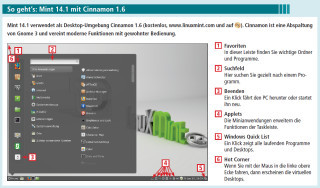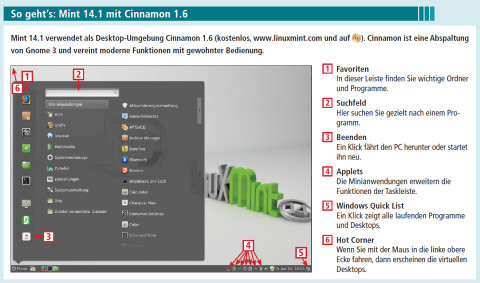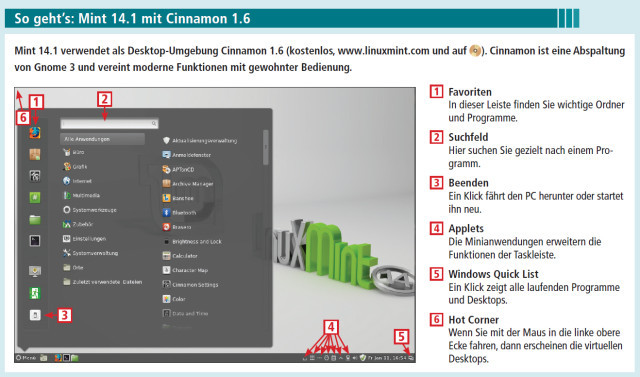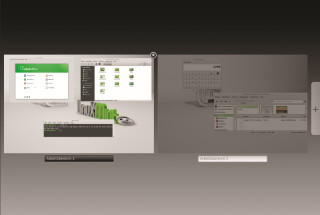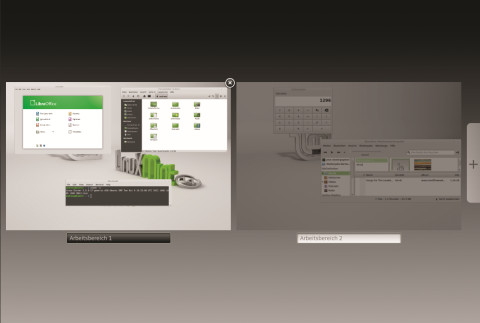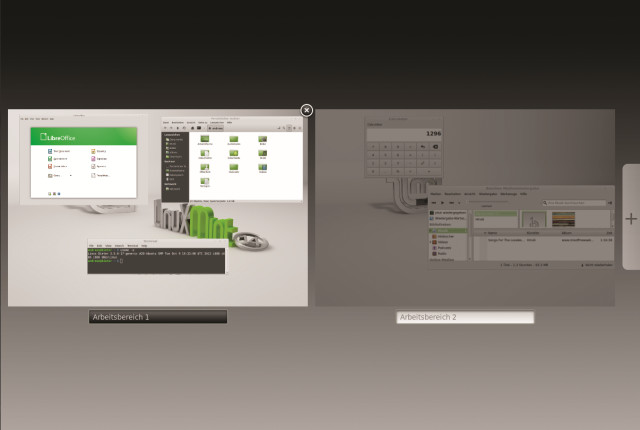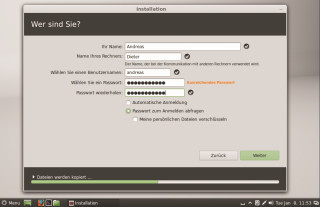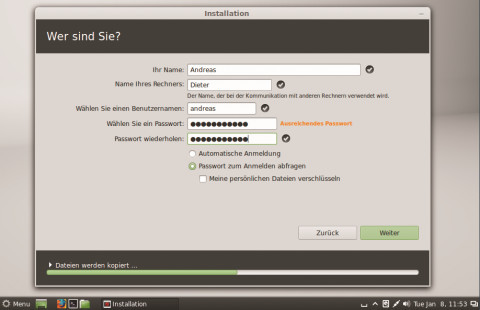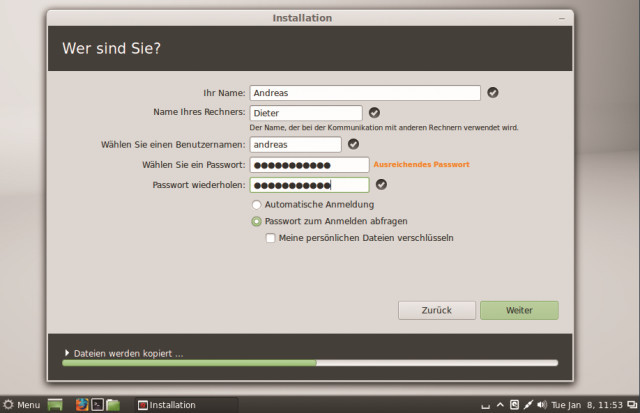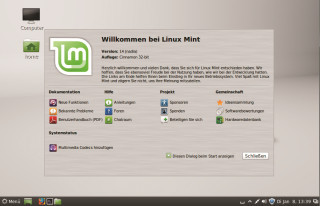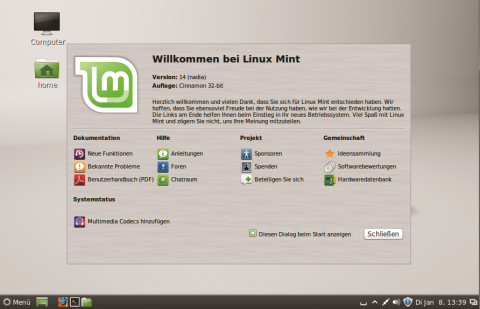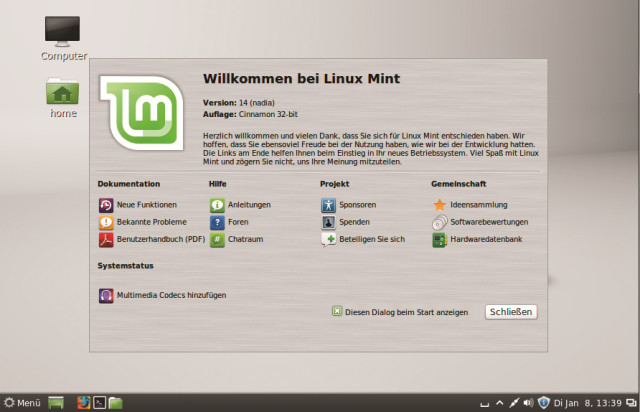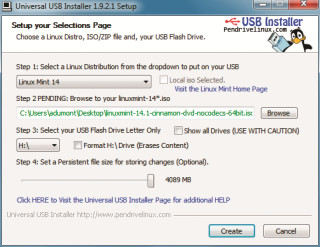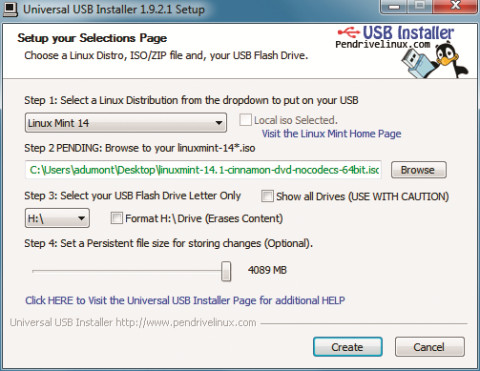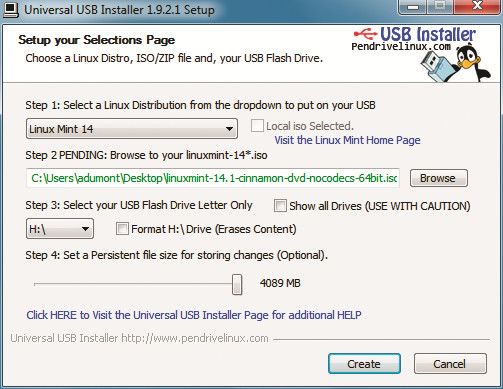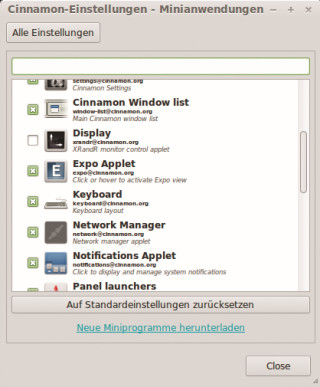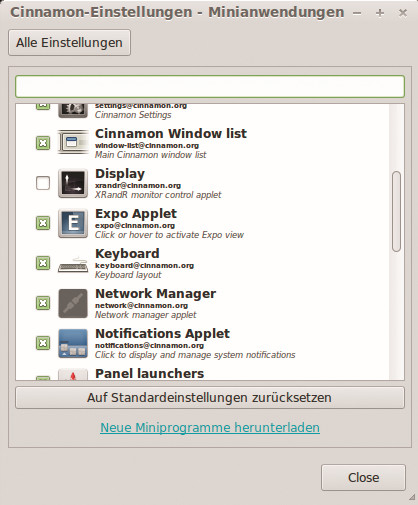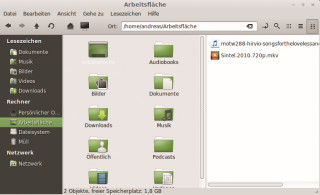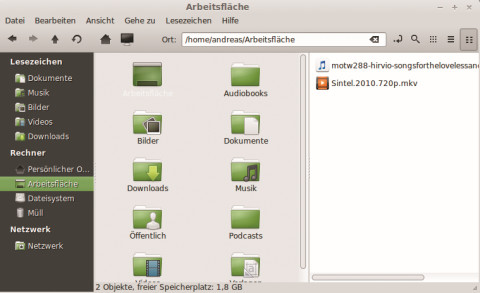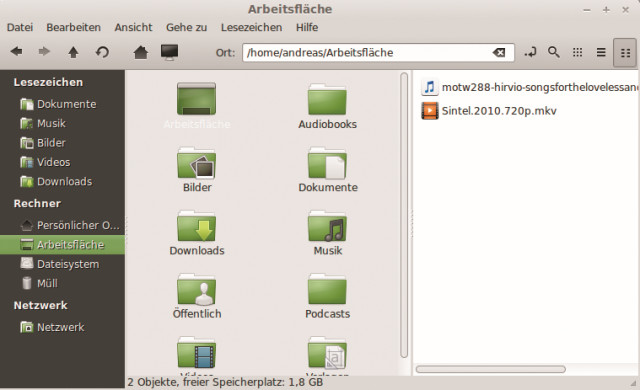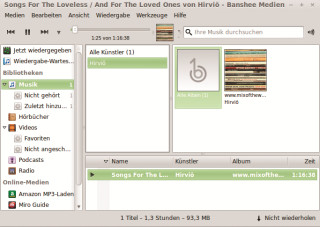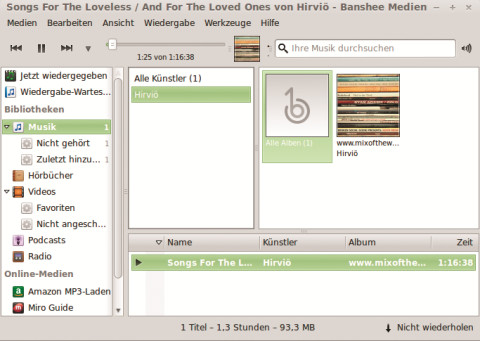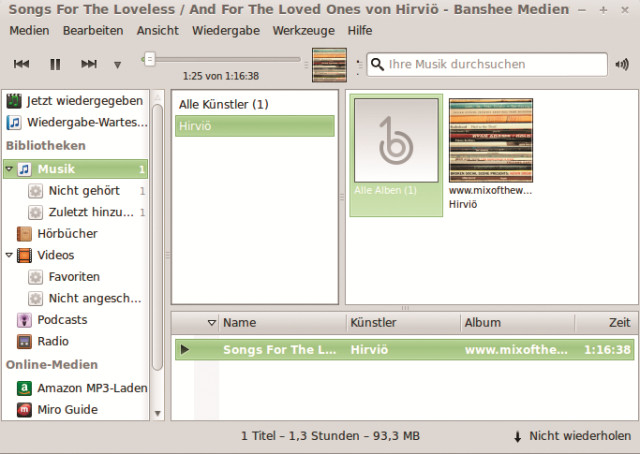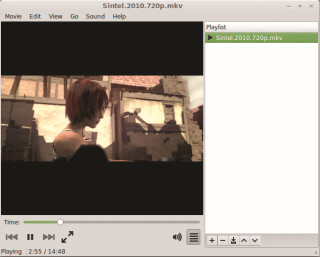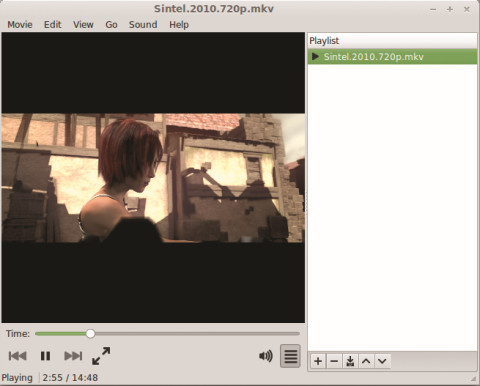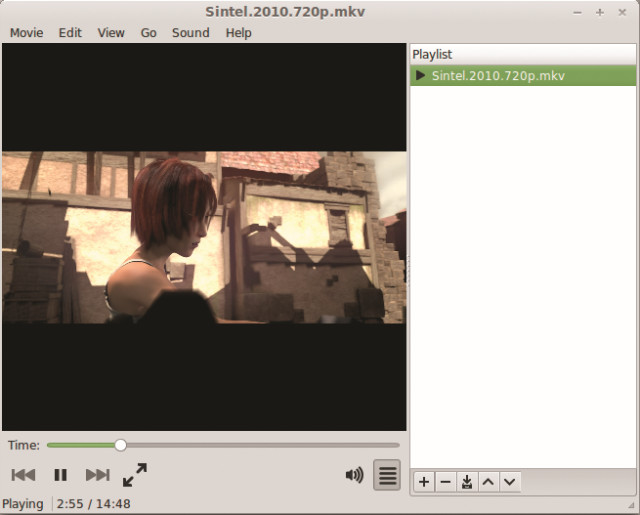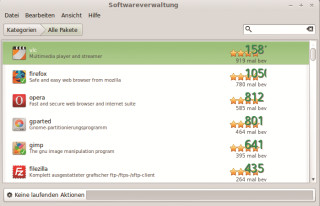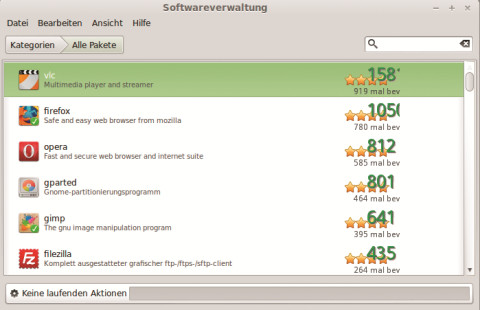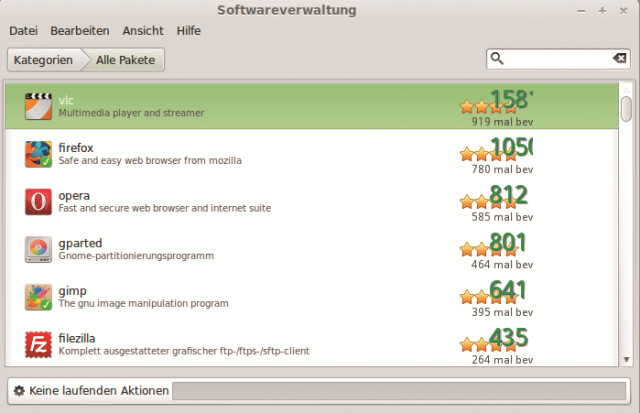21.05.2013
Linux
1. Teil: „So geht's — Linux Mint 14.1“
So geht's — Linux Mint 14.1
Autor: Andreas Dumont
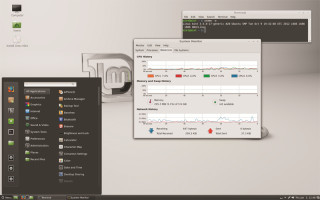
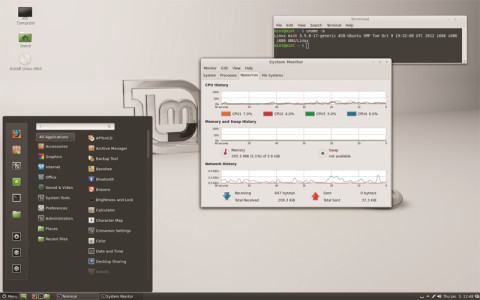
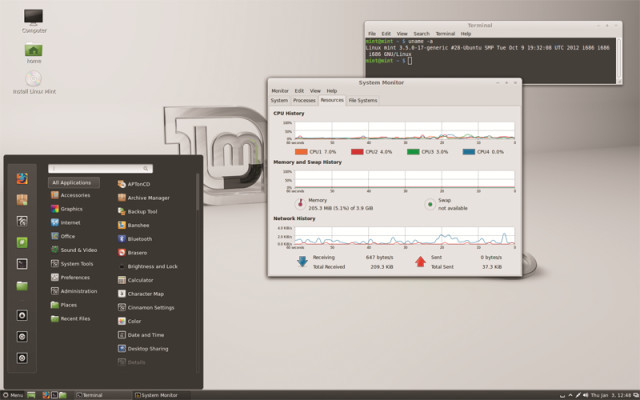
Die Linux-Distribution Mint basiert auf Ubuntu, macht aber dank eigener Tools und einer eigenen Desktop-Umgebung vieles besser als der Platzhirsch.
Linux Mint ist der Shootingstar unter den Linux-Distributionen. Bei Distrowatch.com wird Mint schon häufiger angeklickt als Ubuntu. Das hat gute Gründe: Zum einen mögen viele die ungewöhnliche Ubuntu-eigene Desktop-Umgebung Unity nicht. Zum anderen glänzt Mint durch selbst entwickelte Tools wie Mint Update und Mint Install und eine ausgereifte Desktop-Umgebung namens Cinnamon 1.6.
Mit dieser Desktop-Umgebung bootet Mint 14.1 als Live-System direkt von DVD. So können Sie Mint erst einmal ohne Installation ausprobieren.
Wenn Sie es später doch auf der Festplatte oder einem USB-Stick installieren wollen, geschieht das auch aus dem Live-System heraus.
Der Artikel stellt die Besonderheiten von Mint vor und beschreibt, wie Sie das System grundlegend einrichten.
2. Teil: „Desktop-Umgebung“
Desktop-Umgebung
Es ist unübersichtlich geworden bei Linux. Früher gab es zwei große Desktop-Umgebungen: Gnome und KDE. Welche man bevorzugte, war eine Frage des persönlichen Geschmacks. Im Lauf der Zeit hat Gnome KDE den Rang abgelaufen.
Heute sieht die Situation ganz anders aus. Ubuntu kommt mit seiner eigenen Desktop-Umgebung Unity, die gelinde gesagt gewöhnungsbedürftig ist. Und Gnome hat mit dem Versionssprung von 2 auf 3 viele gewohnte Bedienkonzepte über Bord geworfen.
Linux Mint wiederum stellt die beiden Desktop-Umgebungen Mate 1.4 und Cinnamon 1.6 zur Auswahl. Mate ist ein Abkömmling von Gnome 2, Cinnamon ein Abkömmling von Gnome 3, allerdings ohne dessen Merkwürdigkeiten.
Die nachfolgenden Abschnitte stellen Mate und Cinnamon vor. Für welche Desktop-Umgebung Sie sich entscheiden, ist wiederum eine Frage Ihrer persönlichen Vorlieben.
Mate 1.4
Gnome 2 wird nicht mehr weiterentwickelt, hat aber noch viele Anhänger. Deshalb gibt es Mate, den Abkömmling von Gnome 2. Mate wird stetig weiterentwickelt.
Viele Systemprogramme wurden von Gnome 2 übernommen, aber umbenannt, um Verwechslungen zu vermeiden. So heißt etwa der Dateimanager unter Mate nicht mehr Nautilus, sondern Caja. Mate lässt sich genauso verwenden und konfigurieren wie Gnome 2.
Cinnamon 1.6
Cinnamon ist das bessere Gnome 3. Gnome 3 hat mit seinem neuen Bedienkonzept viele Anwender vor den Kopf gestoßen, so fehlt zum Beispiel die Taskleiste. Die Abspaltung Cinnamon kombiniert neue Programme und Funktionen von Gnome 3 mit der herkömmlichen Bedienung von Gnome 2.
Cinnamon hat zum Beispiel die Funktion Hot Corner: Wenn Sie mit dem Mauszeiger in die linke obere Ecke fahren, dann sehen Sie eine Übersicht der virtuellen Desktops. In dem Feld darunter lässt sich für den virtuellen Desktop ein Name vergeben und über das Plus-Symbol legen Sie einen neuen virtuellen Desktop an.
Acht Versionen
Mint 14.1 gibt es in acht Versionen. Die erste Unterscheidung betrifft die Desktop-Umgebung. Zur Auswahl stehen Mate und Cinnamon.
Wenn Sie nicht sicher sind, welche Desktop-Umgebung Sie nehmen sollen, dann greifen Sie zu Cinnamon. Denn diese ist aktueller und moderner und sie hat mehr Funktionen als Mate.
Zudem gibt es jeweils eine 32-Bit und eine 64-Bit-Version, außerdem je eine Fassung mit und eine ohne Codecs – macht insgesamt acht Varianten.
Eine Mint-Version nach Wahl laden Sie als ISO-Datei unter www.linuxmint.com herunter. Jeder Download ist etwa 900 MByte groß.
Zunächst ist jede Mint-Version englischsprachig. Im Live-System lässt sich das auch nicht ändern. Wenn Sie Mint installieren, dann können Sie hingegen das deutsche Sprachpaket später noch hinzufügen.
3. Teil: „Mint installieren“
Mint installieren
Mint lässt sich ebenso auf einer Festplatte wie auf einem USB-Stick installieren. Letzteres hat jedoch einige Nachteile: So lässt sich Mint auf dem Stick derzeit nicht eindeutschen. Zudem stoßen Sie bei größeren Installationen und in Sachen Geschwindigkeit an Grenzen.
Auf der Habenseite steht, dass Sie Mint auf USB-Stick von jedem PC booten können. Zudem bleibt der Boot-Manager Ihres PCs unangetastet und wird nicht wie bei der Installation auf Festplatte durch Grub ersetzt. Ein guter Kompromiss wäre folglich die Installation in einer virtuellen Umgebung.
Festplatte
Seine volle Stärke kann Mint nur entfalten, wenn es auf der Festplatte installiert ist. Vor der Installation lässt sich die Sprache auswählen und später können Sie beliebig Änderungen speichern.
Die Installation auf Festplatte erfolgt aus dem Live-System heraus. Dort finden Sie auf dem Desktop das Icon „Install Linux Mint“. Ein Assistent führt Sie in mehreren Schritten durch die Installation.
Zunächst geben Sie die gewünschte Sprache an, also „Deutsch“. Im nächsten Schritt wählen Sie die Partition oder Festplatte aus, auf der Sie Mint installieren wollen. Ein abschließender Klick auf „Jetzt installieren“ startet den Vorgang. Er dauert rund 15 Minuten.
Während der Installation nehmen Sie bereits erste grundlegende Einstellungen vor. Bei der Frage nach der Zeitzone geben Sie Berlin ein. Die Tastenbelegung stellen Sie auf „Deutsch“. Anschließend legen Sie ein Benutzerkonto an.
Wenn die Installation abgeschlossen ist, klicken Sie auf „Jetzt neu starten“. Nach dem Neustart begrüßt Sie Mint mit einem Willkommensfenster.
USB-Stick
Um Mint auf einem USB-Stick zu installieren, sollte dieser mindestens 2 Gigabyte Speicherplatz haben.
Mint lässt sich persistent oder nicht persistent installieren. Persistent bedeutet, dass ein Speicherbereich für Änderungen oder neue Programme angelegt wird. Nicht persistent bedeutet, dass der Stick nach jedem Booten den gleichen Zustand hat und keinerlei Änderungen gespeichert werden – es ist also nicht möglich, Einstellungen und Updates dauerhaft zu ändern oder Programme nachzuinstallieren.
Sie installieren Mint von Windows aus mit dem Tool Universal USB Installer 1.9.2.1 auf dem USB-Stick. Nach dem Start des Tools wählen Sie aus dem Dropdown-Menü „Linux Mint 14“ aus. Darunter geben Sie die passende ISO-Datei an. Bei „Step 3“ stellen Sie den Laufwerkbuchstaben Ihres USB-Sticks ein. Dann legen Sie fest, obund wie viel Speicherplatz für Änderungen angelegt werden soll. Hier gilt: Je mehr, desto besser. Ein Klick auf „Create“ startet die Installation.
4. Teil: „Neue Funktionen“
Neue Funktionen
Mint 14.1 kommt mit einer Reihe neuer Funktionen wie dauerhaften virtuellen Desktops, Applets und Erweiterungen.
Virtuelle Desktops
Virtuelle Desktops sind ein alter Hut. Neu hingegen ist, dass diese sich benennen lassen und nach einem Neustart immer noch vorhanden sind. Auch alle darin geöffneten Fenster überleben einen Log-out und einen Neustart.
Diese Funktion ist nur in Cinnamon enthalten, nicht in Mate.
Applets und Erweiterungen
Die Applets gibt es ebenfalls nur in der Desktop-Umgebung Cinnamon. Sie finden sie in den „Cinnamon Settings“ in der linken Spalte des Startmenüs. Ein Klick auf „Minianwendungen“ listet alle verfügbaren Applets auf. Ein Klick auf „Neue Miniprogramme herunterladen“ erweitert diese Sammlung. Ein paar Beispiele: Windows Quick List zeigt alle geöffneten Fenster und Programme – unabhängig davon, auf welchem virtuellen Desktop sie sich befinden.
Das Notifications Applet stellt alle Benachrichtigungen übersichtlich dar, die normalerweise nach ein paar Sekunden verschwinden. Und über das Sound-Applet steuern Sie den Musik-Player direkt in der Taskleiste.
Caja und Nemo
Caja ist der Dateimanager von Mate. Neu ist etwa die Dropbox-Unterstützung. Dazu müssen Sie aber erst das Paket „caja-dropbox“ nachinstallieren.
Nemo ist der Dateimanager von Cinnamon. Er ist eine Abspaltung von Nautilus, dem Dateimanager von Gnome 3.
Mint Display Manager
Den Display Manager bekommen Sie zu Gesicht, wenn Sie sich ausloggen, etwa über „Logout“ im Startmenü. Neu ist die Anzeige der Benutzerliste. Um den Display Manager entsprechend anzupassen, wählen Sie im Startmenü „Systemverwaltung, Anmeldefenster“. Auf der Registerkarte „Lokal“ legen Sie anschließend das gewünschte Aussehen fest.
5. Teil: „Besonderheiten“
Besonderheiten
Mint 14.1 basiert auf Ubuntu 12.10, das heißt die Software-Ausstattung ist weitgehend identisch. Außer den beiden Desktop-Umgebungen Mate und Cinnamon bringt Mint aber weitere Besonderheiten mit, nämlich etliche Eigenentwicklungen.
Mint Menu
Eine dieser Eigenentwicklungen ist das Startmenü. Es nennt sich Mint Menu. Sie finden das Menü am linken unteren Bildschirmrand. Auf der linken Seite zeigt Mint Menu wichtige Ordner und Systemfunktionen an. In der Mitte finden Sie die Programmkategorien und auf der rechten Seite die entsprechenden Programme.
Zudem hat Mint Menu eine Suchfunktion und zeigt häufig benutzte Programme an.
Mint Install
Um neue Programme zu installieren, braucht man in der Linux-Welt einen Paketmanager. Viele Distributionen verwenden Synaptic, aber Mint hat auch dafür ein selbst entwickeltes Programm: Mint Install.
Im Startmenü hört es auf den Namen „Softwareverwaltung“. Das Besondere daran ist das Bewertungssystem. Zunächst sehen Sie nach dem Start des Programms zwölf Kategorien. Darin befinden sich die entsprechenden Programme sortiert nach einem Punktesystem. Die Punkte errechnen sich durch die Bewertungen der Anwender. Grüne Häkchen im Programm-Icon weisen darauf hin, dass es bereits installiert ist.
Mint Update
Wer alle Programme immer auf dem neuesten Stand halten will, hat unter Linux viel zu tun. Praktisch täglich erscheinen neue Programmversionen.
Um die Updates zu automatisieren, bringt Mint das Programm Mint Update mit. Im Startmenü heißt es „Aktualisierungsverwaltung“. Ein Klick auf „Aktualisierungen installieren“ installiert alle neuen Programmversionen in einem Rutsch.
Mint Backup
Mint Backup erstellt Sicherheitskopien von beliebigen Verzeichnissen. Nach dem ersten Backup erfolgen alle weiteren Sicherungen inkrementell.
Zusätzlich speichert Mint Backup eine Liste aller nachträglich installierten Programme. Nach einer Neuinstallation lassen sich so sämtliche Anwendungen auf einen Schlag nachinstallieren. Sie starten das Tool im Startmenü über „Systemverwaltung, Datensicherungswerkzeug“.
Mint Wifi
Falls es Probleme gibt mit der drahtlosen Netzwerkverbindung, hat Mint ein passendes Tool parat: Mint Wifi. Es läuft im Terminal. Sie rufen es dort mit dem Befehl sudo /usr/lib/linuxmint/mintWifi/mintWifi.py auf. Die Endung py stammt übrigens von der Programmiersprache Python.
Wenn Sie das Programm auf einem Rechner ohne WLAN aufrufen, dann erhalten Sie eine Zusammenfassung Ihrer Netzwerkkonfiguration.
6. Teil: „Mint konfigurieren
“
“
Mint konfigurieren
Es dauert nur wenige Minuten, Mint zu aktualisieren und nach Ihren Bedürfnissen einzurichten.
Programme updaten
Als Erstes bringen Sie die Programme von Mint auf den neuesten Stand. Dazu rufen Sie die „Aktualisierungsverwaltung“ auf. Mint lädt dann zunächst die Paketinformationen herunter. Das dauert ein paar Minuten. Anschließend erhalten Sie eine Liste aller Programme, für die ein Update vorliegt – sortiert nach Beliebtheit. Erst einmal ist darin nur Mint Update enthalten. Klicken Sie auf „Aktualisierungen installieren“. Danach wiederholen Sie den Vorgang. Nun stehen deutlich mehr Updates zur Verfügung. Es empfiehlt sich, alle zu installieren. Dies kann gut und gern eine Stunde in Anspruch nehmen.
Musik und Video
Wenn Sie mit Mint Musik hören und Filme sehen wollen, dann brauchen Sie dafür die entsprechenden Codecs. Installieren Sie sie zunächst nach. Am schnellsten geht das, indem Sie im Startmenü in die Rubrik „Multimedia“ wechseln und dort „Multimedia-Codecs installieren“ aufrufen.
Die Nachfrage bestätigen Sie mit „Installieren“. Es wird das Paket „mintmeta-codecs“ installiert, was rund eine halbe Stunde dauert.
In der Standardinstallation von Mint sind bereits Musik- und Videoplayer dabei. Für die Musik ist Banshee verantwortlich. Das Programm spielt alle Arten von Musik ab und lässt sich mit Hilfe von Extensions noch erweitern. Mit einer dieser Erweiterungen ist dann auch Internetradio möglich. Um MP3-Lieder oder Playlisten zu laden, wechseln Sie ins Menü „Medien“ und wählen dort „Medien importieren…“ beziehungsweise „Wiedergabeliste importieren…“ .
Für das Abspielen von Filmen ist der Totem Movie Player zuständig, der auch mit ungewöhnlichen Dateiformaten wie MKV zurechtkommt.
Wer will, kann auch den VLC Media Player nachinstallieren, um Musik und Filme abzuspielen.
Wenn Sie Musik oder Filme auf CD brennen wollen, dann nehmen Sie dafür das Programm Brasero.
Programme installieren
Um neue Programme zu installieren, verwenden Sie die „Softwareverwaltung“. Sie ist im Startmenü in der vertikalen Favoriten-Leiste zu finden. Nach dem Start sehen Sie zwölf Kategorien, in denen sich über 40.000 Programme befinden. Wenn Sie eine Kategorie anklicken, dann sehen Sie die entsprechenden Programme nach Beliebtheit sortiert.
Oben rechts ist zudem ein Suchfeld. Per Doppelklick auf ein Programm erhalten Sie eine Beschreibung und in vielen Fällen einen Screenshot und Rezensionen. Ein Klick auf „Installieren“ startet den Download.
Tools
GitLab Duo Chat mit KI-Chat-Unterstützung
Der DevSecOps-Plattform-Anbieter GitLab führt den GitLab Duo Chat ein. Dieses Tool integriert Künstliche Intelligenz in die DevSecOps-Workflows.
>>
WebAssembly
Für die Kubernetes-Community - SpinKube und Fermyon Platform
Zwei bahnbrechende Projekte bieten erstklassige Unterstützung für Spin-WebAssembly-(Wasm)-Anwendungen in Kubernetes, SpinKube und die Fermyon-Plattform.
>>
xAI
KI-Chatbot Grok ist Open Source
Anfang März hat Elon Musk angekündigt, dass xAI seinen KI-Chatbot Grok als Open Source zur Verfügung stellen will. Inzwischen ist eine offene Version auf GitHub verfügbar.
>>
Microsoft
Erste Schritte - Milvus Vector DB in .NET
Luis Quintanilla, Program Manager in Microsofts Developer Division, stellt das Milvus .NET SDK vor, das derzeit als Vorschau-Version erhältlich ist.
>>