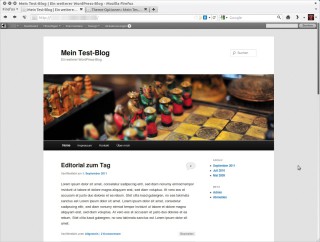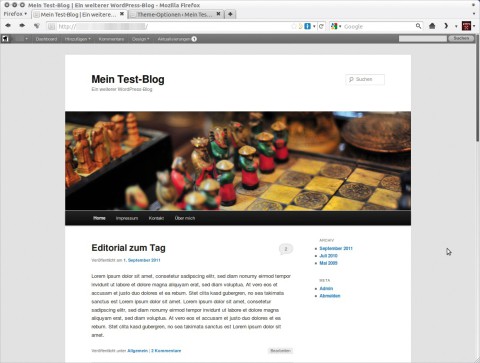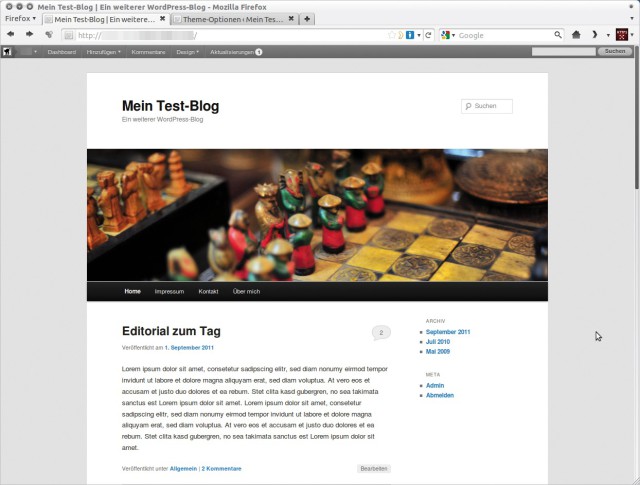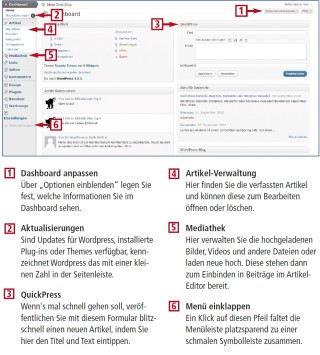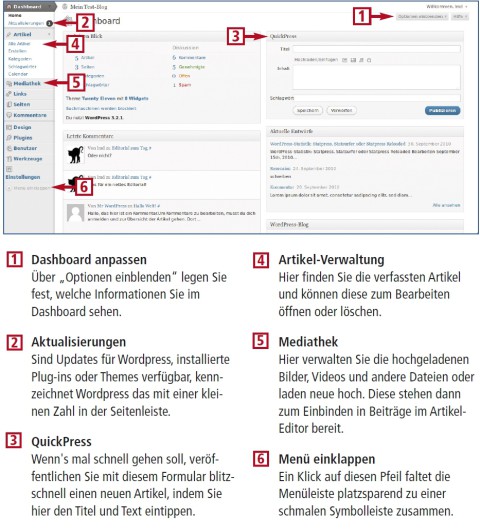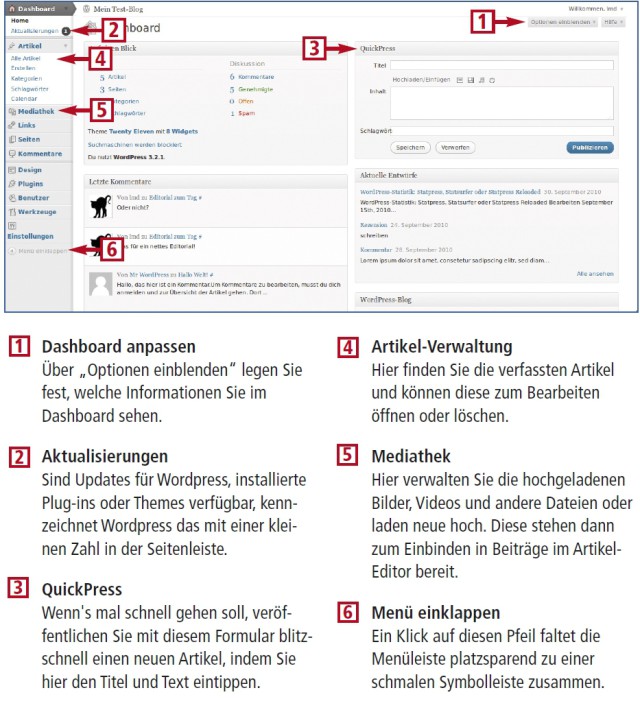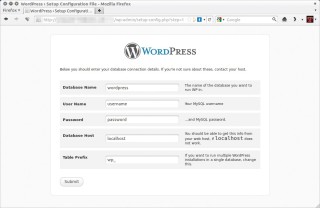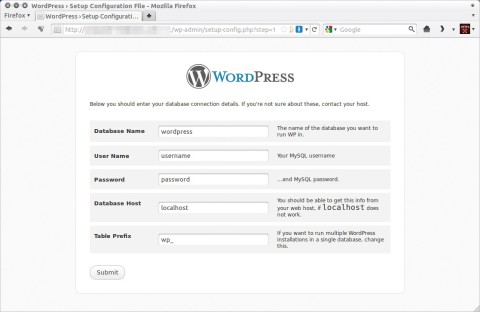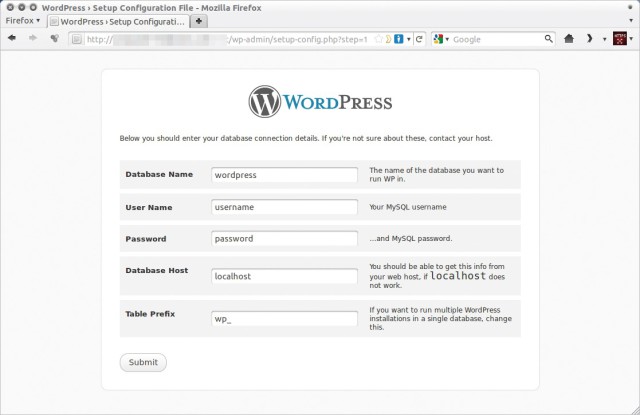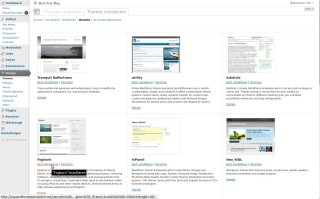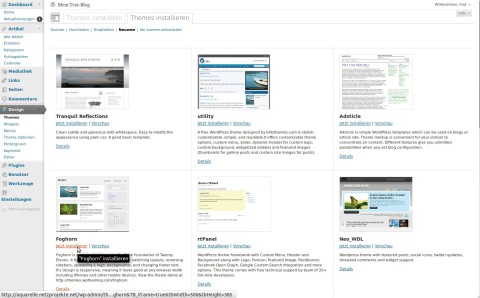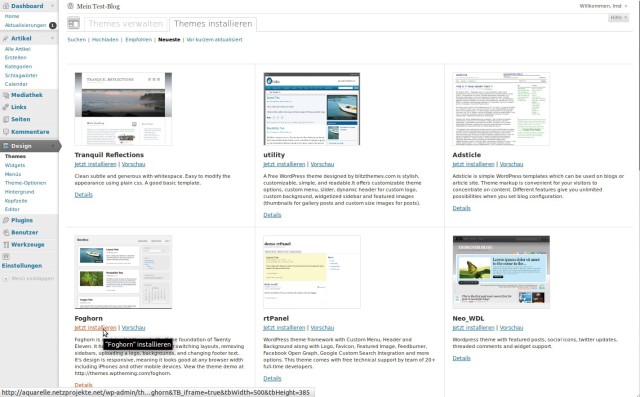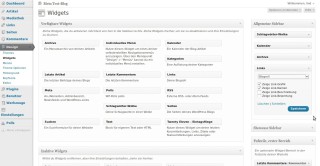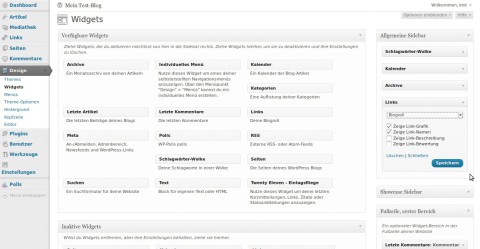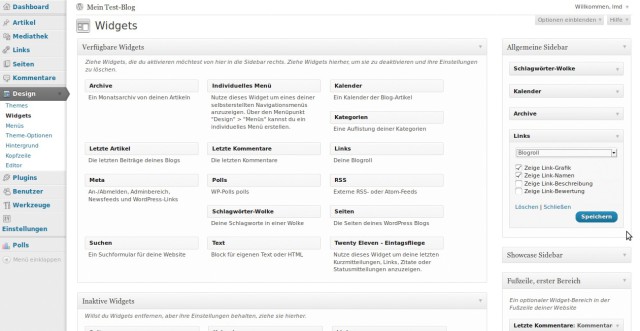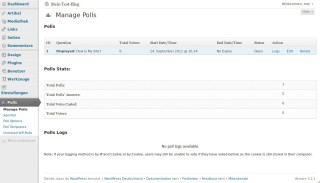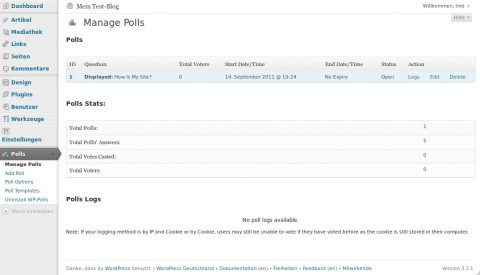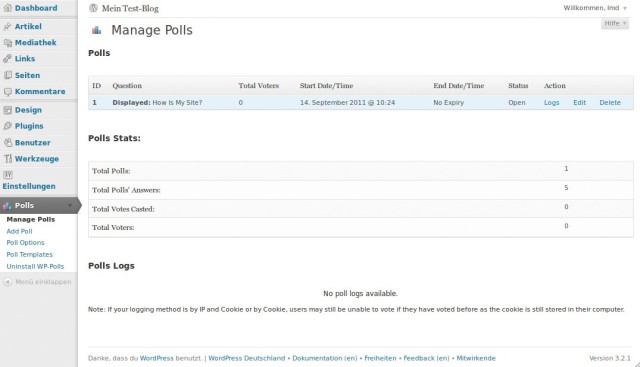09.01.2012
Webseiten
1. Teil: „Wordpress installieren und konfigurieren“
Wordpress installieren und konfigurieren
Autor: Liane M. Dubowy



Mit Wordpress richten Sie schnell ein Blog ein, das sich leicht anpassen und aktuell halten lässt. Aber auch als kleines CMS für kleine bis mittelgroße Websites bietet sich die Blog-Software an.
Wordpress lässt sich auch von Einsteigern in wenigen Minuten installieren. Um das Blog oder die kleine Website anschließend mit einem neuen Design oder zusätzlichen Funktionen auszustatten, brauchen Sie keine Programmier- oder Webdesign-Kenntnisse. Alle Schritte erledigen Sie in einem übersichtlichen Dashboard, wo Sie per Mausklick ein neues Theme zur Gestaltung installieren oder Plug-ins für mehr Funktionalität nachrüsten.
Die Wordpress-Installationsdateien können Sie sich bei http://wordpress.org/download/ herunterladen. Hier müssen Sie allerdings die deutschen Sprachdateien selbst ergänzen. Einfacher ist es, das Installationspaket für Wordpress gleich inklusiver deutscher Sprachdateien herunterzuladen. Sie finden das Komplettpaket auf http://wpde.org/.
Ein kostenloses Wordpress-Blog richten Sie sich unter www.wordpress.com ein. Sie können dort zwar keine eigenen Erweiterungen installieren, brauchen sich dafür aber auch nicht um Updates oder Webspace zu kümmern.
2. Teil: „Diese Funktionen bietet Wordpress“
Diese Funktionen bietet Wordpress
Seit Version 3.2 bringt Wordpress mit „Twenty Eleven“ ein neues Standard-Template mit, das nicht nur gut aussieht, sondern auch die neuesten Theme-Funktionen der Blog-Software unterstützt.
Hinzugekommen ist in der Version 3.2 eine erweiterte Admin-Leiste: Sobald Sie eingeloggt sind, ziert das Blog oben eine Menüleiste, über die Sie wichtige Funktionen direkt aufrufen, ohne erst ins Dashboard zu wechseln. Auch Aktualisierungen machen sich durch eine kleine Zahl hier bemerkbar. Das Dashboard wurde neu gestaltet, das zeigt sich etwa an der kompakteren Menüleiste links. Per Klick auf den untersten Menüpunkt „Menü einklappen“ lässt sie sich auf eine schmale Leiste mit Symbolen reduzieren. Seit Version 3.3 wird außerdem durch kleine Hinweisfenster auf Neuerungen hingewiesen. Außerdem wurden die Adminleiste und die Kopfleiste des Dashboards in einer gemeinsamen Werkzeugleiste vereinigt.
Konzentration auf das Wesentliche haben sich die Entwickler auch beim Artikel-Editor auf die Fahnen geschrieben: Für ablenkungsfreies Schreiben bringt dieser einen „Vollbildmodus“ mit, den Sie über ein Icon in der Werkzeugleiste aufrufen. Dabei füllt der zu bearbeitende Text das ganze Browserfenster. Eine Werkzeugleiste wird erst eingeblendet, wenn Sie mit der Maus an den oberen Fensterrand fahren.
Die Unterstützung des veralteten Internet Explorer 6 haben die Wordpress-Entwickler mit Version 3.2 eingestellt, und auch für dessen Folgeversion 7 ist ein Ende in Sicht. Nutzer eines veralteten Browsers informiert Wordpress im Dashboard darüber und fordert zur Aktualisierung auf.
Weitere Verbesserungen liegen im Detail, das Blog-System soll in der Version 3.2 insgesamt schneller und schlanker geworden sein. So wurden etwa die Ladezeit verbessert und dank inkrementeller Upgrades lässt sich Wordpress schneller aktualisieren. In der Version 3.3 wurden auch Javascript-Bibliotheken aktualisiert: jQuery trägt jetzt die Versionsnummer 1.7.1 und jQuery UI gibt es in der Version 1.8.16.
3. Teil: „Wordpress Installation in 5 Minuten“
Wordpress Installation in 5 Minuten
Seit Version 3.2 setzt Wordpress eine MySQL-Datenbank ab Version 5.0 sowie PHP 5.2.4 oder höher voraus. Prüfen Sie vor der Installation, ob Ihr Webspace diese Voraussetzungen erfüllt.
Laden Sie Wordpress herunter, speichern Sie die ZIP-Datei auf der Festplatte und entpacken Sie die Datei beispielsweise per Rechtsklick und „Alle extrahieren“. Laden Sie dann die Dateien im neu entstandenen Ordner „wordpress“ in der vorgegebenen Ordnerstruktur mit einem FTP-Client wie Filezilla auf Ihren Webspace.
Liegt Wordpress beispielsweise im Unterverzeichnis „blog“ Ihrer Domain, dann rufen Sie anschließend im Browser die Adresse http://www.ihre-domain.de/blog auf.
Starten Sie die Installation per Klick auf „Konfigurationsdatei erstellen“ und „Let's go“. Tragen Sie danach den Datenbanknamen, den Datenbankbenutzer sowie das zugehörige Passwort ein. Gegebenenfalls müssen Sie als „Datenbank Host“ den Server angeben, auf dem Ihr Provider seine Datenbanken betreibt. Ist dieser mit dem Webserver identisch, belassen Sie „localhost“. Nach einem Klick auf „Submit“ verrät Wordpress, ob die Verbindung zur Datenbank steht. Falls dem so ist, fahren Sie mit „Run the install“ fort.
Fast geschafft: Tragen Sie in das Formular den Titel Ihres Blogs ein und vergeben Sie einen individuellen Benutzernamen. Das ist sicherer, als den Standardbenutzer „admin“ zu verwenden. Wählen Sie ein Passwort oder lassen Sie das Feld leer, wenn Sie das Wordpress überlassen wollen. Schließlich sollten Sie noch Ihre Mailadresse eintragen und Ihre Angaben mit „Wordpress installieren“ übernehmen. Jetzt zeigt Wordpress Ihre Login-Daten an, mit denen Sie sich nach einem Klick auf „Anmelden“ am Blog anmelden.
4. Teil: „Wordpress-Blog-Design nach Wunsch“
Wordpress-Blog-Design nach Wunsch
Das Aussehen eines Wordpress-Blogs lässt sich mit wenigen Klicks verändern. Zu diesem Zweck stehen viele sogenannte Themes bereit, die dem Blog ein komplett neues Kleid überstülpen.
Unter „Design, Themes“ stöbern Sie im Reiter „Themes installieren“ bequem im Internet nach dem richtigen Blog-Design. Wählen Sie hier die gewünschte Farbe oder eine andere Option aus, dann bringt Sie ein Klick auf „Themes finden“ zur Auswahlgalerie. Ein Klick auf „Vorschau“ gibt Ihnen eine Vorstellung davon, wie Ihr Blog mit diesem Design aussehen würde. Nach einem Klick auf „Jetzt installieren“ und anschließender Bestätigung lädt Wordpress das Theme herunter. Ein Klick auf „Aktivieren“ schaltet es live.
Standardmäßig begrüßt Sie Wordpress mit dem Theme „Twenty Eleven“, das ein schlankes, übersichtliches, aber doch elegantes Blog-Design liefert. Über „Design, Theme-Funktionen“ wechseln Sie das Farbschema, die Link-Farbe und die Seitenaufteilung. „Twenty Eleven“ bringt acht Header-Bilder mit, die in der Standardeinstellung automatisch durchwechseln. Wollen Sie nur eins davon anzeigen, konfigurieren Sie das unter „Design, Kopfzeile“. Hier können Sie auch eigene Bilder im Format 1000 x 288 Pixel hochladen und als Header-Grafik einsetzen. Soll Wordpress keinen Titel über Ihrer Header-Grafik anzeigen, deaktivieren Sie hier die Option „Text anzeigen“. Den Hintergrund des Blogs verändern Sie unter „Design, Hintergrund“. Möchten Sie direkt die CSS- oder PHP-Dateien bearbeiten, erreichen Sie diese über „Design, Editor“.
5. Teil: „Wordpress-Blog einrichten“
Wordpress-Blog einrichten
Nun sollten Sie noch auswählen, welche Elemente Wordpress auf der Website anzeigt. Wechseln Sie dazu im Dashboard zu „Design, Widgets“ und ziehen Sie die gewünschten Widgets per Drag and Drop nach rechts in einen passenden Bereich.
Sollen etwa die Titel der neuesten Artikel und ein Monatsarchiv Ihrer Beiträge am Seitenrand zu sehen sein, ziehen Sie die Elemente „Archive“ und „Letzte Artikel“ aus dem Feld „Verfügbare Widgets“ mit der Maus nach rechts in das Feld „Allgemeine Sidebar“. Alternativ können Sie ein Element auch am Fußende der Seite anordnen, indem Sie es in eins von drei Fußzeilen-Felder ziehen.
Seit Wordpress 3.0 können Sie über „Design, Menüs“ leichter neue Menüs und Menüpunkte anlegen, vorausgesetzt, das Theme unterstützt diese Funktion. Per Klick auf das Pluszeichen erstellen Sie ein weiteres Menü. Neue Menüeinträge wählen Sie aus einem der Kästen links aus und klicken dann auf „Zum Menü hinzufügen“. Die Anordnung verändern Sie per Drag and Drop, mit „Speichern“ bestätigen Sie die Einstellungen. Damit das Menü auf der Seite angezeigt wird, müssen Sie es zusätzlich links in der Box „Anordnung im Theme“ aus der Auswahlliste wählen und mit „Speichern“ bestätigen.
6. Teil: „Zusätzliche Funktionen für Wordpress“
Zusätzliche Funktionen für Wordpress
Mit Hilfe von Plug-ins erweitern Sie leicht den Funktionsumfang von Wordpress. Dabei schöpfen Sie aus einem riesigen Fundus kostenloser Plug-ins, die Sie über „Plugins, Installieren“ ausfindig machen. Tippen Sie einen Suchbegriff in das Feld und klicken Sie auf „Plugins suchen“. Alternativ stöbern Sie in der Schlagwortliste oder den populärsten, aktuellsten oder empfohlenen Plug-ins.
Nützliche Plugins sind beispielsweise eine Bildergalerie (NextGEN Gallery), eine Schlagwortwolke (WP-Cumulus), ein Downloadmanager (WP-Download Manager) und ein Umfrage-Plug-in (WP-Polls). Die Installation eines solchen Plug-ins zeigen wir am Beispiel von WP-Polls, mit dem Sie Umfragen auf Ihrer Website durchführen.
Um ein Plug-in zu installieren, gibt es mehrere Möglichkeiten. Sie können es beispielsweise über das Wordpress-Plugin-Directory herunterladen. Klicken Sie dann In Ihrem Wordpress-Blog auf „Plungins, installieren“ und dann oben auf den Link „Hochladen“. Wählen Sie nun die heruntergeladene ZIP-Datei aus und klicken Sie auf „Jetzt installieren“. Einen Moment später bietet Wordpress den Link „Aktiviere dieses Plugin“ an, den Sie anklicken. Das Dashboard zeigt nun links den völlig neuen Navigationsbereich „Polls“ mit einer Reihe von Unterpunkten zum Anlegen und Verwalten von Umfragen.
Eine andere Möglichkeit zur Installation eines Plug-ins finden Sie unter „Plugins, Installieren“, wenn Sie auf „Suchen“ klicken. Geben Sie den Namen des gewünschten Plug-ins ein, etwa WP-Polls und klicken Sie auf „Plugins suchen“. In der Ergebnisliste klicken Sie dann auf „Jetzt installieren“ und folgen den Anweisungen auf dem Bildschirm.
7. Teil: „Wordpress im Einsatz“
Wordpress im Einsatz
Jetzt können Sie loslegen mit dem Schreiben von Artikel und dem Anlegen anderer Inhalte. Einen neuen Artikel ergänzen Sie im Dashboard über „Artikel, Erstellen“ oder auf der Website selbst über den Eintrag „Hinzufügen, Artikel“ in der Adminleiste (Ab Wordpress 3.3 „Neu, Artikel“).
Vergeben Sie einen Titel, tippen Sie Ihren Beitrag in das große Feld und formatieren Sie ihn wie in einer Textverarbeitung mit der Werkzeugleiste. Um ein Bild oder Video, eine Klangdatei oder ein anderes Dokument einzufügen oder zu verlinken, klicken Sie auf eines der Icons neben „Hochladen/Einfügen“ oberhalb des Textfeldes. Daraufhin öffnet sich ein Overlay, in dem Sie eine Datei hochladen, auf eine Datei verlinken oder aus den bereits vorhandenen Dateien auswählen können. Ordnen Sie Ihren Artikel einer Kategorie zu, vergeben Sie Schlagwörter und befördern Sie ihn schließlich mit „Publizieren“ ins Web. Ähnlich legen Sie statische Seiten oder Links für Ihr Blog an — die entsprechenden Rubriken finden Sie in der Dashboard-Leiste links oder in der Adminleiste.
Ein bisschen Pflege braucht Ihr Blog schon: Vergessen Sie nicht, sich regelmäßig im Dashboard anzumelden und unter „Dashboard, Aktualisierungen“ die verfügbaren Aktualisierungen sowohl für Wordpress als auch für die installierten Plug-ins und Themes einzuspielen, um Sicherheitslücken zu vermeiden.
Tools
GitLab Duo Chat mit KI-Chat-Unterstützung
Der DevSecOps-Plattform-Anbieter GitLab führt den GitLab Duo Chat ein. Dieses Tool integriert Künstliche Intelligenz in die DevSecOps-Workflows.
>>
Glasfasernetz
GlobalConnect stellt B2C-Geschäft in Deutschland ein
Der Glasfaseranbieter GlobalConnect will sich in Deutschland künftig auf das B2B- und das Carrier-Geschäft konzentrieren und stoppt die Gewinnung von Privatkunden mit Internet- und Telefonanschlüssen.
>>
Untersuchung
Amerikaner sehen KI als Risiko für Wahlen
Die Unterscheidung zwischen echten Infos und KI-Inhalten fällt vielen politisch interessierten US-Amerikanern schwer, wie eine Studie des Polarization Research Lab zeigt.
>>
WebAssembly
Für die Kubernetes-Community - SpinKube und Fermyon Platform
Zwei bahnbrechende Projekte bieten erstklassige Unterstützung für Spin-WebAssembly-(Wasm)-Anwendungen in Kubernetes, SpinKube und die Fermyon-Plattform.
>>