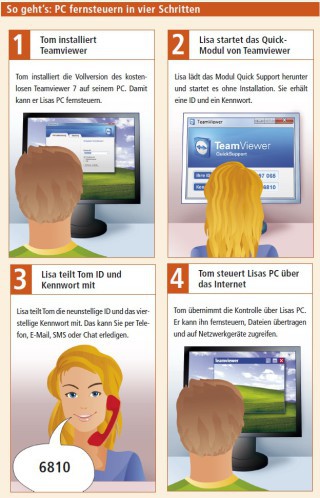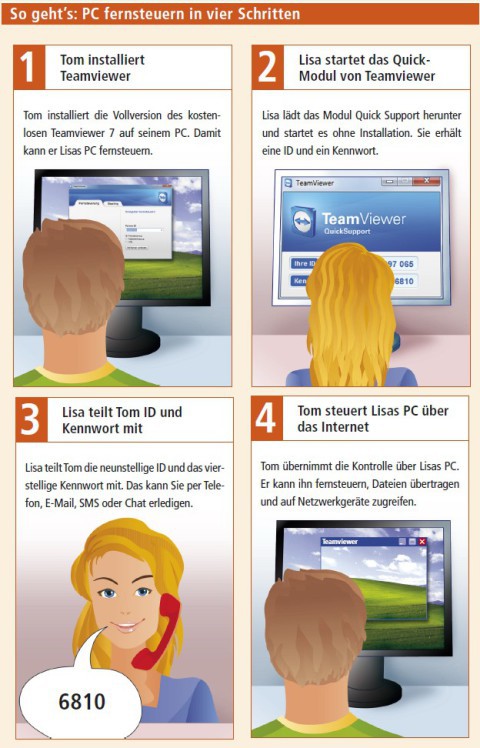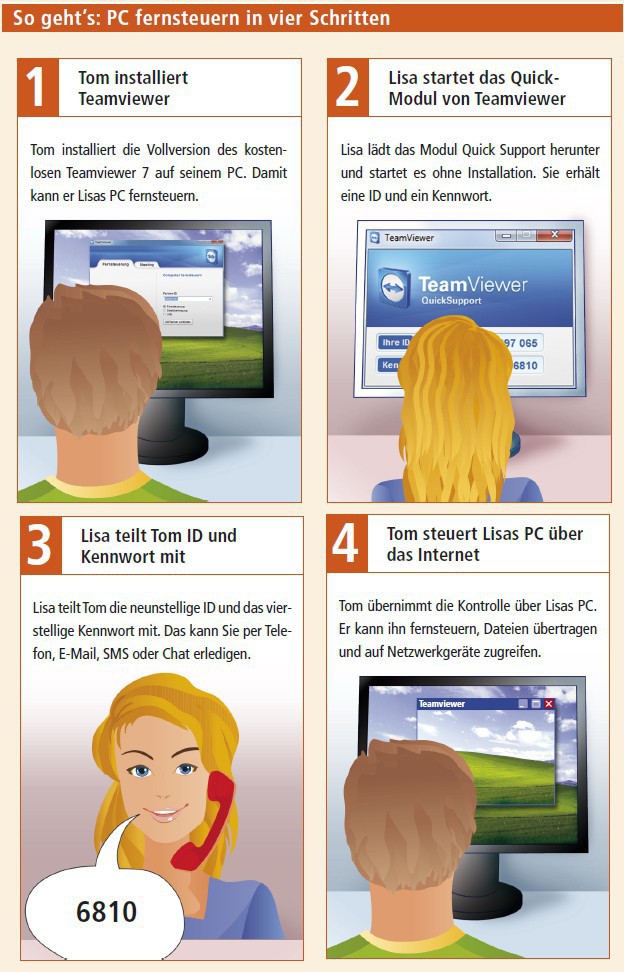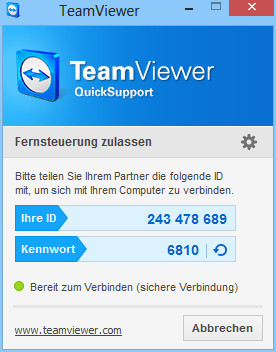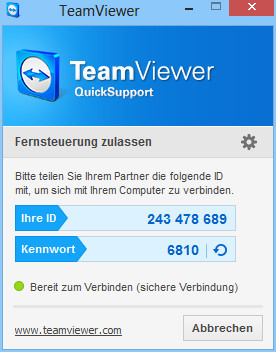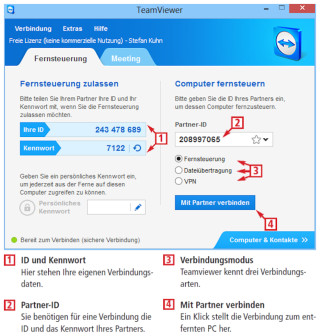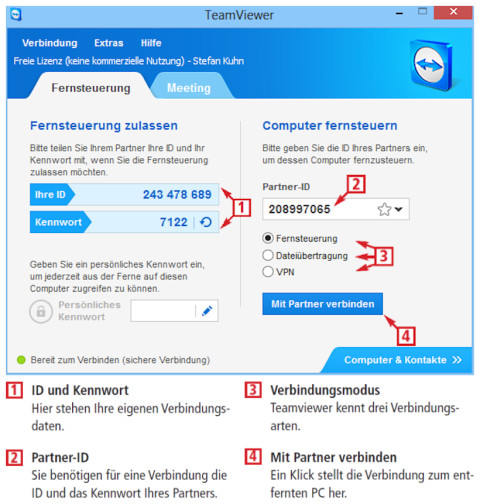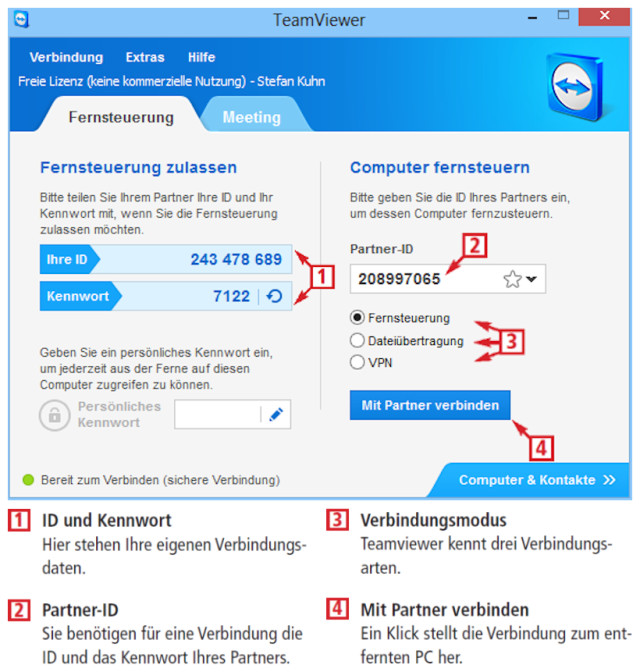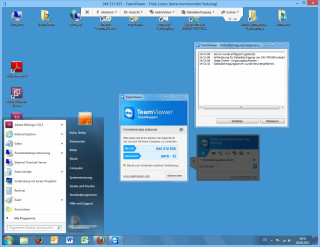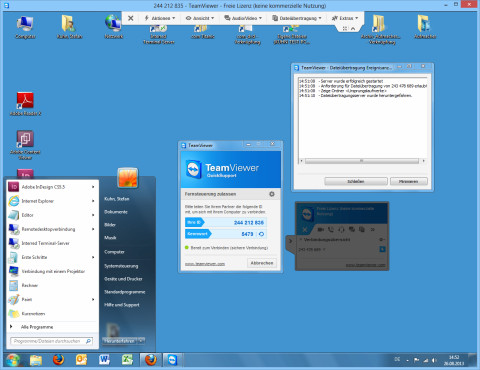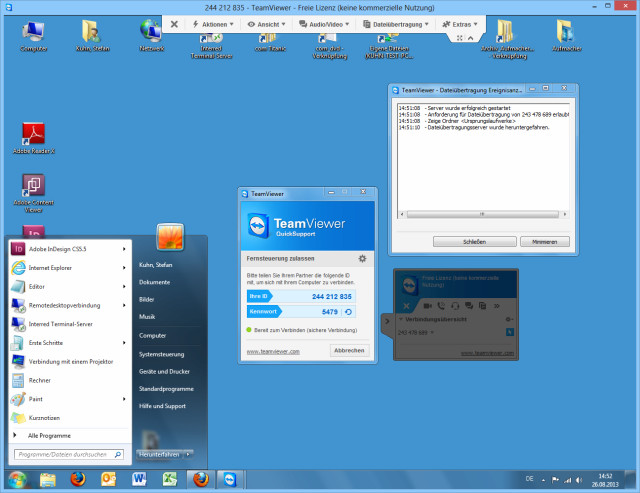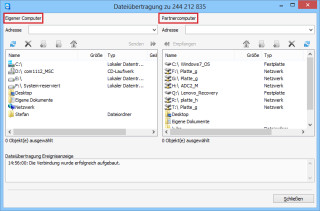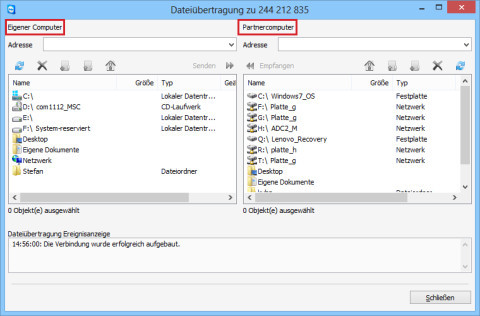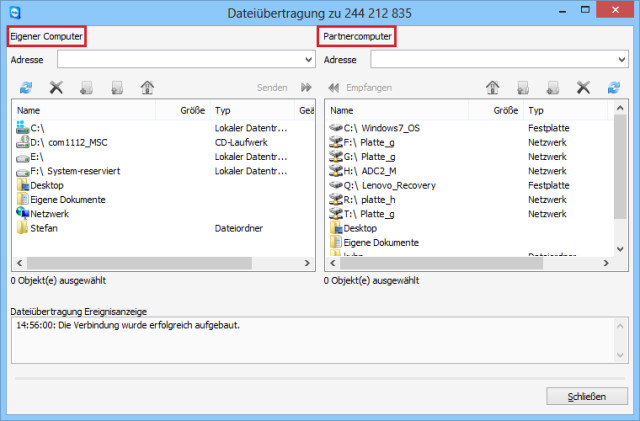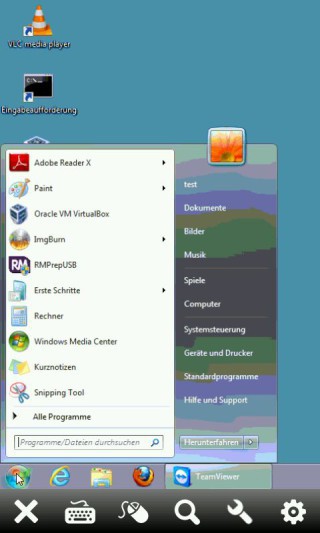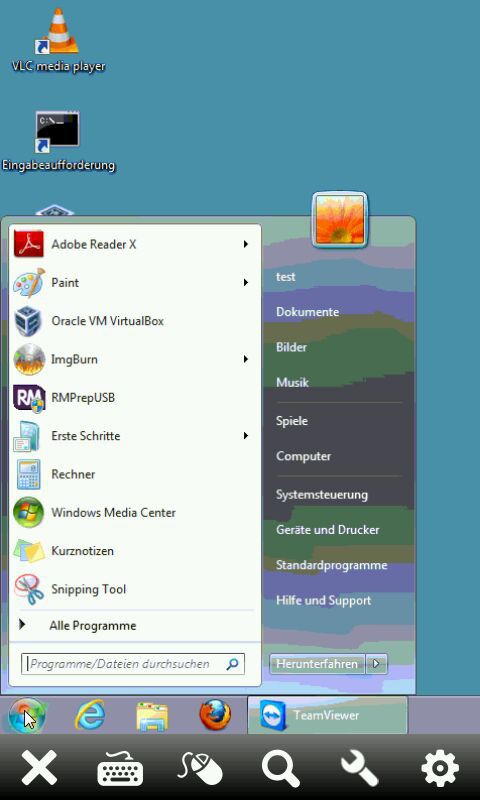26.08.2013
Internet
1. Teil: „PCs fernsteuern mit Teamviewer“
PCs fernsteuern mit Teamviewer
Autor: Andreas Dumont
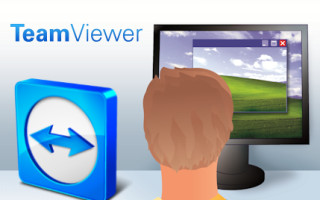
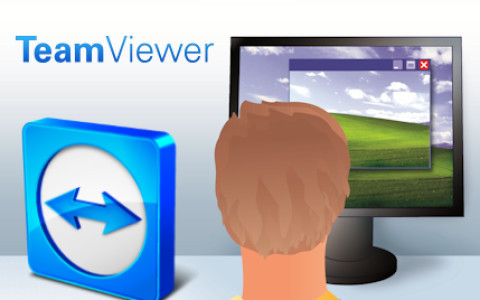
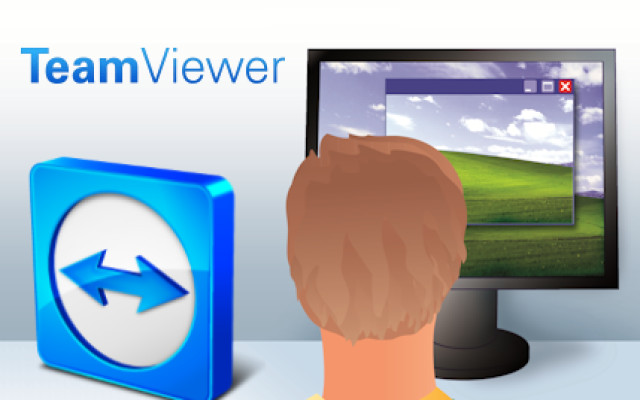
Das kostenlose Programm Teamviewer baut über das Internet verschlüsselte Verbindungen zu anderen PCs auf. Damit lassen sich PCs über das Internet bequem fernsteuern und Dateien tauschen.
Der Artikel beschreibt, wie sich zwei beliebige PCs über das Internet verbinden lassen.
Als Beispiel dienen Tom und Lisa. Lisa wohnt in Hamburg und hat ein Problem mit Windows 7. Tom wohnt in München und kennt die Lösung. Also verbinden die beiden ihren PC über das Internet und Tom führt von München aus die Reparatur auf Lisas PC in Hamburg aus.
Möglich wird dies durch das für Privatanwendern kostenlose Programm Teamviewer. Damit steuern Sie einen beliebigen entfernten PC so, als würden Sie direkt davorsitzen. Einstellungen sind an keinem der beiden PCs notwendig. Auch eine Firewall, gesperrte Ports und Router sind für Teamviewer kein Hindernis.
Das klingt unsicher, ist es aber nicht. Denn Teamviewer arbeitet mit einer Verschlüsselung auf Basis von RSA Key Exchange und AES-Verschlüsselung. Diese Methode gilt als unknackbar.
2. Teil: „Teamviewer installieren“
Teamviewer installieren
Teamviewer besteht aus zwei Modulen, der kostenlosen Vollversion und dem ebenfalls kostenlosen Modul Quick Support. Beide lassen sich mit wenigen Mausklicks installieren oder portabel nutzen.
Installation auf Toms PC
Tom installiert in München auf seinem Rechner die Vollversion von Teamviewer. Nur die Vollversion kann Verbindungen zu anderen PCs aufbauen. Ein Klick auf die Datei „TeamViewer_Setup_de.exe“ startet den Vorgang. Das Programm bietet die Optionen „Installieren“ und „Starten“. Damit er alle Möglichkeiten des Programms nutzen kann, wählt Tom die Option „Installieren“. Nach dem Start erwartet Teamviewer die Eingabe der ID und des Kennworts von Lisa.
Installation auf Lisas PC
Damit sich Lisa in Hamburg von Tom helfen lassen kann, muss sie nur das kleine Modul Teamviewer Quick Support herunterladen. Sie braucht es nicht einmal zu installieren. Ein Doppelklick auf die Datei „TeamViewerQS_de.exe“ genügt. Auf dem Bildschirm erscheinen jetzt eine ID-Nummer und ein Kennwort. Teamviewer erzeugt für jeden PC eine neunstellige ID-Nummer. Sie bleibt immer gleich. Das vierstellige Kennwort ändert sich bei jeder Sitzung.
ID austauschen
Um den PC von Lisa zu steuern, benötigt Tom nun das Kennwort und die ID von Lisa. Diese Angaben übermittelt Lisa ihm zum Beispiel per Telefon, E-Mail, SMS oder Chat.
3. Teil: „Teamviewer nutzen“
Teamviewer nutzen
Wenn die Verbindung zwischen den beiden PCs erst einmal hergestellt ist, gibt es viele Einsatzmöglichkeiten. Neben der Fernsteuerung lassen sich auch Daten austauschen, Fotos präsentieren oder Netzwerkgeräte nutzen.
PC fernsteuern
Tom trägt zunächst die ID von Lisa in seinen Teamviewer ein. Es stehen zwei Verbindungsarten zur Auswahl: „Fernsteuerung“ und „Dateiübertragung“. Tom wählt „Fernsteuerung“ und klickt dann auf den Button „Mit Partner verbinden“. Anschließend gibt er das vierstellige Kennwort ein, das er von Lisa erhalten hat. Es öffnet sich ein Fenster, in dem Lisas Desktop zu sehen ist. Tom kann darauf zugreifen und Aktionen ausführen, als würde er davorsitzen.
Über die Menüleiste am oberen Bildschirmrand lassen sich zahlreiche Funktionen aufrufen. Im Menü „Ansicht“ hat Tom die Wahl zwischen „Geschwindigkeit optimieren“ und „Qualität optimieren“.
Nun kann Tom an Lisas PC arbeiten. Damit Lisa nicht dazwischenfunkt, legt Tom Maus und Tastatur von Lisas PC lahm. Dazu dient der Menüpunkt „Eingabe am entfernten PC deaktivieren“. Bei Bedarf lässt sich auch die Bildschirmanzeige ausschalten. Lisa sieht dann nur einen schwarzen Monitor. Mit der Tastenkombination [Strg Alt Entf] lässt sich beides am entfernten Computer wieder deaktivieren. Mit „Aktionen, Entfernten Computer neustarten“ kann Tom auf Lisas PC auch einen Neustart durchführen oder ihn im abgesicherten Modus starten. Die Verbindung wird dabei automatisch wiederhergestellt.
Der Menüpunkt „Extras, Systeminformationen…“ erzeugt eine übersichtliche Darstellung von Lisas PC, in der die wichtigsten Hardware-Komponenten aufgeführt sind. Das X-Symbol in der Menüleiste ganz links beendet die Verbindung. Dies kann übrigens auch Lisa machen.
Um die Richtung der Fernsteuerung zu wechseln, so dass Lisa Toms PC lenkt, klickt Tom in der Menüleiste auf „Aktionen, Richtungswechsel“. Aber Teamviewer ermöglicht nicht nur die Fernsteuerung eines PCs. Zudem tauschen Tom und Lisas etwa Daten aus und nutzen gemeinsam einen Netzwerkdrucker.
Dateien austauschen
Mit Teamviewer ist der Datenaustausch zwischen weit entfernten PCs genauso einfach wie im Windows-Explorer — es funktioniert auch mit Drag and Drop. Dazu baut Tom eine neue Teamviewer-Verbindung auf und wählt diesmal statt „Fernsteuerung“ die Option „Dateiübertragung“.
Es erscheint ein Fenster mit einem Dateimanager. Er funktioniert ähnlich wie der Windows-Explorer. Links befindet sich der Verzeichnisbaum von Toms PC, rechts der von Lisa.
Tom kann nun auf der linken Seite Dateien oder Verzeichnisse markieren und per Drag and Drop oder mit einem Klick auf „Senden“ auf Lisas PC übertragen. Oder er wählt auf Lisas PC Dateien aus und holt diese mit „Empfangen“ auf seinen PC. Auf Lisas PC erscheint ein Fenster, in dem alle Ereignisse und Dateibewegungen protokolliert werden.
VPN einrichten
Mit Teamviewer lässt sich auch ein Virtual Private Network erstellen. Das ist ein geschütztes privates Netzwerk. VPN ermöglicht es, nicht nur mit Teamviewer, sondern mit allen Programmen auf den anderen PC zuzugreifen und gemeinsame Netzwerkressourcen zu nutzen. So kann Tom etwa auf dem freigegebenen Drucker von Lisa etwas ausdrucken.
Mit Quick Support ist VPN nicht möglich. Für VPN benötigen beide Seiten die Vollversion von Teamviewer, die zudem installiert sein muss. Dazu dient beim Start von Teamviewer die Option „Installieren“. Im Lauf der Installation muss man außerdem noch ein Häkchen bei „Teamviewer VPN verwenden“ setzen.
Tom wählt nun beim nächsten Start von Teamviewer die Option „VPN“. Je nach Einstellung muss Tom den Anmeldenamen und das Passwort von Lisas PC eingeben. Umgekehrt funktioniert es genauso. Anschließend erscheint ein Fenster mit den Verbindungsdaten. Dort lässt sich mit „Test ping“ die Qualität der Verbindung prüfen. Tom sieht dann in seinem Windows-Explorer automatisch die freigegebenen Verzeichnisse und Geräte von Lisas PC und kann auf diese nach Belieben zugreifen.
Wenn Tom Lisa seine von Teamviewer vergebene IP-Adresse mitteilt, dann kann sie ihren Windows-Explorer öffnen, dort die IP-Adresse von Tom in der Art \\7.160.171.221 eingeben und so auf die Ressourcen von Toms PC zugreifen.
Chat und Video
Neben den reinen Zugriffsfunktionen bietet Teamviewer auch Kommunikationsmöglichkeiten wie Voice over IP, Chat und Videokonferenzen. Um etwa mit Lisa zu chatten, öffnet Tom Teamviewer und verbindet sich wie gewohnt mit Lisas PC. Anschließend wählt er in der Menüleiste „Audio/Video, Chat“. Es erscheint ein kleines Chat-Fenster. Tom schreibt seine Nachricht an Lisa und verschickt sie mit „Senden“. Auf Lisas PC erscheint nun ebenfalls ein Chat-Fenster, in dem sie Toms Nachricht sieht und darauf antworten kann.
Wenn Tom und Lisa eine Webcam haben, dann sind über „Audio/Video, Mein Video“ sogar Videokonferenzen möglich, und mit „Voice over IP“ können Tom und Lisa über Teamviewer miteinander telefonieren — Kopfhörer und Mikrofon vorausgesetzt.
Fernsteuerung per Smartphone
Auch mit einem Android-Smartphone lassen sich Windows-PCs über Teamviewer fernsteuern. Dazu installieren Sie zunächst die kostenlose Teamviewer-App von Google Play auf Ihrem Smartphone. Nach dem Start der App erhalten Sie das gewohnte Teamviewer-Fenster, in dem Sie das Teamviewer-Kennwort und die ID des PCs eingeben, den Sie steuern wollen.
Bei jedem Start der Teamviewer-App öffnet sich ein Fenster mit einer ausführlichen Bedienungsanleitung. Die Steuerung des PCs ist allerdings etwas gewöhnungsbedürftig: Sie bewegen den Mauszeiger, indem Sie mit dem Finger über den Bildschirm streichen. Tippen bedeutet Linksklick. Tippen mit zwei Fingern führt einen Rechtsklick aus. Drag and Drop oder Verschieben erreichen Sie mit einem doppelten Klicken und anschließendem Halten.
Schellerer Ausbau
Hessen, OXG und Vodafone schließen Partnerschaft für Glasfaser
Vodafone und OXG starten gemeinsam mit dem Land Hessen eine umfangreiche Ausbau-Offensive für schnelles Internet. Bis 2030 wollen die Unternehmen Glasfaser-Anschlüsse für bis zu 520.000 Haushalte bauen.
>>
Zu viel der Ordnung
macOS 14: Schreibtisch beruhigen
Mit macOS 14 ‹Sonoma› wird automatisch eine Ordnungsfunktion aktiviert, die in den Wahnsinn führen kann. So wird sie abgeschaltet.
>>
Glasfasernetz
GlobalConnect stellt B2C-Geschäft in Deutschland ein
Der Glasfaseranbieter GlobalConnect will sich in Deutschland künftig auf das B2B- und das Carrier-Geschäft konzentrieren und stoppt die Gewinnung von Privatkunden mit Internet- und Telefonanschlüssen.
>>
Untersuchung
Amerikaner sehen KI als Risiko für Wahlen
Die Unterscheidung zwischen echten Infos und KI-Inhalten fällt vielen politisch interessierten US-Amerikanern schwer, wie eine Studie des Polarization Research Lab zeigt.
>>