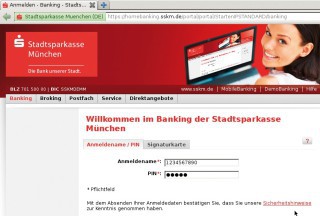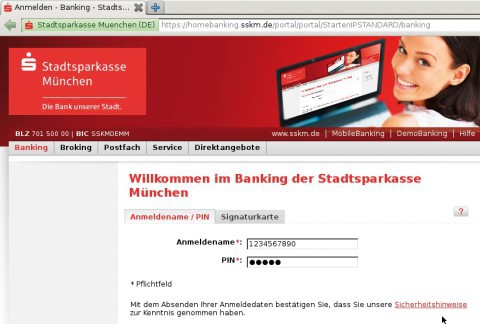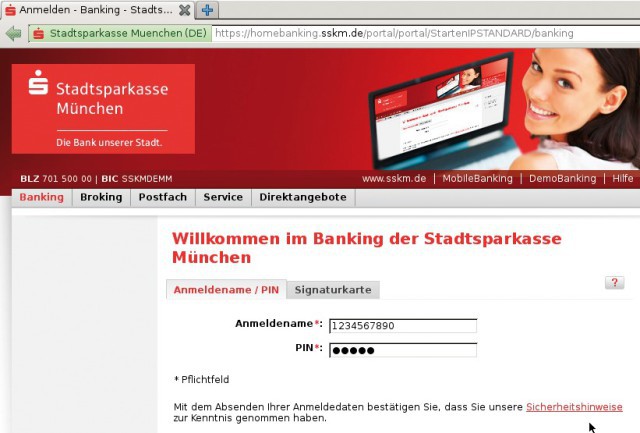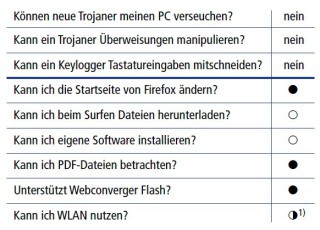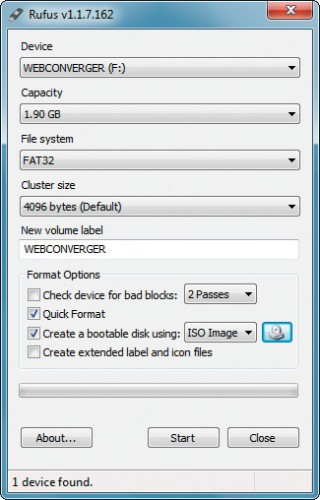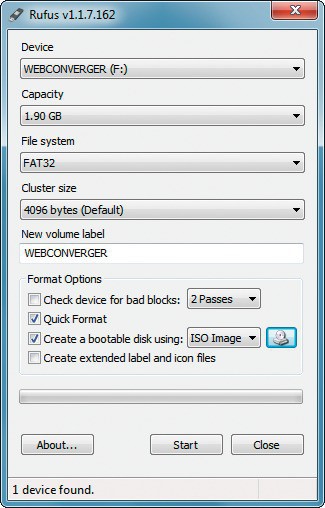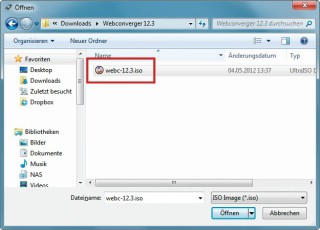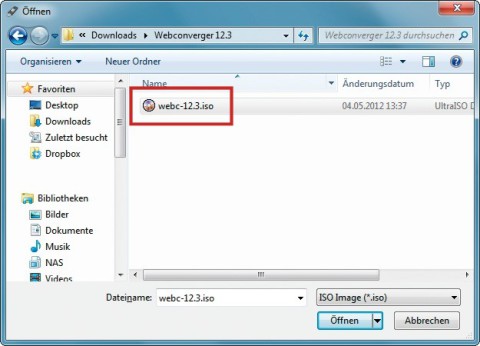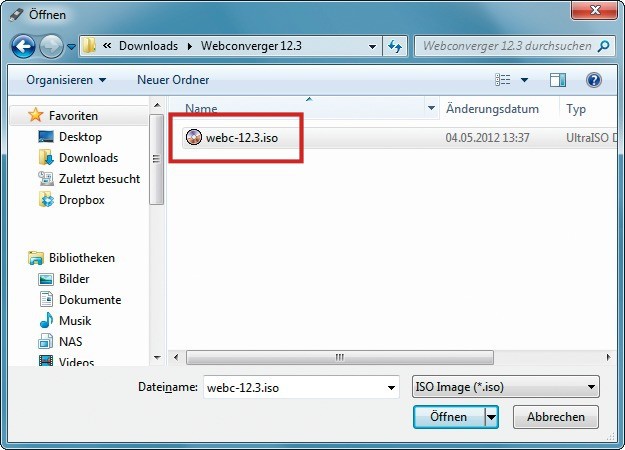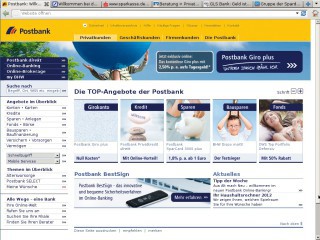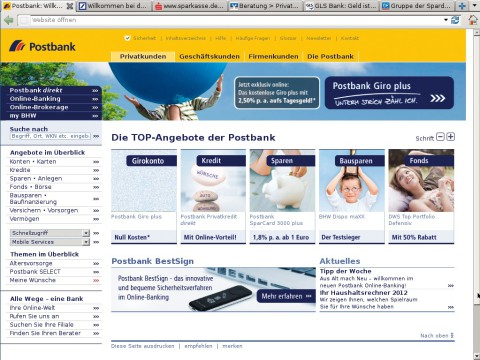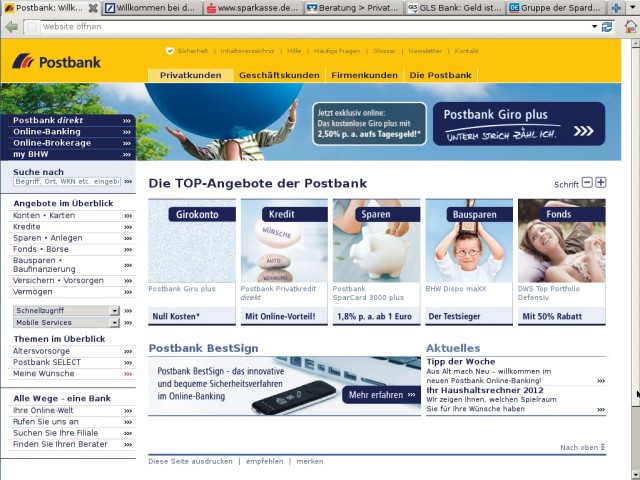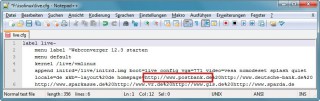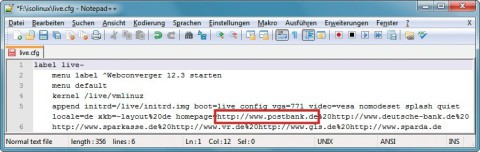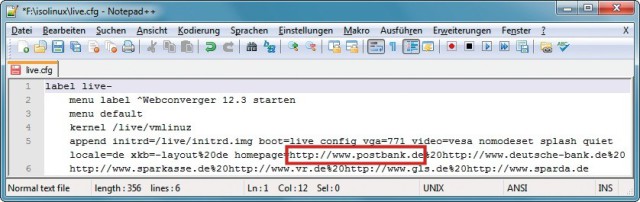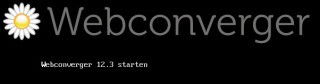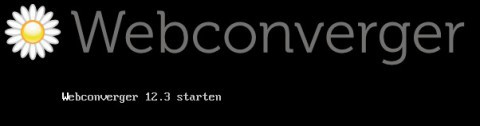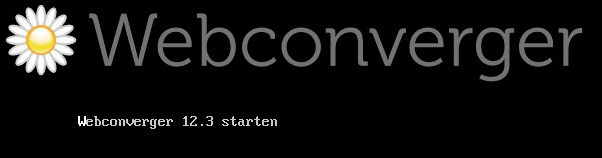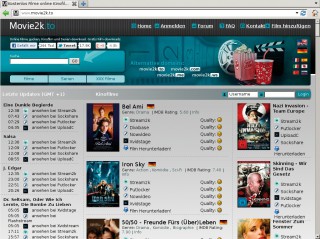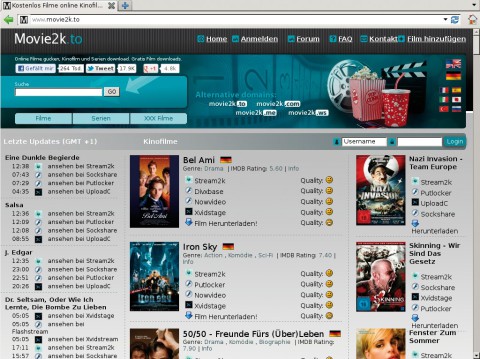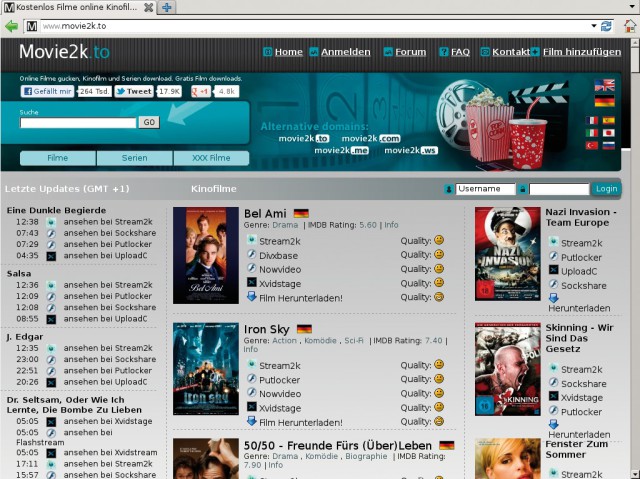23.10.2012
Internet
1. Teil: „Der sichere Banking-Stick“
Der sichere Banking-Stick
Autor: Andreas Fischer



So schützen Sie Ihre Online-Bankgeschäfte vor Trojanern: das Live-System Webconverger 12.3 bootet absolut sicher von Ihrem USB-Stick oder einer CD/DVD.
Der Artikel zeigt, wie Sie einen sicheren Banking-Stick erstellen. Sie booten Ihren PC von diesem Stick und erledigen Ihre Bankgeschäfte in einer abgesicherten Surfumgebung .
Trojaner haben damit keine Chance mehr. Bereits ein 512 MByte großer Stick bietet genügend Platz für Ihre individuelle Surfumgebung.
Alles was Sie für Ihren Banking-Stick benötigen, können Sie bei com-magazin.de herunterlanden. Laden die ISO-Datei webc-12.3.iso herunter und brennen sich selbst eine bootfähige CD oder erstellen damit ihren Banking-Stick.
2. Teil: „Das müssen Sie über Webconverger wissen“
Das müssen Sie über Webconverger wissen
Das sind die wichtigsten Fragen und Antworten zum sicheren Banking-Stick.
Worauf basiert der Banking-Stick?
Der Banking-Stick basiert auf dem kostenlosen Live-System Webconverger 12.3. Webconverger ist ein gesichertes Linux-System, das nur zum Surfen im Internet dient. Alle Funktionen und Programme außer dem Browser Firefox sind in Webconverger gesperrt.
Was ist das Besondere an Webconverger 12.3?
Webconverger 12.3 wurde eigentlich für Internetcafés entwickelt, damit die Benutzer dort keinen Schaden auf den PCs anrichten. Webconverger läuft ausschließlich im Arbeitsspeicher Ihres Computers. Weder das Betriebssystem noch Firefox haben Zugriff auf die Festplatte Ihres Computers.
Außerdem startet Webconverger 12.3 immer wieder frisch. Sämtliche Änderungen verwirft das System beim Ausschalten des PCs. Nichts wird gespeichert. So kann sich kein Trojaner festsetzen. Genau diese Stärken machen das System ideal, um damit Ihre Bankgeschäfte im Internet zu erledigen.
Kann ein Trojaner meinen PC über Webconverger verseuchen?
Nein, das ist nicht möglich, weil Webconverger die Festplatte Ihres Computers nicht einbindet. Kein Trojaner kann sich darauf kopieren.
Weil kein Zugriff auf die Festplatte erfolgt, ist es mit Webconverger allerdings auch nicht möglich, Dateien herunterzuladen und auf der Festplatte zu speichern. Dafür ist Webconverger nicht geeignet.
Kann ein schon vorhandener Trojaner meine Bankgeschäfte manipulieren?
Nein, auch das ist nicht möglich, weil Windows ja gar nicht läuft und damit auch kein eventuell vorhandener Trojaner gestartet wird.
Webconverger ist übrigens auch sicher gegen Bootkits. Diese PC-Schädlinge starten mit dem PC und injizieren dann eigene Treiber in den Windows-Kernel, um sich unsichtbar zu machen. Weil Windows aber gar nicht läuft, hat ein Bootkit keine Chance.
Hat Webconverger auch Nachteile?
Webconverger funktioniert nur mit DSL-Routern, in denen die dynamische Adressvergabe per DHCP (Dynamic Host Control Protocol) aktiviert ist. Das ist heutzutage aber meist der Fall.
Ein Nachteil beim Einsatz von Webconverger als Banking-System ist, dass es keine Funktion zum Herunterfahren gibt. Das liegt an der Herkunft des Live-Systems, das ja für Internetcafés entwickelt wurde. Dort soll nicht jeder Benutzer den PC nach Lust und Laune herunterfahren können.
Drücken Sie stattdessen den Reset-Knopf Ihres PCs, um den Rechner neu zu starten. Zum Ausschalten drücken Sie den Einschaltknopf mehrere Sekunden lang, bis der Computer sich abgeschaltet hat. Ein weiterer Nachteil ist, dass Webconverger in der Regel nicht mit Ihrem WLAN funktionieren wird.
Webconverger funktioniert nicht mit meinem WLAN-Anschluss?
Ja, das ist prinzipiell richtig. Am besten ist es, Ihren PC oder Ihr Notebook per Kabel mit dem Internet zu verbinden, wenn Sie Webconverger 12.3 nutzen. Das liegt zum einen daran, dass Webconverger den aktuellen WLAN-Verschlüsselungsstandard WPA2 nicht unterstützt, sondern nur WEP und WPA.
Außerdem ist die Konfiguration Ihrer WLAN-Zugangsdaten in Webconverger nicht ganz einfach. Mit der Version auf der CD/DVD ist es gar nicht möglich, weil sich diese ja nicht mehr verändern lässt.
Wenn Sie einen eigenen USB-Stick mit Webconverger 12.3 erstellen, können Sie immerhin die Konfigurationsdatei „live.cfg“ auf dem Stick bearbeiten und dort Ihre WLAN-Zugangsdaten eintragen. Hinweise dazu finden Sie unter der Adresse www.webconverger.org/wireless.
3. Teil: „Banking-Stick installieren und nutzen“
Banking-Stick installieren und nutzen
In drei Schritten machen Sie aus Ihrem USB-Stick einen individuellen und sicheren Banking-Stick.
1. Webconverger installieren
Im ersten Schritt formatiert das kostenlose USB-Tool Rufus Ihren USB-Stick, so dass er bootfähig wird, und installiert anschließend Webconverger 12.3 darauf
Auf dem Stick müssen mindestens 500 MByte Platz frei sein. Wenn Sie bereits Dateien auf dem Stick gespeichert haben, kopieren Sie diese vorübergehend auf die Festplatte. Sobald Sie Ihren Banking-Stick erstellt haben und noch Platz frei ist, können Sie die Dateien wieder zurückspielen.
Kopieren Sie Rufus in einen beliebigen Ordner auf Ihrer Festplatte und klicken Sie doppelt auf die Datei „rufus_v1.1.7.exe“, um das Programm zu starten. Wählen Sie dann unter „Device“ Ihren USB-Stick aus. Bei „File system“ markieren Sie „FAT32 (default)“, da der Stick sonst nicht bootfähig wird.
Setzen Sie dann bei „Format Options“ je ein Häkchen vor „Quick Format“ und „Create a bootable disk using“. Wählen Sie nun aus dem Dropdown-Feld „ISO-Image“ aus und klicken Sie auf das CD-Symbol dahinter. Ein Fenster des Windows-Explorers öffnet sich. Navigieren Sie zu dem Ordner, der das ISO-Image „webc-12.3.iso“ von Webconverger 12.3 enthält, und klicken Sie doppelt auf diese Datei.
Starten Sie die Installation mit „Start, OK“. Rufus formatiert nun den Stick und installiert anschließend Webconverger. Das dauert in der Regel ungefähr fünf Minuten.
2. Startseite(n) anpassen
Sobald Webconverger startet, öffnet sich Firefox mit einer oder mehreren Webseiten. Deren Adressen können Sie selbst festlegen. Voreingestellt haben wir die Webseiten mehrerer großer Banken in Deutschland.
Zum Ändern der URLs öffnen Sie die Datei „live.cfg“ im Ordner „isolinux“ auf dem USB-Stick mit einem Editor wie dem kostenlosen Notepad++.
Beim Editor, der in Windows integriert ist, kann es vorkommen, dass er Zeilen falsch umbricht. Dann funktioniert die Konfiguration nicht mehr. Suchen Sie nach dem Eintrag „homepage=“.
Dahinter sehen Sie die Adressen von sechs Webseiten, die Firefox beim Start von Webconverger jeweils in einem eigenen Tab automatisch öffnet. Die einzelnen Adressen sind durch die Zeichenfolge „20%“ voneinander getrennt. Tragen Sie nun statt der vorhandenen URLs wie „www.postbank.de“ die Adressen der Webseiten ein, mit denen Ihr Banking-Stick künftig starten soll.
Wenn Sie nicht mehrere Tabs öffnen wollen, dann löschen Sie alles nach der Adresse Ihrer Bank. Speichern Sie die Änderung anschließend ab.
3. Webconverger starten
Nachdem Sie in der Konfigurationsdatei die gewünschten URLs eingetragen haben, starten Sie Ihren PC neu. Lassen Sie dabei den USB-Stick angesteckt.
Falls Ihr PC den bootfähigen USB-Stick nicht erkennt, achten Sie auf die ersten Meldungen, die auf dem Bildschirm erscheinen. Meist finden Sie weiter unten die Taste, die Sie drücken müssen, um ins Boot-Menü zu gelangen. Oft ist dies [F8] oder [F11]. Wählen Sie im Boot-Menü Ihren USB-Stick aus, um von ihm zu booten.
Wenn kein Boot-Menü erscheint, dann ändern Sie die Boot-Reihenfolge im BIOS, damit Ihr PC erst von einem USB-Stick startet, bevor er versucht, von der Festplatte oder vom
CD-/DVD-Laufwerk zu booten. Welche Taste Sie ins BIOS bringt, sehen Sie ebenfalls direkt nach dem Einschalten des PCs. Viele PC-Hersteller verwenden hierfür die Tasten [F1] oder [Entf].
Sobald Ihr PC vom USB-Stick startet, erscheint das Boot-Menü von Webconverger. Belassen Sie die Auswahl auf „Webconverger 12.3 starten“ und drücken Sie die Eingabetaste. Wenn das Browserfenster erscheint, ist Webconverger einsatzbereit.
Tipp: Webconverger 12.3 eignet sich auch dazu, eventuell verseuchte Webseiten aus dem Warez- und Streaming-Umfeld aufzurufen. Sie können sich dann nämlich wirklich sicher sein, dass kein Trojaner auf Ihren PC gelangt.
Cyberbedrohungen überall
IT-Sicherheit unter der Lupe
Cybersecurity ist essentiell in der IT-Planung, doch Prioritätenkonflikte und die Vielfalt der Aufgaben limitieren oft die Umsetzung. Das größte Sicherheitsrisiko bleibt der Mensch.
>>
Glasfasernetz
GlobalConnect stellt B2C-Geschäft in Deutschland ein
Der Glasfaseranbieter GlobalConnect will sich in Deutschland künftig auf das B2B- und das Carrier-Geschäft konzentrieren und stoppt die Gewinnung von Privatkunden mit Internet- und Telefonanschlüssen.
>>
WebGPU
Sicherheitslücke in Browser-Schnittstelle erlaubt Rechnerzugriff via Grafikkarte
Forschende der TU Graz waren über die Browser-Schnittstelle WebGPU mit drei verschiedenen Seitenkanal-Angriffen auf Grafikkarten erfolgreich. Die Angriffe gingen schnell genug, um bei normalem Surfverhalten zu gelingen.
>>
Untersuchung
Amerikaner sehen KI als Risiko für Wahlen
Die Unterscheidung zwischen echten Infos und KI-Inhalten fällt vielen politisch interessierten US-Amerikanern schwer, wie eine Studie des Polarization Research Lab zeigt.
>>