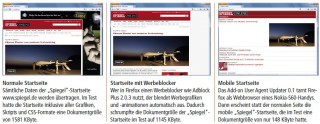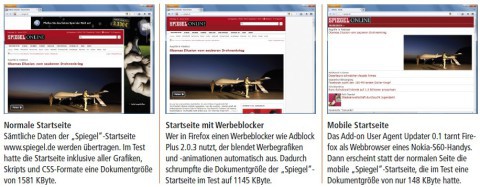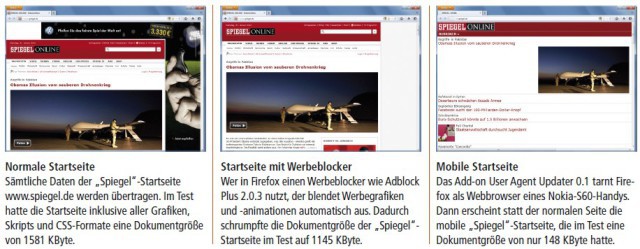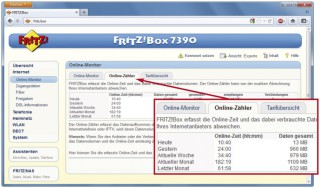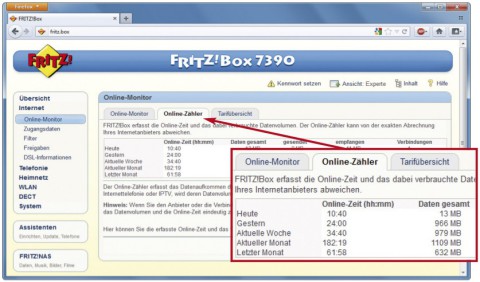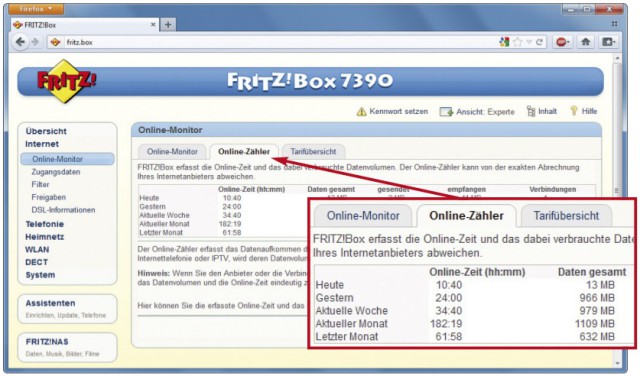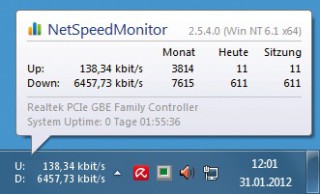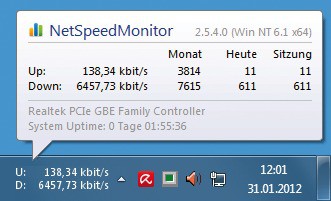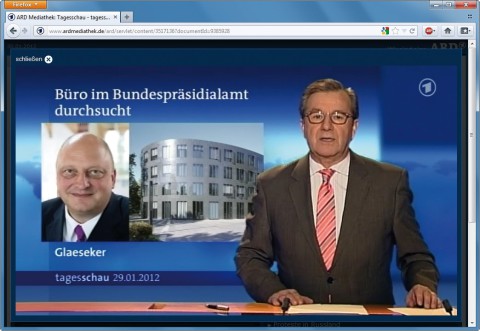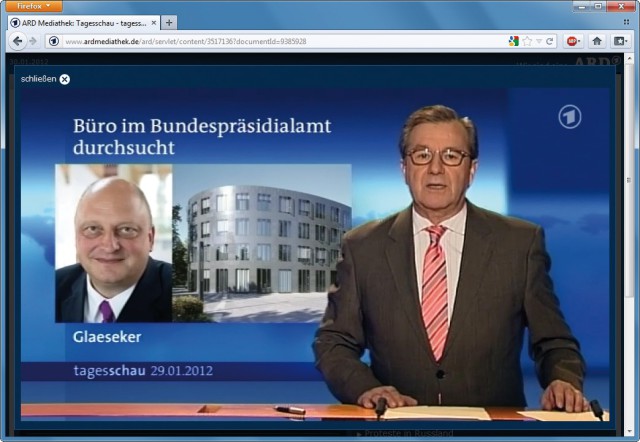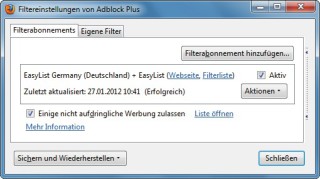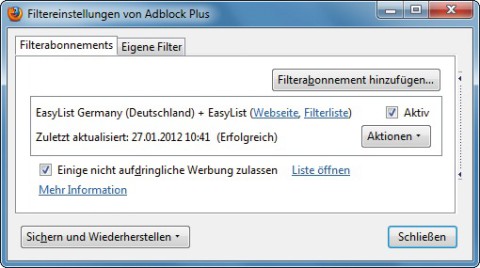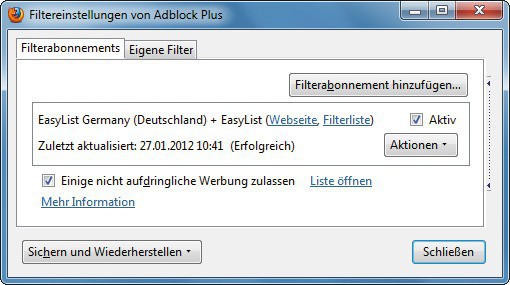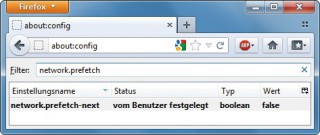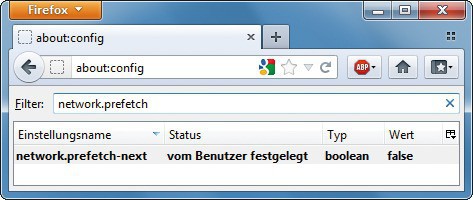03.08.2012
Internet
1. Teil: „Mobil sparsam surfen“
Mobil sparsam surfen
Autor: Stefan Kuhn



Wer sparsam surft, ist länger mit vollem Tempo im Internet unterwegs, denn die Flatrates für Mobilfunk und LTE sind meist mit Datenlimits versehen. Ist es erreicht, drosselt der Provider das Tempo.
Wer mit seinem Notebook unterwegs per Mobilfunk online geht oder zu Hause in schlecht versorgten Regionen auf eine LTE-Verbindung ausweichen muss, der sollte sparsam surfen und unnötigen Traffic vermeiden. Denn sobald das Datenlimit Ihrer Mobilfunk- oder LTE-Flatrate erreicht ist, drosselt der Provider die Geschwindigkeit der Internetverbindung.
Dieser Artikel zeigt, wie sich bei einer Mobilfunk- oder LTE-Flatrate das Datenaufkommen im PC und Notebook reduzieren lässt, um länger mit voller Geschwindigkeit im Netz zu surfen.
2. Teil: „Internet-Traffic kontrollieren“
Internet-Traffic kontrollieren
Wer sparsam surfen will, darf sein bereits verbrauchtes Datenvolumen nicht aus den Augen verlieren. Monitoring-Tools überwachen das Datenaufkommen und helfen bei der Auswertung.
Traffic des Heimnetzes messen
Wer sein Heimnetz über einen LTE-Zugang oder sogar per Mobilfunk ans Internet angebunden hat, kann meist im Router nachsehen, wie hoch das gesamte Datenaufkommen ist. Bei einer Fritzbox finden Sie solch ein Monitoring-Tool in der Router-Konfiguration.
Starten Sie Ihren Webbrowser, geben Sie http://fritz.box in die Adresszeile ein und loggen Sie sich gegebenenfalls mit Ihrem Router-Kennwort ein. Wechseln Sie über das Menü der Konfigurationsoberfläche zu „Internet, Online-Monitor“ und dann zum Reiter „Online-Zähler“.
Der Online-Zähler listet die Online-Zeit und das dabei verbrauchte Datenvolumen. Die hier erfassten Daten umfassen das Datenaufkommen Ihres gesamten Heimnetzes und sind damit die beste Messgröße, um zu bestimmen, wann das Datenlimit einer Volumenflatrate erreicht ist.
Traffic eines PCs messen
Die Protokollfunktionen eines Routers eignen sich, um den gesamten Datenverbrauch des Heimnetzes zu ermitteln. Wer sparsam surfen und dazu seinen Browser sowie sein Surfverhalten optimieren möchte, der benötigt allerdings auch Informationen darüber, welches Datenvolumen an einem einzelnen Rechner anfällt.
Für eine derartige Analyse installieren Sie auf dem jeweiligen PC ein Monitoring-Tool wie das kostenlose Netspeed Monitor. Netspeed Monitor zeigt Ihnen in der Windows-Taskleiste stets das bislang verbrauchte Datenvolumen des PCs an.
Zur Installation des Tools starten Sie auf Windows-PCs mit einem 32-Bit-Betriebssystem die Datei „netspeedmonitor_2_5_4_0_x86 _setup.exe“. Verwenden Sie hingegen eine Windows-Variante mit 64 Bit, dann starten Sie den Setup-Wizard mit der Datei „netspeedmonitor_2_5_4_0_x64_setup.exe“. Zum Abschluss der Installation bestätigen Sie die Nachfrage „Möchten Sie die Symbolleiste ‚NetSpeedMonitor’ zur Taskleiste hinzufügen?“ mit „Ja“.
Das Tool zeigt Ihnen dann rechts unten in der Windows-Taskleiste Ihre aktuelle Up- und Download-Geschwindigkeit an. Sobald Sie den Mauszeiger über diese Anzeige halten, erscheint eine Sprechblase, in der Sie Details zu Ihrem bislang verbrauchten Datenvolumen finden.
Ein Rechtsklick auf die Anzeige der Taskleiste öffnet weitere Optionen. Hier lassen sich beispielsweise mit „Datenverkehr“ noch mehr Details zum Datenaufkommen abrufen oder mit „Einstellungen“ andere Netzwerkschnittstellen des PCs überwachen.
Traffic einer Webseite messen
Für Optimierungen häufig besuchter Webseiten empfiehlt es sich zudem, das Datenvolumen der jeweiligen Webseite zu messen. Dazu nutzen Sie in Firefox beispielsweise das kostenlose Add-on Web Developer .
Nach der Installation der Erweiterung und einem Neustart des Browsers erscheint in Firefox die Web-Developer-Symbolleiste. Wenn Sie nun das Datenvolumen einer Webseite ermitteln wollen, dann rufen Sie die entsprechende Seite auf und wählen anschließend die Web-Developer-Option „Informationen, Dokumentgröße anzeigen“.
3. Teil: „Traffic reduzieren“
Traffic reduzieren
Mit einigen Browsertricks und Firefox-Erweiterungen reduzieren Sie Ihr Datenaufkommen automatisch und ohne größere Komforteinbußen.
Die goldene Regel: Vorsicht bei Musik und Video
Verzichten Sie bei Nutzung eines Internetzugangs mit Volumenflatrate auf Webangebote mit Audio- und Videostreaming.
Bei Mobilfunk-Providern liegt das Datenlimit günstiger Volumenflatrates oft schon bei 200 MByte. Das reicht bei der Online-Mediathek der ARD gerade einmal für den Abruf der 20-Uhr-Tagesschau in bester Qualität.
Internetradiosender sind ebenfalls Datenfresser. Ein MP3-Audiostream mit 128 kbps benötigt pro Minute rund 1 MByte Datenvolumen. Bei einem Datenlimit von 200 MByte ginge es dann nach rund drei Stunden Musikgenuss nur noch mit gedrosselter Geschwindigkeit ins Internet.
Günstige LTE-Volumenflatrates haben mit 5 GByte zwar ein deutlich höheres Datenlimit. Doch auch hier würde der Provider die Geschwindigkeit bereits nach dem Abruf von drei Spielfilmen aus den Online-Mediatheken von ARD und ZDF drosseln.
Werbung ausblenden
Der erste und wichtigste Schritt zur Reduzierung des Datenaufkommens ist das Ausblenden von Online-Werbung. Für diesen Zweck hat sich die kostenlose Browser-Erweiterung Adblock Plus bestens bewährt.
Direkt nach der Installation des Werbeblockers und einem Neustart von Firefox öffnet sich ein Browser-Tab, in dem Sie ein Filterabonnement auswählen. Dieses Auswahlfeld erreichen Sie auch nachträglich mit einem Klick auf das Adblock-Plus-Icon in der Navigations-Symbolleiste des Browsers. Wählen Sie „Einstellungen…“ aus und rufen Sie „Filter, Filterabonnement hinzufügen…“ auf.
Als Filterabonnement wählen Sie die Option „EasyList Germany (Deutschland) + EasyList“ aus. Diese Filterliste enthält etwa 10.000 Einträge, die bereits den Großteil der Werbung auf deutschen Webseiten ausblenden . Die Liste wird in der Regel spätestens jeden fünften Tag aktualisiert. Nach der Auswahl klicken Sie auf „Filterabonnement hinzufügen“, um das Abonnement einzurichten.
Sobald Sie das Filterabonnement eingerichtet haben, blendet Adblock Plus in Firefox Werbung automatisch aus. Weitere Optionen der Erweiterung erreichen Sie mit einem Klick auf die entsprechende Schaltfläche in der Navigations-Symbolleiste des Browsers. Hier haben Sie außerdem die Möglichkeit, den Werbeblocker kurzzeitig oder auf bestimmten Websites dauerhaft zu deaktivieren.
Flash und Java abschalten
Flash- und Java-Inhalte verursachen häufig ein enormes Datenaufkommen, da sie oft multimediale Daten wie Video- oder Audiodaten nachladen. Wer sparsam surfen will, der sollte Flash und Java deshalb blockieren, wenn die Techniken nicht zwingend erforderlich sind. Auf Knopfdruck gelingt dies in Firefox mit der kostenlosen Erweiterung Quick Java.
Nach der Installation des Add-ons blenden Sie in Firefox mit „Firefox, Einstellungen, Add-on-Leiste“ die Add-on-Leiste ein. Alternativ verwenden Sie dazu die Tastenkombination [Strg /]. In der Add-on-Leiste finden Sie dann sechs neue Schalter der Erweiterung Quick Java.
Die mit „F“ und „J“ gekennzeichneten Schalter deaktivieren oder aktivieren auf Knopfdruck die Techniken Flash und Java. Ist der jeweilige Schalter blau, dann ist die entsprechende Technik aktiviert, erscheint der Schalter rot, ist die Technik bereits abgeschaltet.
Prefetching abschalten
Das Prefetching ermöglicht es, Seiten in Firefox vorausladen zu lassen. Diese werden dann sofort angezeigt, wenn der Nutzer sie anfordert. Die Kehrseite: Datentransfer und Speicherbedarf steigen an. Deshalb sollten Sie das Prefetching deaktivieren, um sparsamer zu surfen.
Dazu geben Sie in die Adresszeile von Firefox about:config ein und navigieren dann zu dem Eintrag „network.pre fetch-next“. Mit einem Doppelklick auf den Einstellungsnamen ändern Sie den Standardwert „true“ auf „false“, um das Prefetching zu deaktivieren.
Bilder ausblenden
Neben multimedialen Inhalten sorgen vor allem die Bilder einer Webseite für ein erhöhtes Datenaufkommen. Die kostenlose Firefox-Erweiterung Img Like Opera deaktiviert das Laden von Grafiken und spart damit jede Menge Traffic. Zudem lässt sich das Add-on so einstellen, dass Grafiken nur dann geladen werden, wenn sie bereits im Browser-Cache vorhanden sind.
Nach der Installation von Img Like Opera und einem Firefox-Neustart erreichen Sie alle Einstellungen der Erweiterung über das entsprechende Symbol in der Add-on-Leiste des Browsers. Klicken Sie auf den kleinen Pfeil rechts neben dem Symbol und wählen Sie die Option „Keine Grafiken laden“ oder „Grafiken nur aus dem Cache laden“.
4. Teil: „Internet-Traffic vermeiden“
Internet-Traffic vermeiden
Webseiten für mobile Internetnutzer sind deutlich schlanker als normale Webseiten und lassen sich meist auch in Firefox nutzen.
Mobile Webseiten nutzen
Viele Internetangebote halten für Smartphones und Tablets spezielle Seiten bereit, die viel schlanker sind als die normalen Webseiten. Zum Teil können Sie diese Webseiten für mobile Anwender direkt in Firefox nutzen. So lässt sich zum Beispiel die mobile Webseite http://iphone.kicker.de problemlos in jedem Browser laden.
Der Vorteil: Die mobile Startseite des Magazins „Kicker“ kam im Test mit gerade einmal 126 KByte aus, während die normale Startseite unter www.kicker.de satte 2125 KByte benötigte.
Andere mobile Webseiten, etwa die Angebote von Sueddeutsche.de oder Spiegel.de lassen sich nur dann in Firefox öffnen, wenn Sie dem Webserver vortäuschen, dass Sie einen mobilen Webbrowser verwenden. Dies gelingt Ihnen zum Beispiel mit dem kostenlosen Add-on User Agent Updater.
Nach der Installation der Erweiterung genügt ein Rechtsklick auf den Hintergrund einer Webseite, um Firefox mit der Kontextmenüoption „UserAgent, Nokia, S60 3rd Edition Feature Pack 2“ als Browser eines Nokia-Handys zu tarnen. Dann lassen sich auch die mobilen Webseiten von Sueddeutsche.de und Spiegel.de nutzen.
Im Test schrumpfte dabei die „Spiegel“-Startseite von 1581 auf 148 KByte und die „SZ“-Startseite von 2497 auf 64 KByte. Weitere Beispiele finden Sie in der Tabelle.
GigaTV Home Sound
Vodafone bringt eine TV-Box mit integrierten Lautsprechern
Bisher gab es bei Vodafone getrennte TV-Boxen für Kabel- und IPTV-Kunden. Die neue Generation von GigaTV bietet beide Zugänge, dazu kommt eine Version mit integrierten Lautsprechern.
>>
MagentaTV One
Die Telekom erneuert ihre TV-Box
Die Telekom bringt die zweite Generation ihrer Box für das Streaming: Die MagentaTV One bietet mehr Leistung und eine überarbeitete Fernbedienung.
>>
Schellerer Ausbau
Hessen, OXG und Vodafone schließen Partnerschaft für Glasfaser
Vodafone und OXG starten gemeinsam mit dem Land Hessen eine umfangreiche Ausbau-Offensive für schnelles Internet. Bis 2030 wollen die Unternehmen Glasfaser-Anschlüsse für bis zu 520.000 Haushalte bauen.
>>
Glasfasernetz
GlobalConnect stellt B2C-Geschäft in Deutschland ein
Der Glasfaseranbieter GlobalConnect will sich in Deutschland künftig auf das B2B- und das Carrier-Geschäft konzentrieren und stoppt die Gewinnung von Privatkunden mit Internet- und Telefonanschlüssen.
>>