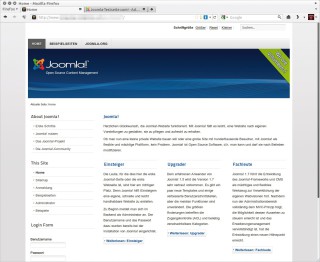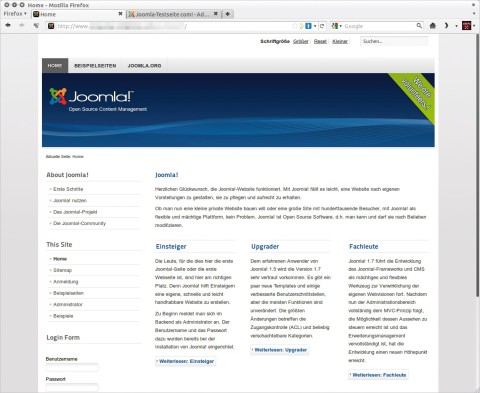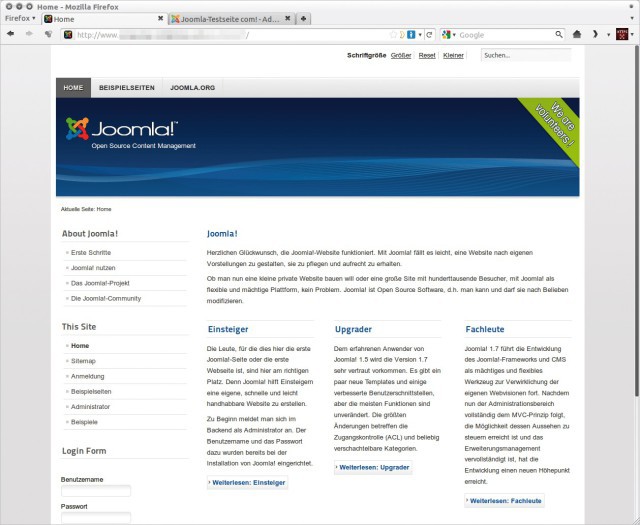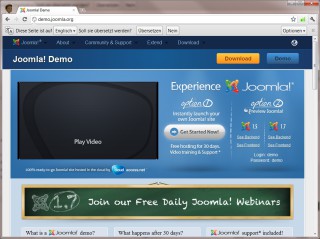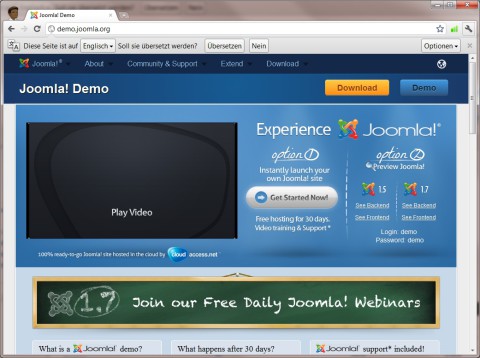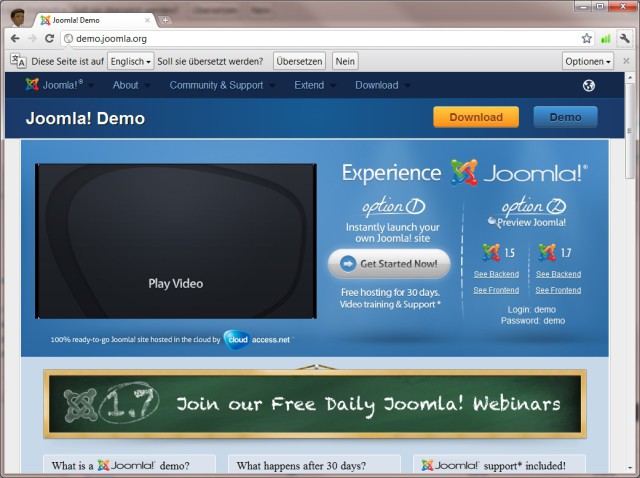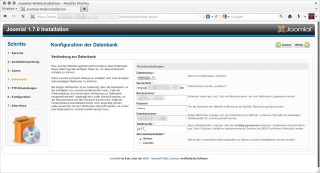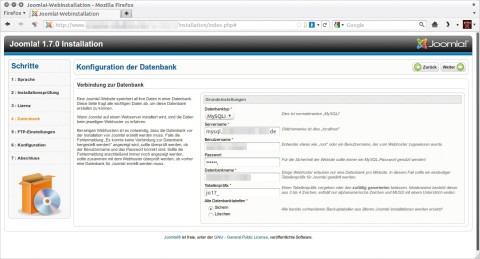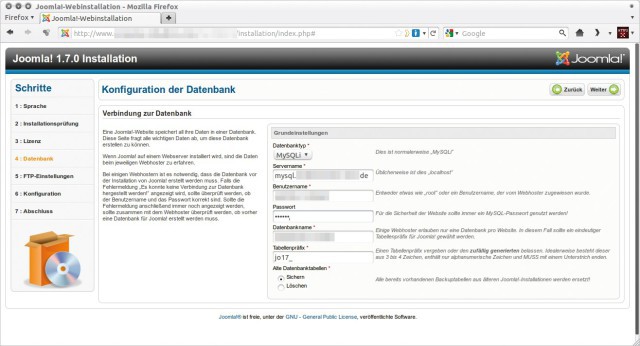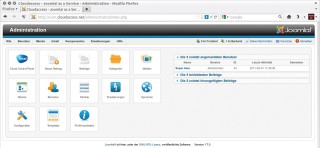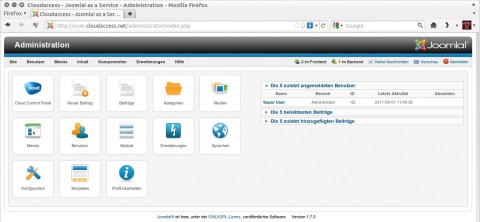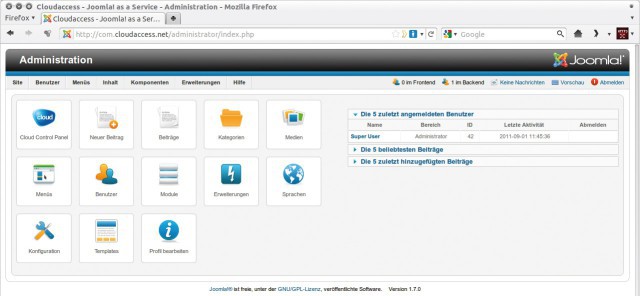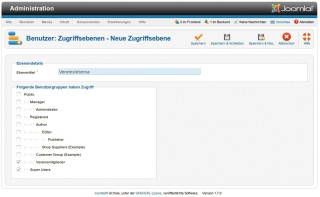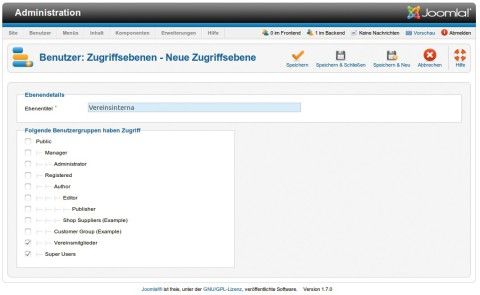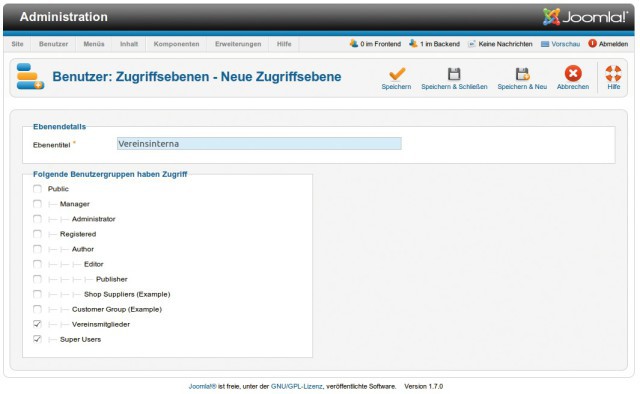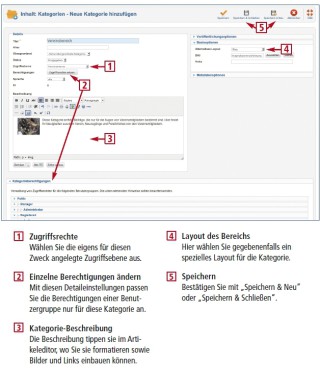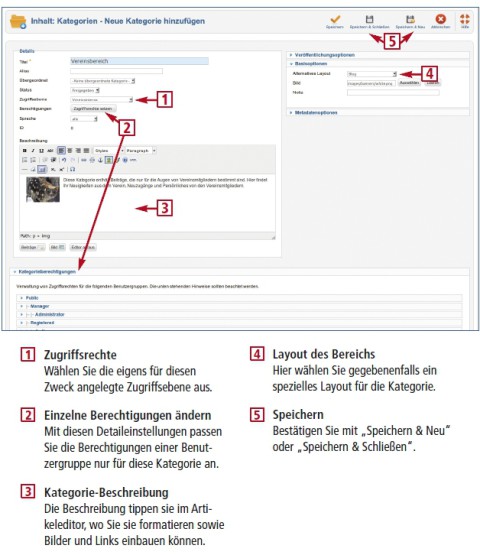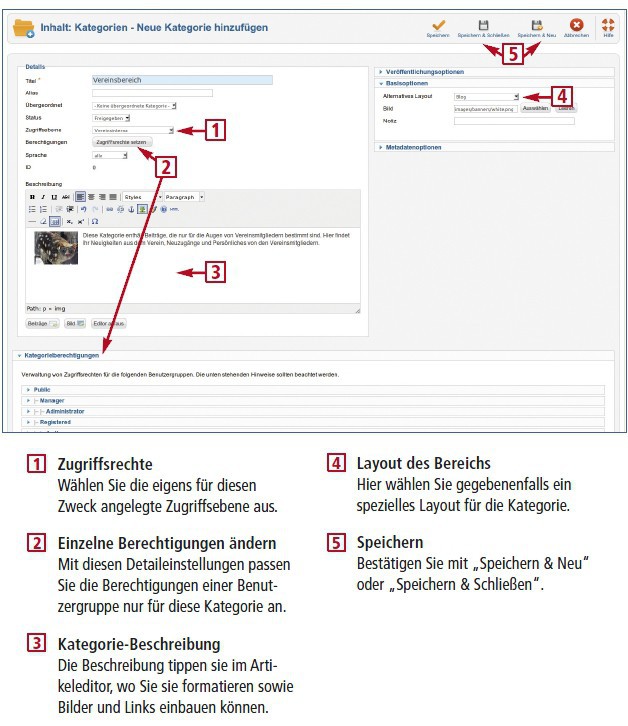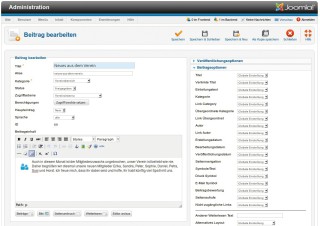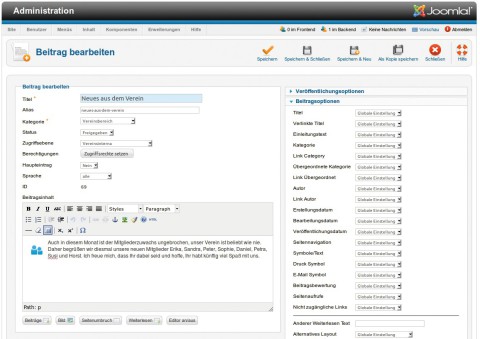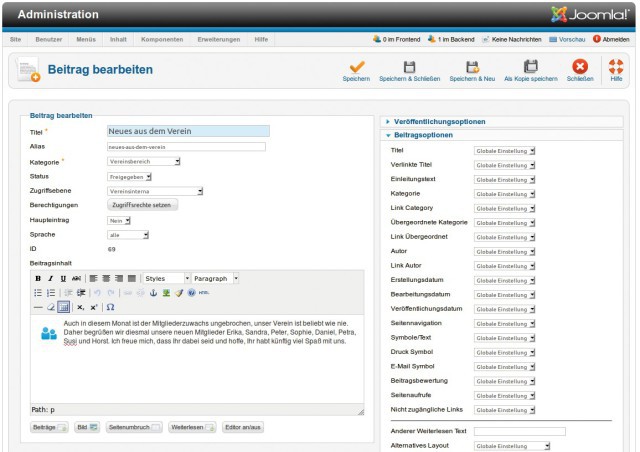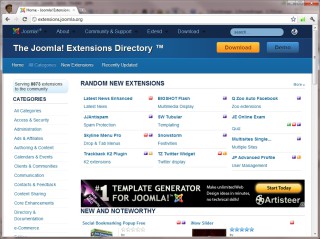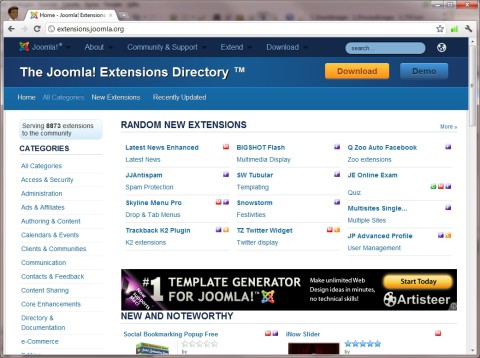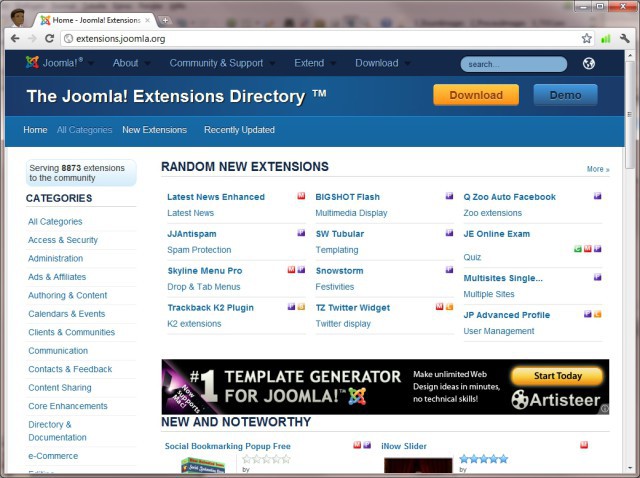18.01.2012
Eigene Webseite
1. Teil: „Joomla 1.7 installieren und nutzen“
Joomla 1.7 installieren und nutzen
Autor: Liane M. Dubowy



Mit dem Open-Source-CMS Joomla lassen sich kleine Homepages und professionelle Webauftritte leicht umsetzen. Weitere Funktionen rüsten Sie mit Erweiterungen nach.
Die neueste Version 1.7 des beliebten Content Management Systems Joomla eignet sich für private Homepages ebenso wie für professionelle Unternehmens-Websites. Im Web stehen viele Erweiterungen und Templates bereit, mit denen sich der Funktionsumfang erweitern und das Design anpassen lässt.
Joomla im Überblick:
- Mit dem Open-Source-CMS Joomla 1.7 lassen sich kleine und große Websites einfach umsetzen.
- Erweiterungen und Templates rüsten zusätzliche Funktionen nach.
- Fertige Templates verleihen Ihrer Webseite schnell ein neues Design.
2. Teil: „Das kann Joomla 1.7“
Das kann Joomla 1.7
Joomla 1.7 ist im Wesentlichen ein Sicherheits-Update für Joomla 1.6, das mit spektakulären Neuerungen wie einer Rechteverwaltung, verschachtelten Kategorien und einer neuen Menüverwaltung punkten konnte.
In Joomla 1.7 präsentieren sich diese Funktionen deutlich ausgereifter. Mit eigens angelegten Benutzergruppen und Zugriffsebenen lassen sich auch Webseiten mit unterschiedlichen Zugriffsrechten verwirklichen. So könnten Sie zahlenden Premiummitgliedern zusätzliche Inhalte zur Verfügung stellen oder einen geschlossenen Bereich für Vereinsmitglieder umsetzen. Vereinfacht wurde das Einrichten von Menüs oder das Zuordnen von Modulen zu Menüpunkten. Nicht nur aus Sicherheitsgründen lohnt ein Update: Joomla 1.7 bringt einen Updater mit, mit dem sich Joomla sowie die installierten Erweiterungen per Mausklick aktuell halten lassen. Verbesserungen gibt es auch für mehrsprachige Webseiten, hier liefert der Einstellungsdialog neue Ansichtsoptionen.
Joomla 1.6 erlaubte Administratoren viele Kategorien und Menüpunkte auf einmal zu verschieben. Die neueste Version dehnt diese Möglichkeit auf Artikel aus, so dass sich Seiteninhalte schnell umsortieren lassen. Die Optionen dazu finden sich am Seitenende. Für den Artikel-Editor können Administratoren jetzt eine Artikelkategorie vorgeben, so dass Autoren ihre Beiträge automatisch im richtigen Website-Bereich veröffentlichen. Eine neue Version des CMS soll künftig schon alle sechs Monate bereit stehen.
Joomla kostenlos online testen
Unter http://demo.joomla.org können Sie sich eine eigene Joomla-Demo einrichten lassen. Nach der kostenlosen Registrierung dauert es nur wenige Minuten, bis die Joomla-Seite einsatzbereit ist.
Die Website steht Ihnen für 30 Tage kostenlos zur Verfügung. Sie können eigene Templates und Erweiterungen installieren und die Seite anpassen. Funktionseinschränkungen gibt es nicht. Standardmäßig ist die Seite in englischer Sprache. Über „Extensions, Extension-Manager“ rüsten Sie das deutsche Sprachpaket (auf DVD) nach und aktivieren dann Deutsch als Default-Sprache unter „Extensions, Language Manager“ sowohl im Reiter „Installed — Site“ als auch „Installed — Administrator“. Anschließend sind sowohl die Website als auch der Adminbereich in Deutsch.
Umzug oder Hosting: Nach 30 Tagen können Sie die Website entweder auf Ihren eigenen Webspace umziehen oder direkt einen Hosting-Vertrag abschließen. Die kleinste Variante kostet hier 4,95 US-Dollar im Monat und dürfte für viele Websites bereits ausreichen.
3. Teil: „Joomla installieren“
Joomla installieren
Voraussetzung für Joomla 1.7 ist ein Webspace mit PHP 5.2.4 oder höher sowie eine MySQL-Datenbank ab Version 5.0.4. Entpacken Sie das Joomla-Paket auf der Festplatte und laden Sie die Dateien in unveränderter Ordnerstruktur mit einem FTP-Client wie Filezilla auf Ihren Webspace.
Rufen Sie dann den webbasierten Installer im Browser auf , beispielsweise unter „www.ihredomain.de“. Passen Sie den Pfad an Ihre Domain sowie das Verzeichnis, in das Sie die Dateien kopiert haben, an. Der Installer prüft zunächst die Systemvoraussetzungen und führt Sie durch die Installation. Dabei geben Sie die Datenbankzugangsdaten ein und richten ein Administratorkonto für die Verwaltung der Website ein. Im Schritt „Hauptkonfiguration“ sollten Sie kurz innehalten und per Klick auf „Beispieldaten installieren“ die Website mit einigen Inhalten und Anleitungen versehen. Nach der Installation loggen Sie sich unter www.ihredomain.de/administrator (wenn Sie Joomla im Hauptverzeichnis des Webspace installiert haben) als Administrator ein.
4. Teil: „Joomla-Seite einrichten“
Joomla-Seite einrichten
Die grundlegende Konfiguration Ihrer Joomla-Website erledigen Sie über den Button „Konfiguration“ im Administrationsbereich. Hier bieten vier Reiter zentrale Optionen des Joomla-CMS an. Einsteiger fahren mit den Standardeinstellungen gut. Wollen Sie mehr über eine Option herausfinden, fahren Sie mit dem Mauszeiger darüber, dann liefert ein Tooltipp weitere Erläuterungen.
Unter „Site“ nehmen Sie die Website beispielsweise vorübergehend offline — etwa für Wartungsarbeiten oder um neue Templates auszuprobieren. Unter „Offline-Meldung“ legen Sie eine eigene Nachricht an, die dann den Seitenbesuchern angezeigt wird. Um die Website dann selbst noch ansehen zu können, müssen Sie sich mit Ihrem Account auf der Frontpage anmelden.
Die Einstellungen „System“ sollten Sie auf den Standards belassen. Stimmt die Uhrzeit auf der Website nicht mit Ihrer Zeitzone überein, korrigieren Sie dies im Reiter „Server“. Beim Ändern anderer Einstellungen sollten Sie genau wissen, was Sie tun. Das gilt auch für den Reiter „Berechtigungen“: Hier sind die Standardzugriffsrechte der Website definiert, die Sie im Normalfall einfach belassen. Der Menüpunkt „Site, Kontrollzentrum“ bringt Sie stets zurück zur Übersichtsseite des Adminbereichs.
5. Teil: „Benutzer und Gruppen unter Joomla erstellen“
Benutzer und Gruppen unter Joomla erstellen
Über „Benutzer“ legen Sie weitere Administratoren oder Autoren an und bestimmen Sie deren Rechte. Klicken Sie im Reiter „Benutzer“ auf „Neu“ und tragen Sie Kontodetails wie den Benutzernamen, E-Mail-Adresse und Passwort ein. Unter „Zugewiesene Gruppen“ weisen Sie den Benutzer einer oder mehreren Benutzergruppen zu und legen so fest, was dieser auf der Website oder im Adminbereich alles darf. Mit „Speichern & Schließen“ legen Sie den Benutzer an.
Im Reiter „Benutzergruppen“ sind bereits einige Gruppen für Ihre Joomla-Seite angelegt. Vollen Zugriff auf die Seite und die Administration hat die Gruppe „Super Users“. Wichtige administrative Aufgaben kann auch ein „Administrator“ ausführen, der aber keinen Zugriff auf die Konfiguration hat. Noch weniger Rechte hat ein „Manager“, der nur Beiträge und Kategorien verwalten darf. Die Gruppen „Author“, „Editor“ und „Publisher“ dürfen sich nicht im Adminbereich anmelden, sondern nur auf der Webseite selbst.
Die Rechte eine Benutzergruppe definieren Sie im Reiter „Zugriffsebenen“. Öffnen Sie dazu die Zugriffsebene und setzen Sie ein Häkchen vor jede Gruppe, die auf die Inhalte zugreifen darf, die dieser Ebene zugeteilt sind.
Beim Anlegen eines neuen Beitrags wählen Sie später dann jeweils aus, welcher Zugriffsebene dieser angehört und für wen er somit sichtbar ist.
Kategorien und Menüpunkte
Legen Sie über „Inhalt, Kategorien“ Kategorien und Unterkategorien für Ihre Artikel an. Anschließend müssen Sie über „Menüs“ einen Menüeintrag anlegen, der die Kategorie anzeigt, etwa im Hauptmenü („Main Menu“). Unter „Benötigte Einstellungen“ wählen Sie die Kategorie. Seit Joomla 1.6 können Sie hier die Seite gestalten, die mit dem Menüpunkt aufgerufen wird. Hier legen Sie die angezeigten Artikeldetails fest, bestimmen Seitenaufteilung, Seitentitel und Überschrift sowie über „Module Assignment for this Menu Item“ die anzuzeigenden Module.
6. Teil: „Inhalte unter Joomla bequem eingeben“
Inhalte unter Joomla bequem eingeben
Administratoren geben Inhalte im Adminbereich unter „Inhalte“ ein, während Anwender sie in der Regel nach dem Anmelden auf der Webseite in ein Formular eintippen.
Auf der neuinstallierten Beispiel-Webseite finden Sie es nach dem Login unter „Submit an Article“. Im Adminbereich klicken Sie stattdessen auf „Beiträge“. Im Reiter „Beiträge“ erstellen Sie mit „Neu“ einen Artikel oder verändern einen existierenden mit „Bearbeiten“. Tragen Sie einen Titel ein und wählen Sie Kategorie und Zugriffsebene aus. Das große Feld nimmt dann den Beitrag auf, den Sie mit den Werkzeugleisten darüber wie in einer Textverarbeitung formatieren.
Um einen Link auf einen vorhandenen Artikel zu setzen, klicken Sie auf „Beiträge“ und wählen ihn aus der Liste aus. Ein Bild fügen Sie über die Schaltfläche „Bild“ ein. Hier können Sie auch Bilder von der Festplatte hochladen. Joomla verkleinert Ihre Bilder nicht automatisch, Sie müssen diese zuvor in eine passende Größe bringen.
Ist Ihr Artikel besonders lang, verteilen Sie ihn mit „Seitenumbruch“ auf mehrere Seiten. Ein Klick auf „Weiterlesen“ kennzeichnet das Ende des Vorspanns, von dem aus ein Link zum kompletten Artikel führt. Möchten Sie den Quelltext bearbeiten, aktivieren Sie mit „Editor an/aus“ die Quelltext-Anzeige. Unten auf der Seite können Sie die Zugriffsrechte für jeden Artikel detailliert anpassen. Zu guter Letzt speichern Sie mit „Speichern & Schließen“. Die Option „Haupteintrag“ markiert einen Beitrag für die Anzeige auf der Startseite. Alle Startseiten-Artikel listet der Reiter „Hauptbeiträge“ auf.
7. Teil: „Erweiterungen & Templates für Joomla“
Erweiterungen & Templates für Joomla
Mit wenigen Mausklicks statten Sie Joomla mit weiteren Funktionen aus, indem Sie Komponenten, Module oder Plug-ins installieren. Viele stehen im Web kostenlos zur Verfügung.
Öffnen Sie „Erweiterungen, Erweiterungen“, wählen Sie über „Durchsuchen“ ein Add-on aus und richten Sie es mit „Hochladen & Installieren“ ein. Add-ons können Sie über The Joomla! Extensions Directory herunterladen. Hier finden Sie etwa einen Download- und Dateimanager, eine Fotogalerie, einen Kalender oder ein Gästebuch.
Das Design Ihrer Website bearbeiten Sie über „Erweiterungen, Templates“. Ein neues Template installieren Sie wie jedes Add-on. Anschließend steht es in der Liste zur Wahl. Über den Reiter „Templates“ können Sie jede Datei des Templates nach Wunsch anpassen.
Schellerer Ausbau
Hessen, OXG und Vodafone schließen Partnerschaft für Glasfaser
Vodafone und OXG starten gemeinsam mit dem Land Hessen eine umfangreiche Ausbau-Offensive für schnelles Internet. Bis 2030 wollen die Unternehmen Glasfaser-Anschlüsse für bis zu 520.000 Haushalte bauen.
>>
Tools
GitLab Duo Chat mit KI-Chat-Unterstützung
Der DevSecOps-Plattform-Anbieter GitLab führt den GitLab Duo Chat ein. Dieses Tool integriert Künstliche Intelligenz in die DevSecOps-Workflows.
>>
Glasfasernetz
GlobalConnect stellt B2C-Geschäft in Deutschland ein
Der Glasfaseranbieter GlobalConnect will sich in Deutschland künftig auf das B2B- und das Carrier-Geschäft konzentrieren und stoppt die Gewinnung von Privatkunden mit Internet- und Telefonanschlüssen.
>>
Untersuchung
Amerikaner sehen KI als Risiko für Wahlen
Die Unterscheidung zwischen echten Infos und KI-Inhalten fällt vielen politisch interessierten US-Amerikanern schwer, wie eine Studie des Polarization Research Lab zeigt.
>>