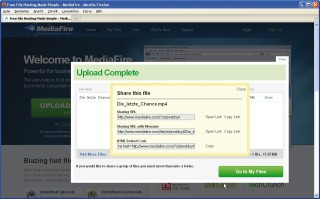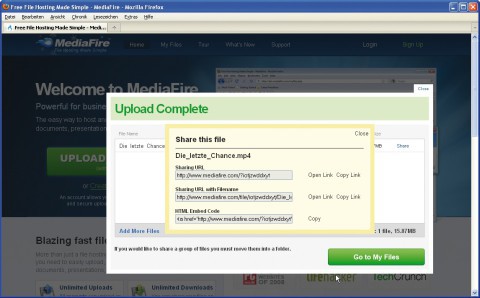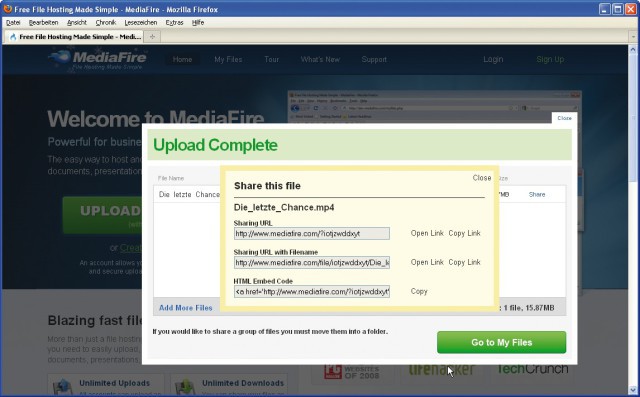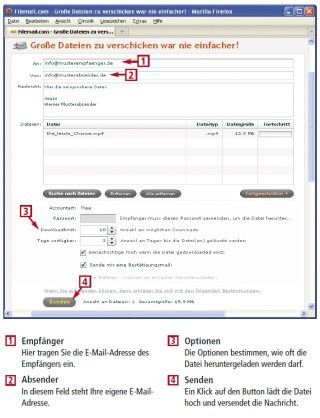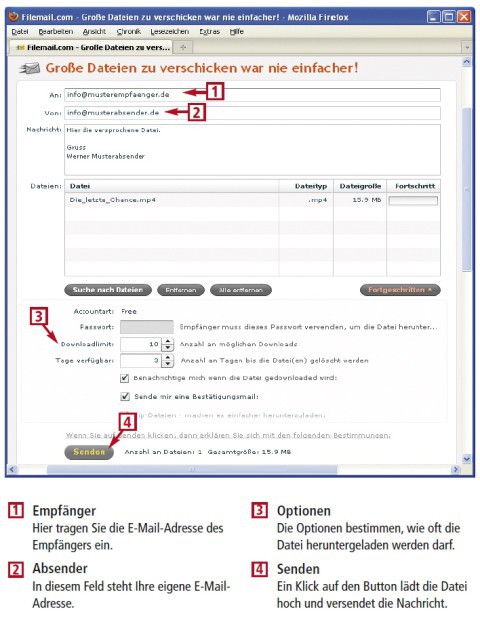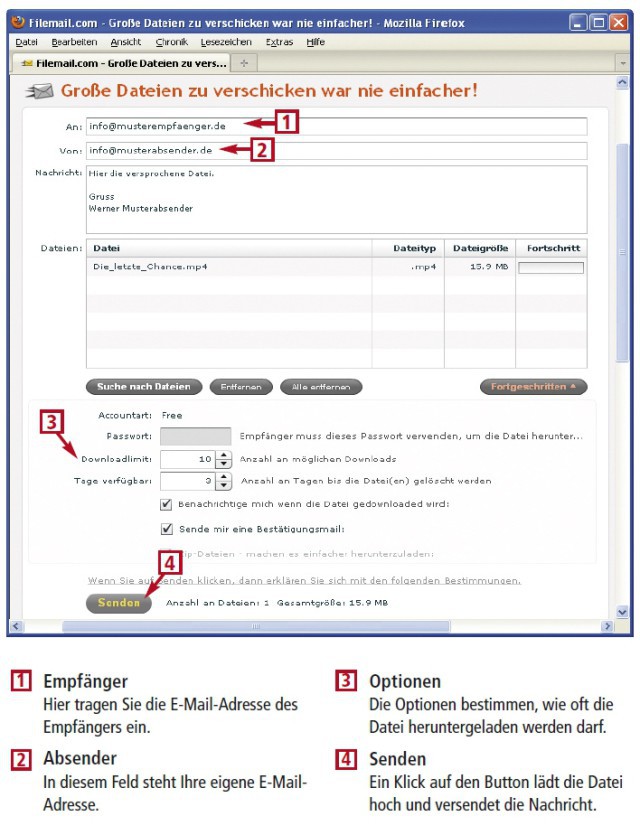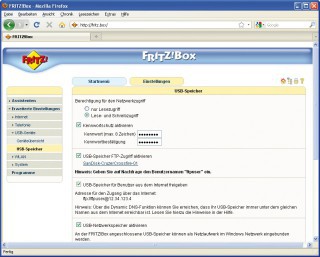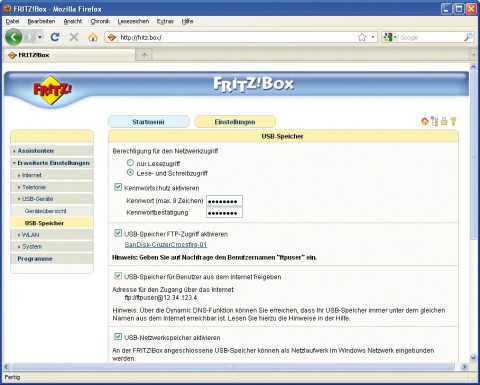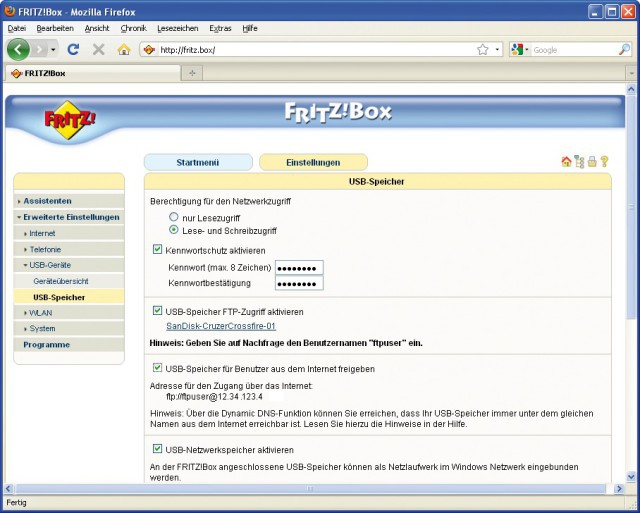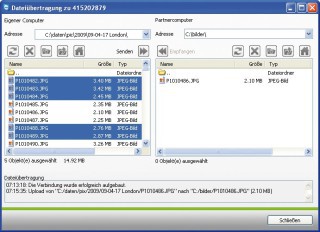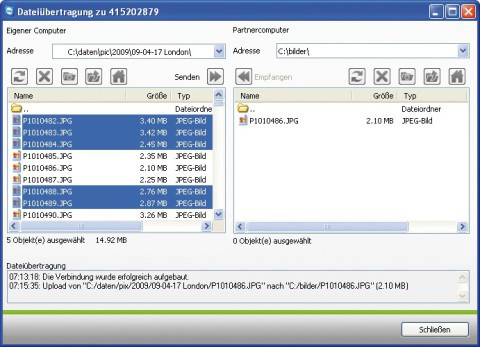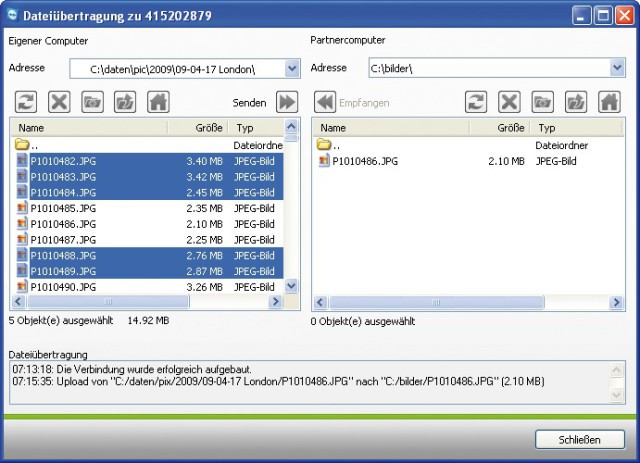07.11.2011
Internet
1. Teil: „Große Dateien versenden“
Große Dateien versenden
Autor: Volker Hinzen
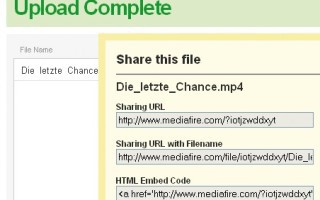
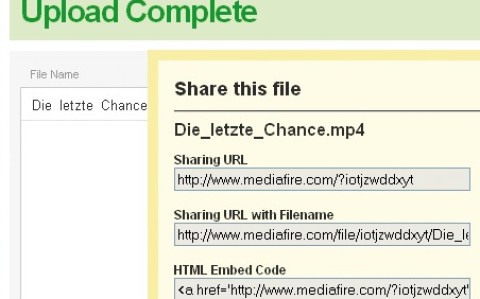
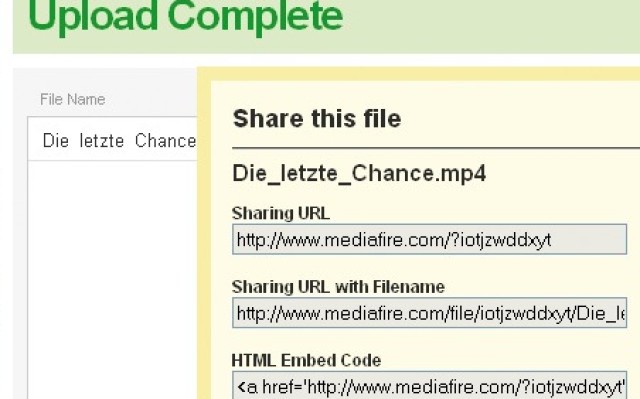
Verwenden Sie Ihre Webseite, eine Fritzbox oder einen lokalen FTP-Server sowie Direktverbindungen oder spezielle Tools, um sehr große Dateien über das Internet auf andere Computer zu übertragen.
Einen Text, eine Tabelle oder ein einzelnes Foto per E-Mail zu versenden, funktioniert reibungslos. Problematisch ist es aber, wenn Sie etwa ein selbst gedrehtes Urlaubsvideo, die Druckdaten der Vereinszeitung oder eine reichhaltig bebilderte Powerpoint-Präsentation als Anhang einer E-Mail verschicken möchten. Viele Mail-Server lehnen E-Mails mit großen Anhängen ab, weil das Postfach des Empfängers voll ist oder weil die Sendungen die vom Betreiber des Servers vorgegebene Größe überschreiten.
Besser nutzen Sie daher andere Möglichkeiten, um Megadateien per Internet zu übermitteln. Deponieren Sie die Dateien etwa auf Ihrem Webspace, nutzen Sie Online-Dienste oder übertragen Sie die Daten, indem Sie Ihren PC und den Rechner des Empfängers direkt miteinander verbinden.
Sämtliche Lösungen sind kostenlos und die benötigten Tools finden zum Download im Internet.
2. Teil: „Dateien auf Webspace anbieten“
Dateien auf Webspace anbieten
Entscheiden Sie zunächst, wie schützenswert die zu tauschenden Dateien sind. Genügt es, sie lediglich nicht sichtbar anzubieten, oder benötigen Sie einen ausgefeilten Passwortschutz? Ebenfalls wichtig ist die Frage, ob Sie die Daten nur kurzzeitig oder dauerhaft abrufbar halten möchten.
Eine weitgehende Kontrolle über Dauer und Schutz haben Sie beim eigenen Webspace oder bei einem der zahlreichen kostenlosen Online-Festplatten-Dienste. In beiden Fällen schicken Sie die XXL-Dateien nicht auf die Reise, sondern Sie legen sie auf einem im Internet zugänglichen Server offen oder mit einem Passwort geschützt ab.
Sie übermitteln nur die Adresse des Speicherorts als Link an die Empfänger. Diese laden die Daten per Mausklick auf die eigene Festplatte herunter.
Eigene Website für den Datentransfer nutzen
Ein eigenes Webhosting-Paket hat meistens viel mehr Platz, als die Dateien der Website benötigen. Schon Einsteigerpakete großer Anbieter wie 1&1 und Strato bieten mehrere Hundert MByte Speichervolumen.
Richten Sie einen eigenen Ordner für die zu übertragenden Daten ein und laden Sie die Dateien mit einem FTP-Programm wie Filezilla hoch. Schicken Sie dann den Link an den Empfänger Ihrer Dateien.
Sie verbergen den Ablageort, indem Sie einen möglichst kryptischen Verzeichnisnamen vergeben, zum Beispiel www.udo-brecht.de/aF7jK2.
Selbst wenn andere Nutzer den Namen des Ordners kennen, sollte das Auflisten des Inhalts standardmäßig vom Webhoster unterbunden sein. Ist dies nicht der Fall, kopieren Sie in das FTP-Verzeichnis eine leere Datei namens „index.html“. Jetzt zeigt der Browser beim Besuch des Ordners nur noch die leere Datei an.
FTP-Account einrichten
Vielleicht möchten Ihre Freunde lieber per FTP auf die Daten zugreifen. Ein bedeutender Vorteil dieser Methode gegenüber dem klassischen Aufruf über HTTP ist die Möglichkeit, abgebrochene Downloads an der bereits erreichten Stelle fortzusetzen.
Richten Sie auf Ihrem Webspace dazu zuerst einen neuen Unterordner ein. Wechseln Sie dann in die Konfigurationsoberfläche Ihres Webproviders und erstellen Sie dort einen neuen FTP-Account. Legen Sie nun fest, dass dieser FTP-Account nur auf den neuen Unterordner zugreifen darf.
Kostenloser Online-Speicher
Wenn Sie keine eigene Website besitzen oder dort nicht genügend Platz zur Verfügung steht, dann greifen Sie auf einen der zahlreichen Online-Dienste zurück, die kostenlos Speicherplatz im Internet anbieten.
Der Anbieter Adrive bietet Ihnen eine Speichervolumen 50 GByte kostenlos an. In den Genuss einer SSL-Verschlüsselung für die Datenübertragung kommen Sie allerdings nur bei den kostenpflichtigen Angeboten (ab umgerechnet etwa 50 Euro).
Bei Mediafire ist die verfügbare Speichermenge nicht begrenzt. Lediglich die Größe einer einzelnen Datei darf 200 MByte nicht überschreiten. Über die auf Flash-Technik basierende Oberfläche laden Sie mehrere Dateien in einem Arbeitsgang hoch. Die Empfänger profitieren von der Möglichkeit, die Daten mit kostenlosen Download-Tools wie dem Free Download Manager auf die eigene Festplatte zu übertragen. Jede Datei ist dabei über eine eigene URL ansprechbar.
3. Teil: „Online-Dienste nutzen“
Online-Dienste nutzen
Wenn Sie keine langfristige Speicherung der übertragenen Dateien benötigen, dann nutzen Sie einen der zahlreichen Dienste, die auf den Versand großer Files spezialisiert sind.
Hier lagern Sie die Daten für einen begrenzten Zeitraum zwischen. Die Angebote bieten sowohl dem Absender als auch dem Empfänger hohen Komfort. Sie erledigen damit den Upload sowie das Versenden des Links in einem Arbeitsschritt und vollständig über den Browser. Bei einigen der Dienste müssen Sie sich noch nicht einmal anmelden. Eine Erläuterung des kostenlosen Online-Dienstes Filemail finden Sie in der nebenstehenden Grafik.
Sie wählen über ein einfaches Online-Formular die jeweilige Datei aus, geben die E-Mail-Adresse des Empfängers ein und klicken auf den „Senden“-Button.
4. Teil: „Megadateien: Kostenlose Versanddienste“
Megadateien: Kostenlose Versanddienste
Datei auswählen, E-Mail-Adresse eintippen und abschicken: Mit den folgenden Online-Diensten übertragen Sie große Dateien besonders einfach über das Internet.
5. Teil: „Dateien per Fritzbox bereitstellen“
Dateien per Fritzbox bereitstellen
Nutzern einer AVM Fritzbox bietet sich eine pfiffige Möglichkeit, Daten online bereitzustellen. An den USB-Anschluss des DSL-Routers lassen sich ein Speicherstick oder eine externe Festplatte anschließen. Mit wenigen Mausklicks geben Sie das Speichermedium für den FTP-Zugriff aus dem Internet frei.
Datenträger lokal einrichten
Der Datenträger sollte im Format FAT oder FAT32 formatiert sein. Schließen Sie ihn an die USB-Schnittstelle der Fritzbox an, rufen Sie den Browser auf und geben Sie http://fritz.box ein. Unter „USB-Geräte“ auf der Administrationsseite erscheint der Name des externen Mediums und die LED-Grafik davor leuchtet grün.
Sie greifen über das interne Netzwerk auf den Speicher zu, indem Sie ftp://ftpuser@fritz.box in den Browser eingeben. Tragen Sie als Benutzernamen ftpuser ein und lassen Sie das Passwortfeld frei. Im Browserfenster erscheint eine Liste der Verzeichnisse und Dateien.
Sie greifen lokal schneller auf den externen Speicher zu, wenn Sie diesen als Netzwerklaufwerk einbinden. Wechseln Sie dazu in der Fritzbox-Administration zu „USB-Geräte, USB-Speicher“ und schalten Sie die Option „USB-Netzwerkspeicher aktivieren“ ein. Die Daten sind nun über \\fritz.box im Windows-Explorer erreichbar. Klicken Sie den Freigabenamen des Datenträgers an und rufen Sie „Extras, Netzlaufwerk verbinden“ auf. Hier lässt sich ein fester Laufwerkbuchstabe zuweisen.
Fernzugriff per FTP verwenden
Aktivieren Sie nun den FTP-Zugriff über das Internet. Schalten Sie dazu den Zugriffsschutz mit „Kennwortschutz aktivieren“ sowie „Lese- und Schreibzugriff“ ein und kreuzen Sie die Option „USB-Speicher für Benutzer aus dem Internet freigeben“ an.
Unter der Option finden Sie dann eine Adresse nach dem Muster „ftp://ftpuser@12.34.123.4“. Teilen Sie diese Ihrem Gegenüber für den Zugriff auf den angeschlossenen Speicher mit.
Mit jeder neuen DSL-Verbindung ändert sich die angegebene IP-Adresse. Möchten Sie die Download-Möglichkeit dauerhaft anbieten, dann nutzen Sie einen DynDNS-Dienst, der Ihrer Box einen festen Host-Namen zuweist und diesen mit der jeweils aktuellen IP-Adresse verknüpft. Eine Übersicht entsprechender Provider liefert http://netzadmin.org.
6. Teil: „Direktverbindung zwischen PCs aufbauen“
Direktverbindung zwischen PCs aufbauen
Statt den Link auf eine online angebotene Datei zu versenden, lassen sich umfangreiche Daten auch direkt zwischen zwei mit dem Internet verbundenen Computern übertragen.
Fernsteuersoftware Teamviewer nutzen
Das für den Privatgebrauch kostenlose Programm Teamviewer verbindet Rechner problemlos auch über Firewalls hinweg. Zum Aufbau einer Verbindung starten Sie lediglich die entsprechenden Komponenten der Software auf den beiden beteiligten Computern.
Die Vollversion von Teamviewer nutzen Sie auf Ihrem eigenen Rechner. Ihr Gegenüber benötigt entweder ebenfalls diese Version oder das abgespeckte Kundenmodul Teamviewer Quick Support.
Der Nutzer des entfernten PCs lädt Teamviewer Quick Support herunter und führt die Datei mit dem Namen „TeamViewerQS_de.exe“ aus. Eine Installation des Programms ist nicht erforderlich, und der Aufruf benötigt keine Administratorrechte.
Das Programm ermittelt für den Rechner eine eindeutige Identifikationsnummer, die aus neun Ziffern besteht. Daneben zeigt Teamviewer ein vierstelliges Kennwort an. Lassen Sie sich diese Verbindungsdaten telefonisch oder per E-Mail mitteilen. Sie benötigen die Informationen später, um eine direkte Verbindung zwischen den beiden Computern aufzubauen.
Die Software zeigt mit einem weißen Häkchen auf grünem Hintergrund an, dass sie bereit ist zum Verbinden. Die Teamviewer-Vollversion starten Sie mit einem Doppelklick auf „TeamViewer_Setup_de.exe“. Bei geschäftlicher Nutzung des Programms benötigen Sie eine kostenpflichtige Lizenz des Herstellers. Anders als es das Wort „Setup“ im Dateinamen andeutet, müssen Sie Teamviewer jedoch nicht installieren.
Wählen Sie im ersten Schritt der Einrichtungsroutine die Option „Starten“. Tragen Sie in das Feld „ID“ unter „Verbindung herstellen“ die neunstellige Identifikationsnummer des Partner-PCs ein, die Sie per Telefon oder E-Mail erhalten haben.
Danach wählen Sie die Option „Dateiübertragung“. Auf der linken Seite des Fensters „Dateiübertragung“ blättern Sie im Verzeichnisbaum auf dem eigenen Computer. Auf der rechten Seite haben Sie die komplette Struktur des entfernten Rechners im Blick.
Markieren Sie die zu kopierenden Daten und übertragen Sie diese durch Klicken auf die Symbole „Senden“ oder „Empfangen“ in die jeweilige Richtung. Eine unterbrochene Übertragung lässt sich jederzeit fortsetzen.
Glasfasernetz
GlobalConnect stellt B2C-Geschäft in Deutschland ein
Der Glasfaseranbieter GlobalConnect will sich in Deutschland künftig auf das B2B- und das Carrier-Geschäft konzentrieren und stoppt die Gewinnung von Privatkunden mit Internet- und Telefonanschlüssen.
>>
Untersuchung
Amerikaner sehen KI als Risiko für Wahlen
Die Unterscheidung zwischen echten Infos und KI-Inhalten fällt vielen politisch interessierten US-Amerikanern schwer, wie eine Studie des Polarization Research Lab zeigt.
>>
Zugangsdaten
Über eine halbe Million Account-Informationen von ChatGPT-Nutzern im Darknet
Experten von Kaspersky haben im Darknet tausende gestohlener Zugangsdaten für beliebte KI-Tools wie ChatGPT, Grammarly oder Canva entdeckt. Kriminelle gelangen mit Hilfe von Infostealern an die Zugangsdaten von Nutzern und bieten diese im Darknet zum Verkauf an.
>>
Als Preview
Estos Web-Client für UC & CTI Software Suite
Mit der neuen ProCall App für Web von Estos können Unternehmen die UC & CTI-Software ProCall Enterprise direkt in ihrem gewohnten Browser nutzen.
>>