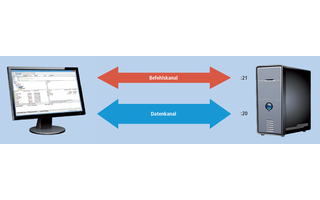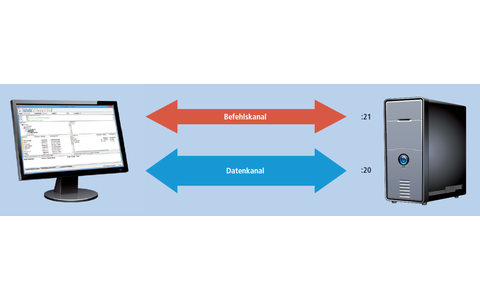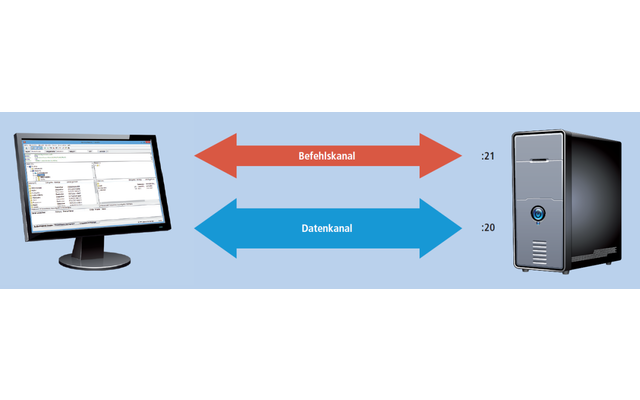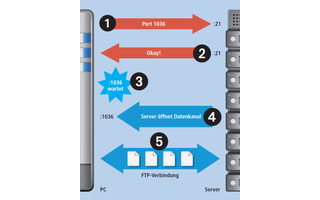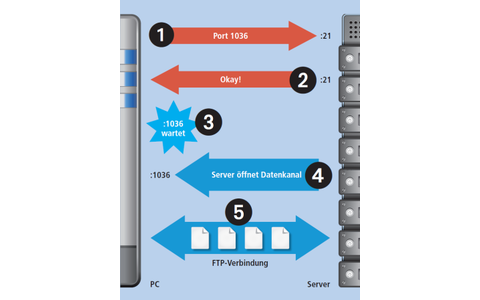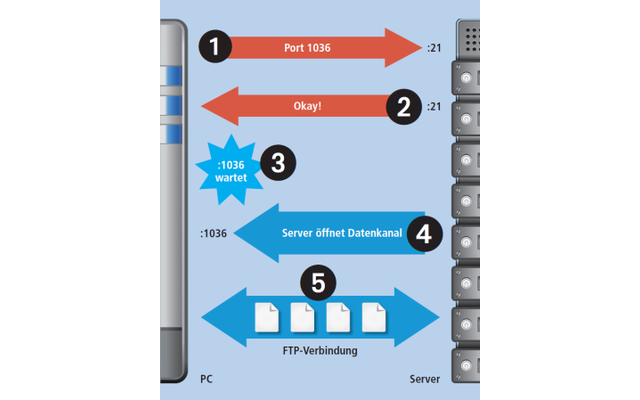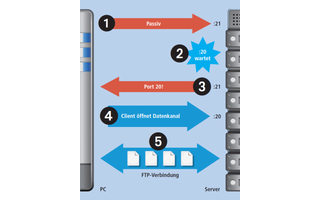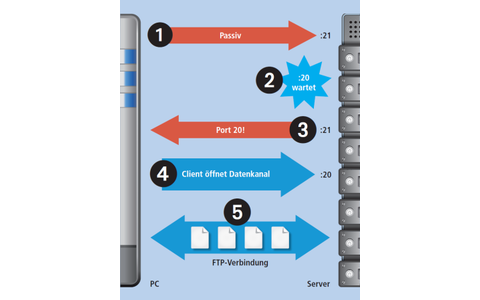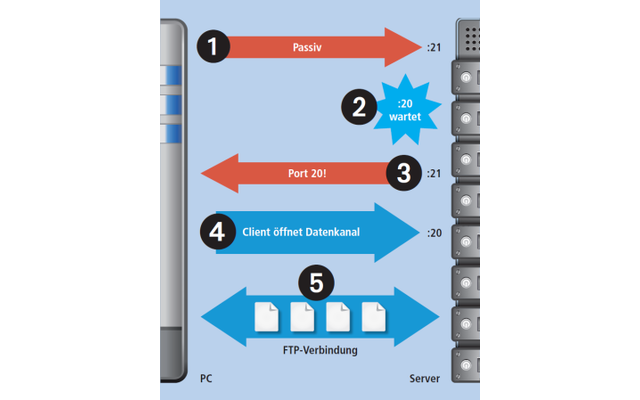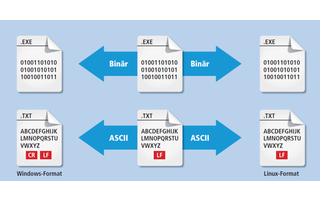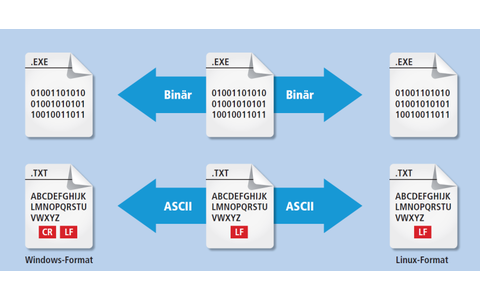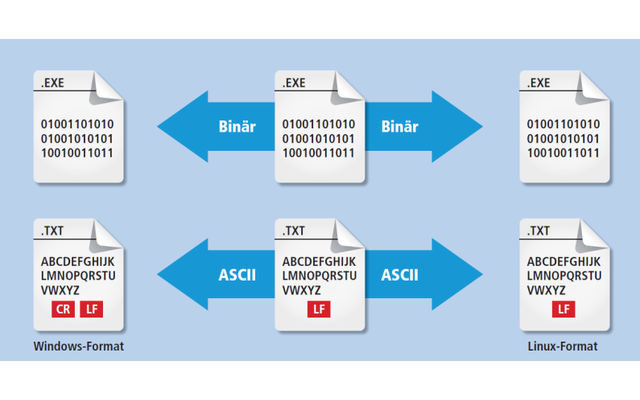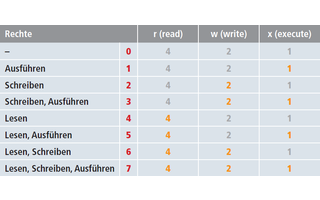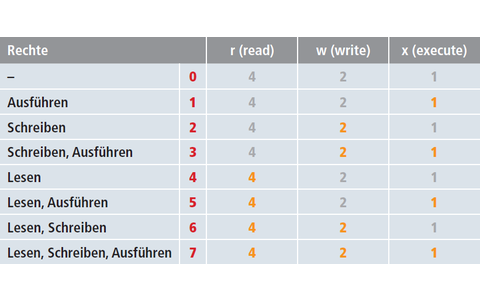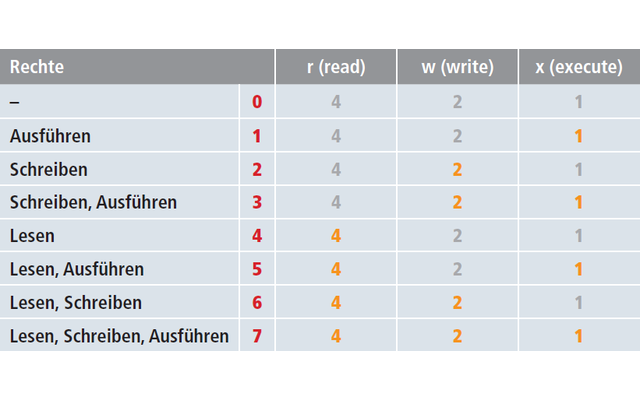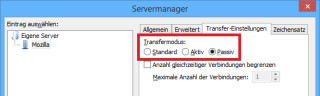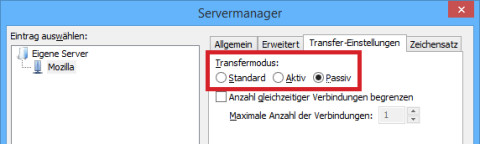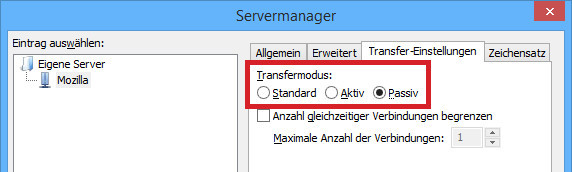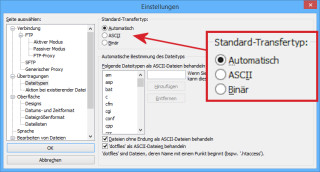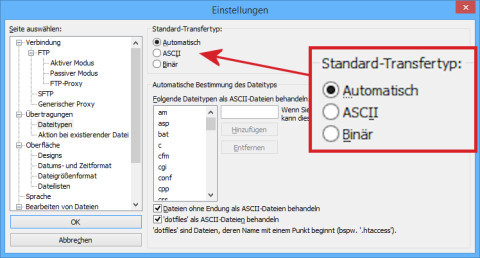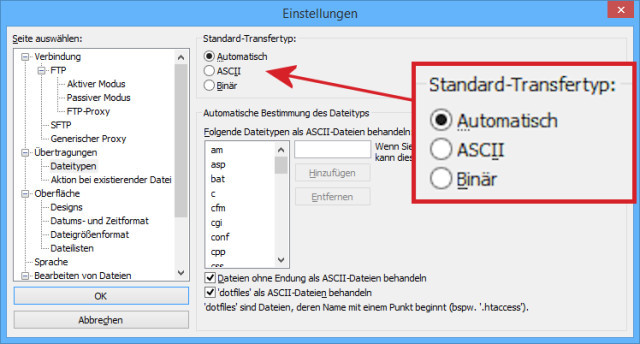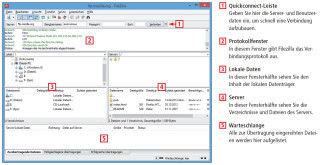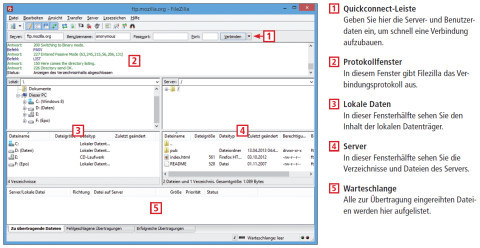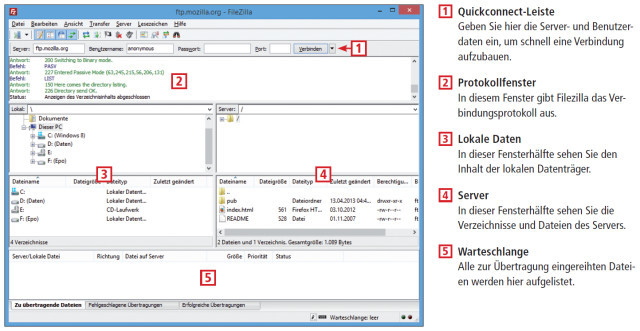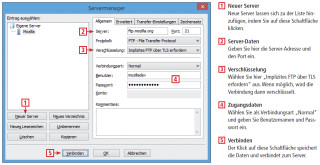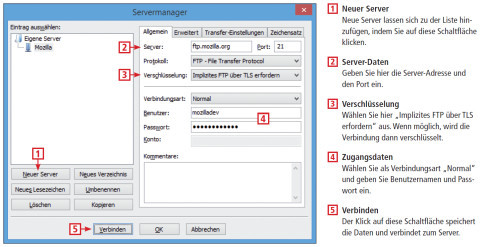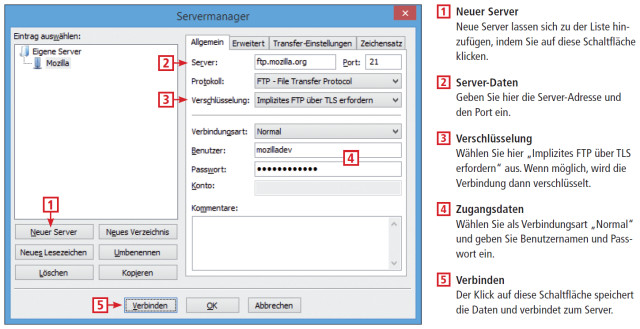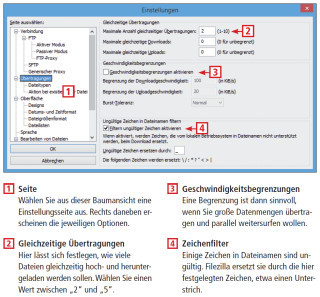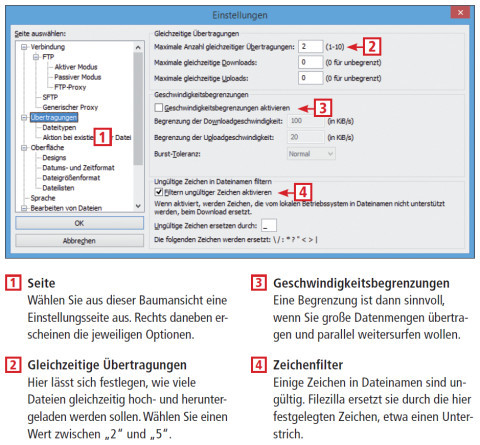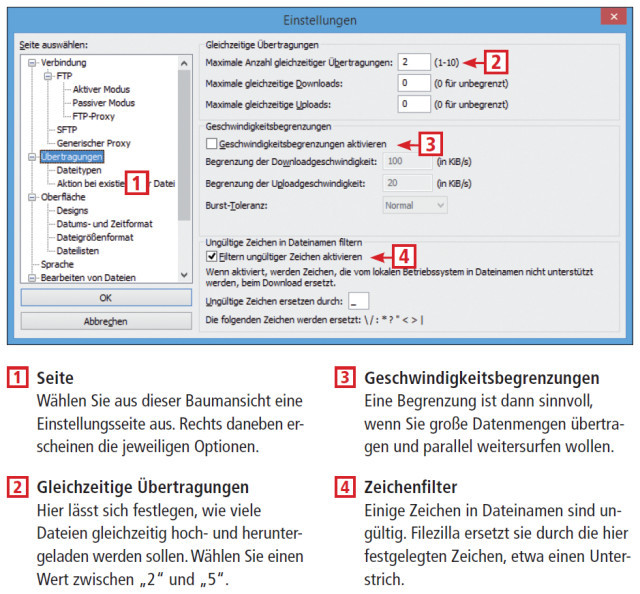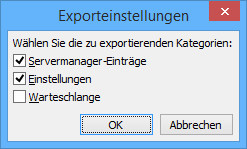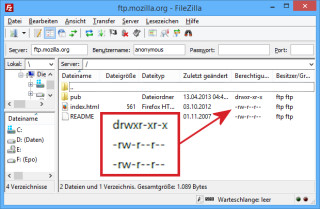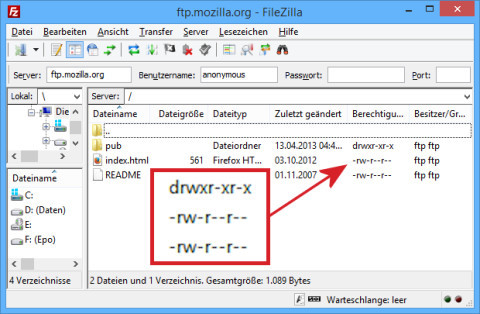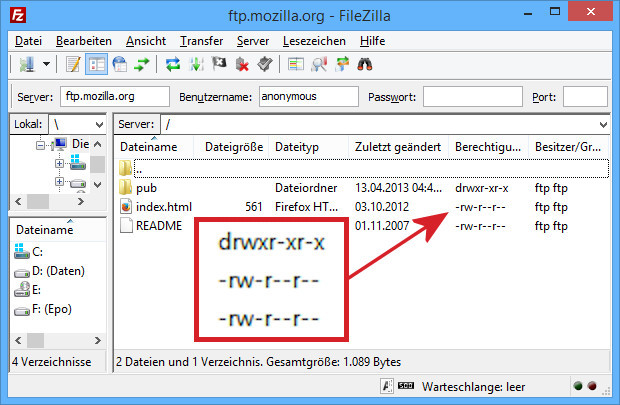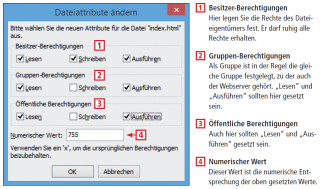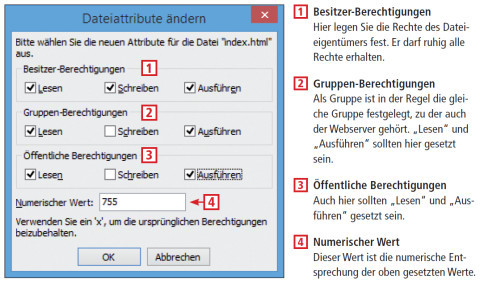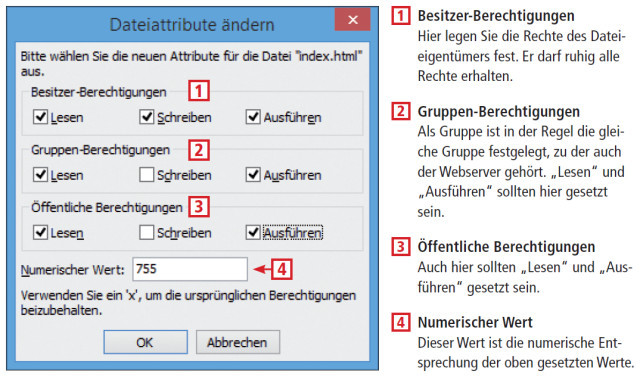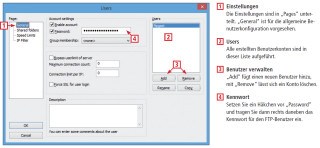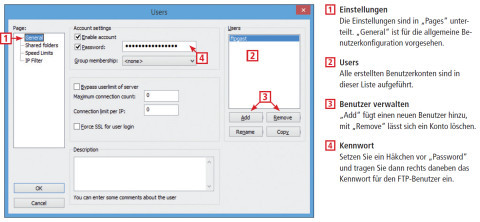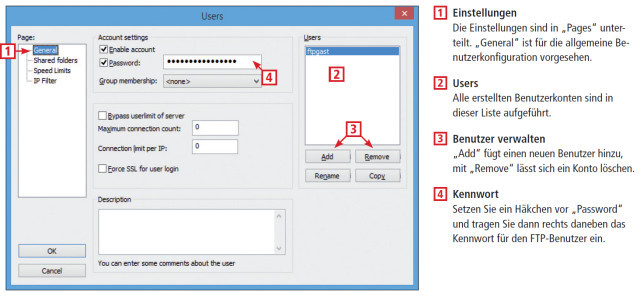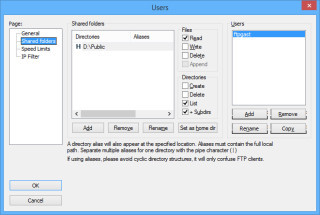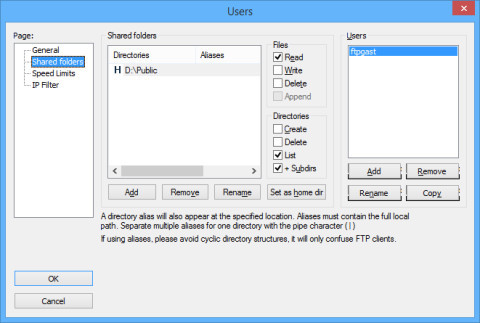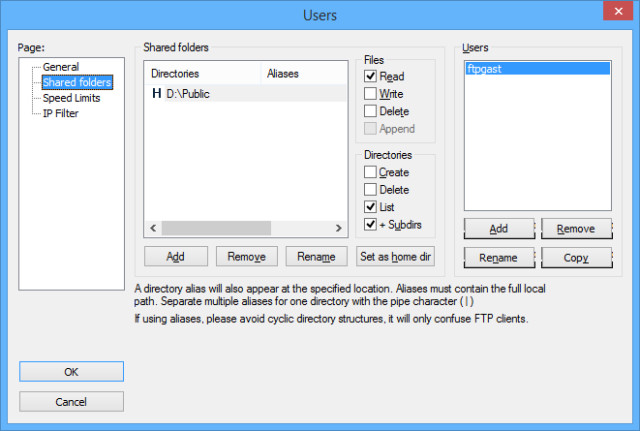18.12.2013
Dateitransfers
1. Teil: „FTP mit Filezilla Client und Server“
FTP mit Filezilla Client und Server
Autor: Mark Lubkowitz
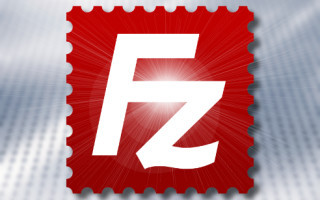


Der einzige Zweck von FTP ist der Dateiaustausch zwischen zwei Rechnern. Der Artikel erklärt die technischen Hintergründe des Protokolls und wie’s mit Filezilla funktioniert.
FTP steht für File Transfer Protocol. FTP ist ein Standard, um Dateien zwischen zwei Rechnern auszutauschen.
Egal welches Programm Sie verwenden, um eine FTP-Verbindung aufzubauen, immer wieder treffen Sie auf die gleichen Begriffe. Soll man eine aktive oder passive Verbindung wählen, Dateien als ASCII oder binär übertragen, und wo ist eigentlich der Unterschied zwischen SFTP und FTPS, außer einem verschobenen Buchstaben?
Aktiv oder Passiv?
Eine der wichtigsten Entscheidungen ist, ob Sie die Verbindung aktiv oder passiv aufbauen lassen möchten. Den genauen Unterschied zwischen Aktiv und Passiv erklärt die Bilderstrecke des Profi-Wissen „FTP - das File Transfer Protocol“.
Der Teufel steckt wie so oft im Detail. Wenn Sie für den Zugriff aufs Internet etwa einen Router verwenden und die Standardkonfiguration nutzen, dann wird die aktive Verbindung mit hoher Wahrscheinlichkeit scheitern.
Denn wenn Sie eine Verbindung zu einem FTP-Server herstellen, dann öffnen Sie einen Befehlskanal, über den sämtliche Anweisungen an den FTP-Server übermittelt werden. Gleichzeitig baut der FTP-Server aber auch eine Verbindung zu Ihrem Rechner auf, über die dann später die Dateien übertragen werden, also einen Datenkanal. Eine Firewall oder ein Router würden diesen aktiven Verbindungsaufbau seitens des Servers aber blockieren.
Verwenden Sie den passiven Modus für den Verbindungsaufbau. Dann baut Ihr PC sowohl den Befehls- als auch den Datenkanal auf.
2. Teil: „Die Details des FTP-Protokolls“
Die Details des FTP-Protokolls
FTP sieht zwei Modi vor, in denen sich Dateien zu einem Server übertragen und herunterladen lassen: ASCII und Binär. Beide Modi sind wichtig.
ASCII oder Binär?
Im Binär-Modus werden alle Dateien 1:1 übertragen, also Byte für Byte. Auf dem Server landet beim Hochladen somit eine exakte Kopie der Quelldatei. Das ist für alle Dateien wichtig, die keinen reinen Text enthalten, etwa für Bilder, ZIP-Archive oder Programme.
Der ASCII-Modus ist hingegen ausschließlich für Textdateien vorgesehen, etwa für PHP- oder Perl-Skripts oder HTML- und XML-Dokumente. Während des Transfers im ASCII-Modus werden die Textdateien umformatiert. Denn Windows und Linux verwenden unterschiedliche Zeichenkodierungen für Textdateien und auch das Zeilenende ist bei unter Windows erstellten Dateien anders gekennzeichnet als bei Linux. Ohne Umwandlung würde es zu einem Fehler beim Lesen und Ausführen der Textdateien kommen.
Bei Filezilla muss man sich wenig bis keine Gedanken über den Transfermodus machen. Filezilla erkennt den Dateityp selbst und wählt den richtigen Transfermodus.
SFTP oder FTPS?
Sollen die Dateien zum FTP-Server verschlüsselt übertragen werden, dann muss man sich noch zwischen SFTP und FTPS entscheiden. Auch wenn beide Sicherheitsverfahren sehr ähnlich klingen, sind sie doch grundsätzlich verschieden.
FTPS baut auf dem normalen FTP-Protokoll auf und verwendet dabei die gleichen Befehle, die das FTP-Protokoll vorsieht. Zur Verschlüsselung der Verbindung wird SSL eingesetzt. Alles, was auf der Gegenseite benötigt wird, ist ein FTP-Dienst, der ebenfalls per SSL verschlüsseln kann.
SFTP ist hingegen ein vollständig anderes Protokoll und hat mit FTP nur die Buchstaben gemeinsam. SFTP basiert auf Secure Shell, kurz SSH. Das ist ein in der Linux-Welt gebräuchliches Protokoll, um verschlüsselt per Kommandozeile auf einen Linux-Server zuzugreifen. SFTP ist eine Unterfunktion von SSH, mit der Dateiübertragungen ermöglicht werden.
Verwenden Sie FTPS. Es wird von den meisten FTP-Servern unterstützt.
Webbrowser oder FTP-Client?
In jedem Webbrowser steckt auch ein kleiner FTP-Client. Damit kann man zumindest durch den Verzeichnisinhalt eines FTP-Servers navigieren und Dateien herunterladen.
Um Dateien hochzuladen, Verzeichnisse zu erstellen oder Dateiberechtigungen zu setzen, bedarf es aber eines richtigen FTP-Clients. Das mittlerweile bekannteste Programm, um Dateien per FTP zu übertragen, ist Filezilla.
Die folgenden Abschnitte erklären den Dateitransfer mit dem kostenlosen Programm Filezilla.
3. Teil: „FTP-Verbindungen aufbauen mit Filezilla“
FTP-Verbindungen aufbauen mit Filezilla
Der kostenlose FTP-Client Filezilla funktioniert wie jeder andere Dateimanager, der eine zweiteilige Fensterdarstellung hat.
Verbindung aufbauen
Bevor Sie Dateien hoch- oder herunterladen können, müssen Sie zunächst die Verbindung zum FTP-Server herstellen. Am schnellsten geht das, wenn Sie die entsprechenden Daten in der Quickconnect-Leiste direkt unterhalb der Menüleiste eingeben.
Tragen Sie in das Feld „Server“ die IP-Adresse des Servers ein, auf den Sie zugreifen möchten. In die Felder „Benutzername“ und „Passwort“ geben Sie die Anmeldedaten ein. Falls Ihnen der Port unbekannt sein sollte, dann geben Sie einfach 21 ein. Das ist der Standard-Port für FTP. Klicken Sie danach auf „Verbinden“.
Unterhalb der Quickconnect-Leiste sehen Sie ein Protokollfenster. Hier gibt Filezilla alle per FTP verschickten Kommandos und die erhaltenen Rückmeldungen aus. So können Sie nachvollziehen, ob der Verbindungsaufbau geklappt hat oder was im Fehlerfall schiefgelaufen ist.
Dateien übertragen
Sobald die Verbindung hergestellt ist, erscheint in der rechten Fensterhälfte der Verzeichnisbaum des entfernten Servers. Links sehen Sie hingegen die Verzeichnisstruktur Ihres lokalen Rechners. Jetzt lassen sich zwischen dem lokalen Rechner, auf dem Filezilla läuft, und dem Server Dateien austauschen.
Um Dateien hochzuladen, ziehen Sie die Dateien einfach von der linken auf die rechte Fensterseite in das gewünschte Zielverzeichnis. Es lassen sich nicht nur Dateien hochladen. Auch Verzeichnisse samt Unterverzeichnissen und Dateien können per Drag and Drop übertragen werden.
Umgekehrt funktioniert das auch. Wenn Sie Dateien und Verzeichnisse von einem Server herunterladen möchten, dann ziehen Sie sie einfach von der rechten auf die linke Fensterseite.
4. Teil: „FTP-Server verwalten mit Filezilla“
FTP-Server verwalten mit Filezilla
Wer regelmäßig auf unterschiedliche Server per FTP zugreifen möchte, wird mit der Quickconnect-Leiste nicht glücklich. Im Servermanager lassen sich die Daten dauerhaft speichern.
Server hinzufügen
Klicken Sie in Filezilla auf „Datei, Servermanager…“. Es öffnet sich das gleichnamige Fenster. Hier haben Sie die Möglichkeit, neue Server zu erstellen, zu speichern, zu sortieren oder zu löschen. Klicken Sie unten auf „Neuer Server“. Der neue Eintrag erscheint links in der Baumansicht. Geben Sie einen Namen für die Verbindung ein und bestätigen Sie ihn mit der Eingabetaste.
Server konfigurieren
Wählen Sie links den Server aus, den Sie konfigurieren möchten. Rechts daneben lassen sich dann die Server-Details hinterlegen. So gehört in das Feld „Server“ die Adresse des Servers. Wählen Sie als „Verschlüsselung“ die Option „Implizites FTP über TLS erfordern“ aus. Das bedeutet, dass eine per SSL verschlüsselte Verbindung gefordert wird, die Verbindung aber notfalls unverschlüsselt bleibt, falls der Server kein SSL kann.
Wählen Sie als Verbindungsart „Normal“ aus. Dann lassen sich auch der Benutzername und das Passwort speichern. Klicken Sie auf „OK“, um die Änderungen dauerhaft zu speichern.
Auf der Registerkarte „Transfer-Einstellungen“ lässt sich unter anderem zwischen aktivem und passivem Verbindungsaufbau wählen.
Server öffnen
Klicken Sie im Hauptfenster in der Symbolleiste beim Symbol ganz links auf den Pfeil. Ein Menü klappt auf, das alle gespeicherten Server zeigt. Mit einem Klick auf den entsprechenden Server wird die Verbindung hergestellt.
5. Teil: „Filezila-Einstellungen optimieren und sichern“
Filezila-Einstellungen optimieren und sichern
In den Einstellungen von Filezilla lässt sich das Standardverhalten des FTP-Clients anpassen. Sie erreichen die Einstellungen über „Bearbeiten, Einstellungen…“.
Texteditor wechseln
Mit Filezilla lassen sich auf dem Server befindliche Dateien sozusagen direkt bearbeiten. Dazu lädt Filezilla die Datei herunter, öffnet sie in einem lokal installierten Textverarbeitungsprogramm und lädt die Datei wieder auf den Server hoch, wenn die Bearbeitung abgeschlossen ist. Welches Textverarbeitungsprogramm Filezilla verwenden soll, legen Sie in den Einstellungen fest.
Wählen Sie in den Einstellungen den Punkt „Bearbeiten von Dateien“ aus. Rechts daneben stehen unter dem Punkt „Standardeditor“ drei Optionen zur Auswahl.
„Keinen Standardeditor verwenden“ bedeutet, dass Filezilla immer Notepad als Editor einsetzt. Bei „System-Standardeditor für Textdateien verwenden“ ruft Filezilla das Programm auf, das im System mit dieser Dateiendung assoziiert ist. Mit „Benutzerdefinierter Editor verwenden“ lässt sich ein beliebiges Textverarbeitungsprogramm festlegen.
Achten Sie darauf, dass „Lokal bearbeitete Dateien beobachten…“ aktiv ist, damit Filezilla die bearbeiteten Dateien wieder auf den Server lädt.
Importieren und exportieren
Die mit dem Servermanager verwalteten Server und die Programmeinstellungen lassen sich bequem importieren und exportieren.
Klicken Sie einfach auf „Datei, Export…“, um die Einstellungen zu sichern. Setzen Sie Häkchen bei „Servermanager-Einträge“ und „Einstellungen“ und klicken Sie auf „OK“ . Wählen Sie dann den Speicherort.
Importieren lässt sich die Datei „FileZilla.xml“ unter „Datei, Import…“.
6. Teil: „Dateiberechtigungen setzen mit Filezilla“
Dateiberechtigungen setzen mit Filezilla
Immer dann, wenn Sie Dateien auf Ihre Webseite hochladen, kommen die Dateiberechtigungen ins Spiel. Sind diese falsch gesetzt, dann kann ein PHP-Skript eventuell nicht ausgeführt oder eine Webseite nicht geöffnet werden.
Lesen, Schreiben, Ausführen
Die meisten Webserver basieren auf einem Linux-System. Grundsätzlich sieht dieses drei Dateiberechtigungen vor: Lesen, Schreiben und Ausführen. Diese drei Rechte werden individuell für den Eigentümer der Datei, für eine Gruppe von Benutzern und für alle anderen Benutzer festgelegt.
Es kann also sein, dass der Eigentümer die Datei lesen, schreiben und ausführen darf, während die Gruppe und alle anderen Benutzer nur lesen dürfen.
Dateiberechtigungen ändern
Filezilla zeigt die Dateiberechtigungen rechts in der Spalte „Berechtigungen“ an. Dort steht eine zehnstellige Zeichenfolge. Ein „d“ an erster Stelle weist den Eintrag als Verzeichnis aus. Danach folgen in Dreiergruppen die Rechte für den Besitzer, für die Gruppe und für alle anderen Benutzer – in dieser Reihenfolge. „r“ bedeutet Leserecht, „w“ steht für das Schreibrecht und „x“ kennzeichnet das Ausführungsrecht.
Wollen Sie die Rechte ändern, dann klicken Sie den Eintrag mit der rechten Maustaste an und wählen „Dateiberechtigungen…“ aus. Setzen Sie die Häkchen für die entsprechenden Rechte und klicken Sie auf „OK“.
Die numerische Entsprechung der Zugriffsrechte ermittelt Filezilla automatisch und zeigt sie unten im Dialogfeld an.
Was die Zahlen bedeuten, lesen Sie im Profi-Wissen „FTP - das File Transfer Protocol“. Typischerweise wird bei Dateien „755“, bei schlecht konfigurierten Webservern auch „777“ eingetragen.
7. Teil: „Eigener FTP-Server mit Filezilla“
Eigener FTP-Server mit Filezilla
Mit Filezilla Server setzen Sie auf Ihrem Windows-Rechner einen eigenen FTP-Server auf. Nach der Installation erreichen Sie die Bedienoberfläche des Servers, indem Sie im System-Tray auf das Symbol „FileZilla Server“ klicken. Bestätigen Sie das Dialogfenster „Connect to Server“ mit einem Klick auf „OK“.
Benutzer einrichten
Legen Sie zuerst einen Benutzer an. Klicken Sie dazu auf „Edit, Users“. Klicken Sie dann rechts unterhalb von „Users“ auf „Add“. Geben Sie einen Namen für den FTP-Benutzer ein, etwa ftpgast, und klicken Sie auf „OK“. Der neue Benutzer erscheint nun rechts in der Benutzerliste unter „Users“.
Wählen Sie den soeben erstellten Benutzer „ftpgast“ aus und setzen Sie links ein Häkchen bei „Password“. Tragen Sie in das Feld rechts daneben ein Kennwort ein.
Legen Sie nun noch ein Verzeichnis fest, auf das der FTP-Benutzer zugreifen darf. Wählen Sie dazu aus der Liste „Page“ den Punkt „Shared folders“ aus. Klicken Sie unterhalb der noch leeren Verzeichnisliste „Shared folders“ auf „Add“. Es öffnet sich ein Dialogfenster. Markieren Sie ein Verzeichnis und klicken Sie auf „OK“. Markieren Sie dann den Verzeichniseintrag und legen Sie unter „Files“ und „Directories“ fest, ob die Benutzer Dateien und Verzeichnisse schreiben, lesen oder löschen dürfen.
Router konfigurieren
Damit der Zugriff auf Ihren FTP-Server auch von außerhalb über das Internet möglich ist, müssen Sie Ihren Router so konfigurieren, dass er die Ports 20 und 21 direkt an Ihren Windows-PC weiterleitet.
10 Stationen
1.500 Händler bei der AVM-Roadshow
Der Fokus der Solution Tour 2024 von AVM lag auf den Themen Glasfaser, Wi-Fi 7 und Smart Home, und mehr als 1.500 Handelspartner folgten der Einladung des Herstellers an die insgesamt 10 Standorte in Deutschland.
>>
Huawei Roadshow 2024
Technologie auf Rädern - der Show-Truck von Huawei ist unterwegs
Die Huawei Europe Enterprise Roadshow läuft dieses Jahr unter dem Thema "Digital & Green: Accelerate Industrial Intelligence". Im Show-Truck zeigt das Unternehmen neueste Produkte und Lösungen. Ziel ist es, Kunden und Partner zusammenzubringen.
>>
Teldat-Tochter
Bintec Elmeg stellt den Betrieb ein
Auf LinkedIn teilt der Hersteller mit, dass Bintec Elmeg seine Aktivitäten in der DACH-Region einstellt. Die Sanierung sein gescheitert, so heißt es offiziell.
>>
Glasfasernetz
GlobalConnect stellt B2C-Geschäft in Deutschland ein
Der Glasfaseranbieter GlobalConnect will sich in Deutschland künftig auf das B2B- und das Carrier-Geschäft konzentrieren und stoppt die Gewinnung von Privatkunden mit Internet- und Telefonanschlüssen.
>>