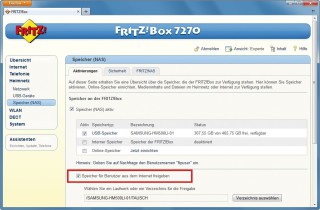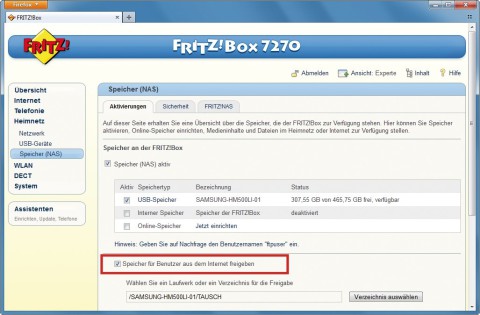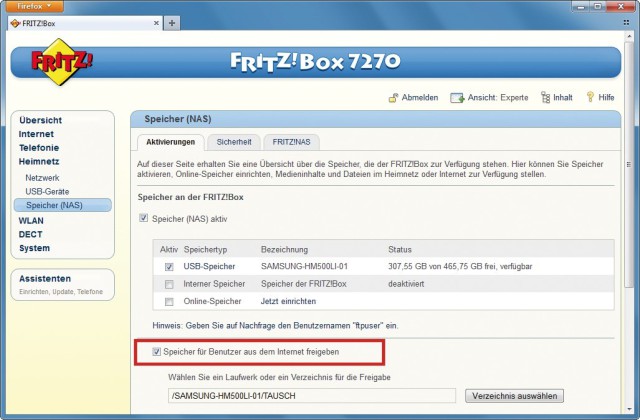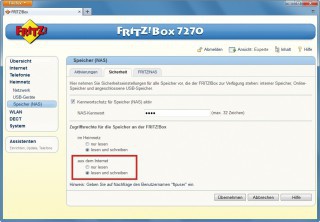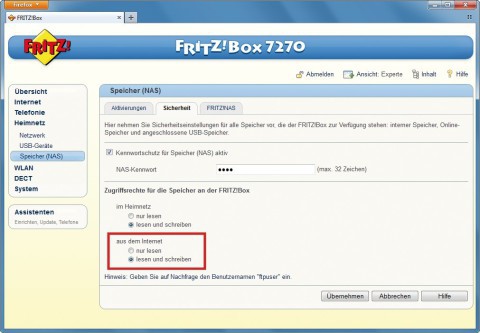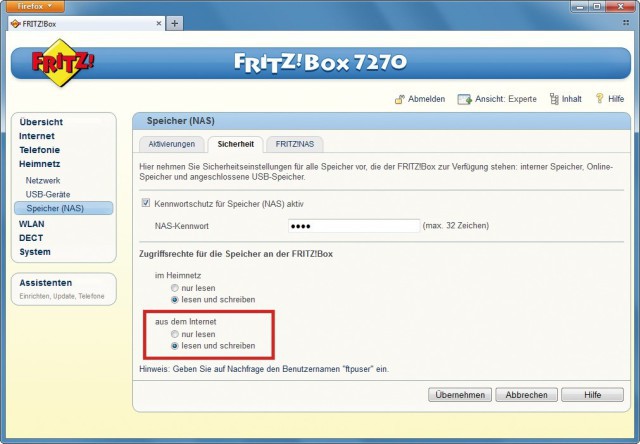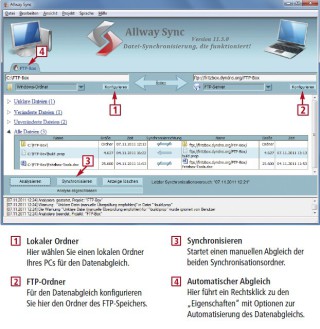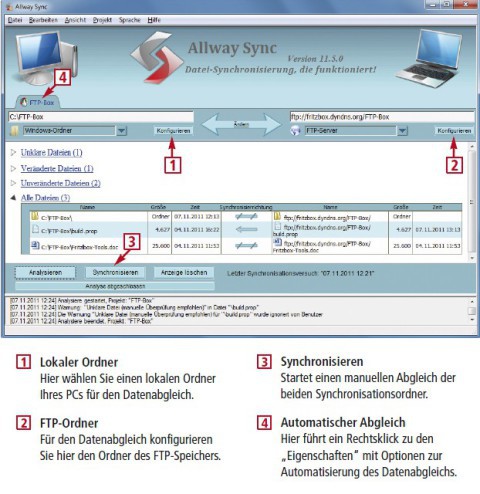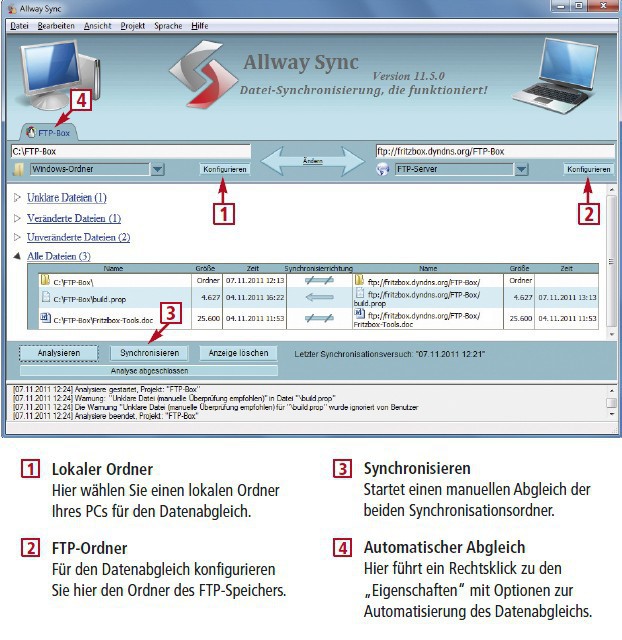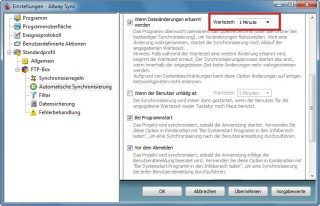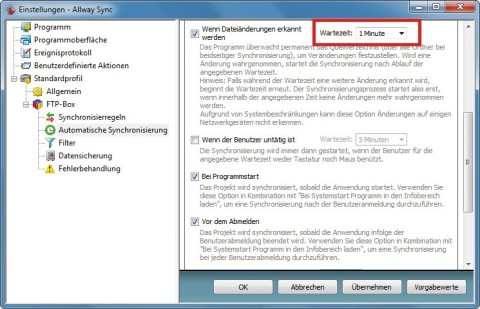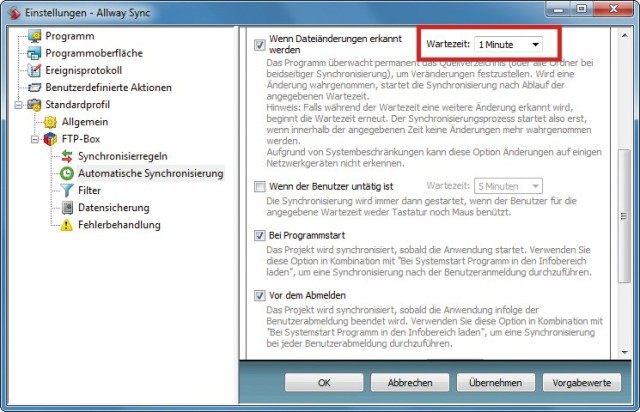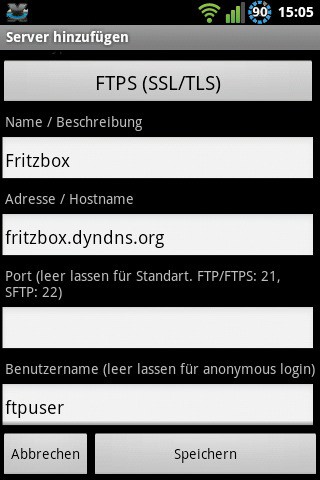20.04.2012
Internet
1. Teil: „Dropbox selbst gemacht“
Dropbox selbst gemacht
Autor: Stefan Kuhn
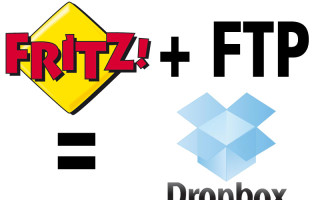
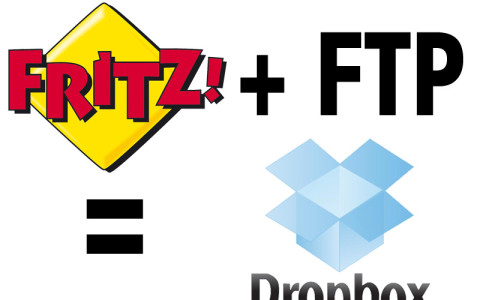
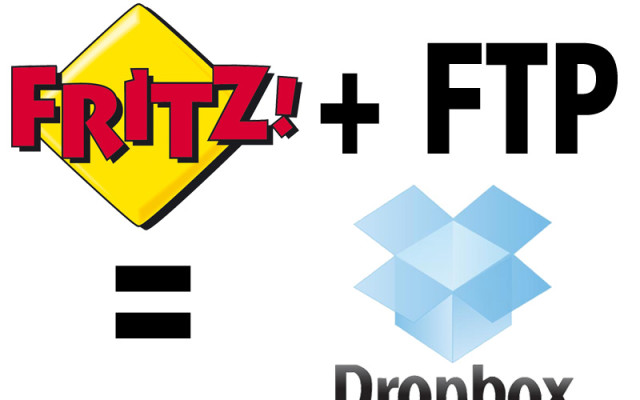
Der Online-Dienst Dropbox.com synchronisiert Dateien zwischen Rechnern. Diese Kernfunktion des Dienstes können Sie mit einem beliebigen FTP-Speicher nachbilden. Dann bleiben Ihre Daten bei Ihnen.
Ein spezieller Client des Online-Dienstes Dropbox.com erstellt auf dem PC einen Ordner und kopiert alle darin gespeicherten Dateien auf einen zentralen Server. Werden mehrere PCs oder Smartphones beziehungsweise Tablets über das gleiche Dropbox-Konto angemeldet, dann synchronisiert der Online-Dienst automatisch die Dropbox-Ordner all dieser Rechner.
Wer seine Daten keinem Online-Dienst wie Dropbox anvertrauen will, dem bietet das File Transfer Protocol (FTP) eine Alternative für den Abgleich eines Ordners auf mehreren Rechnern.
FTP statt Dropbox
Wenn Sie Ordner mehrerer Rechner ohne Dropbox abgleichen wollen, brauchen Sie nur ein wenig FTP-Speicherplatz. Solch ein FTP-Speicher lässt sich auf vielfältige Art realisieren. Nehmen Sie zum Beispiel:
- einen USB-Stick an der Fritzbox
- Ihren Webspace mit FTP-Zugang
- oder einen NAS-Server
Zusätzlich zum FTP-Speicher benötigen Sie eine Software, die Dateiänderungen innerhalb der Synchronisationsordner erkennt und dann automatisch den Datenabgleich startet. Dazu stehen Ihnen spezielle FTP-Clients für Windows und für Smartphones mit Android OS kostenlos zur Verfügung. Auf diese Weise haben Sie auch unterwegs stets Zugriff auf Ihre Daten.
Bei dieser Lösung müssen Sie nur auf einige erweiterte Dropbox-Funktionen verzichten, etwa auf die Dateifreigabe für andere Benutzer oder auf öffentliche Foto-Ordner.
Der Artikel beschreibt die einfachste Möglichkeit, Daten zu synchronisieren: per USB-Stick an der Fritzbox.
Wer anderen FTP-Speicher verwenden möchte, der springt gleich zum Abschnitt „Windows-Client einrichten“.
2. Teil: „Fritzbox einrichten“
Fritzbox einrichten
Mit wenigen Einstellungen in der Expertenansicht der Fritzbox-Konfiguration setzen Sie Ihren Router als Server für den Datenabgleich ein.
USB-Speicher anschließen
Für kleinere Datenmengen reicht ein FAT32-formatierter USB-Stick, den Sie als Datenspeicher am Router anschließen. Der Anschluss erfolgt dabei am USB-Host der Fritzbox, dessen Buchse Sie auf der Rückseite des Routers finden. Für größere Datenmengen lässt sich auch eine FAT32-formatierte USB-Festplatte verwenden. Gegebenenfalls müssen Sie dann aber zur Stromversorgung der Festplatte einen aktiven USB-Hub zwischenschalten.
USB-Speicher freigeben
Sobald der USB-Speicher an der Fritzbox angeschlossen ist, setzen Sie die Zugriffsrechte und einen Kennwortschutz für USB-Speicher. Die entsprechenden Optionen finden Sie in der „Expertenansicht“ der Fritzbox-Konfiguration unter „Heimnetz, Speicher (NAS)“.
Setzen Sie im Reiter „Aktivierungen“ Häkchen vor „Speicher (NAS) aktiv“ und in der Liste darunter vor dem USB-Speicher. Aktivieren Sie zusätzlich die Option „Speicher für Benutzer aus dem Internet freigeben“ und beschränken Sie bei Bedarf den Internetzugriff auf einen bestimmten Ordner . Klicken Sie auf „Übernehmen“ und wechseln Sie dann zum Reiter „Sicherheit“.
Hier setzen Sie ein Häkchen vor „Kennwortschutz für Speicher (NAS) aktiv“ und vergeben ein „NAS-Kennwort“. Direkt darunter aktivieren Sie bei „Zugriffsrechte für die Speicher an der FRITZ!Box“ die Option „lesen und schreiben“ für den Zugriff im Heimnetz sowie aus dem Internet . Bestätigen Sie Ihre Änderungen mit einem Klick auf „Übernehmen“.
DnyDNS einrichten
Um aus dem Internet auf den am Router angeschlossenen USB-Speicher zuzugreifen, müssen Sie bei den meisten DSL-Anbietern einen Dynamic Domain Name Service, kurz DynDNS, nutzen. Dieser Dienst ermöglicht es, bei wechselnder öffentlicher IP-Adresse immer über einen festen Subdomain-Namen aus dem Internet erreichbar zu sein.
Den DynDNS-Dienst richten Sie in der Fritzbox-Konfiguration unter „Internet, Freigaben“ im Reiter „Dynamic DNS“ ein.
Ausführliche Anleitungen dazu finden Sie in den Artikeln „Fernzugriff aufs NAS“ sowie „USB-Geräte und Drucker - Alles vernetzen“ .
3. Teil: „Windows-Client einrichten“
Windows-Client einrichten
Am PC gleicht das für private Nutzer kostenlose Tools Allway Sync den Synchronisationsordner mit dem FTP-Speicher ab.
Allway Sync installieren
Allway Sync gibt es in einer kostenlosen Free-Variante und zum Preis von 30 Dollar als Pro-Version für den kommerziellen Einsatz. Der Funktionsumfang beider Varianten ist völlig identisch, der Einsatz der Free-Version ist jedoch auf 40.000 Dateien innerhalb von 30 Tagen begrenzt. Für den hier beschriebenen Einsatzzweck spielt dieses Limit allerdings keine Rolle.
Allway Sync synchronisiert Dateien und Ordner auf lokalen Datenträgern, Netzlaufwerken sowie Wechseldatenträgern und beherrscht Filterregeln zum Abgleich bestimmter Dateitypen. Zur Installation des Tools starten Sie die heruntergeladene Datei und folgen den Anweisungen des Setup-Assistenten. Nach Abschluss der Installation startet Allway Sync automatisch.
Sobald das Programmfenster erscheint, wählen Sie in der Menüleiste „Language, German“, um in Allway Sync die deutsche Bedienoberfläche zu aktivieren. Anschließend klicken Sie mit der rechten Maustaste auf den Reiter „Sample — Synchronization with OffsiteBox Online Data Storage“ und wählen „Projekt löschen“, um den Demo-Eintrag aus der Liste der Synchronisationsprojekte zu entfernen.
Allway Sync konfigurieren
Ein neues Projekt zum automatischen Abgleich eines lokalen Ordners mit einem Verzeichnis auf einem FTP-Server ist in Allway Sync schnell eingerichtet. Klicken Sie zunächst den Reiter „New Job 1“ mit der rechten Maustaste an und vergeben Sie mit „Umbenennen“ einen Namen wie FTP-Box für Ihr neues Synchronisationsprojekt.
Nun konfigurieren Sie den Synchronisationsordner Ihres PCs. Dazu klicken Sie in der linken Fensterhälfte neben „Windows-Ordner“ auf die Schaltfläche „Suchen …“ und wählen den gewünschten Ordner aus. Gegebenenfalls lässt sich dabei mit „Neuen Ordner erstellen“ auch ein neues Verzeichnis für den Datenabgleich anlegen.
Anschließend wechseln Sie zur rechten Fensterhälfte und konfigurieren den Synchronisationsordner des FTP-Speichers. Dazu aktivieren Sie in der Auswahlbox den Eintrag „FTP-Server“ und klicken anschließend auf die Schaltfläche „Konfigurieren“.
Im Folgedialog aktivieren Sie die Option „Use UTF8 file names if possible“ und tragen als „URL“ die Adresse Ihres FTP-Speichers ein. Wenn Sie eine Fritzbox mit angeschlossenem USB-Speicher verwenden, dann tragen Sie hier die DynDNS-Adresse des Routers ein, also beispielsweise ftp://fritzbox.dyndns.org. Möchten Sie nur einen bestimmten Ordner des FTP-Servers abgleichen, dann ergänzen Sie die URL und tragen beispielsweise ftp://fritzbox.dyndns.org/FTP-Box für den Ordner „FTP-Box“ ein.
Direkt darunter konfigurieren Sie die FTP-Zugangsdaten. Fritzbox-Nutzer verwenden dabei den fest vorgegebenen Benutzernamen ftpuser und das in der Fritzbox konfigurierte „NAS-Kennwort“. Ihre Änderungen übernehmen Sie mit einem Klick auf „OK“.
Der Synchronisationsordner ist damit bereits fertig eingerichtet. Mit einem Klick auf „Analysieren“ erhalten Sie nun eine Übersicht, welche Dateioperationen Allway Sync bei einer Synchronisation durchführen würde. Dabei erhalten Sie unter „Wichtige Meldungen“ den Hinweis „Signifikante Unterschiede in den Ordnern. Dieser Zustand ist normal bei erstmaliger Synchronisierung“, den Sie mit einem Klick auf „Ignorieren“ entfernen. Danach stoßen Sie mit der Schaltfläche „Synchronisieren“ den ersten Datenabgleich an.
Allway Sync automatisieren
Nun gilt es nur noch, den Datenabgleich zu automatisieren. Dazu klicken Sie in Allway Sync mit der rechten Maustaste auf den Reiter „FTP-Box“ und wählen den Eintrag „Eigenschaften“. Die entsprechenden Optionen finden Sie dann nach einem Klick auf „Automatische Synchronisierung“.
Aktivieren Sie nun die Option „Wenn Dateiänderungen erkannt werden“ und wählen Sie „1 Minute“ als „Wartezeit“ . Setzen Sie weitere Häkchen vor den Optionen „Bei Programmstart“ sowie „Vor dem Abmelden“ und klicken Sie dann auf „Übernehmen“.
Abschließend wechseln Sie über die Baumstruktur am linken Fensterrand zum Bereich „Programm“ und aktivieren die Option „Bei Systemstart Programm in den Infobereich laden“, um Allway Sync beim Hochfahren des PCs automatisch zu starten. Damit ist die Konfiguration am Windows-PC bereits abgeschlossen.
Sie können Allway Sync nun mit der Tastenkombination [Strg M] in den Infobereich des Windows-System-Trays minimieren und das Programm auf weiteren Windows-Computern installie-ren, deren Daten Sie per FTP abgleichen möchten.
4. Teil: „Android-Client einrichten“
Android-Client einrichten
FTPSyncX Trial synchronisiert Ihre Daten auch auf Android-Geräten. Das Programm lässt sich 7 Tage lang kostenlos nutzen. Die Vollversion FTPSyncX Pro kosten 1,59 Euro.
FTP Sync X konfigurieren
FTPSyncX Trial lässt sich kostenlos über den Android-Market installieren. Nach dem ersten Programmstart tippen Sie auf „Server hinzufügen“, um den FTP-Server für den Datenabgleich einzurichten. Die Angaben erfolgen dabei völlig analog zur Konfiguration von Allway Sync. Nutzer einer Fritzbox sollten jedoch aus Sicherheitsgründen statt „FTP“ die verschlüsselte Variante „FTPS (SSL/TLS)“ wählen. Sobald Sie den FTP-Zugang konfiguriert haben, erscheint ein entsprechender Eintrag in der Server-Liste von FTPSyncX. Ein Fingertipp auf diesen Eintrag öffnet die Konfiguration der Synchronisationsordner.
Tippen Sie auf „Verzeichnis hinzufügen“ und vergeben Sie dann einen Namen für Ihr Synchronisationsprojekt, etwa FTP-Box. Anschließend tippen Sie unterhalb von „Lokales Verzeichnis“ auf „Wählen“ und wählen den lokalen Synchronisationsordner aus. Nutzen Sie dabei am besten ein Verzeichnis Ihrer SD-Karte. Danach tippen Sie unterhalb von „Entferntes Verzeichnis“ auf „Wählen“ und wählen den Synchronisationsordner des FTP-Servers aus, in unserem Fall also den FTP-Ordner „FTP-Box“.
Nun setzen Sie bei „Synchronisationtyp“ die Option „Remote <=> Lokal“. Danach aktivieren Sie „Dateien löschen, wenn Sie auf einer Seite gelöscht worden sind?“ und „Auch Unterverzeichnisse Synchronisieren“. Schließlich wählen Sie ein Synchronisationsintervall, etwa 10 Minuten, und übernehmen alle Änderungen mit „Speichern“.
Um nun einen Datenabgleich zu starten, tippen Sie auf der Startseite der App etwas länger auf den entsprechenden Eintrag der Server-Liste und wählen „Synchronisieren“. Für eine automatische Synchronisation tippen Sie schließlich auf „Einstellungen“ und aktivieren „Automatisch starten“ und „Automatische Synchronisation“.
Bad News
Game macht Fake News spielerisch erkennbar
Wissenschaftler der Universität Uppsala haben ihr Online-Spiel "Bad News" erfolgreich an 516 Schülern getestet. Es soll helfen, manipulative Techniken in Social-Media-Posts zu erkennen.
>>
Tools
GitLab Duo Chat mit KI-Chat-Unterstützung
Der DevSecOps-Plattform-Anbieter GitLab führt den GitLab Duo Chat ein. Dieses Tool integriert Künstliche Intelligenz in die DevSecOps-Workflows.
>>
Glasfasernetz
GlobalConnect stellt B2C-Geschäft in Deutschland ein
Der Glasfaseranbieter GlobalConnect will sich in Deutschland künftig auf das B2B- und das Carrier-Geschäft konzentrieren und stoppt die Gewinnung von Privatkunden mit Internet- und Telefonanschlüssen.
>>
Untersuchung
Amerikaner sehen KI als Risiko für Wahlen
Die Unterscheidung zwischen echten Infos und KI-Inhalten fällt vielen politisch interessierten US-Amerikanern schwer, wie eine Studie des Polarization Research Lab zeigt.
>>