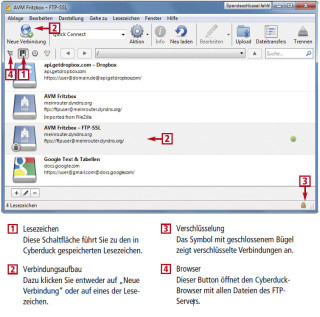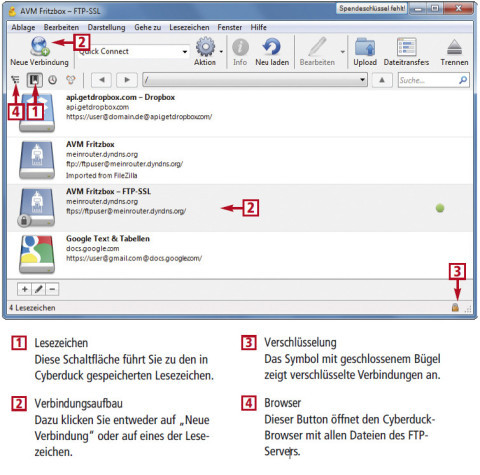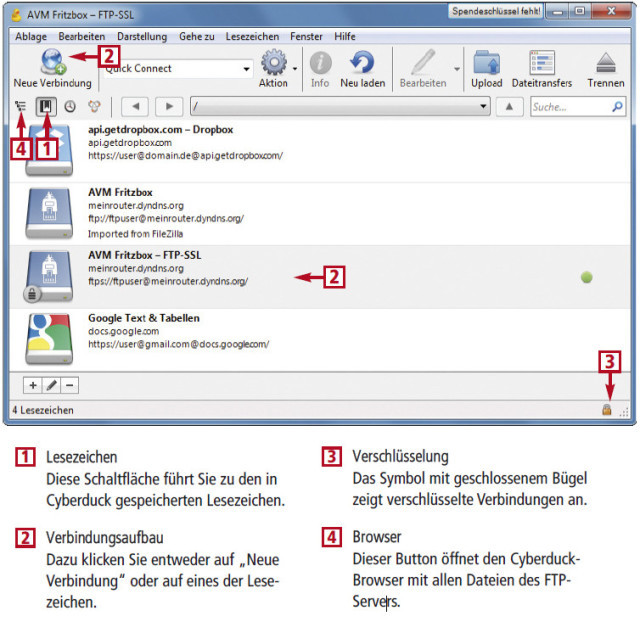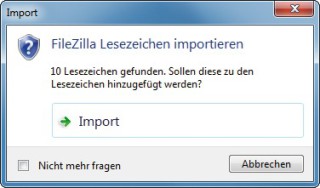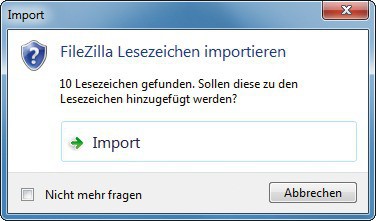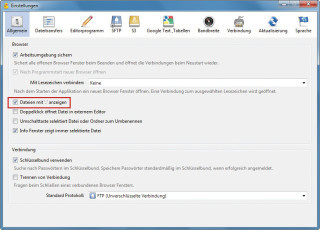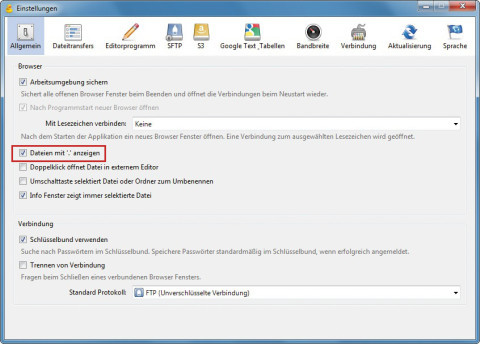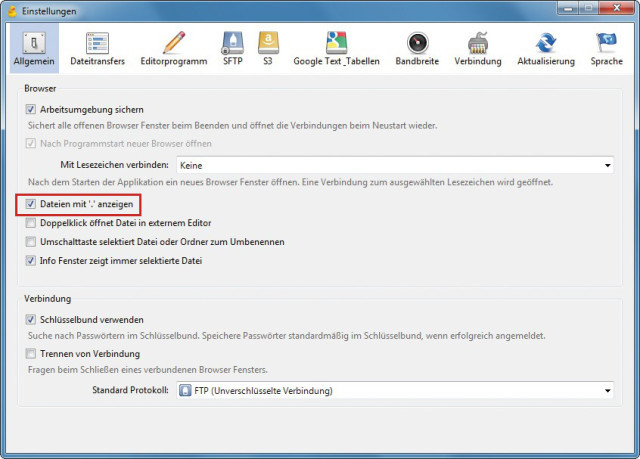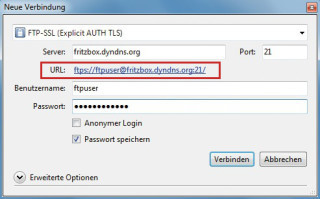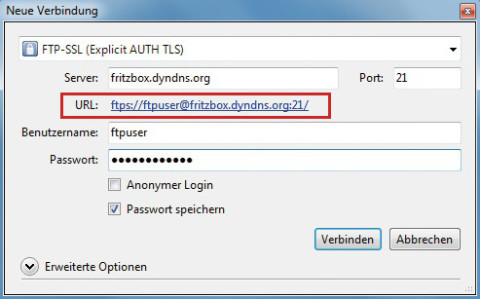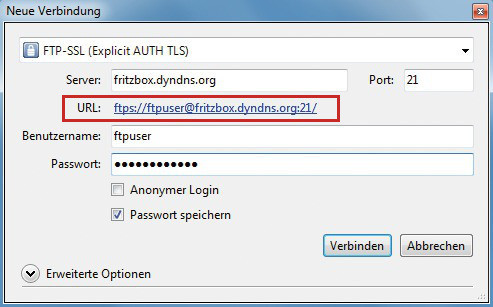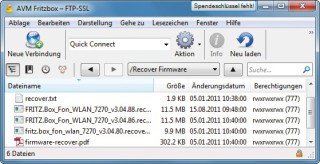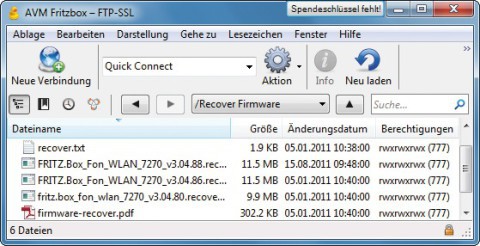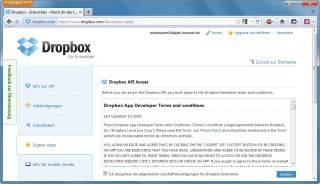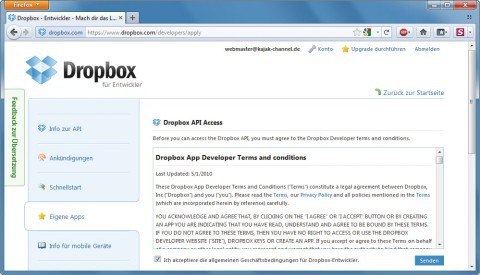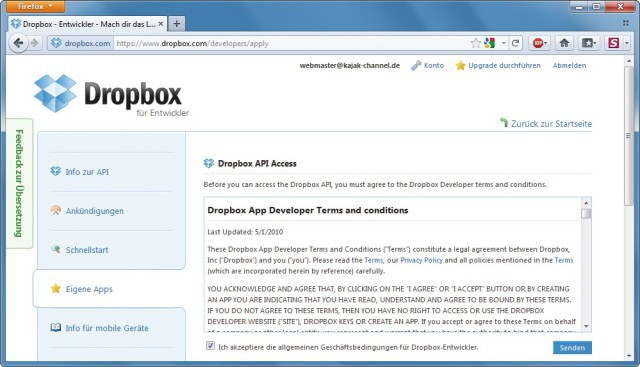18.07.2012
Internet
1. Teil: „Dateitransfers mit Cyberduck“
Dateitransfers mit Cyberduck
Autor: Stefan Kuhn



Cyberduck ist ein Allround-Genie für Up- und Downloads. Das kostenlose Tool verbindet sich nicht nur mit FTP-Servern, sondern auch mit Ihrer Dropbox oder anderen Online-Diensten.
Während das kostenlose Cyberduck für Windows-Nutzer noch ein absoluter Geheimtipp ist, hat sich der kostenlose FTP-Client in Apples Mac-Welt längst als Standardanwendung etabliert.
Kein Wunder, denn bis zu diesem Jahr war Cyberduck auch nur auf Mac-Rechnern beheimatet, doch seit Version 4 kommen auch Windows-Nutzer in den Genuss des mächtigen FTP-Clients, der sich auch mit Google Text&Tabellen oder Dropbox verbindet.
2. Teil: „Cyberduck installieren“
Cyberduck installieren
Ein Assistent führt Sie durch die Installation, und der Filezilla-Datenimport erleichtert Ihnen den Umstieg.
Setup-Wizard aufrufen
Zur Installation des FTP-Clients starten laden Sie Cyberduck herunter und starten die heruntergeladene EXE-Datei. Sobald Sie im Willkommensbildschirm auf „Weiter“ klicken, bietet Ihnen der Assistent an, den Netzwerk-Client Bonjour mitzuinstallieren.
Bei Bonjour handelt es sich um eine Apple-Technik zur automatischen Erkennung von Netzwerkdiensten. Da Bonjour in der Windows-Welt eher selten anzutreffen ist, können Sie das Häkchen bei „Install Bonjour“ ruhig entfernen und mit „Weiter“ fortfahren.
Im Folgedialog wählen Sie das gewünschte Zielverzeichnis aus und klicken anschließend auf „Installieren“. Sobald die Installation abgeschlossen ist, nutzen Sie die Schaltfläche „Fertig stellen“, um den Installationsassistenten zu beenden und Cyberduck zu starten.
Cyberduck einrichten
Wenn Sie bislang mit dem FTP-Client Filezilla gearbeitet haben, dann lassen sich die dort verwalteten FTP-Zugangsdaten als Lesezeichen in Cyberduck übernehmen. Dazu erscheint nach dem ersten Programmstart automatisch ein Import-Dialog.
Nach dem Datenimport öffnen Sie mit „Bearbeiten, Einstellungen…“ die Konfiguration des FTP-Clients. In der Rubrik „Allgemein“ sollten Sie im Bereich „Browser“ die Option „Dateien mit '.' anzeigen“ aktivieren, damit Cyberduck auch versteckte Dateien eines FTP-Servers anzeigt, etwa die für Webauftritte so wichtige Datei „.htaccess“.
In der Rubrik „Editorprogramm“ haben Sie zudem die Möglichkeit, einen externen Texteditor einzubinden, um HTML-Dateien komfortabler zu bearbeiten. Alle übrigen Einstellungen übernehmen Sie zunächst unverändert, indem Sie den Dialog schließen.
3. Teil: „Cyberduck nutzen“
Cyberduck nutzen
Cyberduck beherrscht nicht nur FTP-Dateitransfers, sondern verbindet sich auch mit Online-Diensten wie Google Text&Tabellen oder Dropbox.
FTP-Verbindungen aufbauen
Für den Aufbau einer FTP-Verbindung klicken Sie in der Symbolleiste auf „Neue Verbindung“. Im Folgedialog wählen Sie zunächst die gewünschte Verbindungsart. Nutzen Sie „FTP (Unverschlüsselte Verbindung)“ oder aber „SFTP (SSH Verbindung)“ beziehungsweise „FTP-SSL (Explicit AUTH TLS)“, wenn der Server eine verschlüsselte FTP-Verbindung unterstützt. Verbindungen zu einer Fritzbox mit NAS-Funktion lassen sich beispielsweise per FTP-SSL (FTPS) verschlüsseln.
Nachdem Sie die Verbindungsart gewählt haben, tragen Sie die Server-Adresse sowie Ihren Benutzernamen und Ihr Passwort ein. Nach einem Klick auf „Verbinden“ startet der Verbindungsaufbau und wenig später öffnet sich der Cyberduck-Browser, der alle Dateien und Ordner des Servers auflistet. Wenn Sie die FTP-Verbindung häufiger nutzen wollen, dann sollten Sie die Login-Daten nun mit „Lesezeichen, Neues Lesezeichen“ sichern.
Nachdem Sie das Lesezeichen gespeichert haben, wechseln Sie mit einem Klick auf die Schaltfläche „Browser“ wieder zur Browser-Ansicht. Mit einem Rechtsklick auf die Kopfzeile der Dateiliste lassen sich nun weitere Details wie Eigentümer, Berechtigungen oder Art des Dateieintrags einblenden.
Dateitransfers erledigen Sie einfach per Drag and Drop. Dazu öffnen Sie mit [Windows E] den Windows-Explorer und wechseln in den gewünschten Ordner. Ziehen Sie für einen Upload die Datei mit gedrückter Maustaste aus dem Windows-Explorer in den Cyberduck-Browser. Beim Download von Dateien verfahren Sie umgekehrt. Weitere Transferoptionen erreichen Sie mit der Schaltfläche „Aktion“.
Google-Dokumente laden
Cyberduck beherrscht auch den Up- und Download zu diversen Online-Diensten. Besonders komfortabel ist der Zugriff auf Dateien, die Sie bei Google Drive abgelegt haben (vormals Google Text&Tabellen). Cyberduck überträgt dabei Texte, Tabellen sowie Präsentationen und sorgt auch gleich für die passende Formatanpassung für Microsofts Office-Anwendungen Word, Excel und Powerpoint.
Für den Zugriff auf Google Text&Tabellen klicken Sie in der Symbolleiste auf „Neue Verbindung“ und wählen die Verbindungsart „Google Docs“. Als Zugangsdaten tragen Sie die E-Mail-Adresse sowie das Passwort Ihres Benutzerkontos bei Google Drive ein. Nach einem Klick auf „Verbinden“ erledigen Sie Up- und Downloads dann ebenfalls per Drag and Drop.
Dropbox-Daten pflegen
Bei Bedarf stellt Cyberduck auch Verbindungen zu einem Dropbox-Konto her. Dabei ist aber etwas Handarbeit gefragt. Zunächst benötigen Sie einen Zugang zur Dropbox-API für Entwickler. Diesen Zugang erhalten Sie, wenn Sie im Webbrowser http://www.dropbox.com/developers/apps aufrufen und sich mit Ihren Dropbox-Zugangsdaten anmelden. Auf der Seite „Dropbox API Access“ setzen Sie dann ein Häkchen vor „Ich akzeptiere die allgemeinen Geschäftsbedingungen für Dropbox-Entwickler“ und klicken auf „Senden“.
Anschließend klicken Sie auf „App erstellen“ und tragen im Folgedialog Cyberduck-Verbindung als „App-Name“ und „Beschreibung“ ein. Nach einem Klick auf „Erstellen“ notieren Sie sich die beiden Angaben hinter „App-Schlüssel“ und „Geheimer Schlüssel für die App“.
Nun fügen Sie noch ein Verbindungsprofil für Dropbox in Cyberduck ein, das Sie unter hier finden. Dieses Profil übernehmen Sie in Cyberduck, indem Sie doppelt auf die Datei „Dropbox.cyberduckprofile“ klicken. Cyberduck öffnet sich. Schließen Sie das Fenster „api.getdropbox.com — Dropbox“, wechseln Sie zu den Cyberduck-Lesezeichen und klicken Sie dort doppelt auf „api.getdropbox.com — Dropbox“. Im Dialog „Login mit Benutzername und Passwort“ tragen Sie Ihre Dropbox-Zugangsdaten ein, also E-Mail-Adresse und Passwort.
Nach einem Klick auf „Login“ öffnet sich der Dialog „Dropbox App Keys“. Hier geben Sie bei „Email Adresse“ Ihren „App-Schlüssel“ und als „Passwort“ den „Geheimen Schlüssel für die App“ ein. Klicken Sie erneut auf „Login“ und bestätigen Sie den Dialog „This certificate is not valid“ mit „Fortfahren“. Wenig später erscheinen die Inhalte Ihres Dropbox-Kontos im Cyberduck-Browser.
Schellerer Ausbau
Hessen, OXG und Vodafone schließen Partnerschaft für Glasfaser
Vodafone und OXG starten gemeinsam mit dem Land Hessen eine umfangreiche Ausbau-Offensive für schnelles Internet. Bis 2030 wollen die Unternehmen Glasfaser-Anschlüsse für bis zu 520.000 Haushalte bauen.
>>
Glasfasernetz
GlobalConnect stellt B2C-Geschäft in Deutschland ein
Der Glasfaseranbieter GlobalConnect will sich in Deutschland künftig auf das B2B- und das Carrier-Geschäft konzentrieren und stoppt die Gewinnung von Privatkunden mit Internet- und Telefonanschlüssen.
>>
Untersuchung
Amerikaner sehen KI als Risiko für Wahlen
Die Unterscheidung zwischen echten Infos und KI-Inhalten fällt vielen politisch interessierten US-Amerikanern schwer, wie eine Studie des Polarization Research Lab zeigt.
>>
Zugangsdaten
Über eine halbe Million Account-Informationen von ChatGPT-Nutzern im Darknet
Experten von Kaspersky haben im Darknet tausende gestohlener Zugangsdaten für beliebte KI-Tools wie ChatGPT, Grammarly oder Canva entdeckt. Kriminelle gelangen mit Hilfe von Infostealern an die Zugangsdaten von Nutzern und bieten diese im Darknet zum Verkauf an.
>>