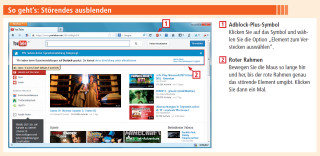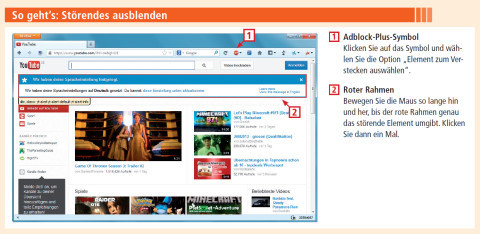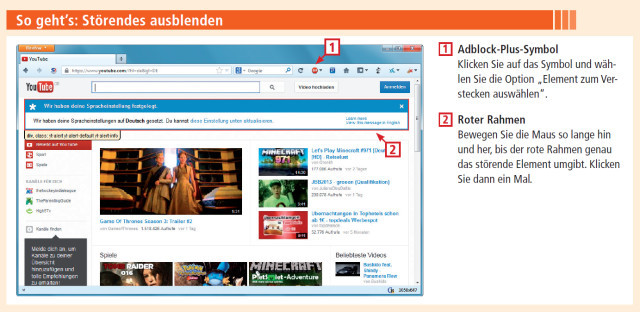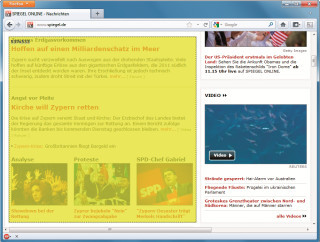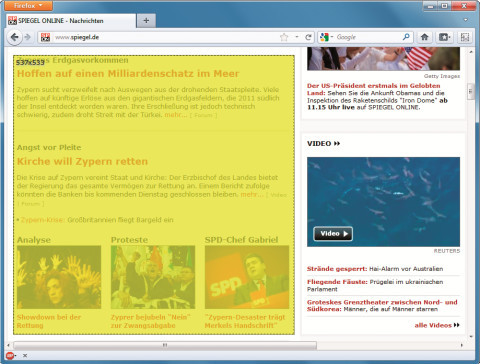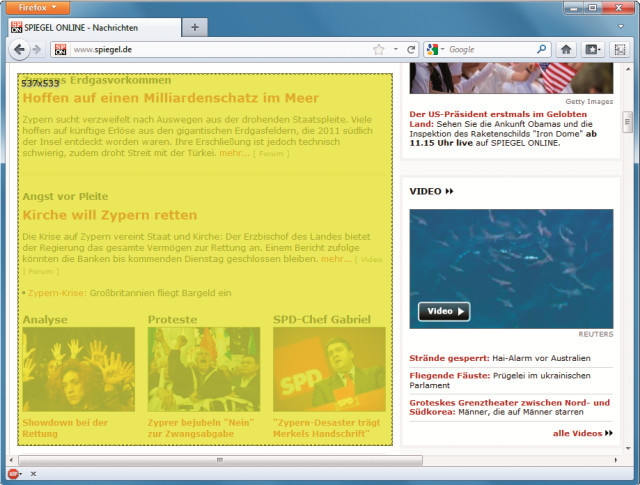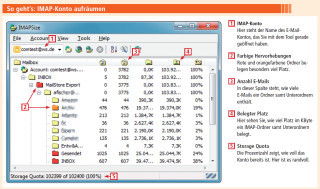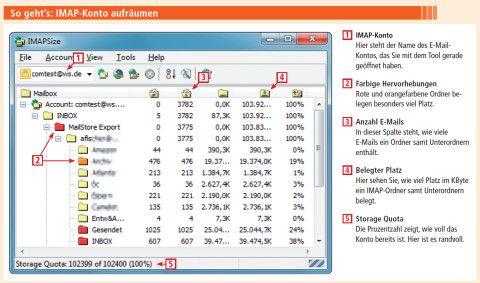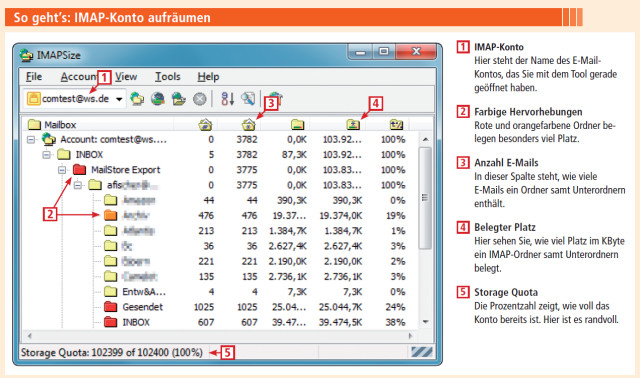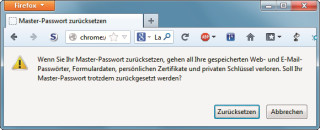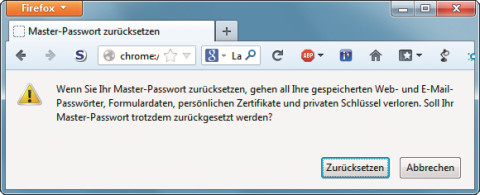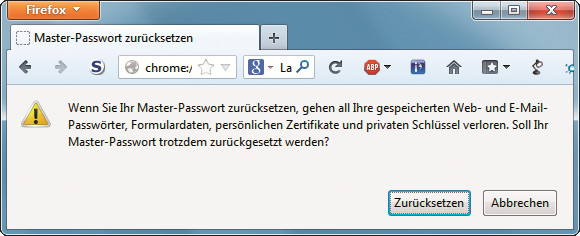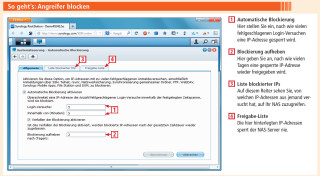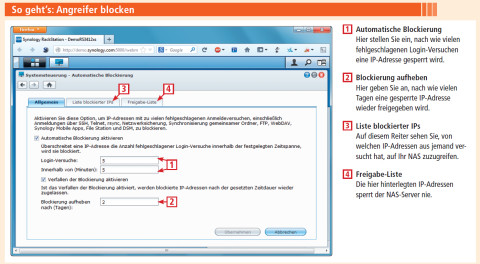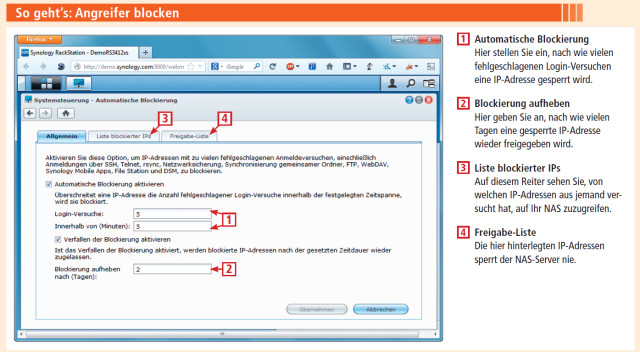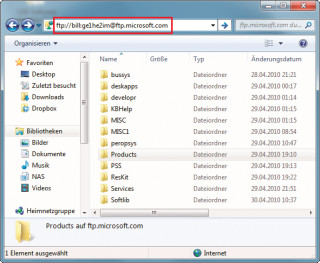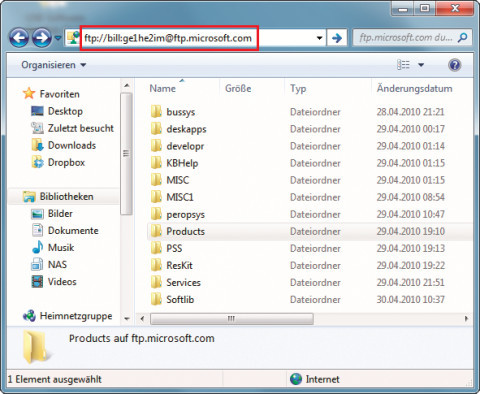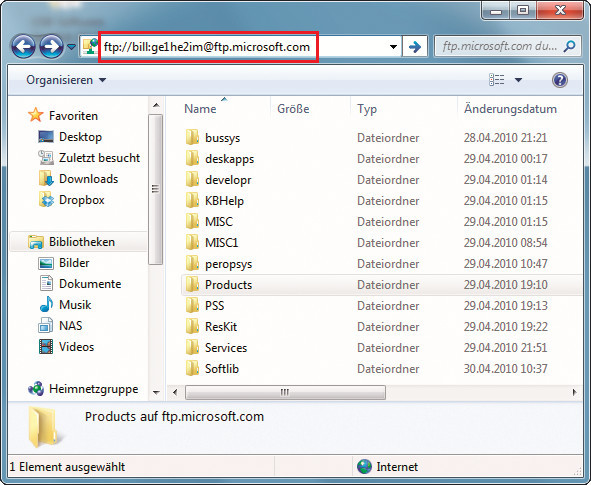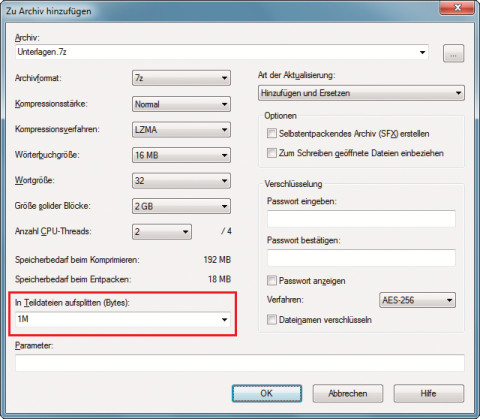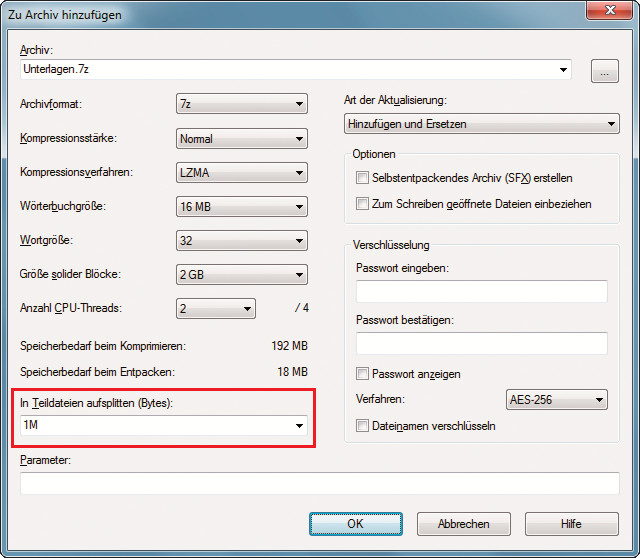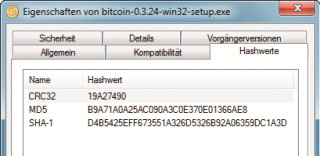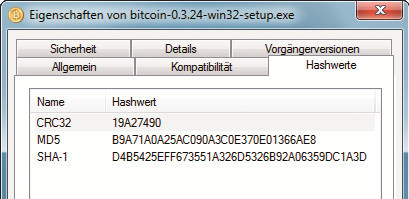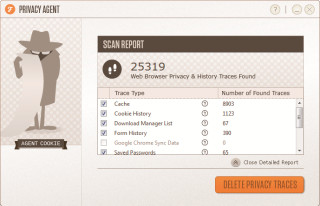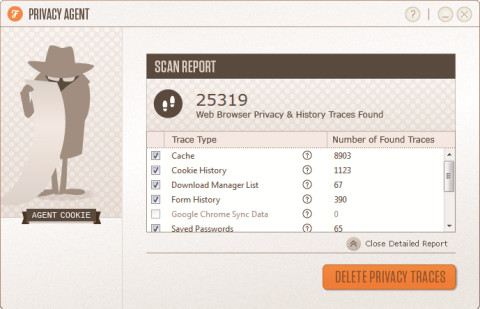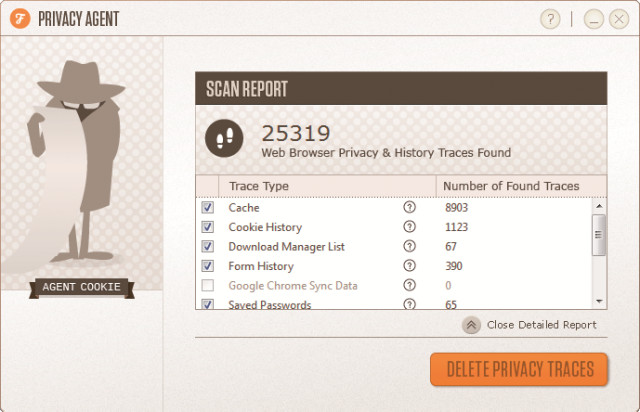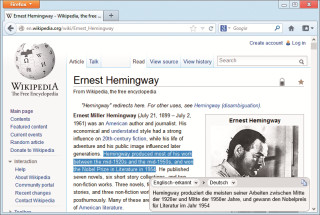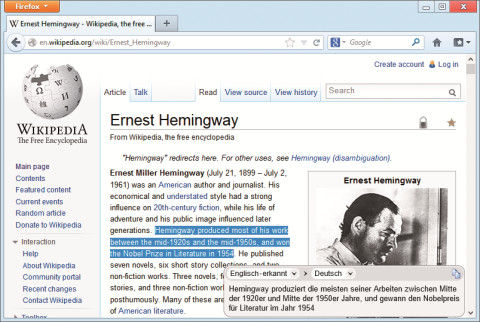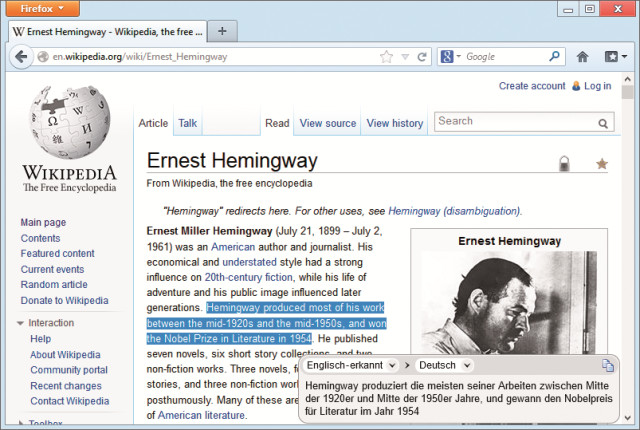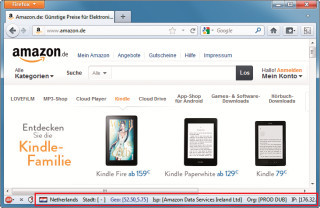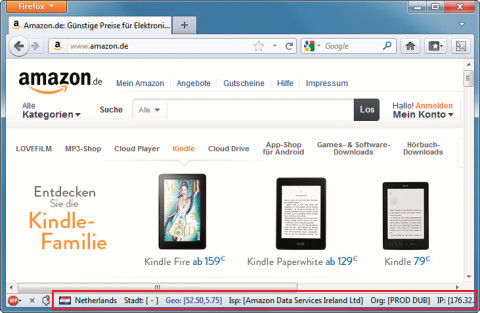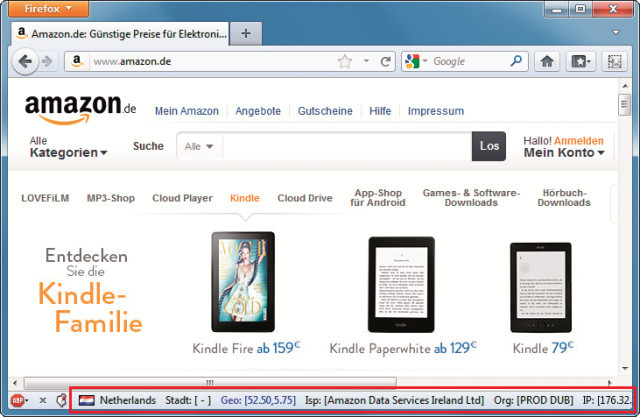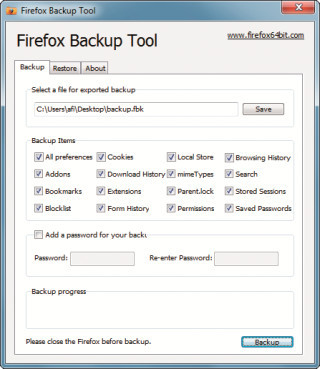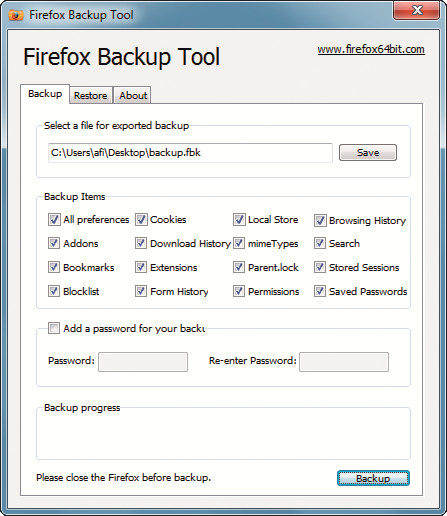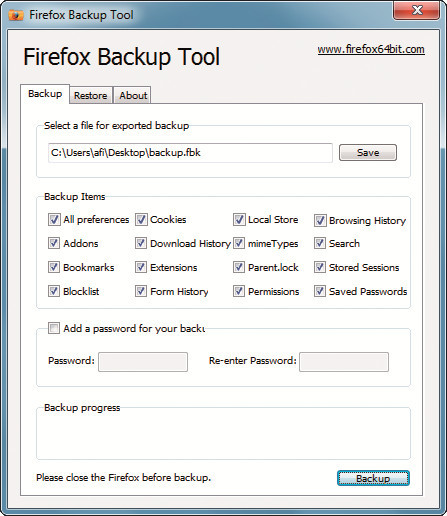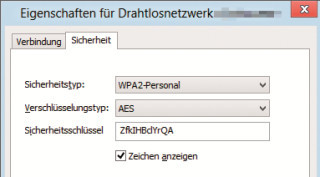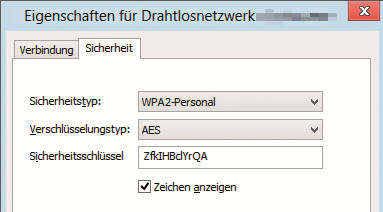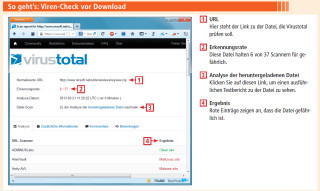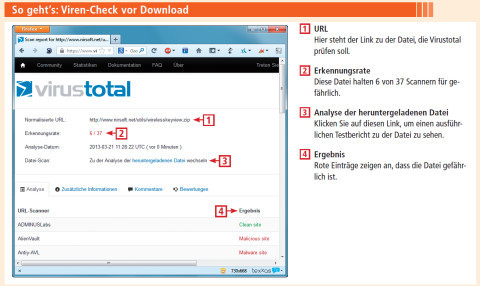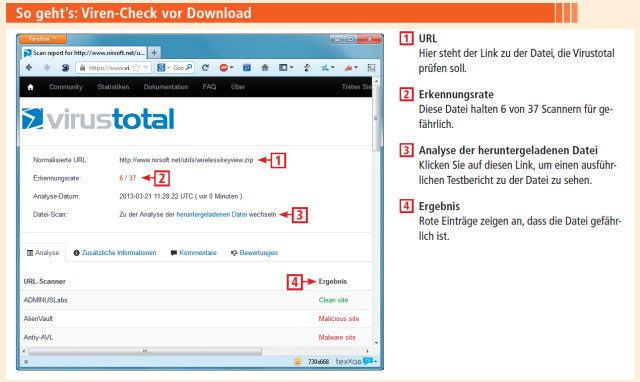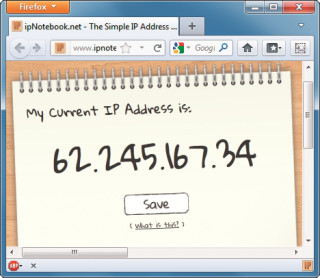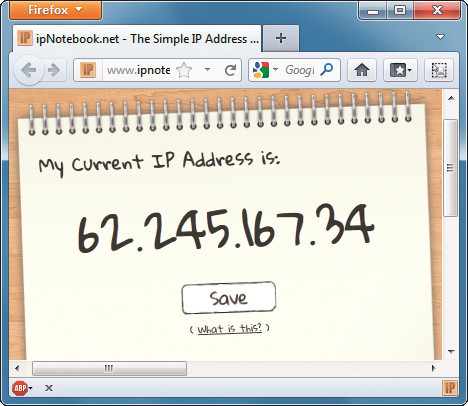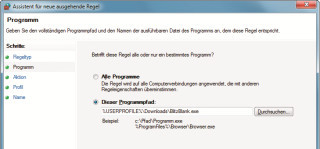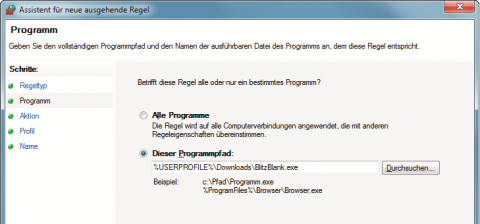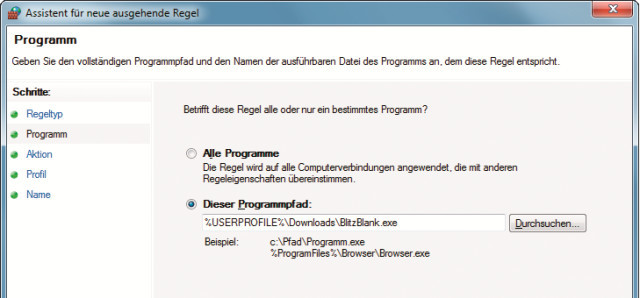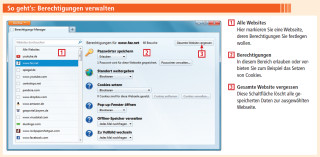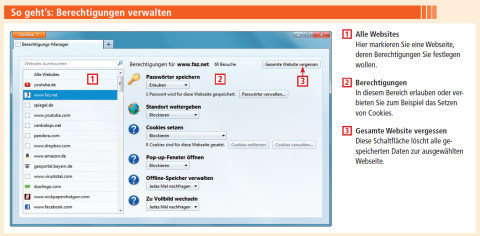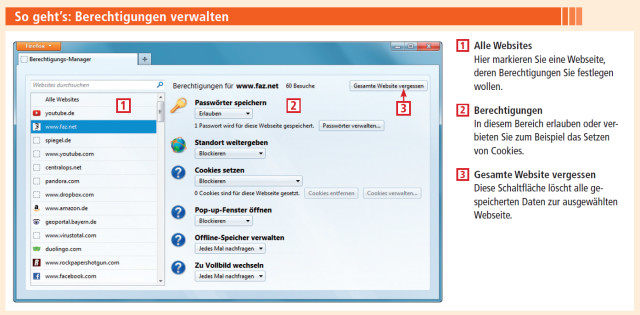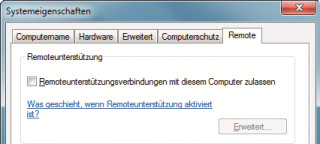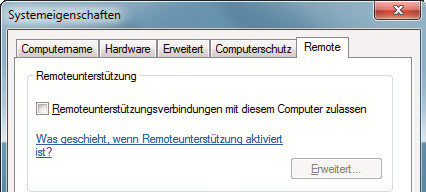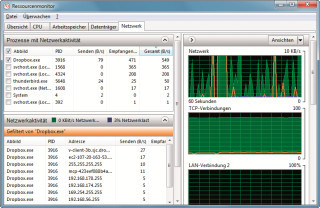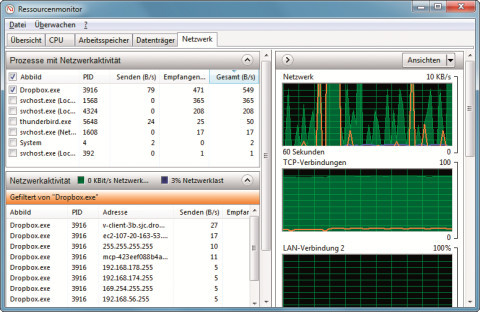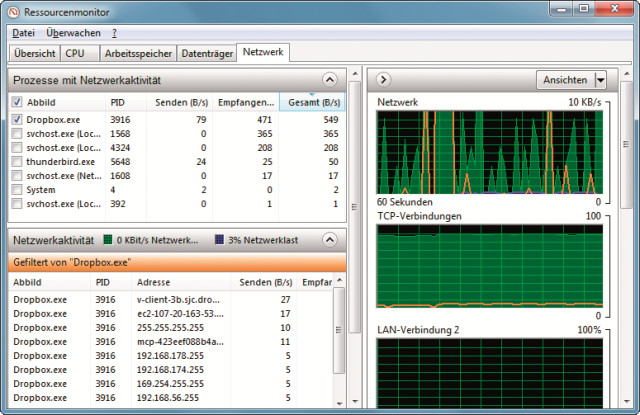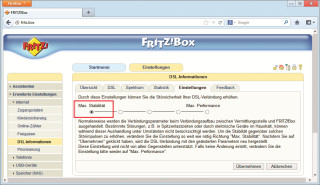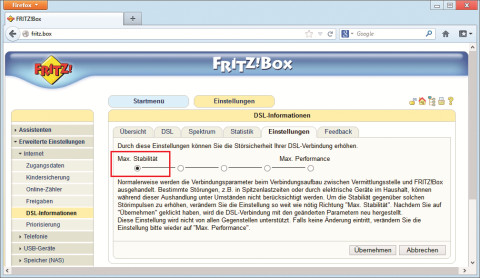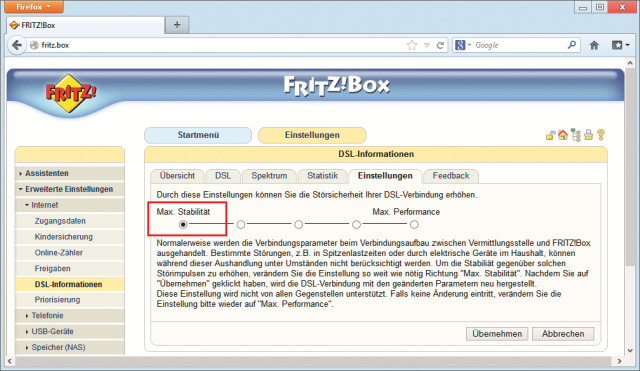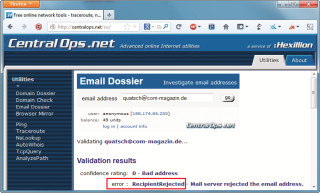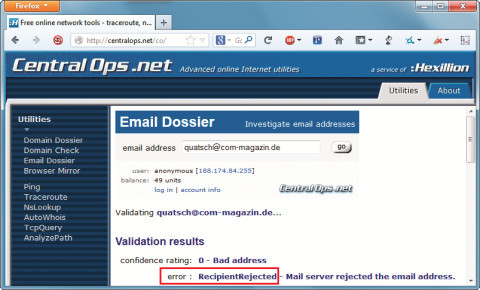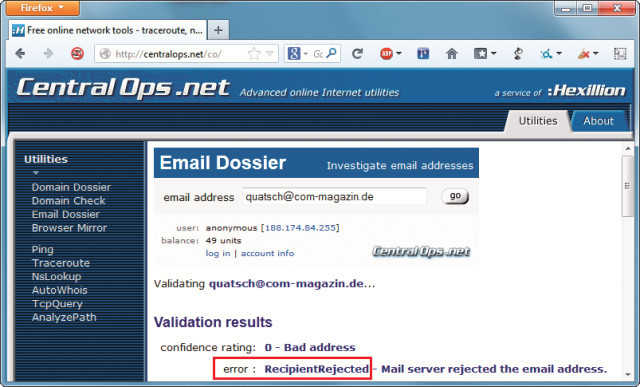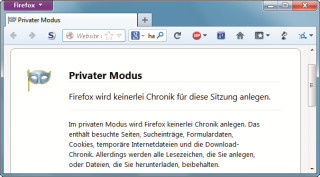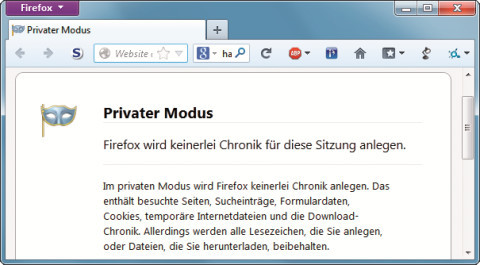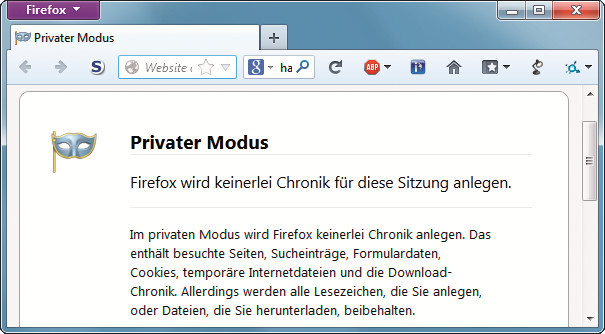06.09.2013
Internet-Tipps
1. Teil: „44 Experten-Tipps fürs Internet“
44 Experten-Tipps fürs Internet
Autor: Andreas Fischer



Foto: Fotalia
Die häufigsten Fragen zu Internet, Routern, NAS-Servern, IMAP, Netzwerkeinstellungen und zu WLAN beantwortet com! mit 44 wirkungsvollen Schnellrezepten.
Verpacken Sie E-Mail-Anhänge vor dem Versand automatisch in einem kompakten ZIP-Archiv. Vermeiden Sie Papierverschwendung und drucken Sie Webseiten ohne Werbung und Navigationselemente. Oder erstellen Sie einen Kontextmenü-Eintrag für den Windows-Explorer, um Ihre Lieblings-Webseite schneller zu öffnen.
Wie das alles funktioniert, das erfahren Sie in diesem Beitrag. Auf den folgenden Seiten finden Sie insgesamt 44 nützliche Internet-Tipps rund um die Themen Sicherheit, Spam, Browser, E-Mail und NAS-Server.
2. Teil: „Störendes ausblenden, WLAN-Infos und DNS-Speicher“
Störendes ausblenden, WLAN-Infos und DNS-Speicher
1. Störendes ausblenden
Für Firefox
Wenn Sie ein Element auf einer Webseite stört, dann lassen Sie es mit Adblock Plus verschwinden. Zum Beispiel nervt Google jeden nicht angemeldeten Youtube-Besucher mit einer Infobox, dass die Spracheinstellungen auf Deutsch gesetzt wurden.
So geht’s: Klicken Sie nach der Installation von Adblock Plus auf das rote Symbol des Addons. Wählen Sie „Element zum Verstecken auswählen“. Nun blendet Adblock Plus einen roten Rahmen ein, den Sie mit der Maus so lange hin und her bewegen, bis er das störende Element umrahmt. Drücken Sie dann die linke Maustaste.
Adblock Plus zeigt jetzt die neue Filterregel an. Dahinter sehen Sie im Browserfenster, wiesich die Filterregel auswirkt. Klicken Sie auf „Abbrechen“, wenn zu viele Elemente ausgeblendet werden. Ansonsten bestätigen Sie die neue Regel mit „Filterregel hinzufügen“.
2. WLAN-Infos in der Kommandozeile
Für Windows
Ein Kommandozeilenbefehl zeigt Infos über Funknetze in der näheren Umgebung an.
So geht’s: Öffnen Sie ein Fenster der Kommandozeile mit [Windows R] und cmd. Geben Sie dann den Befehl netsh wlan show networks mode=bssid ein.
3. DNS-Speicher löschen
Für Windows
Windows merkt sich die IP-Adressen der von Ihnen aufgerufenen Webseiten, damit sie bei einem erneuten Besuch schneller geladen werden können. Dieser DNS-Zwischenspeicher (Domain Name System) lässt sich von jedem PC-Nutzer auslesen.
So geht’s: Öffnen Sie die Kommandozeile mit [Windows R] und cmd. Geben Sie den Befehl ipconfig /displaydns ein, um die gespeicherten Daten anzuzeigen.
Der Befehl ipconfig /flushdns löscht den Zwischenspeicher dann.
4. Anhänge automatisch zippen
Für Thunderbird
Die Thunderbird-Erweiterung Auto Compress File macht aus Ihren E-Mail-Anhängen vor dem Versand automatisch ein Archiv.
So geht’s: Installieren Sie das Add-on und starten Sie Thunderbird neu. Klicken Sie auf „Verfassen“ und anschließend rechts neben „Compress“ auf das Dreieck. Wählen Sie „Settings“ aus und markieren Sie bei „Filename“ die Option „Do not filter (all extensions are allowed)“.
5. Papiersparend drucken
Für Firefox
Auch die neueste Version von Firefox schafft es oft nicht, eine Webseite ohne Papierverschwendung auszudrucken. Deutlich besser geht es mit Capture & Print.
So geht’s: Installieren Sie das Add-on. Sie sehen nun oben rechts ein neues Symbol mit einem gepunkteten Rahmen und einem kleinen Pfeil. Klicken Sie darauf. Die gesamte Webseite wird nun von einem gelben Feld überlagert.
Klicken Sie darauf und ziehen Sie mit gedrücktem Mauszeiger einen Rahmen über den Bereich, den Sie ausdrucken wollen. Wenn Sie den Mauszeiger loslassen, öffnet das Add-on die Druckvorschau. Klicken Sie auf „Drucken“, wenn der Ausschnitt passend ist.
3. Teil: „IMAP-Konto, Firewall und Master-Passwort“
IMAP-Konto, Firewall und Master-Passwort
6. IMAP-Konto aufräumen
Für E-Mail-Postfächer
IMAP Size zeigt die Ordner Ihres IMAP-Kontos an. Mit dem Tool finden Sie leicht Verzeichnisse, die viel Platz belegen.
So geht’s: Entpacken Sie das Archiv und starten Sie IMAP Size mit einem Doppelklick auf „imapsize.exe“. Wählen Sie „Account, New“ aus und geben Sie dann die Daten Ihres IMAP-Kontos ein.
Wählen Sie den Befehl „Account, Check Size“ aus, um alle Ordner einzulesen. Rot und orange markierte Ordner belegen besonders viel Platz. Beachten Sie, dass die Platzangabe in der vorletzten Spalte bei übergeordneten Ordnern immer den insgesamt belegten Platz anzeigt.
7. Firewall an und aus
Für Windows 7 und 8
Aktivieren und deaktivieren Sie die Windows-Firewall mit einem Doppelklick.
So geht’s: Klicken Sie mit der rechten Maustaste auf den Desktop und wählen Sie „Neu, Verknüpfung“ aus. Tragen Sie als „Speicherort“ netsh advfirewall set currentprofile state off ein und klicken Sie auf „Weiter“. Vergeben Sie als Namen Firewall AUS.
Klicken Sie dann mit der rechten Maustaste auf die Verknüpfung und wählen Sie „Eigenschaften“ aus. Klicken Sie bei „Verknüpfung“ auf „Erweitert…“ und markieren Sie „Als Administrator ausführen“. Ein Doppelklick auf die Verknüpfung schaltet künftig die Firewall ab.
Legen Sie nun noch eine zweite Verknüpfung namens Firewall AN an. Tragen Sie als „Speicherort“ für die zweite Verknüpfung netsh advfirewall set currentprofile state on ein.
8. Schnellzugriff auf Webseite
Für Firefox
Erstellen Sie einen Kontextmenü-Eintrag für den Windows-Explorer, um Ihre Lieblings-Webseite schnell in Firefox zu öffnen.
So geht’s: Drücken Sie [Windows R] und geben Sie regedit ein. Navigieren Sie zu „HKEY_CLASSES_ROOT\Directory\Background\shell“ und klicken Sie mit der rechten Maustaste in das rechte Feld. Wählen Sie „Neu, Schlüssel“ aus und nennen Sie den neuen Schlüssel zum Beispiel Wikipedia.
Erstellen Sie dann einen Unterschlüssel und nennen Sie ihn command. Klicken Sie doppelt auf „(Standard)“ und tragen Sie firefox.exe "http://de.wikipedia.org" ein.
Klicken Sie anschließend mit der rechten Maustaste auf den Desktop oder in ein Fenster des Windows-Explorers und wählen Sie „Wikipedia“.
9. Master-Passwort zurücksetzen
Für Firefox
Mit einer versteckten Option setzen Sie das Master-Passwort von Firefox zurück, sollten Sie es einmal vergessen haben. Dabei gehen allerdings alle gespeicherten Passwörter verloren.
So geht’s: Tippen Sie in die Firefox-Adresszeile den Befehl chrome://pippki/content/resetpassword.xul ein und klicken Sie dann auf „Zurücksetzen“.
10. Angreifer blocken
Für NAS-Server
Wenn Ihr NAS über den Router mit dem Internet verbunden ist, dann müssen Sie mit Brute-Force-Angriffen aus dem Internet rechnen. Dabei probieren Angreifer eine Passwortkombination nach der anderen durch – is sie die richtige gefunden haben. Fast jedes NAS bietet aber eine Funktion, diese Angriffe automatisch zu blocken.
So geht’s: Bei einer Diskstation finden Sie die Funktion etwa unter „Systemsteuerung, Automatische Blockierung“. Setzen Sie ein Häkchen vor „Automatische Blockierung aktivieren“.
Stellen Sie dann ein, nach wie vielen Login-Versuchen innerhalb wie vieler Minuten Zugriffe auf das NAS von der IP des Angreifers aus gesperrt werden.
4. Teil: „FTP, große Dateien und Prüfsummen“
FTP, große Dateien und Prüfsummen
11. FTP per Windows-Explorer
Für Windows
Der Windows-Explorer eignet sich auch gut als FTP-Programm.
So geht’s: Geben Sie die Adresse des FTP-Servers in die Adresszeile des Windows-Explorers ein, zum Beispiel ftp://ftp.microsoft.com.
Wenn der Server eine Anmeldung erfordert, dann schreiben Sie den Benutzernamen und das Passwort vordie Adresse – getrennt durch einen Doppelpunkt und gefolgt von einem @-Zeichen. Also etwa so: ftp://bill:ge1he2im@ftp.microsoft.com.
Anschließend lassen sich wie bei jedem anderen FTP-Programm Dateien vom Server herunter- und auf den Server hochladen.
12. Große Dateien mailen
Für E-Mails
Der Packer 7-Zip teilt große Dateien in kleinere Häppchen, die sich zum Beispiel leichter per E-Mail versenden lassen.
So geht’s: Installieren Sie 7-Zip und klicken Sie dann mit der rechten Maustaste auf die zu versendende Datei. Wählen Sie „7-Zip, Zu einem Archiv hinzufügen“ aus. Tragen Sie dann bei „In Teildateien aufsplitten (Bytes)“ den Wert 1M ein, wenn Sie zum Beispiel 1 MByte große Dateien erhalten wollen.
13. Pandora & Co. nutzen
Für Firefox
Pandora ist einer der beliebtesten Streaming-Dienste für Musik. Allerdings wird er in Europa geblockt. Media Hint umgeht die Sperre, indem das Add-on den Zugriff auf Pandora kurz über einen Proxy leitet.
So geht’s: Installieren Sie das Add-on und rufen Sie die Pandora-Seite auf. Geben Sie den Namen eines Künstlers ein und genießen Sie den Streaming-Dienst.
14. Werbung blocken
Für Android
Google hat den Android-Werbeblocker Adblock Plus aus Google Play entfernt. Mit einem Trick lässt er sich trotzdem installieren.
So geht’s: Rufen Sie die Einstellungen Ihres Smartphones auf, navigieren Sie dann zu „Anwendungen“ oder „Sicherheit“ und setzen Sie ein Häkchen hinter „Unbekannte Quellen“.
Rufen Sie www.adblockplus.org/de/android-install mit dem Smartphone-Browser auf. Tippen Sie auf „Herunterladen“ und rufen Sie „Menü, Mehr, Downloads“ auf. Tippen Sie auf „adblockplusandroid-(...).apk, Installieren“.
15. Prüfsummen kontrollieren
Für Windows
Viele Webseiten geben Hash-Werte zu Download-Dateien an. Das sind Prüfsummen, mit denen Sie testen können, ob eine heruntergeladene Datei unverändert ist. Der Windows-Explorer zeigt Hash-Werte aber nur mit einem Zusatz-Tool wie Hash Tab an.
So geht’s: Installieren Sie Hash Tab und klicken Sie dann mit der rechten Maustaste auf eine Datei. Wählen Sie „Eigenschaften“ und dann „Hashwerte“ aus, um die Hash-Werte zu sehen.
5. Teil: „Surf-Spuren, Geheimnachrichten und Metadaten“
Surf-Spuren, Geheimnachrichten und Metadaten
16. Surf-Spuren löschen
Für Chrome, Firefox, Internet Explorer und Safari
Privacy Agent löscht Surf-Spuren, die die Browser Firefox, Chrome, Internet Explorer und Safari auf Ihrem PC hinterlassen.
So geht’s: Installieren und starten Sie das Programm. Klicken Sie dann auf „START SCAN, START THE SCAN“. Nachdem der Scan durchgelaufen ist, klicken Sie auf „View Detailed Report“.
Entfernen Sie alle Häkchen vor Einträgen wie Ihren gespeicherten Zugangsdaten und Passwörtern, die Sie lieber nicht löschen wollen. Anschließend klicken Sie auf „DELETE PRIVACY TRACES“, um die Surf-Spuren von Ihrem Computer zu entfernen.
17. Downloads im Startmenü
Für Windows 7
Integrieren Sie das Download-Verzeichnis ins Startmenü von Windows 7.
So geht’s: Klicken Sie mit der rechten Maustaste auf das Start-Symbol und wählen Sie „Eigenschaften“ aus. Wechseln Sie zu „Startmenü“ und klicken Sie dort auf „Anpassen…“. Scrollen Sie bis zu „Downloads“ und markieren Sie „Als Menü anzeigen“.
18. Geheimnachrichten senden
Für Browser
Der Online-Dienst Due.im übermittelt geheime Nachrichten, die nach einmaligem Aufrufen gelöscht werden.
So geht’s: Geben Sie auf der Seite www.due.im den gewünschten Text in das obere Feld ein. Darunter tragen Sie ein Passwort ein. Klicken Sie auf „Create One Time Share Link“.
Die Seite erstellt dann einen Link zum Weitergeben. Dieser Link funktioniert nur ein Mal. Spätestens nach 24 Stunden wird er zudem automatisch ungültig.
19. Webseiten übersetzen
Für Firefox
Quick Translator übersetzt Texte auf einer Webseite per Tastenkombination in mehr als 50 Sprachen.
So geht’s: Markieren Sie eine Textpassage mit der Maus und drücken Sie dann die Tastenkombination [Strg Alt T]. Am rechten unteren Rand des Browsers erscheint nun ein Fenster mit der Übersetzung.
20. Metadaten löschen
Für Windows
Jedes Foto, das Sie im Internet veröffentlichen, enthält Metadaten, etwa Kameramodell und Aufnahmedatum. Metanull entfernt diese Daten und erstellt bereinigte Kopien – Ihre Originale bleiben unverändert.
So geht’s: Starten Sie das Programm, klicken Sie auf „Select…“ und wählen Sie ein Foto aus. Legen Sie anschließend noch den Ordner fest, in dem Metanull die gesäuberten Kopien ablegen soll. Entfernen Sie die Metadaten dann mit „Null It!“.
6. Teil: „Server-Infos, Kindle und Browserdaten“
Server-Infos, Kindle und Browserdaten
21. Server-Infos anzeigen
Für Firefox
Die Firefox-Erweiterung Website Standort und Länderinfo blendet unten in der Statusleiste Informationen wie die Stadt, das Land, die IP-Adresse und den Provider der gerade aufgerufenen Webseite ein.
So geht’s: Installieren Sie das Add-on und starten Sie Ihren Browser neu. Anschließend sehen Sie die Server-Infos unten in der Statusleiste.
22. Postings zum Kindle senden
Für Wordpress
Amazon hat das kostenlose Plug-in Send to Kindle für die Blog-Software Wordpress vorgestellt. Das Plug-in blendet einen Knopf auf Ihrem Blog ein, auf den Besucher klicken können, die einen Kindle besitzen. Damit senden die Besucher den Beitrag auf ihren Kindle, wo sie ihn später in Ruhe lesen können.
So geht’s: Klicken Sie in der Administrationsoberfläche Ihres Blogs auf „Plugins, Installieren“ und suchen Sie dann nach dem Eintrag send to kindle. Klicken Sie auf „Jetzt installieren, Aktiviere dieses Plugin“.
Rufen Sie dann die „Settings“ des Plug-ins auf und aktivieren Sie entweder „Before“ oder „After“. Dadurch erscheint der Knopf entweder am Beginn oder am Ende eines Postings auf Ihrem Blog.
23. Formularinhalte sichern
Für Firefox
Lazarus Form Recovery rettet Inhalte, die Sie in Formulare eingegeben haben. Das ist nützlich, wenn Sie etwa beim Betätigen des Back-Buttons nur noch ein leeres Formular vorfinden oder wenn der Browser abgestürzt ist.
So geht’s: Installieren Sie das Add-on und starten Sie dann den Browser neu. Beim ersten Start legen Sie fest, wie lange das Add-on Ihre Daten speichern soll.
Um verloren gegangene Formularinhalte wiederherzustellen, klicken Sie mit der rechten Maustaste in ein Eingabefeld und wählen „Formular wiederherstellen“ aus.
24. Chronik löschen
Für Firefox
Firefox merkt sich die aufgerufenen Webseiten und erstellt eine Chronik, die von jedem betrachtet werden kann. So löschen Sie die Daten.
So geht’s: Drücken Sie [Strg Umschalt Entf], um das Fenster „Neueste Chronik löschen“ zu öffnen. Wählen Sie aus dem Dropdown-Menü aus, für welchen Zeitraum Sie die Chronik entfernen wollen. Markieren Sie dann darunter alle zu löschenden Elemente.
25. Browserdaten sichern
Für Firefox
Das Firefox Backup Tool sichert die Einstellungen, Erweiterungen, Bookmarks und Cookies des Browsers in einer einzigen Datei.
So geht’s: Installieren und starten Sie das Tool. Klicken Sie dann auf „Save“ und geben Sie einen Namen für die Backup-Datei an. Wählen Sie noch einen Ordner aus und klicken Sie auf „Speichern“. Klicken Sie nun auf „Backup“, um alle Firefox-Daten zu sichern.
Zum Wiederherstellen verwenden Sie den Reiter „Restore“.
7. Teil: „Passwörter, Viren-Check und IP-Adresse“
Passwörter, Viren-Check und IP-Adresse
26. Passwort doch speichern
Für Firefox
Wenn Sie Firefox verboten haben, das Passwort auf einer Webseite zu speichern, bietet der Browser die Funktion nicht mehr an. So machen Sie das wieder rückgängig.
So geht’s: Rufen Sie „Firefox, Einstellungen, Einstellungen“ auf und klicken Sie auf „Sicherheit“ und dort auf „Ausnahmen“. Markieren Sie die Seite, zu der Sie doch das Passwort abspeichern wollen, und klicken Sie dann auf „Entfernen“.
27. Mehr Downloads
Für den Internet Explorer
Der Internet Explorer weigert sich, mehr als zwei Dateien gleichzeitig herunterzuladen. Das lässt sich abstellen.
So geht’s: Öffnen Sie den Registrierungs-Editor mit [Windows R] und regedit. Navigieren Sie zu „HKEY_CURRENT_USER\Software\Microsoft\Windows\CurrentVersion\Internet Settings“ und rufen Sie „Bearbeiten, Neu, DWORD-Wert (32-Bit)“ auf. Nennen Sie den neuen Schlüssel MaxConnectionsPer1_0Server. Klicken Sie doppelt darauf, tragen Sie bei „Wert“ zum Beispiel 10 ein und markieren Sie „Dezimal“. Wiederholen Sie den Vorgang mit dem Schlüssel MaxConnectionsPerServer.
28. WLAN-Schlüssel anzeigen
Für Windows 7 und 8
Windows 7 und 8 zeigen gespeicherte WLAN-Schlüssel auf Wunsch im Klartext an.
So geht’s: Klicken Sie auf das WLAN-Symbol unten rechts im System-Tray und dann mit der rechten Maustaste auf den Namen Ihres Funknetzes. Wählen Sie unter Windows 7 „Eigenschaften“ und unter Windows 8 „Verbindungseigenschaften anzeigen“ aus. Aktivieren Sie dann „Sicherheit, Zeichen anzeigen“.
29. Viren-Check vor Download
Für Browser
Prüfen Sie eine Datei auf Virenbefall, noch bevor Sie sie auf Ihren PC herunterladen.
So geht’s: Rufen Sie die Seite www.virustotal.com/de/#url auf und tippen Sie den Link zu der Datei in das Eingabefeld. Klicken Sie dann auf „Scannen!“.
Virustotal lädt die Datei nun auf einen eigenen Server herunter und prüft sie mit etwa 40 Antivirenprogrammen. Das Ergebnis sehen Sie anschließend im Browser.
Weitere Informationen erhalten Sie durch einen Klick auf „Zu der Analyse der heruntergeladenen Datei wechseln“.
30. IP-Adresse herausfinden
Für Firefox
IP Notebook teilt Ihnen Ihre aktuelle öffentliche IP-Adresse mit einem Klick mit.
So geht’s: Installieren Sie das Add-on und starten Sie den Browser neu. Klicken Sie dann unten rechts auf das „IP“-Symbol, um Ihre aktuelle IP-Adresse zu sehen.
8. Teil: „Programm blocken, Berechtigungen und Tracking-Schutz“
Programm blocken, Berechtigungen und Tracking-Schutz
31. Infos über Webserver
Online-Dienst
Der Webserver Spy findet heraus, mit welcher Software ein Webserver läuft.
So geht’s: Rufen Sie www.gaijin.at/olsgethead.php auf und geben Sie die Adresse des Webservers im Feld „Host“ ein. Klicken Sie dann auf „Anfrage senden“. Anschließend sehen Sie hinter „Server“, welches System der Webserver verwendet.
32. TV-Programm
Für Firefox
Texxas zeigt das aktuelle Fernsehprogramm direkt im Browser an.
So geht’s: Installieren Sie die Firefox-Erweiterung und starten Sie dann den Browser neu.
Klicken Sie anschließend unten rechts auf „texxas TV“ und navigieren Sie zum gewünschten Fernsehprogramm.
33. Programm blocken
Für Windows 7
Richten Sie eine neue Filterregel für die Firewall in Windows 7 ein, um einem Programm die Kommunikation mit dem Internet zu verbieten.
So geht’s: Rufen Sie „Start, Systemsteuerung, System und Sicherheit, Windows-Firewall“ auf und klicken Sie auf „Erweiterte Einstellungen“.
In dem neuen Fenster klicken Sie auf „Ausgehende Regeln“ und dann rechts auf „Neue Regel…“. Nach einem Klick auf „Weiter“ wählen Sie über „Durchsuchen…“ das zu blockierende Programm aus. Klicken Sie noch dreimal auf „Weiter“ und geben Sie einen Namen für Ihre Filterregel ein. Aktivieren Sie die Filterregel dann mit „Fertig stellen“.
34. Berechtigungen verwalten
Für Firefox
Der Berechtigungsmanager von Firefox ist eine versteckte Funktion, mit der Sie für jede einzelne Webseite detailliert festlegen, was sie darf und was nicht.
So geht’s: Geben Sie about:permissions ins das Firefox-Adressfeld ein, um den Berechtigungsmanager zu öffnen.
Links sehen Sie nun die Adressen bereits besuchter Webseiten. Wählen Sie eine Seite aus und legen Sie rechts fest, welche Berechtigungen die Seite bekommt.
35. Tracking-Schutz aktivieren
Für Firefox
Firefox bietet seit einigen Versionen eine Funktion, die besuchten Webseiten mitteilt, dass Sie nicht verfolgt werden wollen. Diese Funktion ist allerdings nicht standardmäßig aktiviert.
So geht’s: Rufen Sie „Firefox, Einstellungen, Einstellungen“ auf und wählen Sie „Datenschutz“ aus. Setzen Sie hier ein Häkchen vor „Websites mitteilen, dass ich nicht verfolgt werden möchte“.
9. Teil: „Fernzugriff, PDF-Reader und Spam-Schutz“
Fernzugriff, PDF-Reader und Spam-Schutz
36. Fernzugriff deaktivieren
Für Windows 7
Manche Viren und Hacker missbrauchen die Remote-Desktopverbindung von Windows 7, um sich über das Internet Zugriff auf einen PC zu verschaffen. Schalten Sie die Funktion deswegen besser ab.
So geht’s: Rufen Sie „Start, Systemsteuerung, System und Sicherheit, System“ auf und klicken Sie auf „Remoteeinstellungen“. Entfernen Sie das Häkchen vor „Remoteunterstützungsverbindungen mit diesem Computer zulassen“ und markieren Sie darunter die Option „Keine Verbindung mit diesem Computer zulassen“.
37. PDF-Reader ersetzen
Für Firefox
Seit Kurzem zeigt Firefox PDF-Dokumente direkt im Browser an. Der integrierte Reader bietet aber weniger Funktionen als die bisherigen PDF-Plug-ins und ist langsamer. Mit einem Trick aktivieren Sie Ihr altes Plug-in wieder.
So geht’s: Öffnen Sie die Firefox-Konfiguration mit „Firefox, Einstellungen, Einstellungenund wechseln Sie zum Reiter „Anwendungen“.
Geben Sie nun ins Suchfeld pdf ein und wählen Sie dann darunter bei „Portable Document Format (PDF)“ den gewünschten PDF-Reader aus, zum Beispiel „PDF-XChange Viewer“.
38. E-Mails wiederherstellen
Für Thunderbird
Die Thunderbird-Erweiterung Recover Deleted Messages stellt gelöschte Nachrichten wieder her.
Voraussetzung ist, dass Sie die Mail-Ordner seit dem Löschen nicht komprimiert haben. IMAP-Ordner müssen außerdem für die Offline-Nutzung konfiguriert sein. Rufen Sie dazu „Extras, Konten-Einstellungen…“ auf und klicken Sie dann auf „Synchronisation & Speicherplatz“. Markieren Sie „Nachrichten dieses Kontos auf diesem Computer bereithalten“ und klicken Sie auf „Erweitert…“. Markieren Sie jetzt alle IMAP-Ordner, die offline bereitstehen sollen.
So geht’s: Installieren Sie die Erweiterung und starten Sie Thunderbird neu. Klicken Sie dann mit der rechten Maustaste auf den Ordner mit den gelöschten Nachrichten und wählen Sie „Recover deleted messages, OK“ aus.
Anschließend finden Sie unter „Lokale Ordner“ den neuen Ordner „Deleted_emails_0“ mit den wiederhergestellten Nachrichten.
39. Spam-Schutz für Homepage
Online-Dienst
Selbst Anbieter einer privaten Homepage müssen in Deutschland ein Impressum haben, zu dem auch eine E-Mail-Adresse gehört. Der Dienst Mail Address Converter schützt diese Adresse vor Spammern.
So geht’s: Rufen Sie www.gaijin.at/olsmac.php auf und geben Sie Ihre E-Mail-Adresse ein. Klicken Sie dann auf „Adresse konvertieren“. Sie sehen nun zehn Vorschläge, wie Sie die Adresse ändern und schützen können.
Die ersten sieben Vorschläge sind für menschliche Nutzer optimiert. So ersetzt die Webseite zum Beispiel das @-Zeichen durch „[at]“ oder einen Punkt durch „[dot]“.
Die letzten Vorschläge sind sogenannte HTML-Entities, das sind Maskierungen für Zeichen. Der Browser stellt sie normal dar, viele automatische Spider der E-Mail-Adressensammler können sie aber nicht interpretieren.
40. Netzwerk überwachen
Für Windows 7 und 8
Der Ressourcenmonitor von Windows 7 und 8 zeigt detailliert an, welche Programme Daten ins Internet senden und von dort empfangen.
So geht’s: Drücken Sie [Windows R] und geben Sie resmon ein. Der Ressourcenmonitor öffnet sich in einem Fenster.
Wählen Sie den Reiter „Netzwerk“ aus und warten Sie einen Moment, bis Windows alle aktiven Netzwerkprogramme unter „Prozesse mit Netzwerkaktivität“ auflistet. Setzen Sie ein Häkchen vor einem Programm, das Sie genauer beobachten wollen.
Nun sehen Sie darunter bei „Netzwerkaktivität“, mit welchen IP-Adressen das Programm Kontakt hält. In den Diagrammen auf der rechten Seite sind die Aktivitäten des ausgewählten Programms außerdem in Orange dargestellt.
10. Teil: „WLAN-Profil, Adress-Check und DSL-Verbindungen“
WLAN-Profil, Adress-Check und DSL-Verbindungen
41. WLAN-Profil umziehen
Für Windows 7 und 8
Über die Kommandozeile exportieren Sie ein WLAN-Profil, um es dann auf einem anderen Computer inklusive des gespeicherten Passworts zu importieren.
So geht’s: Öffnen Sie die Kommandozeile mit [Windows R] und cmd. Lassen Sie sich dann mit netsh wlan show profiles alle gespeicherten WLAN-Profile anzeigen.
Exportieren Sie das gewünschte Profil anschließend mit netsh wlan export profile name="WLAN-Profil". Der Befehl speichert das Profil als XML-Datei im aktuellen Ordner.
Kopieren Sie die Datei auf den anderen Computer und führen Sie dort den Befehl netsh wlan add profile filename="Name der XML-Datei" aus. Windows importiert nun die WLAN-Einstellungen und stellt sie sofort zur Verfügung.
42. DSL-Verbindung stabilisieren
Für die Fritzbox
Wenn Sie eine Fritzbox haben und die Internetverbindung immer wieder abbricht, dann ändern Sie die Einstellungen Ihres Routers.
So geht’s: Rufen Sie die Konfigurationsoberfläche Ihrer Fritzbox auf und navigieren Sie in den „Erweiterten Einstellungen“ zur Option „Internet, DSL-Informationen“.
Wechseln Sie dann je nach Fritzbox-Modell zum Reiter „Einstellungen“ beziehungsweise „Störsicherheit“ und setzen Sie den Regler auf „Max. Stabilität“.
43. Adress-Check
Online-Dienst
Auf der Webseite www.centralops.net erfahren Sie, ob eine E-Mail-Adresse existiert – ohne selbst erst eine E-Mail an die Adresse gesendet zu haben.
So geht’s: Rufen Sie www.centralops.net auf und klicken Sie auf „Email Dossier“. Geben Sie die Mail-Adresse ins Feld „email address“ ein, zum Beispiel quatsch@com-magazin.de. Klicken Sie dann auf „go“.
Wenn jetzt hinter „confidence rating“ der Eintrag „3 – SMTP“ erscheint, dann existiert die E-Mail-Adresse. Steht dort stattdessen „0 – Bad address“ und darunter „error : RecipientRejected – Mail server rejected the email address“, dann existiert die Adresse nicht.
44. Immer privat surfen
Für Firefox
Im privaten Modus speichert Firefox keine Informationen über besuchte Webseiten und heruntergeladene Dateien. Mit einem Trick lässt sich der Browser immer im privaten Modus starten.
So geht’s: Legen Sie eine neue Firefox-Verknüpfung auf dem Desktop an. Klicken Sie dazu mit der rechten Maustaste auf eine bestehende Verknüpfung und ziehen Sie sie an eine beliebige Stelle. Lassen Sie die Maustaste los und wählen Sie „Verknüpfung hier erstellen“ aus.
Klicken Sie dann mit der rechten Maustaste darauf. Wählen Sie „Eigenschaften“ aus und wechseln Sie zu „Verknüpfung“. Fügen Sie ganz am Ende des Feldes „Ziel“ außerhalb der Anführungszeichen den Schalter -private hinzu.
10 Stationen
1.500 Händler bei der AVM-Roadshow
Der Fokus der Solution Tour 2024 von AVM lag auf den Themen Glasfaser, Wi-Fi 7 und Smart Home, und mehr als 1.500 Handelspartner folgten der Einladung des Herstellers an die insgesamt 10 Standorte in Deutschland.
>>
Bad News
Game macht Fake News spielerisch erkennbar
Wissenschaftler der Universität Uppsala haben ihr Online-Spiel "Bad News" erfolgreich an 516 Schülern getestet. Es soll helfen, manipulative Techniken in Social-Media-Posts zu erkennen.
>>
Huawei Roadshow 2024
Technologie auf Rädern - der Show-Truck von Huawei ist unterwegs
Die Huawei Europe Enterprise Roadshow läuft dieses Jahr unter dem Thema "Digital & Green: Accelerate Industrial Intelligence". Im Show-Truck zeigt das Unternehmen neueste Produkte und Lösungen. Ziel ist es, Kunden und Partner zusammenzubringen.
>>
Nach der Unify-Übernahme
Mitels kombinierte Portfoliostrategie
Der UCC-Spezialist Mitel bereinigt nach der Unify-Übernahme sein Portfolio – und möchte sich auf die Bereiche Hybrid Cloud-Anwendungen, Integrationsmöglichkeiten in vertikalen Branchen sowie auf den DECT-Bereich konzentrieren.
>>