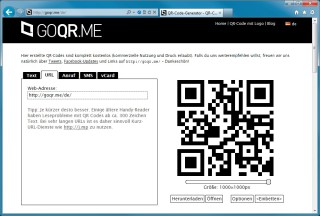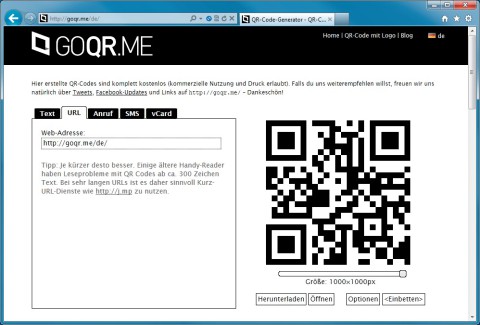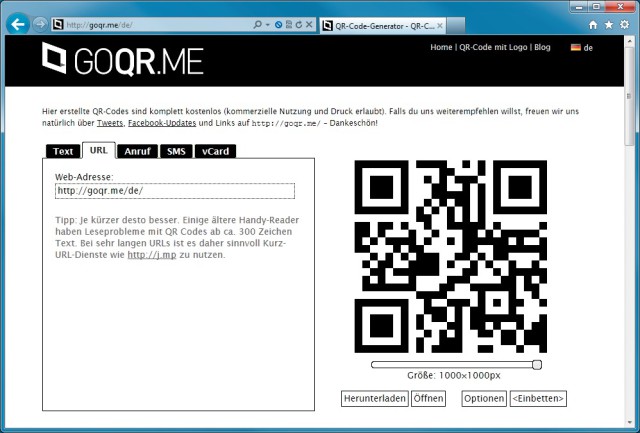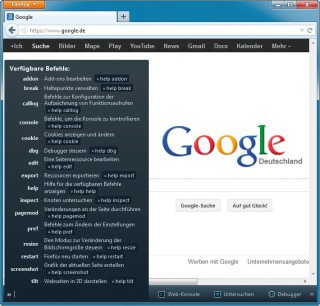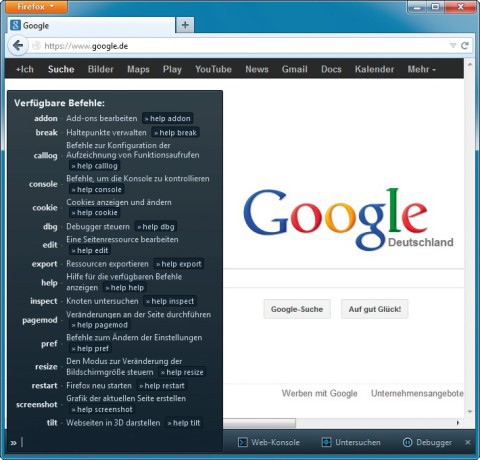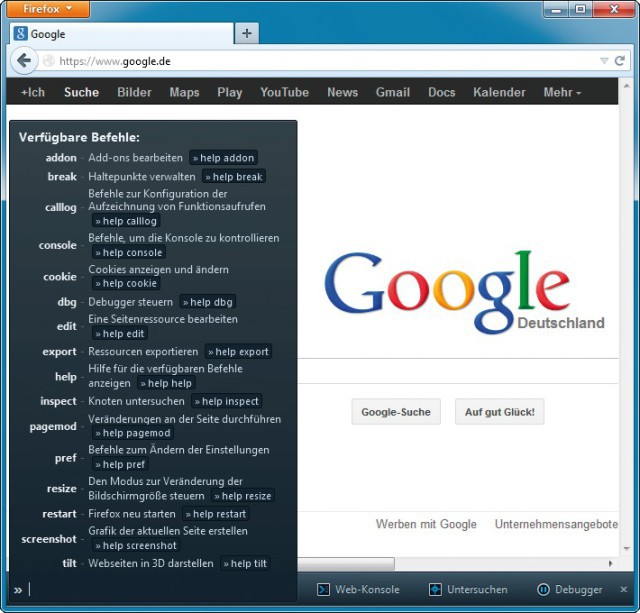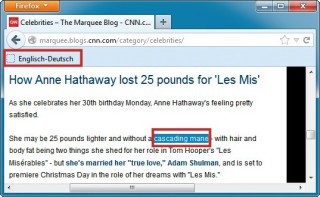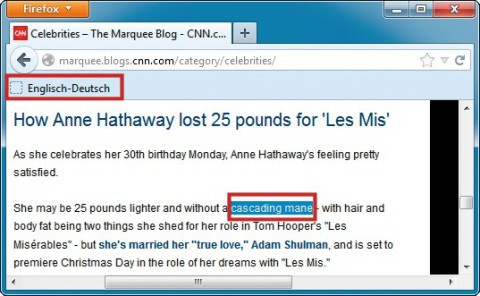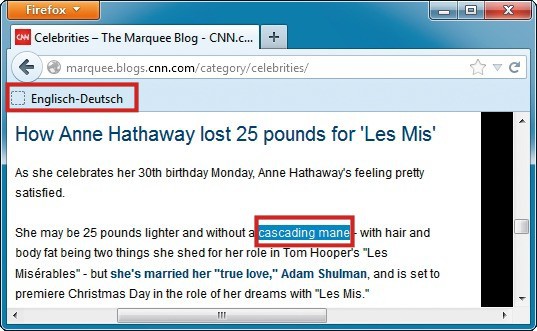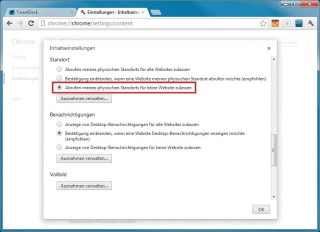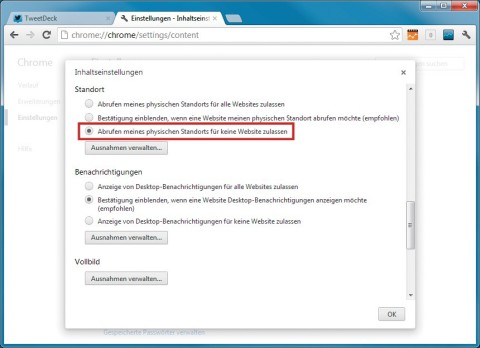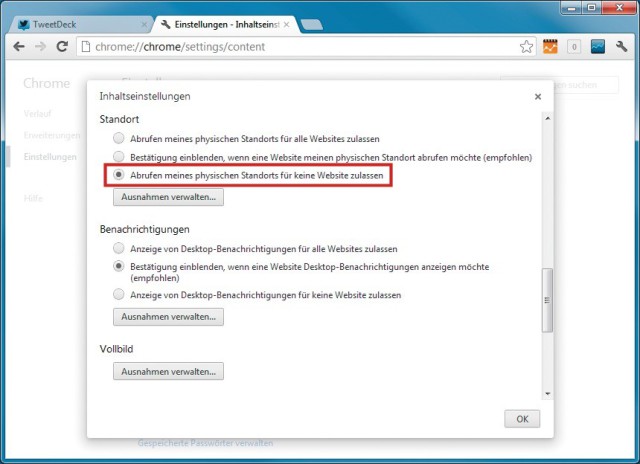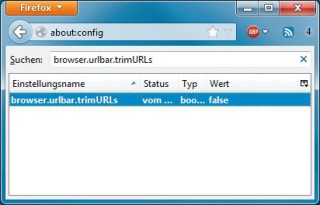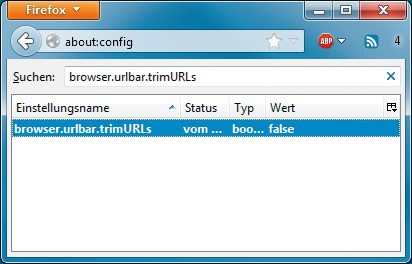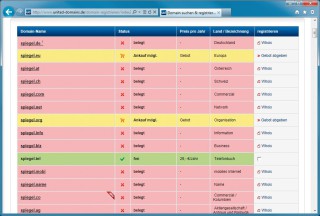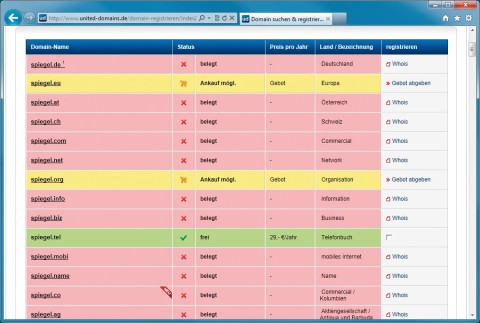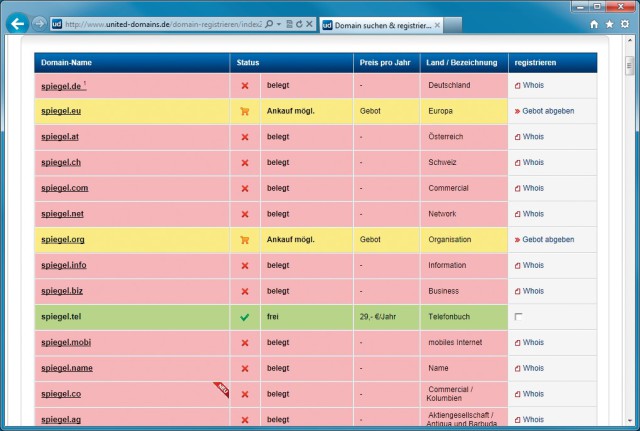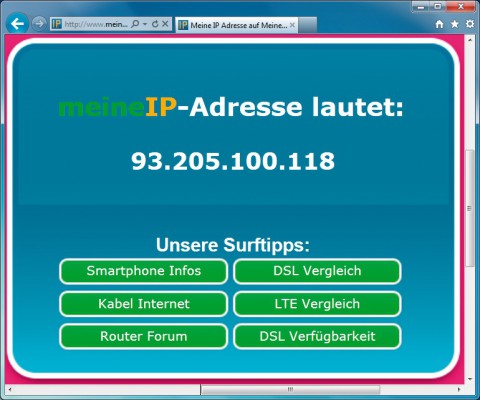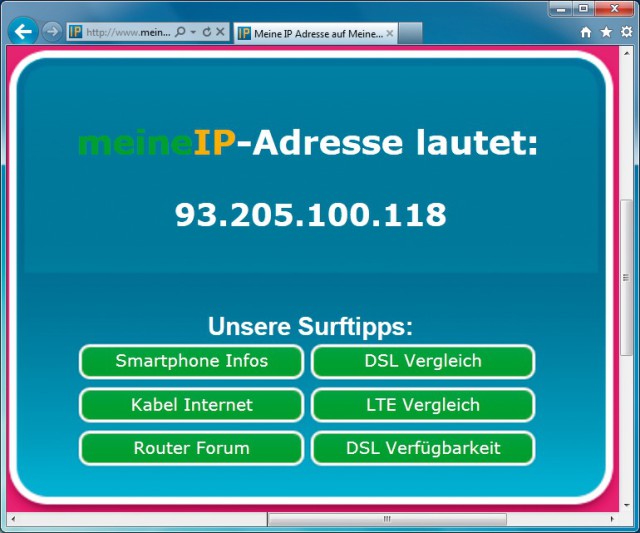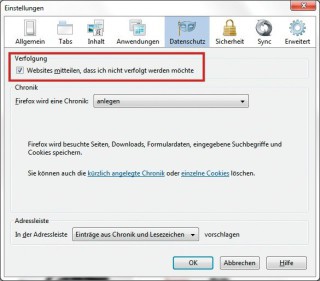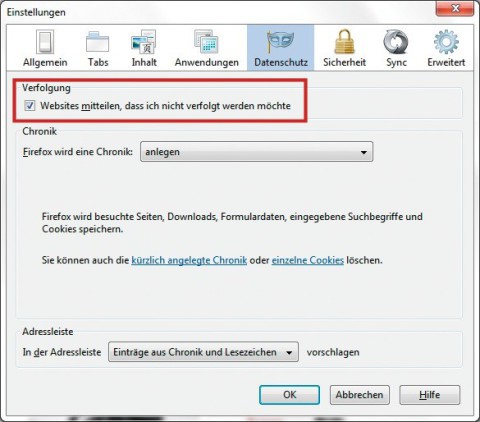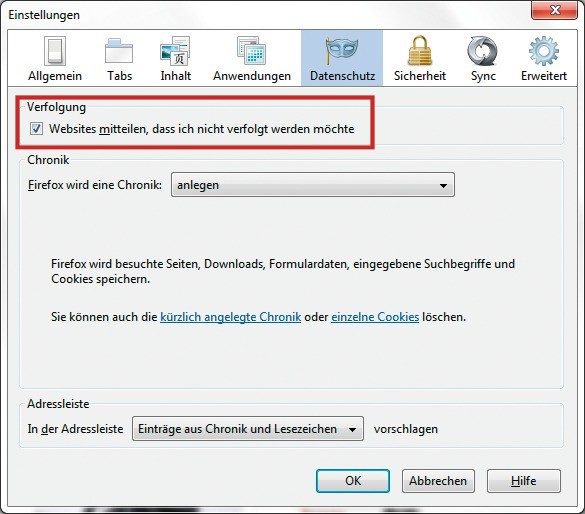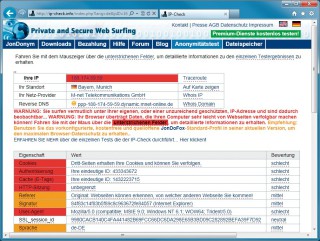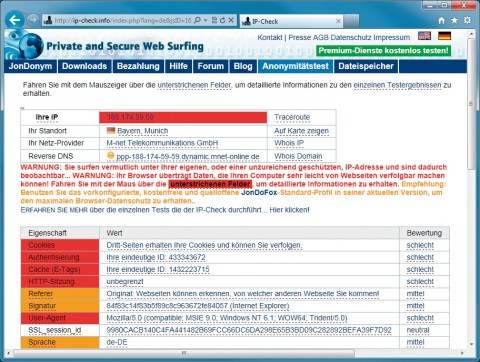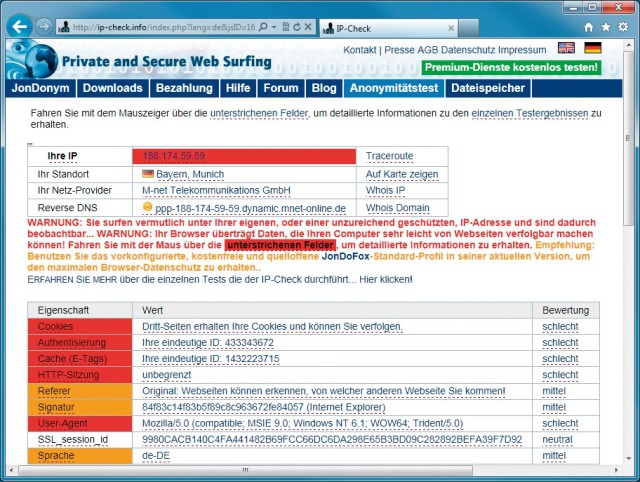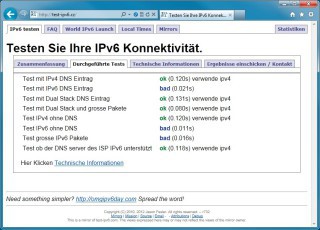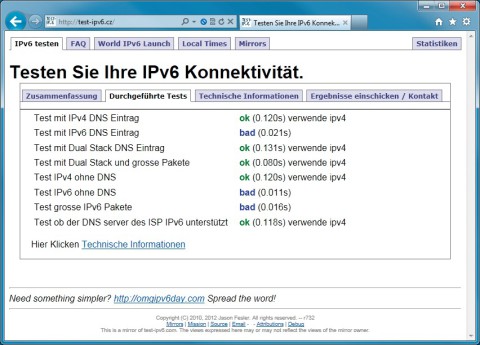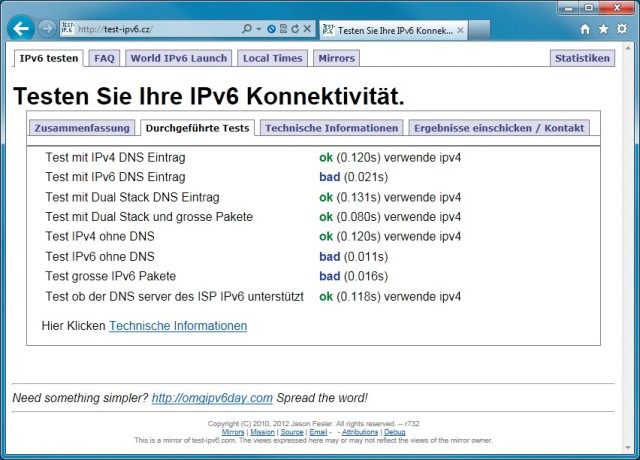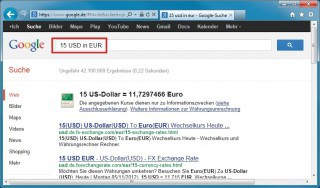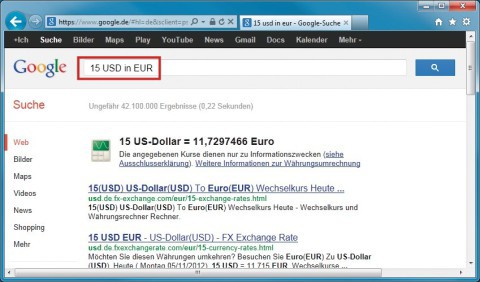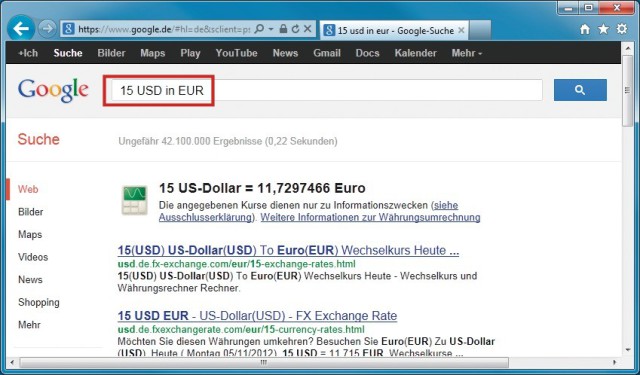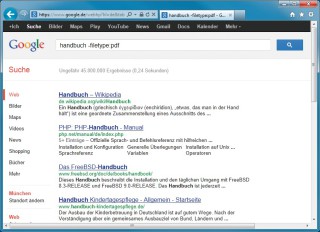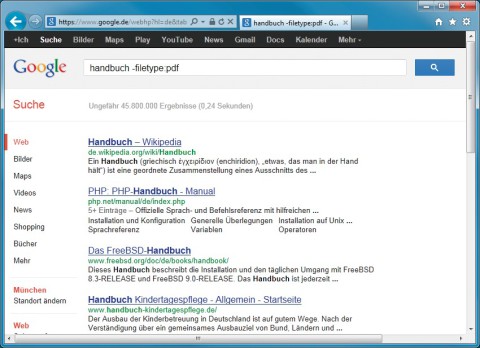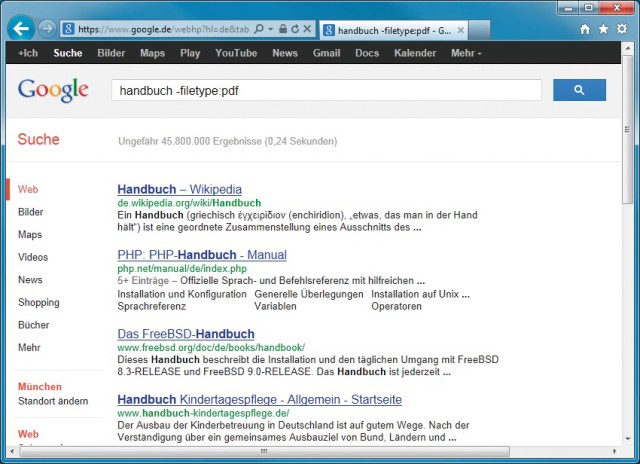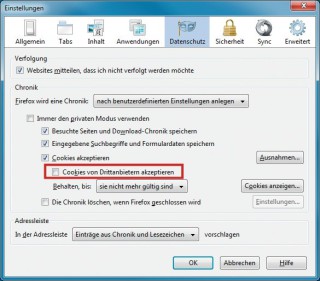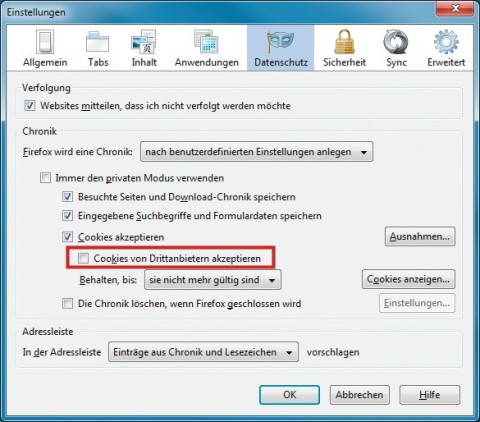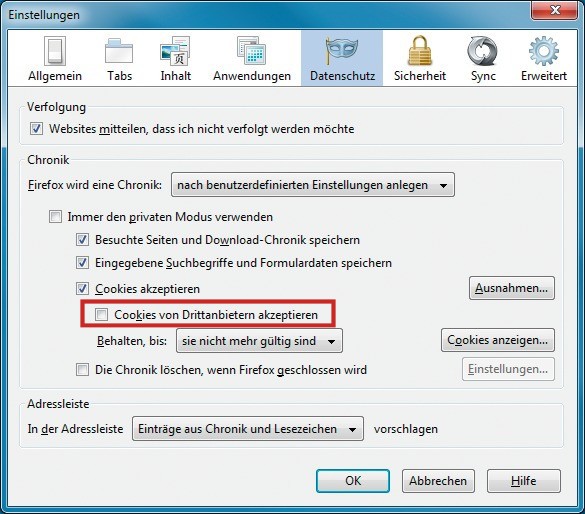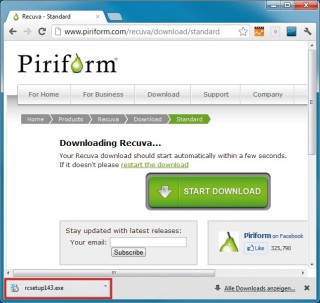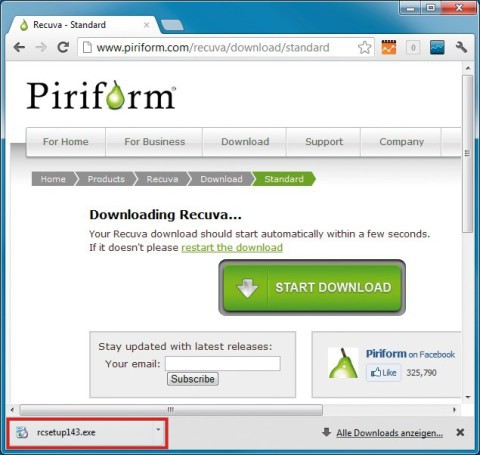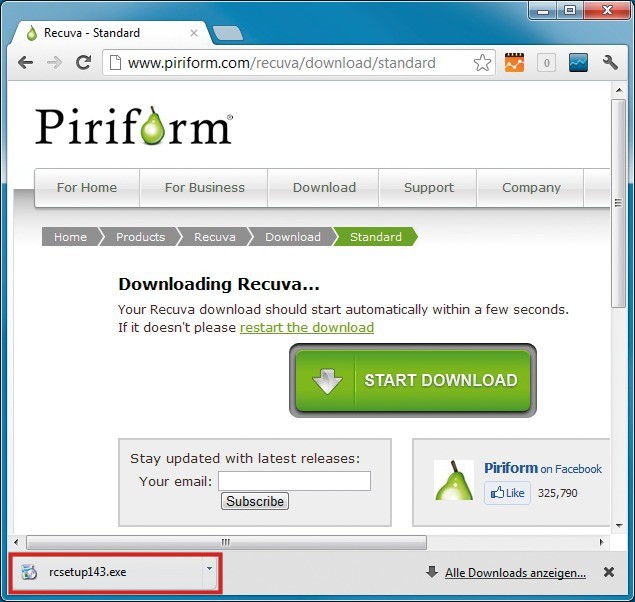20.03.2013
Browser & Online-Dienste
1. Teil: „36 Internet-Tipps für Profis“
36 Internet-Tipps für Profis
Autor: Mark Lubkowitz



So steuern Sie Firefox über eine Kommandozeile, prüfen Ihre Anonymität, synchronisieren Ihre Lesezeichen oder schlagen Begriffe blitzschnell nach.
Diese Tipps funktionieren größtenteils mit allen gängigen Browsern. Einige setzen Firefox, Chrome oder den Internet Explorer voraus.
2. Teil: „Tipp 1 bis 6“
Tipp 1 bis 6
1. Google: Bilder suchen
Google sucht Inhalte im Internet nicht nur anhand von Schlüsselwörtern. Auch anhand eines Bildes kann gesucht werden. So lässt sich etwa herausfinden, ob ein Bild unerlaubt auf einer Webseite verwendet wird, ob es irgendwo im Internet eine größere, bessere oder ähnliche Version des gesuchten Bildes gibt oder auch, wie eine bestimmte Person auf dem Bild heißt.
So geht’s: Rufen Sie www.google.de auf. Klicken Sie dann oben in der Menüleiste auf „Bilder“. Die Suchmaske verändert sich daraufhin ein wenig. So findet sich rechts im Eingabefeld der Suchbegriffe jetzt ein kleines Kamerasymbol. Klicken Sie auf dieses Symbol.
Ein Dialog öffnet sich. Sie können das Bild, nach dem gesucht werden soll, auf zwei Arten angeben. Wenn das Bild auf einem Webserver im Internet liegt, dann fügen Sie einfach die URL zum Bild in das Eingabefeld ein. Wenn sich das Bild hingegen auf Ihrem Rechner befindet, dann klicken Sie auf „Bild hochladen“ und dann auf „Durchsuchen…“. Google zeigt daraufhin die Treffer an und nennt die zum Bild passenden Suchbegriffe. Klicken Sie auf „Optisch ähnliche Bilder“, um weitere Bildergebnisse zu sehen .
2. Youtube: Videos speichern
Auf Youtube lassen sich zwar Millionen von Videos anschauen, teilen und kommentieren — aber nicht herunterladen. Für den Download benötigen Sie ein Tool, das den Flash-Video-Stream in eine abspielbare Datei umwandelt.
So geht’s: Ein solches Download-Tool ist Free Youtube Download. Installieren Sie das Tool, achten Sie dabei aber darauf, keine Toolbars oder Suchanbietereinstellungen mitzuinstallieren.
Rufen Sie anschließend im Browser das Youtube-Video auf, das Sie herunterladen möchten. Klicken Sie dann oben in die Adresszeile und drücken Sie [Strg A], um alles zu markieren, und [Strg C], um das Markierte in die Zwischenablage zu kopieren.
Starten Sie dann Free Youtube Download mit „Start, Alle Programme, DVDVideoSoft, Programs, Free YouTube Download“. Drücken Sie nach dem Programmstart [Strg V]. Damit wird die kopierte URL in das Programm eingefügt. Die Adresse wird daraufhin überprüft und das Video zur Liste hinzugefügt. Unterhalb des Videotitels lässt sich noch die Videoqualität auswählen, in der das Video heruntergeladen werden soll. Starten Sie den Download mit „Herunterladen“.
3. E-Mail: E-Mails archivieren
Die E-Mail ist ein unentbehrliches Kommunikationsmittel geworden. Umso notwendiger ist es, von wichtigen E-Mails eine Kopie anzulegen.
So geht’s: Ein gutes Tool dafür ist das kostenlose Mailstore Home. Ihm ist es egal, ob Sie Ihre Mails etwa bei Web.de liegen haben und über die Weboberfläche darauf zugreifen oder etwa mit Thunderbird abrufen.
Nach dem Programmstart klicken Sie auf „E-Mails archivieren“. Wenn Ihre E-Mails° bei einem Webmail-Dienst wie Web.de oder GMX liegen, dann klicken Sie unter „Profil erstellen, E-Mail-Konto“ auf „Start“. Folgen Sie dem Assistenten.
Rufen Sie Ihre E-Mails mit Thunderbird oder Outlook ab, dann wählen Sie das Programm unter „Profil erstellen, E-Mail-Programme“ aus. Folgen Sie ebenfalls dem Assistenten.
4. E-Mail: Outlook-Datei reparieren
In der persönlichen Ordnerdatei speichert Outlook alle Ihre Daten wie E-Mails und Kontakte. Schon bei einem kleinen Fehler lässt sich die Datei nicht mehr öffnen.
So geht’s: Das Tool zum Reparieren des Posteingangs von Microsoft Outlook taucht zwar im Startmenü nicht auf, gehört aber zu jeder Outlook-Installation. Öffnen Sie im Windows-Explorer den Ordner „C:\Programme (x86)\Microsoft Office“. Wechseln Sie in das Unterverzeichnis Ihrer Office-Installation, etwa „Office 11“ bei Office 2003. Klicken Sie die Datei „ScanPST.exe“ doppelt an.
Klicken Sie auf „Durchsuchen…“, um die PST-Datei auszuwählen. Es wird automatisch die des aktuellen Benutzers gewählt. Wichtig: Klicken Sie auf „Optionen…“ und aktivieren Sie „Protokolldatei erstellen/überschreiben“, damit Sie nach der Reparatur feststellen können, was verändert, ersetzt oder gelöscht wurde. Klicken Sie auf „Starten“.
5. Firefox: Rechtsklick schützen
Einige Webseiten blockieren oder kapern die rechte Maustaste. Dann wird entweder das Kontextmenü nicht angezeigt oder die Webseite zeigt ein vollkommen anderes Kontextmenü. Das Kapern der rechten Maustaste lässt sich aber verhindern.
So geht’s: Öffnen Sie Firefox und drücken Sie [Alt X]. Daraufhin klappt das Menü „Extras“ auf. Wählen Sie „Einstellungen“ und wechseln Sie auf die Registerkarte „Inhalt“. In der Zeile „JavaScript aktivieren“ klicken Sie auf die Schaltfläche „Erweitert…“.
Ein weiteres Dialogfenster wird geöffnet. Entfernen Sie das Häkchen bei „Das Kontextmenü deaktivieren oder ersetzen“ und klicken Sie auf „OK“. Webseiten können die rechte Maustaste künftig nicht mehr kapern.
6. Facebook: Apps aus dem Profil löschen
Ein unbedarfter Klick bei Facebook reicht: Immer wenn Sie auf „Zur Anwendung“ klicken, erhält wieder eine App Zugriff auf Ihre Profildaten und Bilder. Diese einmal gewährten Zugriffsrechte lassen sich in den Profileinstellungen wieder entziehen.
So geht’s: Rufen Sie Facebook auf und melden Sie sich mit Ihrem Konto an. In der Menüleiste befindet sich am rechten Rand ein Dreieckssymbol. Klicken Sie das Symbol an und wählen Sie aus dem aufklappenden Menü „Kontoeinstellungen“ aus. Klicken Sie danach links im dem Menü auf den Eintrag „Anwendungen“. Daraufhin listet Facebook alle bisher autorisierten Anwendungen auf.
Einer Anwendung entziehen Sie die Zugriffsrechte, indem Sie rechts neben der Anwendung auf „Bearbeiten“ und danach auf „Anwendung entfernen“ klicken. Daraufhin öffnet Facebook ein Dialogfenster. Setzen Sie links unten bei „Alle deine (…)-Aktivitäten auf Facebook löschen“ ein Häkchen und klicken Sie auf „Entfernen“. Der Anwendung werden daraufhin die Zugriffsrechte entzogen und alle in Ihrem Namen von der Anwendung veröffentlichten Aktivitäten werden aus Ihrer Timeline gelöscht.
3. Teil: „Tipp 7 bis 12“
Tipp 7 bis 12
7. Ab Firefox 16: Firefox neu starten
Hin und wieder ist ein schneller Neustart von Firefox hilfreich, etwa nach der Installation eines neuen Add-ons oder dem Absturz des Flash-Plug-ins. Ein schneller Neustart, der anschließend auch alle zuvor aktiven Tabs wieder lädt, ist per Kommandozeile möglich.
So geht’s: Rufen Sie die Kommandozeile von Firefox mit [Umschalt F2] auf. Geben Sie dann restart true ein und drücken Sie die Eingabetaste. Firefox startet neu und ignoriert gleichzeitig auch die lokal zwischengespeicherten Webinhalte. Das bedeutet: Alle wiederhergestellten Tabs werden frisch aus dem Internet geladen.
8. Dropbox, Skydrive, Google Drive: Cloud verschlüsseln
Cloud-Speicherdienste wie Dropbox oder Skydrive verzichten allesamt auf eine wichtige Funktion: die Verschlüsselung der Dateien, bevor sie in die Cloud hochgeladen werden. Abhilfe schafft das kostenlose Tool Cloudfogger, das mit vielen Cloud-Speicherdiensten kompatibel ist.
So geht’s: Installieren Sie Cloudfogger. Falls Sie auf die Dateien Ihres Cloud-Speichers nur selbst zugreifen, wählen Sie beim ersten Programmstart die Option „Einrichtung eines lokalen Kontos“. Legen Sie danach ein Kennwort fest. Sie müssen Cloudfogger auf allen Rechnern installieren, mit denen Sie auf die verschlüsselten Dateien zugreifen möchten.
Cloudfogger funktioniert denkbar einfach: Sie wählen einen Ordner aus und legen fest, dass darin abgelegte Dateien von Cloudfogger verschlüsselt werden sollen. Öffnen Sie dazu etwa Ihren Dropbox-Ordner. Klicken Sie darin einen Ordner mit der rechten Maustaste an. Wählen Sie „Cloudfogger, Ordner foggen (automatisch verschlüsseln)“. Foggen bedeutet so viel wie vernebeln.
Alle in dem Ordner befindlichen Dateien werden automatisch verschlüsselt und mit einem grünen Schild gekennzeichnet. Cloud-Speicherdienste wie Dropbox und Skydrive laden dann nur die verschlüsselte Datei hoch. Wenn Sie eine Datei bearbeiten wollen, dann entschlüsselt Cloudfogger sie automatisch. Je nach Ordnergröße dauert die Ver- und Entschlüsselung einen Moment.
Übrigens: Cloudfogger ist nicht nur auf den Einsatz mit Cloud-Speicherdiensten beschränkt, sondern lässt sich auch sonst zur Verschlüsselung nutzen.
9. Ab Firefox 16: Webseiten als Screenshot
Screenshots von Webseiten sind hilfreich, wenn man zum Beispiel anderen Fehler auf der Webseite zeigen will, einen allgemeinen Zustand der Seite protokollieren möchte oder bestimmte dargestellte Information kurzfristig sichern möchte. Seit der Version 16 ist das in Firefox ohne ein Add-on oder ein zusätzliches Tool möglich.
So geht’s: Öffnen Sie zuerst die Webseite, von der Sie einen Screenshot erstellen möchten. Rufen Sie dann die Kommandozeile von Firefox mit der Tastenkombination [Umschalt F2] auf. Geben Sie als Befehl screenshot DATEINAME 0 true ein. Ersetzen Sie dabei DATEINAME durch einen beliebigen Speichernamen für die Bilddatei, zum Beispiel zeit-de. Die Dateierweiterung müssen Sie nicht zusätzlich mit eingeben. Der Firefox-Befehl speichert den Screenshot immer im PNG-Format. Bestätigen Sie das Erstellen des Screenshots mit der Eingabetaste.
Sobald der Screenshot erstellt wurde, teilt Ihnen Firefox den Pfad- und Dateinamen mit. Den Screenshot legt der Browser in der Regel in Ihrem persönlichen Download-Verzeichnis ab. Dieses Download-Verzeichnis erreichen Sie über das Startmenü unter „Dokumente, Downloads“.
10. Firefox, IE, Chrome: Browserverlauf löschen
Wenn Sie in einem Internetcafé oder andernorts einen fremden Rechner zum Surfen nutzen, dann löschen Sie anschließend unbedingt den Browserverlauf. Das verhindert, dass andere Ihre Benutzernamen oder sogar Kennwörter herausbekommen oder Zugriff auf Ihren E-Mail-Account erhalten, weil Sie sich versehentlich nicht abgemeldet haben.
So geht’s: Ob der Browser nun Firefox, Internet Explorer oder Chrome heißt: Die Tastenkombination lautet [Strg Umschalt Entf]. Daraufhin öffnen alle drei Browser ein Dialogfenster, das den Browserverlauf löscht.
Wählen Sie bei Firefox oben die Option „Alles“ und setzen Sie unten vor jeder Einstellung ein Häkchen. Klicken Sie auf „Jetzt löschen“.
Beim Internet Explorer setzen Sie überall ein Häkchen, nur nicht vor dem obersten Eintrag „Bevorzugte Websitedaten beibehalten“. Klicken Sie danach auf „Löschen“.
In Chrome wählen Sie oben als Zeitraum „Gesamter Zeitraum“, setzen vor jeder Option darunter ein Häkchen und klicken auf „Browserdaten löschen“.
11. QR-Codes: QR-Codes erstellen
QR-Codes sind so etwas wie zweidimensionale Barcodes. Die meist schwarz-weißen Blockgrafiken lassen sich mit einer Smartphone-Kamera einlesen. In den Blockgrafiken sind in der Regel Internetadressen kodiert.
Anstatt die Adresse von einem Plakat oder einer Visitenkarte abzutippen, nutzt man einfach die Kamera und spart sich Zeit. QR-Codes lassen sich kostenlos online erstellen.
So geht’s: Öffnen Sie im Bowser die Seite http://goqr.me/de und wechseln Sie dort auf die Registerkarte „URL“. Tippen Sie in das Feld „Web-Adresse“ die URL ein, auf die der QR-Code verweisen soll.
Sofort erscheint rechts daneben der QR-Code als Grafik. Schieben Sie den Regler ganz nach rechts. Damit stellen Sie die Größe auf „1000x1000px“ ein. Klicken Sie danach auf „Herunterladen“, um den QR-Code lokal zu speichern. Die heruntergeladene Datei „qrcode.png“ lässt sich dann in einem Briefkopf oder auf einer Visitenkarte unterbringen.
12. Ab Freifox 16: Firefox per Konsole steuern
Seit Version 16 hat Mozilla Firefox eine Kommandozeile, die der von Windows sehr ähnlich ist. Hier können Sie verschiedene Befehle eintippen, mit denen sich Firefox in manchen Fällen deutlich schneller bedienen lässt. So lassen sich etwa Add-ons schnell ein- und ausschalten.
So geht’s: Die Kommandozeile von Firefox rufen Sie im Webbrowser mit [Umschalt F2] auf. Daraufhin erscheint am unteren Fensterrand eine dunkel hervorgehobene Werkzeugleiste mit einem großen Eingabefeld.
Eine Übersicht der verfügbaren Befehle liefert help. Geben Sie das Kommando ein und bestätigen Sie es mit der Eingabetaste.
Möchten Sie zum Beispiel Details zum Befehl addon, dann geben Sie help addon ein. Sie sehen dann, dass der Befehl addon list alle installierten Add-ons auflistet.
Hilfreich ist auch die Autovervollständigung. Wenn Sie etwa addon disable eintippen, dann erscheint eine Auswahlliste der abschaltbaren Add-ons. Mit den Pfeiltasten lässt sich einer der Vervollständigungsvorschläge auswählen.
4. Teil: „Tipp 13 bis 18“
Tipp 13 bis 18
13. Firefox: Schnellübersetzer
Wenn Sie im Internet ab und zu auf englische Begriffe stoßen, dann hilft ein kleines Bookmarklet bei der schnellen Übersetzung. Ein Bookmarklet ist ein Lesezeichen, das nicht auf eine Internetadresse verweist, sondern ein in Javascript geschriebenes Miniprogramm enthält.
So geht’s: Richten Sie zunächst das Bookmarklet ein. Klicken Sie dazu mit der rechten Maustaste auf die Lesezeichenleiste und wählen Sie „Neues Lesezeichen…“ aus. Geben Sie als Namen Englisch-Deutsch ein. In das Feld „Adresse“ tragen Sie dann folgenden Code ein:
Code-Beispiel
1 2 |
javascript:s=(window.getSelection?window.getSelection():document.getSelection()); if(s==‘‘){if(window.getSelection){if(frames.length!=1){for(i=0;i%3Cframes.length;i++){s=frames[i].document.getSelection();if(s)break;}}}}if(s){leow=open(‚http://dict.leo.org/ende?search=‚+escape(s));leow.focus();} |
…
Wenn Sie künftig ein englisches Wort übersetzen möchten, dann markieren Sie das Wort. Klicken Sie danach auf „Englisch-Deutsch“.
14. Firefox, IE, Chrome: Lange Webseiten lesen
Lange Webseiten lassen sich mit zwei Tastenkombinationen bequemer lesen.
So geht’s: Drücken Sie die Leertaste, um eine Bildschirmseite nach unten zu scrollen. Um wieder eine Bildschirmseite nach oben zu gelangen, drücken Sie die Tastenkombination [Umschalt Leertaste].
15. Opera: Webseiten neu laden
Manche Webseiten übertragen Fußballspiele live oder stellen einen Live-Ticker bereit. Um den aktuellen Stand zu erfahren, muss man die Webseite aber meist manuell neu laden. In Opera lässt sich das automatisieren.
So geht’s: Klicken Sie mit der rechten Maustaste in einen freien Bereich der Webseite. Wählen Sie im Kontextmenü „Automatisch neu laden, Benutzerdefiniert…“. Es öffnet sich ein Dialogfenster. Geben Sie in das erste Feld die Minuten und in das zwei Feld die Sekunden ein, nach denen die Webseite neu geladen werden soll. Setzen Sie unten kein Häkchen bei „Nur neu laden bei Servermeldung: Seite abgelaufen!“. Klicken Sie auf „OK“.
Die Webseite wird regelmäßig in dem angegebenen Intervall neu geladen.
16. Chrome: Lokalisierung verhindern
Chrome und andere Webbrowser haben verschiedene Methoden, um Ihren Standort zu lokalisieren — auch ohne GPS. Dazu werden in der Nähe befindliche WLAN-Signale und auch Ihre IP-Adresse genutzt. In den Einstellungen verhindern Sie, dass diese Standortinformationen an Webseiten übermittelt werden.
So geht’s: Starten Sie Chrome und klicken Sie rechts oben auf das Schraubenschlüsselsymbol. Wählen Sie aus dem Menü den Punkt „Einstellungen“ aus. Ein Tab mit Optionen öffnet sich. Scrollen Sie bis ganz nach unten und klicken Sie dort auf „Erweiterte Einstellungen anzeigen…“. Klicken Sie bei „Datenschutz“ auf „Inhaltseinstellungen…“. Daraufhin öffnet sich ein Dialogfenster.
Scrollen Sie erneut nach unten, diesmal zum Punkt „Standort“. Wählen Sie die Option „Abrufen meines physischen Standorts für keine Website zulassen“ und klicken Sie auf „OK“. Chrome teilt Webseiten nun nicht mehr Ihren Aufenthaltsort mit.
17. Ab Firefox 4: Lesezeichen synchronisieren
Wenn Sie Firefox auf zwei oder mehr Rechnern nutzen, dann lassen sich Ihre Lesezeichen, Einstellungen und Add-ons zwischen den Browserinstallationen ganz bequem mit Firefox Sync abgleichen. Firefox Sync legt dazu eine verschlüsselte Kopie Ihrer Lesezeichen, Add-ons und Einstellungen auf einem Server von Mozilla ab und synchronisiert jede Änderung mit dem Server. So haben Sie überall Zugriff auf Ihre Lesezeichen und Einstellungen.
So geht’s: Richten Sie zuerst Firefox Sync ein, indem Sie auf „Firefox, Einstellungen“ klicken und auf die Registerkarte „Sync“ wechseln. Klicken Sie auf „Firefox-Sync einrichten“.
Wählen Sie „Neues Benutzerkonto anlegen“. Geben Sie die vom Assistenten gewünschten Daten ein und klicken Sie auf „Weiter“. Das Konto ist eingerichtet. Legen Sie jetzt fest, welche Daten synchronisiert werden sollen.
Speichern Sie Ihren Wiederherstellungsschlüssel. Diesen benötigen Sie, um andere Geräte mit Firefox Sync zu verbinden. Klicken Sie auf „Benutzerkonto verwalten, Mein Wiederherstellungs-Schlüssel“. Wählen Sie „Speichern…“ und legen Sie die Datei in Ihrer Dropbox oder auf einem USB-Stick ab.
An allen weiteren Rechnern gehen Sie folgendermaßen vor: Öffnen Sie die Firefox-Sync-Einstellungen und wählen Sie „Firefox-Sync einrichten, Ich habe ein Benutzerkonto“ und „Ich habe das Gerät nicht bei mir“. Geben Sie die E-Mail-Adresse, das Kennwort und den Wiederherstellungsschlüssel ein. Nach einem Klick auf „Weiter“ werden sämtliche Daten synchronisiert.
18. Firefox: URLs nicht kürzen
Seit einer Weile kürzt Firefox die in der Adressleiste angezeigte URL und unterschlägt das „http://“ beziehungsweise „https://“. Die vollständige Darstellung lässt sich in den Einstellungen reaktivieren.
So geht’s: Geben Sie in die Firefox-Adresszeile about:config ein und bestätigen Sie den Warnhinweis.
Geben Sie in das Feld „Suchen“ browser.urlbar.trimURLs ein. Klicken Sie den gefundenen Eintrag doppelt an. Daraufhin ändert sich der Wert auf „false“. Firefox zeigt fortan die ganze Adresse an.
5. Teil: „Tipp 19 bis 24“
Tipp 19 bis 24
19. Bildformate: Bilddateien umwandeln
Die meisten Bilder liegen im PNG- oder JPG-Format vor, die von quasi allen Bildbetrachtern und Bearbeitungsprogrammen geöffnet werden können. Hin und wieder gibt es aber Formate, mit denen die installierten Programme nicht umgehen können, etwa das von Adobe Photoshop verwendete PSD-Format. Solche Dateien lassen sich online in PNG- oder JPG-Dateien umwandeln.
So geht’s: Der Webdienst zum Konvertieren der Bilder heißt Imverter, ein Kunstwort aus Image und Converter. Rufen Sie die Seite www.imverter.com auf, klicken Sie auf „Durchsuchen…“ und wählen Sie die Bilddatei aus, die Sie umwandeln möchten. Sie darf maximal 20 MByte groß sein.
Legen Sie danach ein Zielformat fest, indem Sie bei „Select Output Format“ auf das Auswahlmenü klicken und zum Beispiel „PNG“, „JPG“ oder „PDF“ auswählen. Klicken Sie dann auf die blaue Schaltfläche mit der Aufschrift „Convert“.
Die Datei wird hochgeladen, von dem Online-Dienst umgewandelt und lässt sich dann mit „Download“ herunterladen.
Ein weitere Datei konvertieren Sie nach einem Klick auf „New…“.
20. Domains: Domain-Inhaber ermitteln
Wenn Ihnen eine deutsche Webseite zwielichtig erscheint und auch das Impressum wenig über den Betreiber verrät, dann überprüfen Sie den Domain-Inhaber bei der Registrierungsstelle Denic. Sie vergibt alle de-Domains und speichert die Kontaktdaten der Inhaber.
So geht’s: Rufen Sie die Seite www.denic.de auf. Rechts oben finden Sie einen Kasten mit der Überschrift „Domainabfrage whois“. Geben Sie den Domainnamen ohne Domainendung ein, zu dem Sie die Anbieterinformationen suchen, etwa zeit. Klicken Sie auf „Abfrage starten“.
Zuerst erhalten Sie den Hinweis, dass die Domain bereits registriert ist. Aktivieren Sie „Domaindaten anzeigen“ und tragen Sie die Captcha-Zeichenfolge ein. Mit einem Klick auf „Absenden“ erfahren Sie, wer die Domain registriert hat.
21. Firefox, IE, Chrome: Letzten Tab öffnen
Nur kurz falsch geklickt und schon ist ein Tab im Webbrowser versehentlich geschlossen. Eine Tastenkombination holt die geschlossenen Tabs wieder zurück.
So geht’s: Den zuletzt geschlossenen Tab öffnen Sie ganz schnell mit der Tastenkombination [Strg Umschalt T]. Wenn Sie die Tasten erneut drücken, schalten Sie schrittweise in der Historie zurück und bringen alle kürzlich geschlossenen Tabs wieder hervor.
Die Tastenkombination funktioniert nicht, wenn Sie im privaten Modus surfen, weil dann keine Surfhistorie angelegt wird.
22. Domains: Freie Domains finden
Die Suche nach einem freien Domainnamen kann sich als knifflig erweisen. Vor allem dann, wenn der Domainname kurz sein soll. Wer dabei auch exotischere Domainendungen in Betracht zieht, etwa .mobi, .tel oder .me, der findet die umfangreichste Domainanfrage bei United Domains.
So geht’s: Öffnen Sie die Webseite www.united-domains.de. Geben Sie auf der Startseite unter „Schnell-Suche“ den gewünschten Domainnamen ohne Endung ein. Wählen Sie rechts daneben statt „Top 10“ die Option „Welt (alle)“ und klicken Sie dann auf „Prüfen“.
Die Webseite prüft nun, welche Namenskombinationen noch frei sind. Die Suche dauert eine Weile, da mehrere Dutzend Domainendungen geprüft werden. Ist eine Domain frei, dann wird sie grün hervorgehoben. Eine Domain, die zwar registriert ist, aber zum Verkauf steht, wird gelb markiert. Rot markiert sind nicht verfügbare Domains. Registrieren können Sie eine Domain bei jedem Anbieter.
23. Firefox: Einstellungen zurücksetzen
Unter „about:config“ lassen sich in Firefox viele Einstellungen ändern, tunen, verbessern —und zerhacken. Wenn es einmal zu einem Fehler kommt und Firefox nur noch teilweise funktioniert, dann setzen Sie einfach alle Änderungen auf den Ursprungszustand zurück.
So geht’s: Starten Sie Firefox, wählen Sie „Firefox, Hilfe“ und dann „Mit deaktivierten Add-ons neu starten…“. Nach diesem Neustart zeigt Firefox automatisch ein Dialogfenster an, das darüber informiert, dass Firefox im abgesicherten Modus gestartet wurde. Setzen Sie ein Häkchen bei „Alle Benutzereinstellungen zurücksetzen“ und klicken Sie auf „Änderungen ausführen und neustarten“.
24. IP-Adresse: Eigene IP-Adresse ermitteln
Beim Verbindungsaufbau zum Internet erhält Ihr Router oder Ihr Rechner eine IP-Adresse. Unter dieser IP-Adresse sind Sie für andere erreichbar, um etwa direkte Datenverbindungen oder ein VPN aufzubauen. Die IP-Adresse ändert sich aber bei jeder Neueinwahl ins Internet. So finden Sie Ihre aktuelle IP-Adresse heraus.
So geht’s: Starten Sie Ihren Browser und öffnen Sie die Seite www.meineip.de. Neben ein paar anderen Informationen, etwa über Ihr eingesetztes Betriebssystem oder Ihre Browserversion, erfahren Sie auf dieser Webseite rechts unter „meineIP-Adresse lautet“ Ihre aktuelle IP-Adresse.
6. Teil: „Tipp 25 bis 30“
Tipp 25 bis 30
25. Ab Firefox 4: Bitte nicht verfolgen
Viele Anbieter integrieren kleine Code-Schnipsel in ihre Webseiten, mit denen zum Beispiel Zugriffsstatistiken geführt werden oder Beiträge bequem bei Facebook und Twitter geteilt werden können. Weil diese Code-Schnipsel von vielen verschiedenen Anbietern eingebunden werden, können Google und Facebook Ihr gesamtes Surfverhalten protokollieren.
So geht’s: Das Tracking genannte Verfahren lässt sich zwar nicht komplett verhindern, aber zumindest können Sie den Anbietern mitteilen, dass Sie nicht verfolgt werden möchten. So aktivieren Sie die Einstellung: Klicken Sie auf „Firefox, Einstellungen“, wechseln Sie auf die Registerkarte „Datenschutz“ und setzen Sie unter „Verfolgung“ ein Häkchen bei „Webseiten mitteilen, dass ich nicht verfolgt werden möchte“ .
26. Windows 7: Tab-Vorschau für Firefox
Seit Windows 7 zeigt die Taskleiste ein kleines Vorschaufenster an, wenn Sie den Mauszeiger auf das Symbol eines laufenden Programms bewegen. Von Firefox wird normalerweise nur der aktive Tab gezeigt. Eine kleine Einstellung reicht aus, damit alle Tabs mit einem eigenen Vorschaubild zu sehen sind.
So geht’s: Öffnen Sie einen neuen Tab mit [Strg T] und geben Sie als Adresse about:config ein. Bestätigen Sie den Warnhinweis. Geben Sie in das Feld „Suchen“ browser.taskbar.previews.enable ein. Daraufhin wird nur noch eine Einstellung aufgelistet. Klicken Sie diese doppelt an. Der Text in der Spalte „Wert“ wechselt daraufhin auf „true“. Die Einstellung ist sofort aktiv.
27. Fax: Kostenlos Faxe empfangen
Trotz der Verbreitung der E-Mail braucht man hin und wieder die Möglichkeit, ein Fax zu verschicken oder zu empfangen. Für solche Fälle muss man sich nicht extra ein Faxgerät zulegen. Kostenlose Webdienste richten Ihnen eine persönliche Faxnummer ein und leiten alle eingehenden Faxe an Ihre E-Mail-Adresse weiter.
So geht’s: Ein solcher Dienstleister ist zum Beispiel www.faxnummer.de. Sobald Sie sich bei dem Dienst angemeldet haben, wird Ihnen eine Faxnummer passend zu Ihrem Ort eingerichtet. Wenn Sie also in München und Umgebung wohnen, dann beginnt Ihre Faxnummer mit 089.
Alle Faxe, die an Ihre Faxnummer gesendet werden, leitet Faxnummer.de dann als PDF an Ihre E-Mail-Adresse weiter.
Das Versenden von Faxnachrichten ist derzeit noch nicht möglich. Dieser Dienst soll später eingerichtet werden. Sehr wahrscheinlich wird der Faxversand dann aber nicht kostenlos sein.
28. Sicherheit: Anonymität prüfen
Wenn Sie eine Webseite aufrufen, dann übermittelt Ihr Browser verschiedene Informationen an die Webseite, etwa Ihr Betriebssystem, Ihre Bildschirmauflösung, die Plug-ins mit Versionsnummern und Ähnliches. Aus diesen Informationen lässt sich ein Fingerabdruck Ihres Rechners erstellen und Sie sind in gewissem Maß identifizierbar. Der Online-Dienst IP Check schlüsselt diese Daten auf und gibt Hinweise, wie Sie Ihre Anonymität verbessern können.
So geht’s: Starten Sie Ihren Webbrowser — und zwar den, mit dem Sie hauptsächlich surfen. Öffnen Sie dann die Webseite www.ip-check.info. Klicken Sie dort auf „TEST STARTEN!“. Die Webseite prüft nun alle Informationen und schlüsselt Ihren digitalen Fingerabdruck auf. So erfahren Sie etwa sofort Ihren Standort und den Anbieter Ihres Internetzugangs.
Darunter folgen dann die entscheidenden Merkmale. Jedes ausgelesene Merkmal wird von der Webseite in den Ampelfarben Rot, Orange und Grün bewertet: Lassen sich Ihre Cookies etwa von Drittseiten auslesen, dann ist das schlecht und das Merkmal wird rot markiert. Übermittelt Ihr Browser den Do-not-track-Hinweis, dann ist das gut und das Merkmal wird grün hervorgehoben.
Bewegen Sie den Mauszeiger auf die unterstrichenen Eigenschaften und Werte in den Tabellen. Sie sehen dann, was das bei Ihnen ermittelte Testergebnis bedeutet.
29. Internetprotokoll: Auf IPv6 testen
Zur Kommunikation in Netzwerken wie dem Internet wird das Internet Protocol, kurz IP, verwendet. Von diesem Protokoll steht die neue Version 6 in den Startlöchern, die statt 4 Milliarden nun 340 Sextillionen IP-Adressen erlaubt. Diese Aufstockung ist notwendig, weil immer mehr Geräte auf das Internet zugreifen und die IP-Adressen ausgehen. Prüfen Sie, ob Ihr Rechner fit für IPv6 ist.
So geht’s: Die Umstellung von IPv6 erfolgt derzeit Schritt für Schritt. Immer mehr Webseitenbetreiber erlauben den Zugriff auch per IPv6, die Internetanbieter haben größtenteils bereits aufgerüstet und mehr und mehr Router beherrschen das neue Internetprotokoll. Rufen Sie für einen Test die Webseite http://test-ipv6.cz auf. Sie ermittelt genau, ob Sie per IPv4- und IPv6-Protokoll erreichbar sind, und vergibt Punkte für die einzelnen Testkriterien.
So erfahren Sie, ob Sie Webinhalte abrufen können, falls diese nur per IPv6 erreichbar sind. Wichtig sind die Einträge, die die Abkürzung „IPv6“ enthalten. Wenn in diesen Zeilen ein „bad“ steht, dann funktioniert IPv6 bei Ihnen noch nicht. Falls dort ein „ok“ steht, dann unterstützt Ihr Internetzugang bereits IPv6 und Sie können entsprechende Seiten aufrufen.
30. Google: Währungen umrechnen
Wer gelegentlich in Internetshops einkauft, die die Preise nicht in Euro angeben, muss einen Währungsrechner bemühen. Schnell geht das Umrechnen auch mit Google.
So geht’s: Rufen Sie www.google.de auf. Geben Sie in das Suchfeld den Betrag der Fremdwährung gefolgt vom Währungskürzel ein und fügen Sie danach in EUR an, also zum Beispiel 15 USD in EUR, um 15 US-Dollar in Euro umzurechnen. An erster Stelle gibt Google das Ergebnis der Währungsumrechnung aus. Für britische Pfund lautet das Währungskürzel GBP.
7. Teil: „Tipp 31 bis 36“
Tipp 31 bis 36
31. Dropbox: Dateitausch per Dropbox
Verschicken Sie Anhänge, die größer sind als 1 MByte, nicht per E-Mail — schon gar nicht an mehrere Empfänger gleichzeitig. Verwenden Sie stattdessen einfach Ihren Dropbox-Account. Der Clou: Für den Zugriff auf die Dateien braucht der Empfänger nicht einmal einen eigenen Dropbox-Account.
So geht’s: Aktivieren Sie zunächst das „Sharing model“. Öffnen Sie dazu die Webseite www.dropbox.com/enable_shmodel in Ihrem Browser. Kopieren Sie danach die zu verschickende Datei in einen beliebigen Unterordner Ihres Dropbox-Verzeichnisses. Klicken Sie die Datei anschließend im Windows-Explorer mit der rechten Maustaste an und wählen Sie aus dem Kontextmenü „Dropbox, Link holen“ aus. Der Webbrowser startet und zeigt eine Vorschau der Datei. Markieren Sie die in der Adressleiste gezeigte URL und kopieren Sie sie. Fügen Sie die URL dann einfach in die E-Mail ein. Der Empfänger lädt sich die Datei später selbst herunter.
Sobald Sie die Datei aus dem Dropbox-Verzeichnis löschen, kann sie übrigens nicht mehr heruntergeladen werden.
32. Firefox und Chrome: Begriffe nachschlagen
Begriffe bei Wikipedia schlagen Sie bequem mit einem Bookmarklet nach. Sie müssen dann künftig nur noch einen Begriff auf einer Webseite markieren und anschließend auf das Lesezeichen in der Lesezeichenleiste klicken.
So geht’s: Richten Sie zunächst das Bookmarklet ein. Klicken Sie dazu mit der rechten Maustaste auf die Lesezeichenleiste, wählen Sie dann unter Firefox „Neues Lesezeichen…“ und unter Chrome „Seite hinzufügen…“ aus. Geben Sie als Namen Wikipedia ein. In das Feld „Adresse“ oder „URL“ tragen Sie dann folgenden Code ein:
Code-Beispiel
1 2 |
javascript:Qr=document.getSelection();if(!Qr){void(Qr=prompt(‚Suchbegriff:‘,‘‘))};if(Qr)location.href=‘http://de.wikipedia.org/w/index.php?search=‘+escape(Qr); |
…
Wenn Sie künftig einen Begriff nachschlagen möchten, dann markieren Sie das Wort im Browser und klicken Sie direkt danach auf das Lesezeichen „Wikipedia“ in Ihrer Lesezeichenleiste. Sie erhalten das Suchergebnis bei Wikipedia.
33. Google: Suchen ohne PDFs
Googles Suchmaschine nimmt nicht nur Webseiten in ihren Index auf, sondern auch die Inhalte der verschiedensten Dateiformate, zum Beispiel von PDF-Dateien, Word-Dokumenten oder Excel-Listen.
Ein Parameter verhindert, dass zum Beispiel PDF-Dateien in den Suchergebnissen aufgeführt werden.
So geht’s: Öffnen Sie die Google-Seite www.google.de und geben Sie Ihre Suchbegriffe ein. Fügen Sie nach einem Leerzeichen jetzt aber zusätzlich den Parameter -filetype:pdf an. Dieser Parameter bewirkt, dass sämtliche Suchergebnisse, die zu PDF-Dokumenten führen, aus der Ergebnisliste herausgefiltert werden.
34. Firefox: Cookies verbieten
Cookies sind Kleinstdateien, die eine Webseite auf Ihrem Rechner ablegen kann. Darin werden etwa Ihr Benutzername oder Ihr letzter Seitenaufruf gespeichert. Auch ermöglichen Cookies verschiedene Komfortfunktionen. Bindet eine Webseite für Sie nicht sichtbar Google Analytics ein, dann kann Google ebenfalls ein Cookie auf Ihrem Rechner ablegen und Sie im gesamten Internet verfolgen. Solche Cookies von Drittanbietern lassen sich blockieren.
So geht’s: Starten Sie Firefox und klicken Sie auf „Firefox, Einstellungen“. Wechseln Sie auf die Registerkarte „Datenschutz“. Wählen Sie unter dem Eintrag „Chronik“ bei „Firefox wird eine Chronik“ zunächst die Option „nach benutzerdefinierten Einstellungen anlegen“. Sie erhalten daraufhin zusätzliche Einstelloptionen.
Entfernen Sie das Häkchen bei „Cookies von Drittanbietern akzeptieren“. Damit verhindern Sie, dass Cookies von Webseiten auf Ihrem Rechner landen, die Sie nicht direkt aufgerufen haben.
Google kann dann nicht mehr protokollieren, welche Webseiten Sie wann aufgerufen haben. Der Nachteil: Auch eine „Teilen“-Schaltfäche von Facebook, die ein Anbieter auf seiner Webseite einbindet, funktioniert dann nicht mehr.
35. Ab Internet Explorer 9: Startseiten festlegen
Der Internet Explorer bietet eine galerieartige Übersicht mit den am häufigsten aufgerufenen Webseiten, die Seite „Ihre beliebtesten Sites“.
Diese Übersicht lässt sich als Startseite festlegen, sodass Sie bei jedem Start des Internet Explorers die Auswahl Ihrer Lieblingswebseiten erhalten.
So geht’s: Starten Sie den Internet Explorer und drücken Sie [Strg T], um einen neuen Tab zu öffnen. Der Browser zeigt jetzt die Übersicht „Ihre beliebtesten Sites“ an. Nun brauchen Sie sie nur noch zur Startseite des Browsers zu machen.
Klicken Sie dazu oben in der Menüleiste mit der rechten Maustaste auf das Haussymbol und wählen Sie „Startseite hinzufügen oder ändern“ aus. In dem sich öffnenden Dialogfenster wählen Sie dann die Einstellung „Diese Webseite als einzige Startseite verwenden“. Bestätigen Sie die Änderung mit „Ja“.
Bei jedem künftigen Start des Internet Explorers erscheinen Ihre Lieblingswebseiten in einer Übersicht. Eine Webseite öffnen Sie einfach mit einem Klick darauf.
36. Chrome: Downloads verschieben
Aus dem Internet geladene Dateien legt der Browser Chrome automatisch im Ordner „Downloads“ ab, der sich in Ihrem Profilverzeichnis befindet.
Mit einem einfachen Trick verschieben Sie eine heruntergeladene Datei an einen anderen Speicherort.
So geht’s: Heruntergeladene Dateien listet Chrome in einer Leiste am unteren Fensterrand des Browsers als einzelne Schaltflächen auf.
Um eine Datei an einen anderen Speicherort zu verschieben, klicken Sie die entsprechende Schaltfläche an. Halten Sie die Maustaste gedrückt und ziehen Sie die Datei an einen beliebigen neuen Speicherort, zum Beispiel in einen Ordner im geöffneten Windows-Explorer. Sobald Sie die Datei loslassen, wird sie automatisch verschoben.
10 Stationen
1.500 Händler bei der AVM-Roadshow
Der Fokus der Solution Tour 2024 von AVM lag auf den Themen Glasfaser, Wi-Fi 7 und Smart Home, und mehr als 1.500 Handelspartner folgten der Einladung des Herstellers an die insgesamt 10 Standorte in Deutschland.
>>
Bad News
Game macht Fake News spielerisch erkennbar
Wissenschaftler der Universität Uppsala haben ihr Online-Spiel "Bad News" erfolgreich an 516 Schülern getestet. Es soll helfen, manipulative Techniken in Social-Media-Posts zu erkennen.
>>
Huawei Roadshow 2024
Technologie auf Rädern - der Show-Truck von Huawei ist unterwegs
Die Huawei Europe Enterprise Roadshow läuft dieses Jahr unter dem Thema "Digital & Green: Accelerate Industrial Intelligence". Im Show-Truck zeigt das Unternehmen neueste Produkte und Lösungen. Ziel ist es, Kunden und Partner zusammenzubringen.
>>
Tools
GitLab Duo Chat mit KI-Chat-Unterstützung
Der DevSecOps-Plattform-Anbieter GitLab führt den GitLab Duo Chat ein. Dieses Tool integriert Künstliche Intelligenz in die DevSecOps-Workflows.
>>
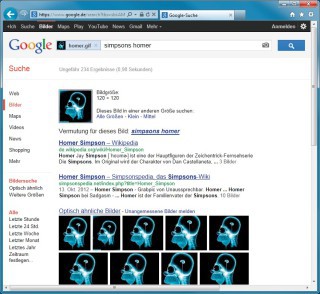
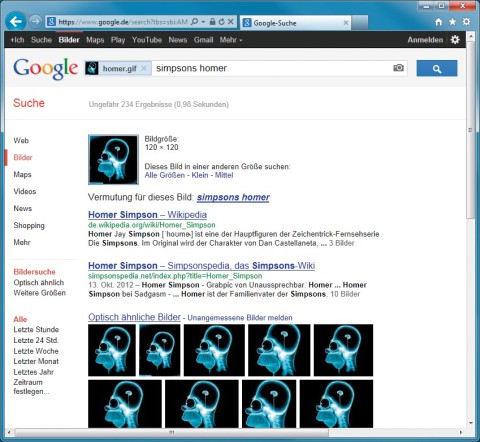
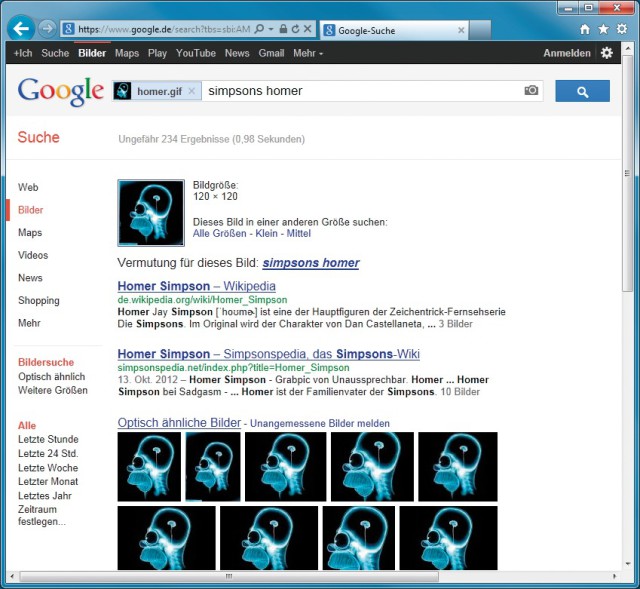
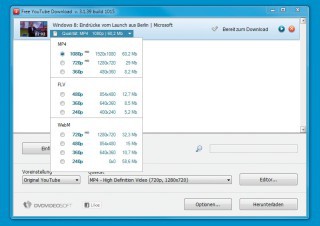
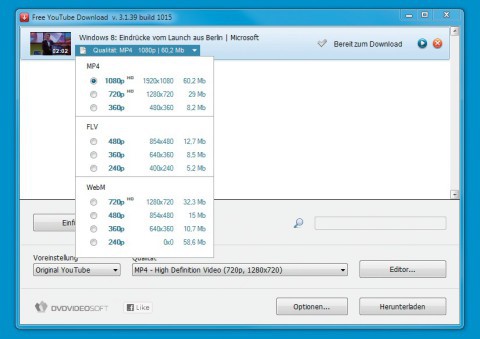
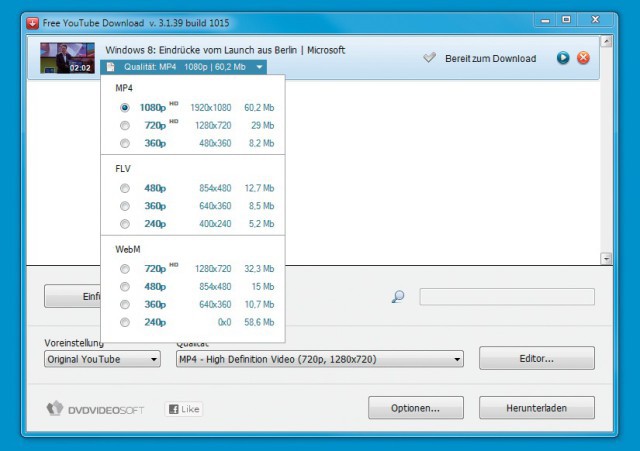
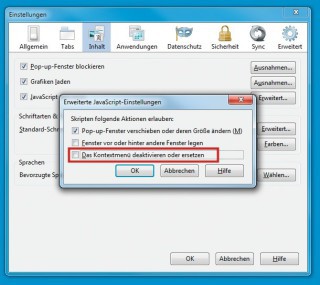
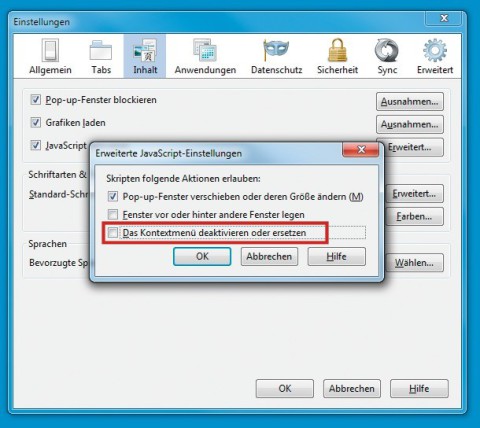
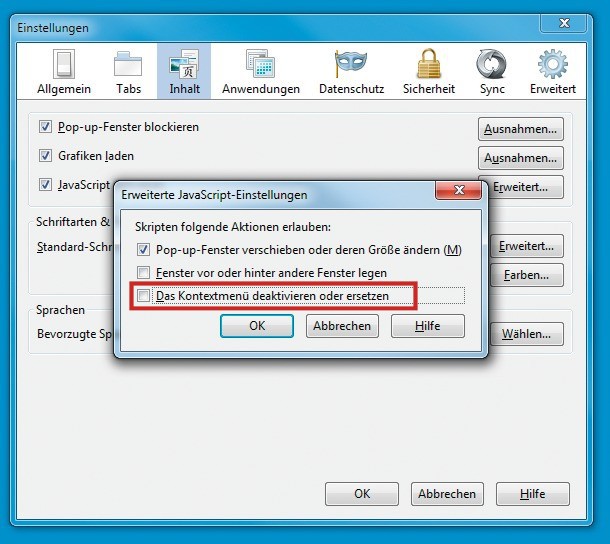
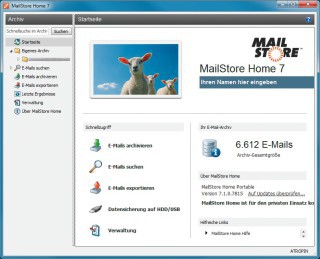
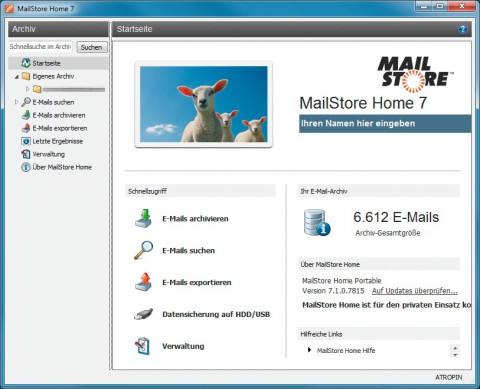
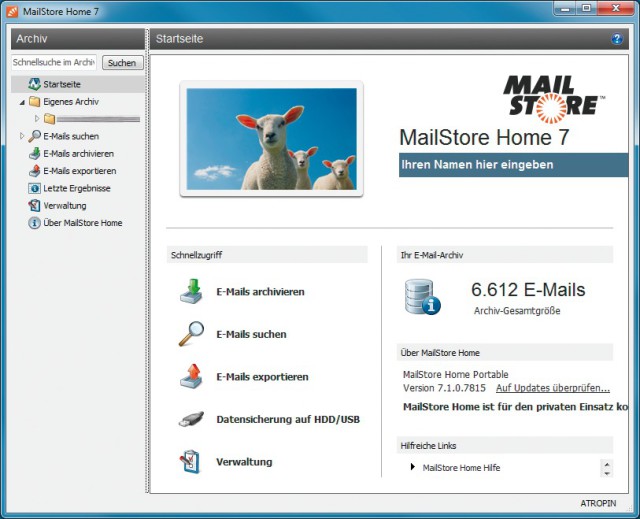
![Tipp 7 — Firefox neu starten: Rufen Sie erst mit [Umschalt F2] die Kommandozeile auf. Geben Sie für den Neustart dann den Befehl restart true ein.](/img/4/6/2/2/3/c8496da8aaf06b58.jpg)
![Tipp 7 — Firefox neu starten: Rufen Sie erst mit [Umschalt F2] die Kommandozeile auf. Geben Sie für den Neustart dann den Befehl restart true ein.](/img/4/6/2/2/3/c445e65d40afa88a.jpg)
![Tipp 7 — Firefox neu starten: Rufen Sie erst mit [Umschalt F2] die Kommandozeile auf. Geben Sie für den Neustart dann den Befehl restart true ein.](/img/4/6/2/2/3/e37048df74e362a5.jpg)