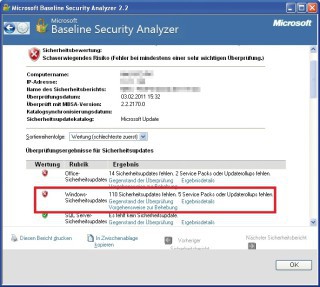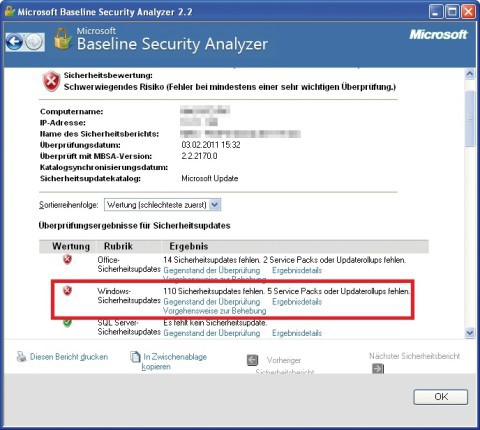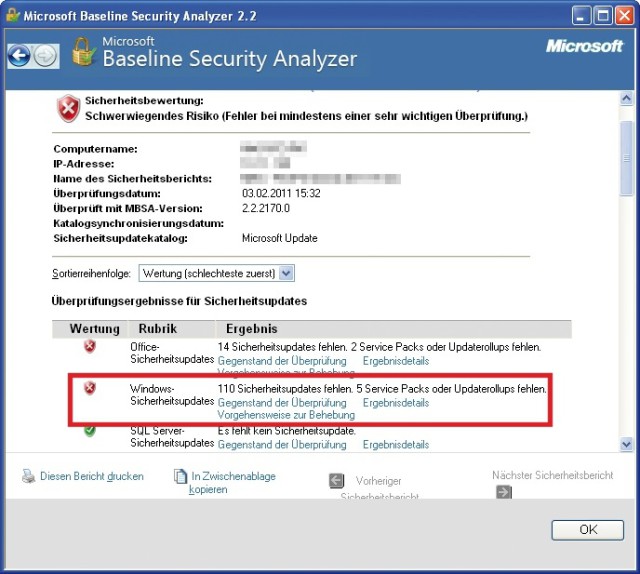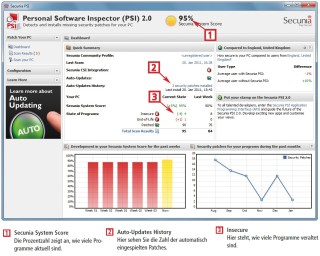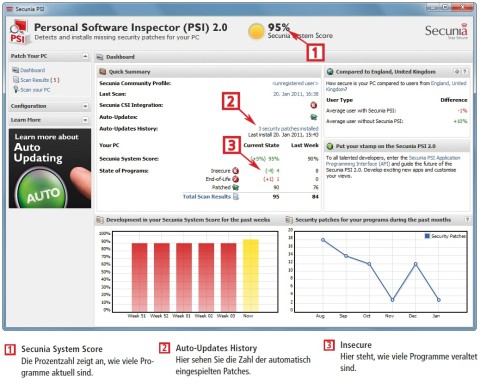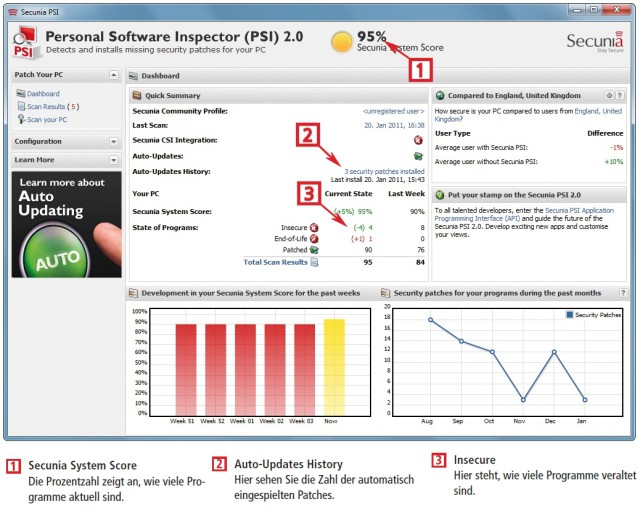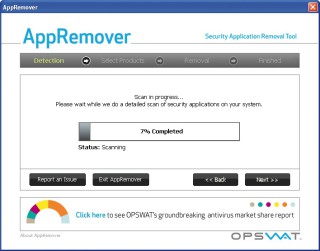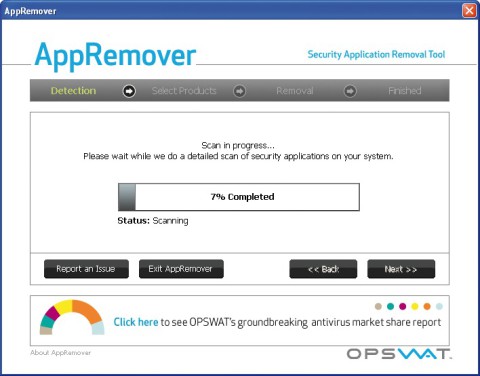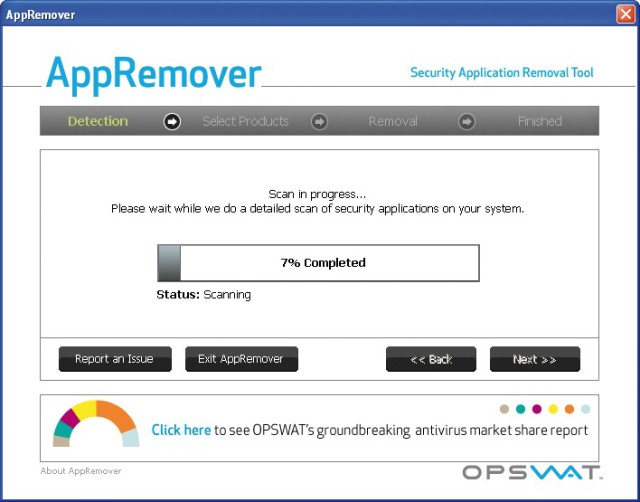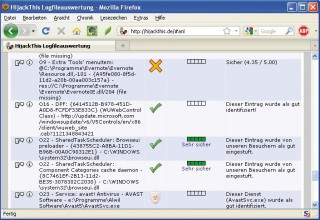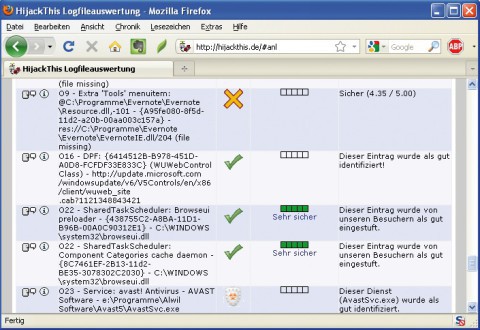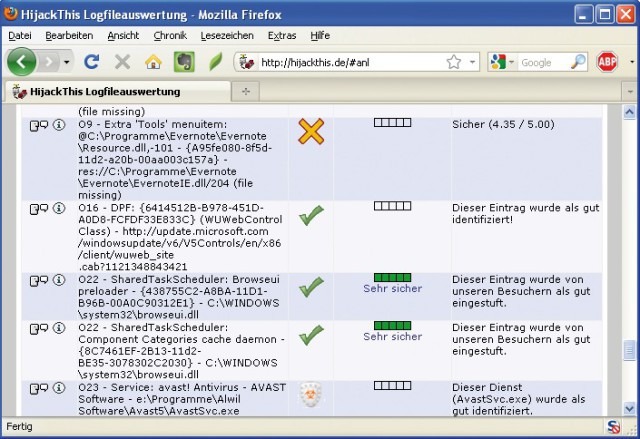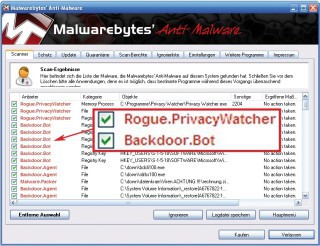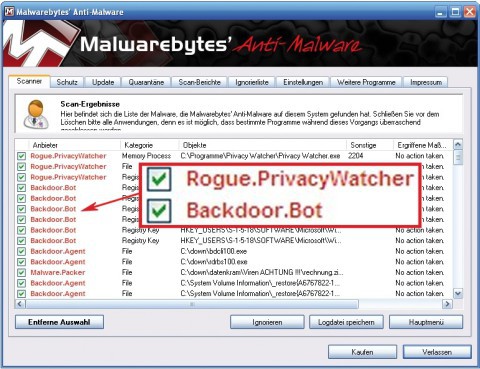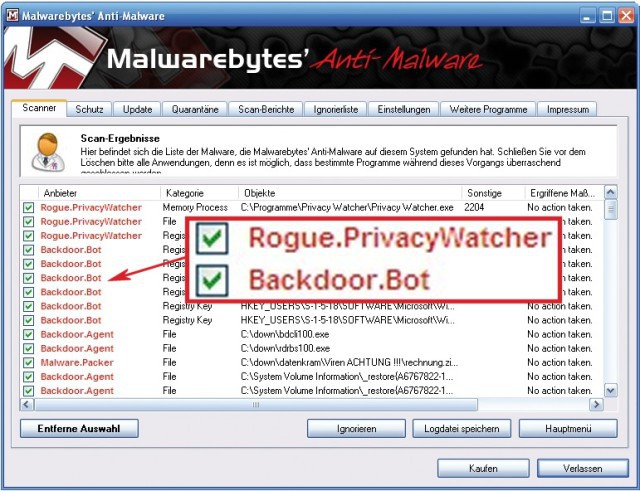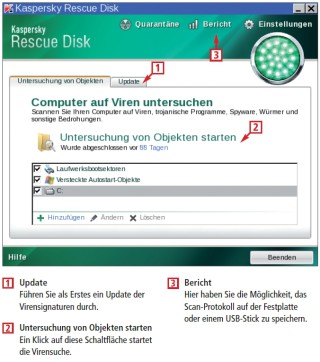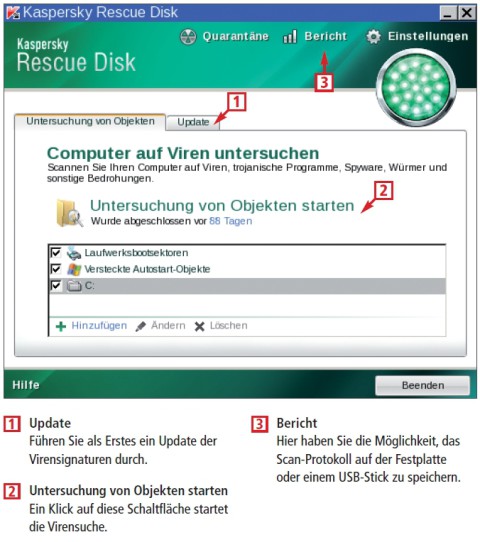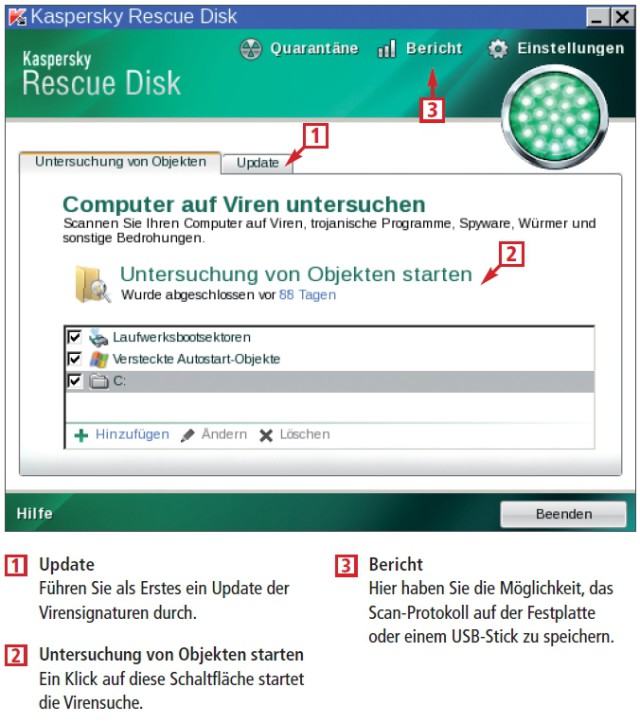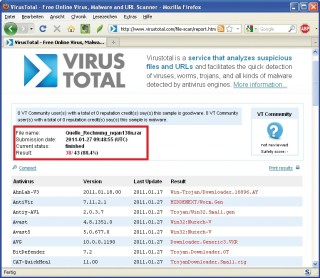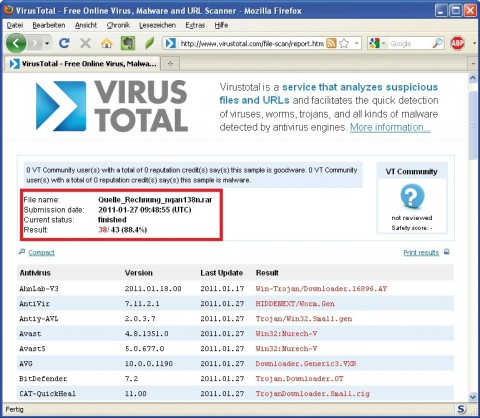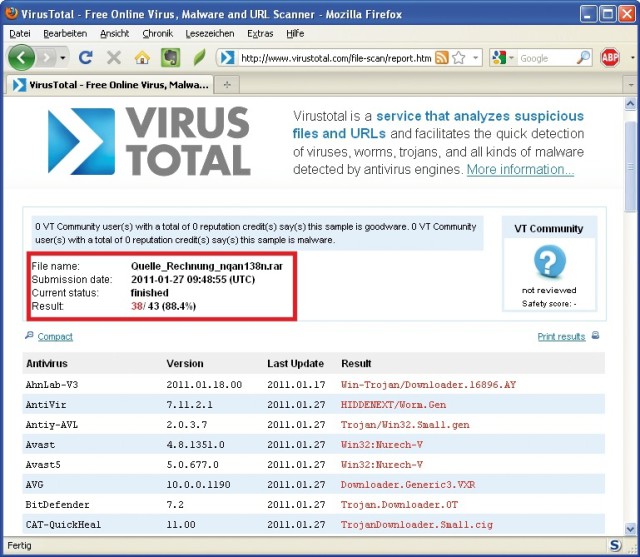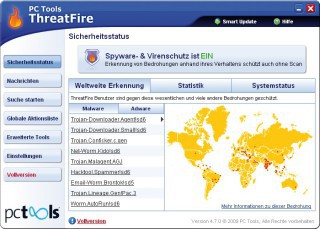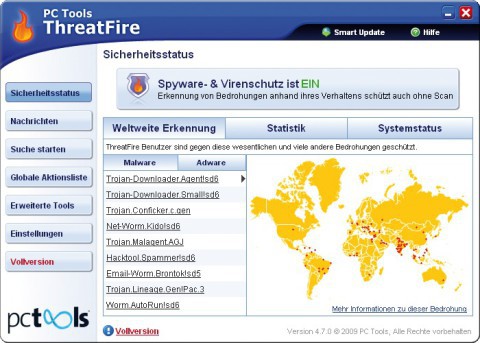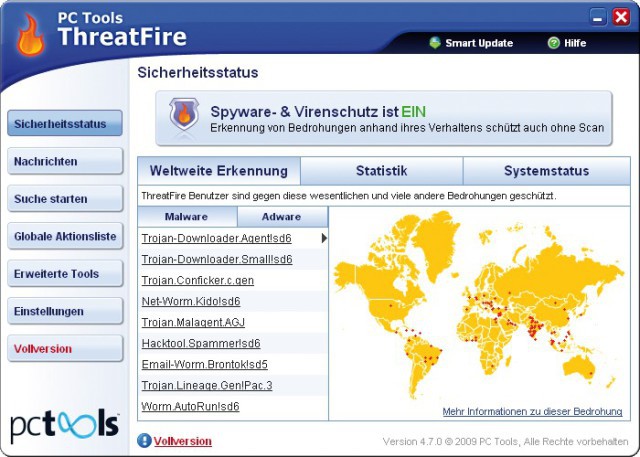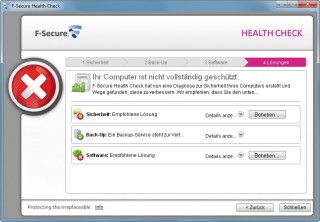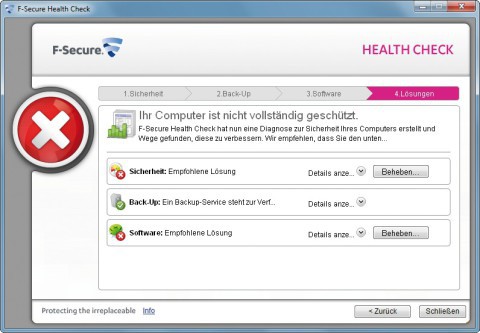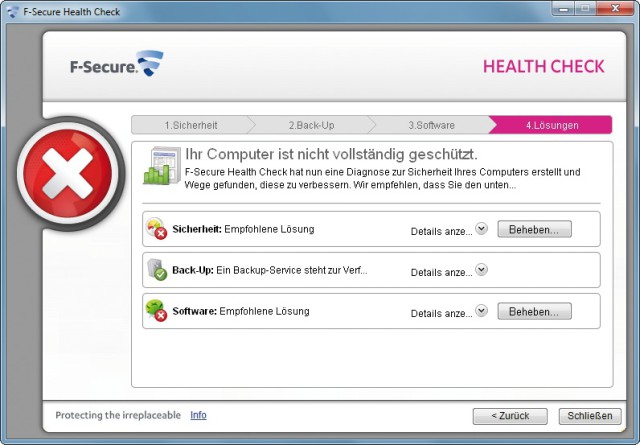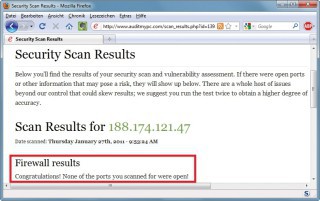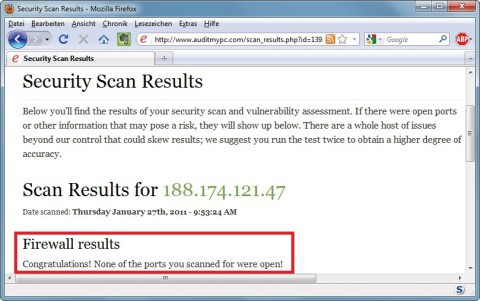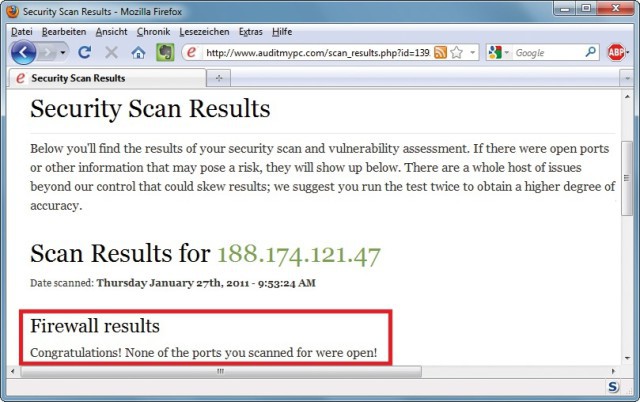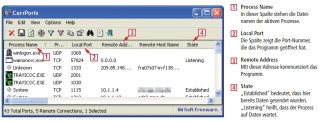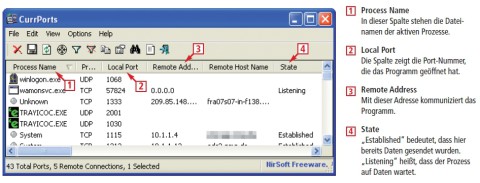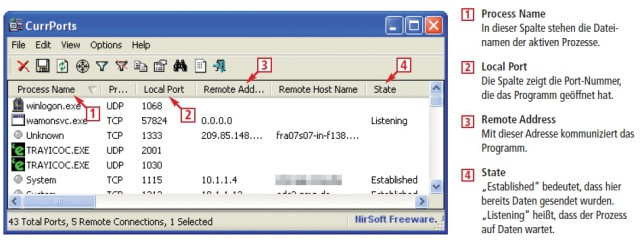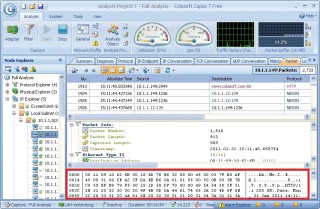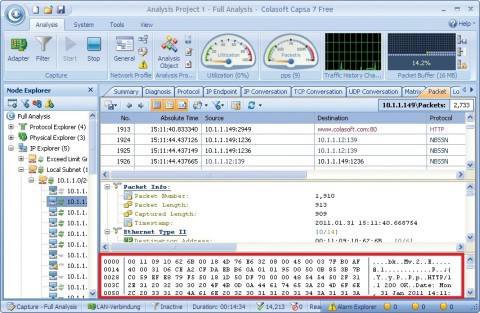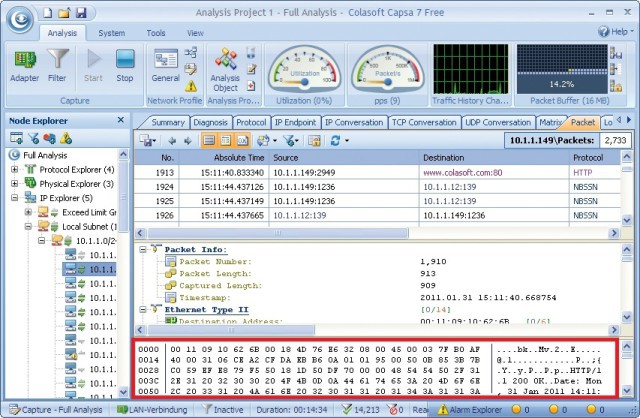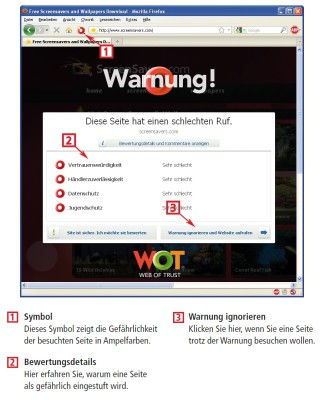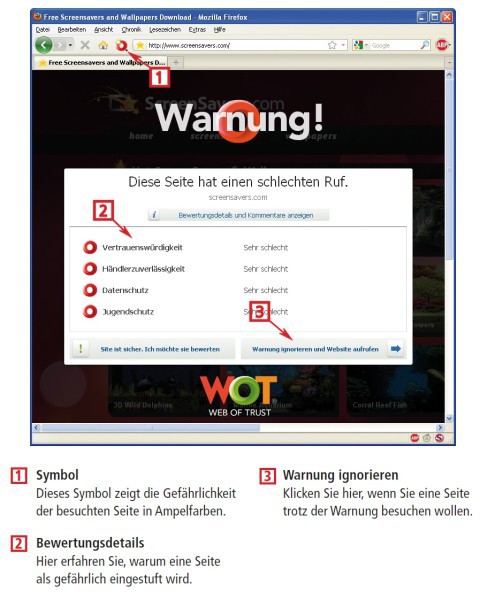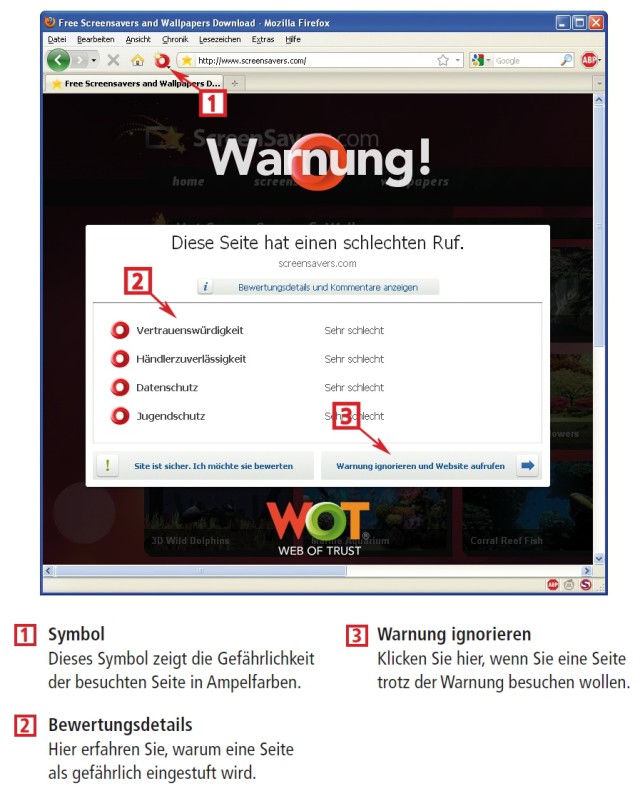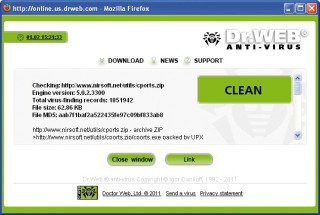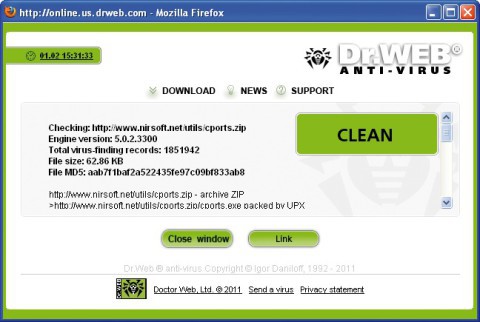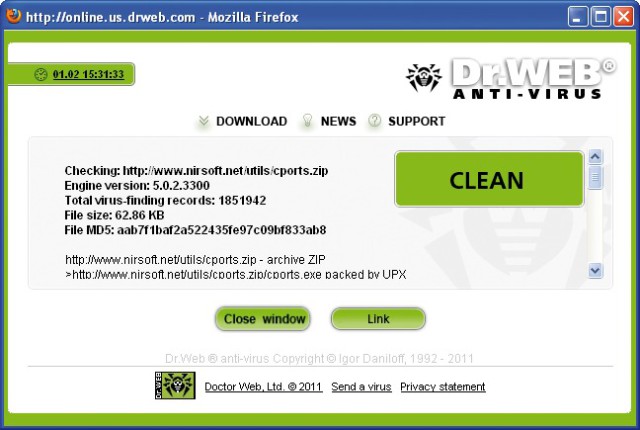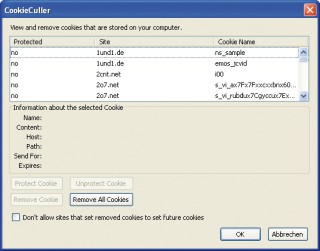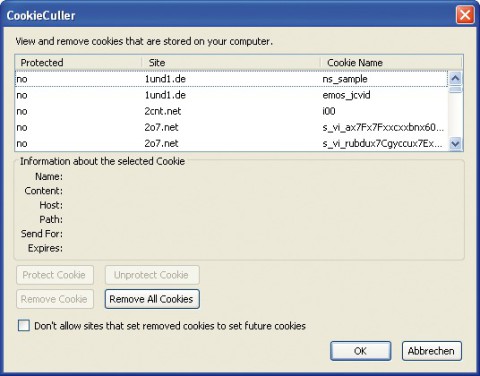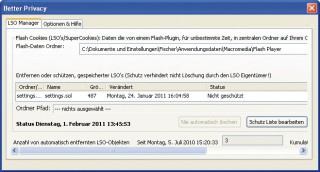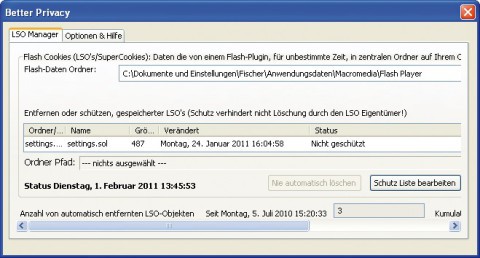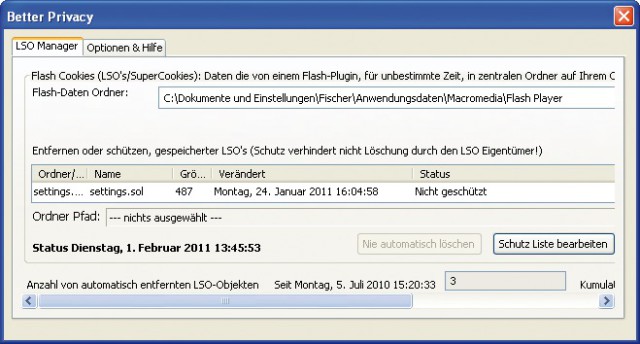11.07.2011
Internet
1. Teil: „20 Gratis-Tools für mehr Sicherheit“
20 Gratis-Tools für mehr Sicherheit
Autor: Andreas Fischer



com! stellt 20 Programme und Online-Checks vor, mit denen Sie Windows besser absichern, Ihren Router auf Sicherheitslücken testen, Schädlinge aufspüren und Ihren Browser besser schützen können.
Der Artikel stellt 20 Programme und Online-Checks vor, die sich auf bestimmte Schädlinge spezialisiert haben und einzelne Sicherheitslücken gezielt schließen. Alle Tools und Online-Checks sind kostenlos und im Internet verfügbar.
Im ersten Abschnitt des Artikels finden Sie Tools, mit deren Hilfe Sie Sicherheitslücken in Windows aufspüren, analysieren und dann schließen können. Beim „PC-Check“ geht es dann um die Bedrohung durch Viren und Trojaner. Hier finden Sie Programme, die Ihren PC auf Virenbefall untersuchen und den PC effektiv vor Virus-Infektionen schützen. Da die meisten Schädlinge über das Internet oder Netzwerk auf den Computer gelangen, stellt der Abschnitt „Netzwerk-Check“ Tools vor, mit denen Sie die Sicherheit Ihres Netzwerks prüfen und verbessern können. Wie Sie Ihren Browser besser schützen können, erfahren Sie dann schließlich im letzten Abschnitt „Browser-Check“ .
2. Teil: „Windows-Check“
Windows-Check
Der Windows-Check zeigt, wie Sie Windows sichern und Lücken schließen. Auch verhindert er, dass Schadprogramme automatisch starten.
1. Baseline Security Analyzer
Das Microsoft-Tool spürt Windows-Lücken auf und hilft sie zu schließen. Testen Sie Windows mit dem kostenlosen Microsoft Baseline Security Analyzer auf Schwachstellen. Er entdeckt fehlende Updates und Konfigurationsfehler.
So geht’s: Nach dem Start des Tools klicken Sie auf den Link „Einen Computer überprüfen“ und dann auf „Suche starten“. Die Systemanalyse dauert mehrere Minuten. Sie erhalten dann eine Liste mit allen überprüften Parametern. Wo es Probleme gibt, zeigt das Tool mögliche Gründe und Lösungen an. Ein Klick auf „Vorgehensweise zur Behebung“ führt Sie zu einer Microsoft-Seite mit Lösungswegen.
2. Personal Software Inspector
Der kostenlose Personal Software Inspector von Secunia — kurz PSI — entdeckt veraltete, unsichere Programme auf Ihrem PC und installiert Updates.
So geht’s: Installieren und starten Sie das Tool. Es prüft nun die auf Ihrem PC installierten Anwendungen und vergleicht die Versionsnummern mit einer Datenbank. Das Ergebnis sehen Sie im „Dashboard“ bei „State of Programs“. Hinter „Insecure“ finden Sie die Software auf Ihrem PC, von der Sicherheitslücken bekannt sind.
Eine ausführliche Übersicht erhalten Sie mit einem Klick auf „Total Scan Results“. Die Liste zeigt oben alle unsicheren Anwendungen. Klicken Sie rechts auf „Install Solution“, um ein Update herunterzuladen.
3. App Remover
Das kostenlose Programm App Remover löscht Virenscanner-Reste, die diese nach einer Deinstallation oft zurücklassen . Diese Überreste machen das System instabil und können außerdem zu Fehlalarmen führen.
So geht’s: Starten Sie das Tool, das keine Installation benötigt, und klicken Sie zweimal auf „Next“. Nun sucht App Remover nach Resten früher installierter Antivirenprogramme. Findet es übrig gebliebene Dateien und Registry-Einträge, bietet das Tool anschließend an, sie zu entfernen.
4. Hijack This
Der nächste Windows-Bereich, der geprüft werden sollte, sind alle Autostart-Elemente. Hier tragen sich nicht nur gutartige Programme, sondern auch Viren ein. Kein Tool führt diese Überprüfung so zuverlässig durch wie das kostenlose Hijack This.
So geht’s: Unter Windows Vista und 7 benötigen Sie Administratorrechte: Klicken Sie mit der rechten Maustaste auf die Verknüpfung und wählen Sie „Eigenschaften“ aus. Wechseln Sie zum Reiter „Kompatibilität“ und setzen Sie unter Windows 7 ein Häkchen vor „Programm als Administrator ausführen“. Unter XP genügt ein Doppelklick.
Starten Sie das Tool und klicken Sie auf „Main Menu“ und dann auf „Do a system scan and save a logfile“. Hijack This scannt den PC und öffnet ein Fenster des Texteditors. Klicken Sie in dieses Fenster, drücken Sie [Strg A] und danach [Strg C].
Rufen Sie jetzt die Seite www.hijackthis.de auf. Klicken Sie in die Box und drücken Sie [Strg V]. Mit „Auswerten“ starten Sie den Check. Nach kurzer Zeit sehen Sie das Ergebnis der Überprüfung. Notieren Sie sich Schädlings-Einträge und kehren Sie zu Hijack This zurück. Markieren Sie die zu entfernenden Elemente und klicken Sie auf „Fix checked, Ja“.
3. Teil: „PC-Check“
PC-Check
Der PC-Check besteht aus mehreren Tests und spürt so auch hartnäckige Viren auf. Threatfire erweitert zudem Ihren Virenscanner um einen mächtigen Verhaltensschutz.
5. Anti-Malware
Das Tool ist eines der besten Programme gegen Trojaner, hat aber keinen Hintergrundwächter. Suchen Sie zuerst mit dem kostenlosen Anti-Malware nach Schädlingen. Das Programm analysiert die laufenden Prozesse und verschiebt gefundene Viren in eine Quarantäne, wo sie keinen Schaden mehr anrichten können.
So geht’s: Nach der Installation aktualisiert Anti-Malware seine Signaturen. Sobald die Oberfläche des Schutz-Tools gestartet ist, markieren Sie unter „Scanner“ die Option „Vollständigen Suchlauf durchführen“ und klicken auf „Scannen“. Markieren Sie in dem kleinen Einstellungsfenster, das sich jetzt öffnet, alle Laufwerke und bestätigen Sie mit „Scannen“.
Nachdem der Suchlauf beendet ist, klicken Sie auf „OK, Ergebnisse anzeigen“ und danach auf „Entferne Auswahl“.
6. Kaspersky Rescue Disk
Diese Antiviren-CD prüft den PC, ohne dass Windows und darin verborgene Viren gestartet werden. Mit der Kaspersky Rescue Disk 10 booten Sie Ihren PC und untersuchen die Festplatte unabhängig vom installierten Betriebssystem auf Viren. Das hat den Vorteil, dass eventuell vorhandene Viren sich nicht aktivieren und vor dem Sicherheits-Check verbergen können.
So geht’s: Laden Sie die Kaspersky Rescue Disk 10 herunter und brennen Sie die ISO-Datei als bootfähige CD. Unter Windows 7 können Sie dazu mit der rechten Maustaste auf die ISO-Datei klicken und im Menü „Datententrägerabbild brennen“ wählen. Sollte dieser Menüpunkt hier nicht erscheinen, gehen Sie stattdessen auf „Öffnen mit“ und dann auf „Windows-Brenner für Datenträgerabbilder“. Legen Sie einen Rohling in das Laufwerk und klicken Sie auf „Brennen“. Unter „Öffnen mit“ erscheinen in der Regel auch andere, installierte Brennprogramme, über die Sie ebenfalls aus der ISO-Datei einen bootfähige DVD erstellen können.
Nachdem das System gestartet ist, wählen Sie „Update“ aus. Klicken Sie auf „Update ausführen“, um die Virensignaturen zu aktualisieren. Das funktioniert jedoch nur, wenn Sie einen DSL-Router mit DHCP (Dynamic Host Control Protocol) verwenden. Hierbei erhält das Antiviren-System automatisch eine IP-Adresse von Ihrem Router. WLAN-Nutzer verwenden am besten vorübergehend ein Netzwerkkabel.
Sobald das Update abgeschlossen ist, wechseln Sie wieder zum Reiter „Untersuchung von Objekten“ zurück. Ein Klick auf „Untersuchung von Objekten starten“ beginnt mit der Suche nach Viren. Findet das Antiviren-System einen Schädling, haben Sie anschließend die Möglichkeit, diesen zu entfernen.
7. Rootkit Buster
Das Tool hat sich auf tief im System versteckte Rootkits spezialisiert. Das kostenlose Programm Rootkit Buster erkennt und entfernt Rootkits.
So geht’s: Starten Sie das Tool mit einem Doppelklick auf „RootkitBuster.exe“. Den Rootkit-Check beginnen Sie mit „Scan Now“.
Oft finden Sie danach unter „Scan results“ auch legitime Einträge, die etwa auf das installierte Antivirenprogramm zurückzuführen sind. Öffnen Sie deswegen zuerst die ausführlichere Log-Datei mit „View Log…“ und suchen Sie den fraglichen Eintrag dort heraus. Hinter „Image Path“ finden Sie den Dateinamen. Geben Sie den Dateinamen bei Google ein und überprüfen Sie die ersten Treffer, ob sie einen Hinweis auf einen Schädling enthalten. Falls ja, markieren Sie den Eintrag und entfernen ihn mit „Delete Selected Items“.
8. Virustotal
Der Online-Dienst prüft verdächtige Dateien mit mehreren Dutzend Virenscannern. Virustotal checkt jede hochgeladene Datei mit 43 Virenscannern.
So geht’s: Rufen Sie die Webseite www.virustotal.com auf und klicken Sie auf „Durchsuchen…“. Wählen Sie die fragliche Datei aus und laden Sie sie anschließend mit „Send file“ hoch. Virustotal beginnt nun damit, die Datei zu prüfen. Nach kurzer Zeit füllt sich das Fenster mit den Ergebnissen. Für jeden Scanner listet die Seite genau auf, ob er einen Schädling gefunden hat oder nicht.
9. Threatfire
Threatfire schützt, wenn Ihr Virenscanner wegen einer fehlenden Signatur versagt. Eigentlich soll man nicht zwei Hintergrundwächter verwenden. Das kostenlose Tool Threatfire ist mit seiner verhaltensbasierten Erkennung jedoch die ideale Ergänzung zu einem normalen Virenscanner.
So geht’s: Noch während der Installation führen Sie mit „Start Scan“ einen „Schnellscan“ aus. Dabei prüft das Tool, ob Firewall und Antivirenprogramm aktiv sind. Nach dem Setup ist das Programm sofort einsatzbereit und passt im Hintergrund auf, dass sich keine Schädlinge einschleichen.
4. Teil: „Netzwerk-Check“
Netzwerk-Check
Die meisten Schädlinge gelangen über ein Netzwerk auf PCs. Mehrere Checks testen Ihr Netz.
10. F-Secure Health Check
Dieser umfassende Online-Test prüft die Sicherheit Ihres Computers von außen. Das Online-Tool Health Check 2.0 prüft in drei Schritten über das Internet, ob Ihr Rechner geschützt ist. Dazu benötigt es Java.
So geht’s: Rufen Sie die Health Check Seite bei F-Secure und setzen Sie bei „Health Check“ ein Häkchen vor den Lizenzbedingungen. Starten Sie den Test anschließend mit „Prüfung durchführen, Ausführen“. Ein neues Fenster öffnet sich.
Der Health Check testet, ob Sicherheitssoftware installiert ist, eine Datensicherung aktiv ist und ob alle Windows-Updates vorhanden sind. Abschließend zeigt das Tool eine Übersicht der Ergebnisse samt Lösungsvorschlägen für die ermittelten Probleme an.
11. Audit My PC
Dieser Firewall-Test prüft Ihren Router auf Lücken, die Trojaner häufig nutzen. Nur ein externer Port-Scan legt offen, ob eine Lücke in Ihrer Router-Firewall existiert, über die ein Wurm auf Ihren PC gelangen könnte.
So geht’s: Rufen Sie den Firewall Test in Ihrem Browser auf. Füllen Sie alle Felder aus und wählen Sie dann hinter „TCP port range“ und „UDP port range“ jeweils „Trojans“ aus. Der Dienst sucht nun nach offenen Ports, die häufig von Trojanern genutzt werden. Zuletzt setzen Sie das Häkchen vor „I agree to the Terms of Service“ und klicken auf „Start Now!“.
Nach wenigen Minuten sehen Sie das Ergebnis des Scans. Einen ausführlicheren Bericht erhalten Sie per E-Mail. Wurde ein offener Port gefunden, rufen Sie die Konfiguration Ihres DSL-Routers auf. Suchen Sie nach einem Menüpunkt, der „Port-Forward“, „PortFreigaben“ oder ähnlich heißt. Entfernen Sie dort alle überflüssigen Einträge.
12. Curr Ports
Das Mini-Tool stellt fest, ob ein Schädling einen Port auf Ihrem PC geöffnet hat. Das kostenlose Programm Curr Ports zeigt die offenen Netzwerkverbindungen auf Ihrem PC an.
So geht’s: Starten Sie Curr Ports mit einem Doppelklick auf „cports.exe“. Unter „Process Name“ sehen Sie jetzt, welche Programme Ports geöffnet haben. Finden Sie einen verdächtigen Prozess, notieren Sie sich den Namen der zugehörigen Datei. Sie finden ihn in der Spalte „Process Path“. Laden Sie die Datei anschließend bei Virustotal hoch, wie im Abschnitt zu Virustotal beschrieben.
13. Windows 7 Firewall Control
Das kostenlose Tool ergänzt die Windows-Firewall um Funktionen, die sonst nur Kaufprogramme haben. Windows 7 Firewall Control erweitert die Windows-Firewall.
So geht’s: Nach der Installation blendet Windows 7 Firewall Control für jedes Programm, das Daten ins Internet senden will, ein Warnfenster ein. Um einem Programm die Netzwerkkommunikation zu erlauben, wählen Sie hinter „Zone“ den Punkt „EnableAll“ aus und bestätigen mit „Apply“. Die Zone „DisableAll“ sperrt dagegen alle Zugriffe.
14. Capsa Free Edition
Das mächtige Analyseprogramm schneidet alle Datentransfers mit. Mit der kostenlosen Capsa Free Edition finden Sie heraus, welche Daten eine Software sendet und mit welchen anderen Computern Ihr PC Daten austauscht.
So geht’s: Zum Download von Capsa ist eine Registrierung notwendig. Nach der Installation setzen Sie bei „Adapter“ ein Häkchen vor Ihrer Netzwerkverbindung. Markieren Sie dann „Full Analysis“ und klicken Sie rechts auf das weiße Dreieck.
Das Programm beginnt nun damit, die übertragenen Netzwerkdaten mitzuschneiden. Wählen Sie links bei „IP Explorer“ die IP-Adresse Ihres PCs aus und klicken Sie dann rechts auf „Packet“. Sie sehen daraufhin jedes einzelne übertragene Datenpaket und seinen Inhalt. Ein Klick auf „Matrix“ zeigt, mit welchen Computern Ihr PC kommuniziert.
5. Teil: „Browser-Check“
Browser-Check
Der Browser ist das zentrale Programm, um auf das World Wide Web zuzugreifen. Das macht ihn aber auch zum Einfallstor für viele Schädlinge. Was Sie dagegen tun können, steht in den folgenden Abschnitten.
15. Sicherheits-Check
Dieser Online-Check zeigt Ihnen, was besuchte Webseiten über Sie wissen. Auf der Webseite der com! finden Sie einen Sicherheits-Check. Er zeigt, was andere Webseiten über Sie erfahren.
So geht’s: Rufen Sie den „com! Sicherheits-Check“ im Browser auf. Sie finden dort vier große Checks. Beginnen Sie mit dem „Basis-Check“, der Ihnen zeigt, was Ihr Browser über Sie verrät.
Der „Browser-Check“ demonstriert, wie Webseiten die URLs der von Ihnen besuchten Seiten auslesen. Der „Plug-in-Check“ prüft, welche Zusatzsoftware installiert ist. Zuletzt erfahren Sie mit dem „Firewall-Check“, ob Ports geöffnet sind.
Einen weiteren Port-Check finden Sie im Abschnitt Audit My PC.
16. Web of Trust
Das kostenlose Web of Trust ist eine Erweiterung für Firefox und den Internet Explorer, die vor gefährlichen Webseiten schützt. Das Add-on blockiert gefährliche Webseiten.
So geht’s: Installieren Sie das Add-on und starten Sie Ihren Browser neu. Der Schutz ist sofort aktiv. Wenn Sie eine gefährliche Webseite aufrufen, blockiert Web of Trust den Zugriff.
17. Anti-Virus Link Checker
Nur mit diesem Add-on prüfen Sie Dateien noch vor dem Download auf Virenbefall. Die kostenlose Firefox-Erweiterung Dr. Web Anti-Virus Link Checker prüft Links vorab auf schädlichen Code.
So geht’s: Nach der Installation des Add-ons klicken Sie verdächtige Links mit der rechten Maustaste an und wählen aus dem Kontextmenü „Scannen mit Dr. Web“ aus. Ein Server von Dr. Web lädt nun die Datei für Sie herunter und prüft sie auf eine Infektion.
18. Noscript
Das Add-on blockiert aktive Webinhalte und sollte auf keinem PC fehlen. Die kostenlose Firefox-Erweiterung Noscript ist der letzte Schutzwall im Browser, falls Sie trotz Link-Checker und Web of Trust versehentlich auf einer böswilligen Webseite landen. Das Add-on erlaubt die von vielen Kriminellen zur Verbreitung von Schädlingen genutzten Techniken Javascript, Java und Flash nur noch auf von Ihnen freigegebenen Seiten.
So geht’s: Starten Sie nach der Installation von Noscript den Browser neu. Ab sofort blockiert das Add-on Javascript, Java und Flash. Wenn Sie einer vertrauenswürdigen Adresse, zum Beispiel www.spiegel.de, den Einsatz von Javascript gestatten wollen, klicken Sie unten rechts auf das Noscript-Symbol. Wählen Sie dann aus der Liste „spiegel.de erlauben“ aus.
19. Cookie Culler
Die Erweiterung lässt nur noch Cookies zu, die Sie ausdrücklich erlaubt haben. Cookies dienen dazu, Besucher auf Webseiten wiederzuerkennen. Das ist beispielsweise in einem Online-Forum praktisch, weil man sich nicht jedes Mal neu einloggen muss. Andererseits verwenden große Werbenetze Cookies dazu, Surfprofile zu erstellen. Die kostenlose Firefox-Erweiterung Cookie Culler erlaubt nur von Ihnen freigegebene Cookies.
So geht’s: Installieren Sie Cookie Culler und starten Sie Firefox neu. Rufen Sie dann „Extras, Einstellungen…“ auf und klicken Sie bei „Datenschutz“ auf „Cookies anzeigen…“. Löschen Sie alle unerwünschten Cookies. Rufen Sie dann „Extras, CookieCuller“ auf und markieren Sie die erste Cookie-Zeile mit der Maus. Scrollen Sie nach unten und klicken Sie bei gedrückter Umschalttaste auf die letzte Zeile. Klicken Sie auf „Protect Cookie“. Legen Sie noch fest, dass Firefox bei jedem Neustart alle nicht geschützten Cookies löscht. Rufen Sie „Extras, Add-ons“ auf und klicken Sie bei „CookieCuller“ auf „Einstellungen“. Setzen Sie das Häkchen vor „Delete Unprotected Cookies on Startup“.
20. Better Privacy
Das kostenlose Add-on macht Schluss mit Flash-Cookies, mit denen Werbenetze Ihr Surfverhalten ausspähen. Better Privacy entfernt auch hartnäckige Flash-Cookies.
So geht’s: Rufen Sie in Firefox „Extras, BetterPrivacy“ auf und klicken Sie im nun folgenden Dialog des Add-ons auf „Alle LSOs entfernen“. Auf der Registerkarte „Optionen & Hilfe“ konfigurieren Sie dann die automatische Säuberung Ihres Computers.
Schellerer Ausbau
Hessen, OXG und Vodafone schließen Partnerschaft für Glasfaser
Vodafone und OXG starten gemeinsam mit dem Land Hessen eine umfangreiche Ausbau-Offensive für schnelles Internet. Bis 2030 wollen die Unternehmen Glasfaser-Anschlüsse für bis zu 520.000 Haushalte bauen.
>>
Glasfasernetz
GlobalConnect stellt B2C-Geschäft in Deutschland ein
Der Glasfaseranbieter GlobalConnect will sich in Deutschland künftig auf das B2B- und das Carrier-Geschäft konzentrieren und stoppt die Gewinnung von Privatkunden mit Internet- und Telefonanschlüssen.
>>
Untersuchung
Amerikaner sehen KI als Risiko für Wahlen
Die Unterscheidung zwischen echten Infos und KI-Inhalten fällt vielen politisch interessierten US-Amerikanern schwer, wie eine Studie des Polarization Research Lab zeigt.
>>
Zugangsdaten
Über eine halbe Million Account-Informationen von ChatGPT-Nutzern im Darknet
Experten von Kaspersky haben im Darknet tausende gestohlener Zugangsdaten für beliebte KI-Tools wie ChatGPT, Grammarly oder Canva entdeckt. Kriminelle gelangen mit Hilfe von Infostealern an die Zugangsdaten von Nutzern und bieten diese im Darknet zum Verkauf an.
>>