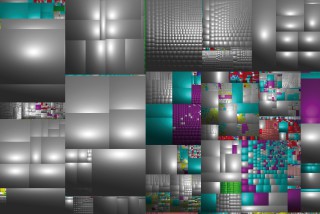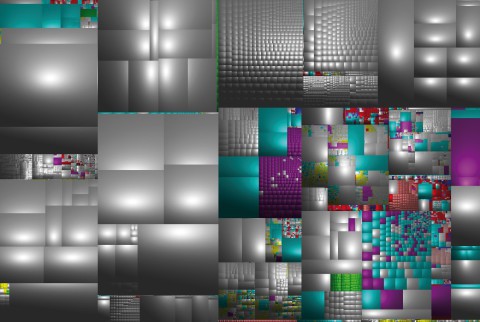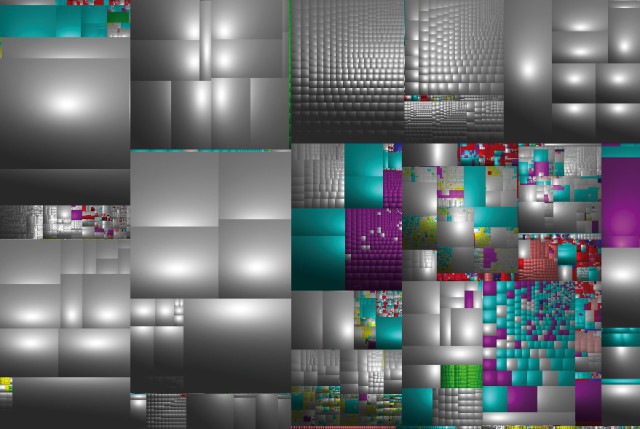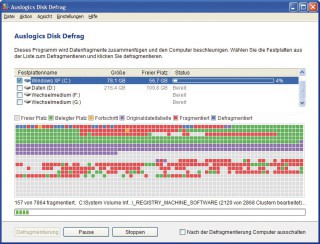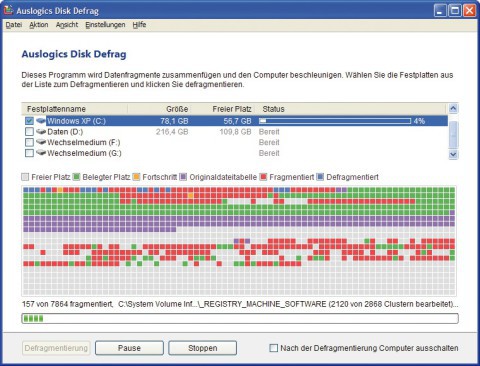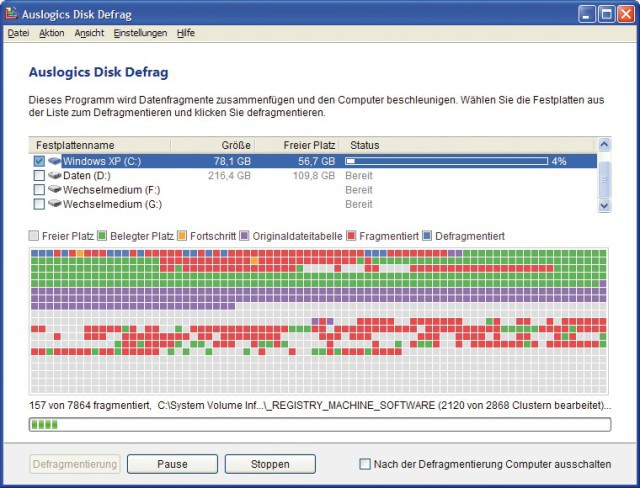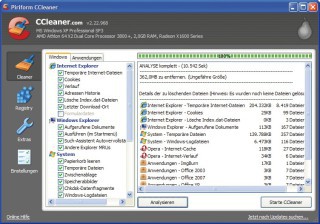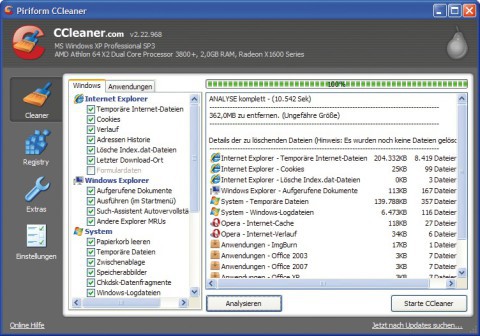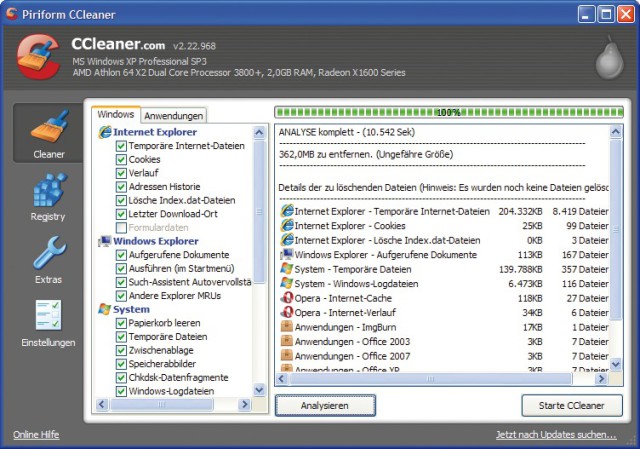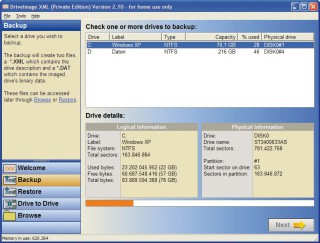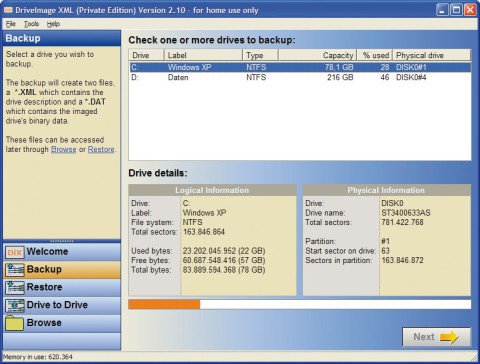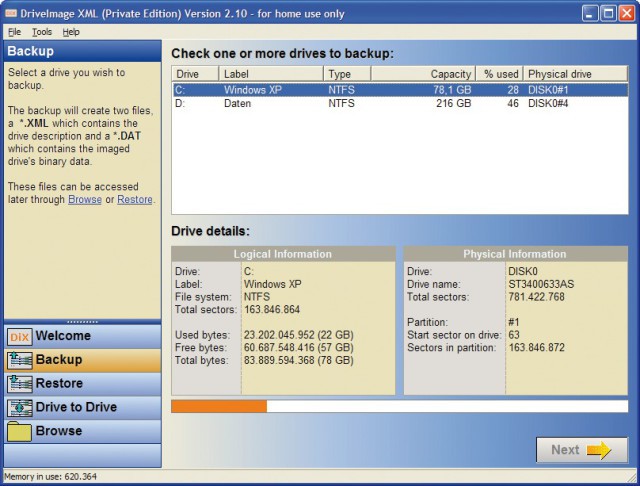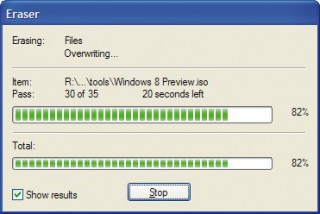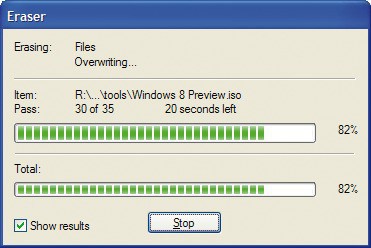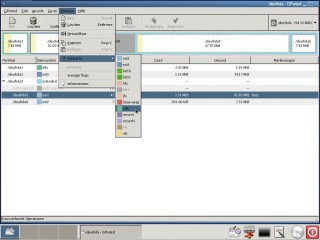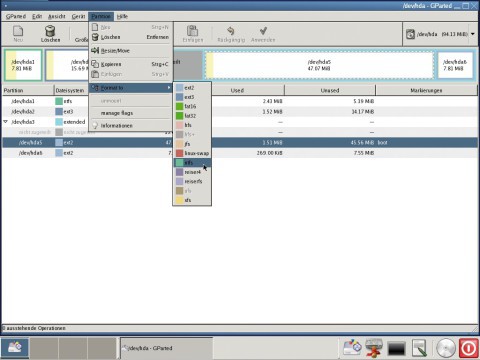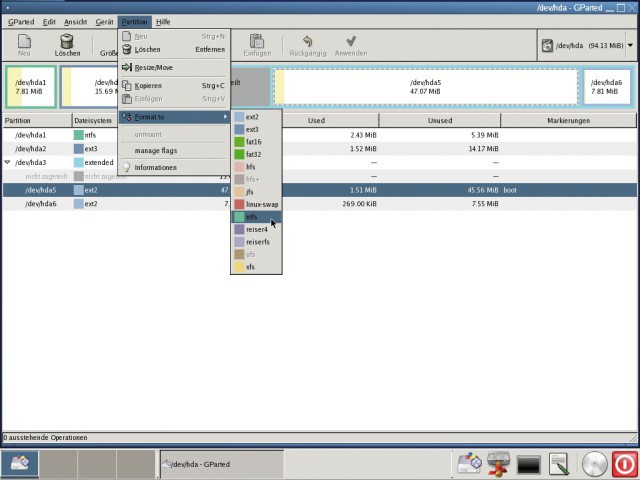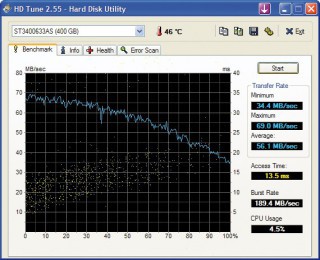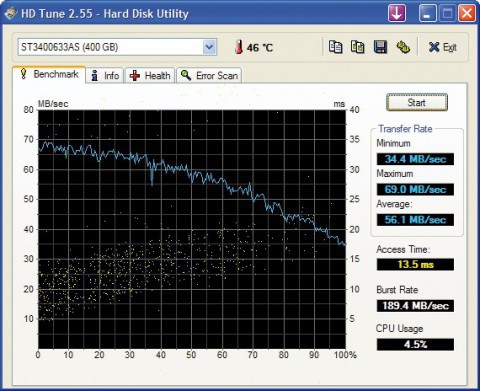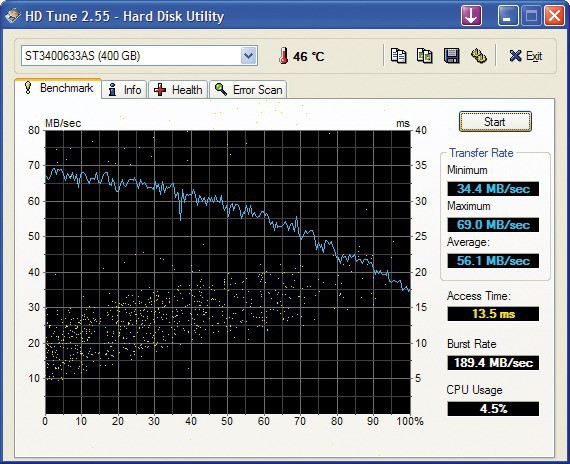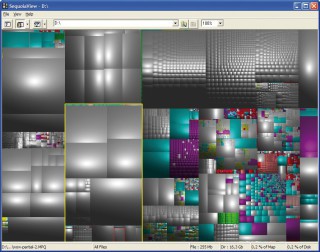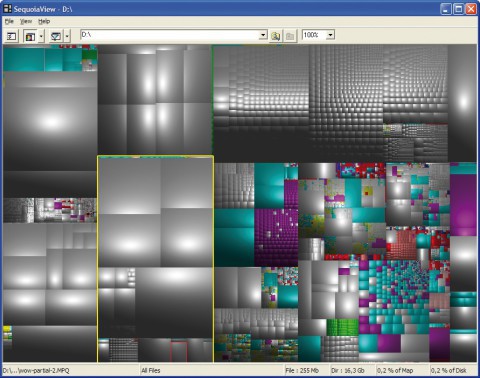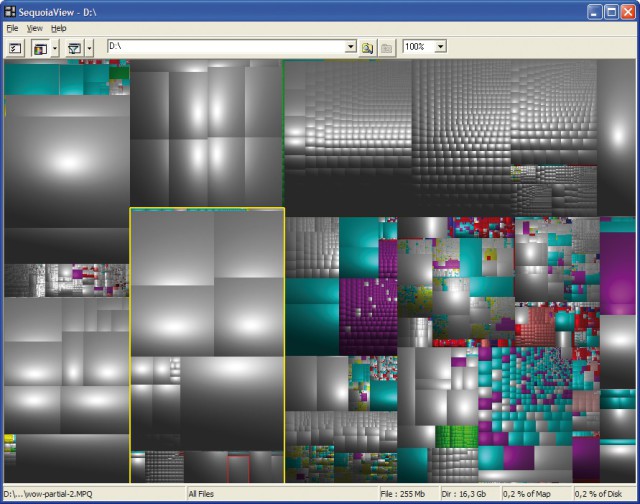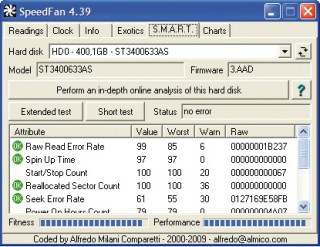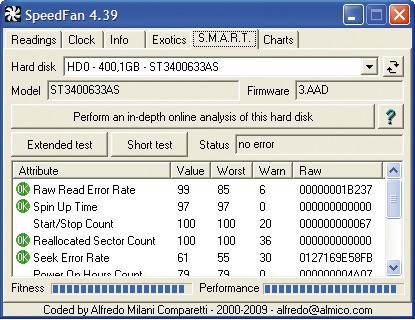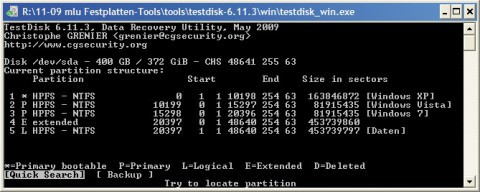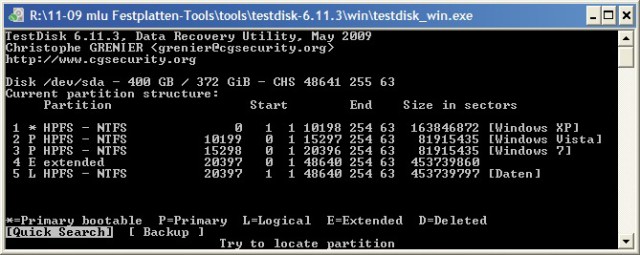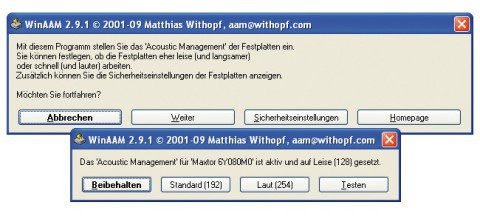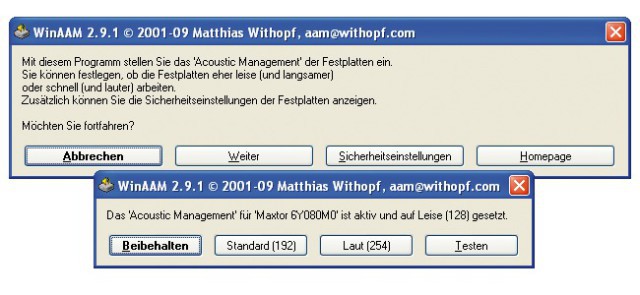14.06.2012
HDD-Tools
1. Teil: „Zehn Utilities für Ihre Festplatte“
Zehn Utilities für Ihre Festplatte
Autor: Mark Lubkowitz



Diese kostenlosen Tools stellen lärmende Festplatten ruhig, testen ihre Fitness, messen ihre Temperatur, erstellen Backups von aktiven Partitionen und schicken Datenmüll ins Nirwana.
Keine andere Komponente in einem Rechner ist so wichtig wie die Festplatte. Sie beherbergt nicht nur das Betriebssystem und Programme, sondern auch Ihre sensiblen Daten. Von der gesammelten Korrespondenz über die Steuererklärung bis hin zu Tausenden Digitalbildern und Musikdateien.
Die richtigen Tools retten versehentlich gelöschte Partitionen oder Dateien, reihen Musikverzeichnisse für einen schnellen Zugriff ordentlich auf oder warnen Sie rechtzeitig vor einem möglichen Festplattenausfall.
Retten
Ein wenig Unaufmerksamkeit, und schon ist eine Datei oder gar eine gesamte Partition gelöscht. Windows fehlen die Bordmittel für eine Datenrettung. Abhilfe schafft das Programm Testdisk. Es stellt unter anderem gelöschte oder beschädigte Partitionstabellen wieder her.
Prävention heißt das Zauberwort. Das Tool Drive Image XML nutzt den Volumenschattenkopie-Dienst, um Backups von Partitionen zu erstellen. Das schafft die Software sogar bei Partitionen, die gerade in Benutzung sind. Lästiges Neustarten entfällt. Mehr über Volumenschattenkopien lesen Sie im Artikel Schattenkopien in Windows 7 nutzen.
Optimieren
Selbst Partitionen, auf denen sich bereits Daten befinden, lassen sich in der Größe verändern. Die Gparted Live-CD kann das — im Gegensatz zu Windows. Als Grundlage dient der Gparted Live-CD ein Linux-System, mit dem sich Partitions-Layouts nachträglich bequem optimieren lassen. Sie benötigen lediglich einen CD-Rohling.
Mit der Zeit sammelt sich eine Menge Datenmüll an. Ccleaner löscht nicht nur die temporären Dateien diverser Programme, sondern auch Surfhistorien von Firefox, Internet Explorer oder Opera. Cookies und Logdateien werden ebenfalls gelöscht.
Je schneller sich Lese- und Schreibköpfe bewegen, desto kürzer ist die Zugriffszeit beim Aufruf von Dateien — und desto lauter rattert der PC. Wem das Tempo nicht so wichtig ist, der bringt seiner Festplatte mit Win AAM eine ruhigere Gangart bei.
Von Zeit zu Zeit sollten Sie Ihrer Festplatte etwas Gutes tun und sie defragmentieren. Quer über die Platte verteilte Dateien reiht Auslogics Disk Defrag fein säuberlich auf — mit spürbarem Tempozuwachs.
Analysieren
Die Leistung Ihrer Festplatte überprüft HD Tune. Das Tool untersucht Ihre Festplatte Sektor für Sektor nach Fehlern und misst auf Wunsch auch den Datendurchsatz sowie die durchschnittliche Zugriffszeit.
Bunt und ungewohnt präsentiert Sequoia View den Inhalt Ihrer Festplatte. Das hat einen Vorteil: Speicherfresser sind umgehend aufgespürt. Denn diese werden als besonders große Rechtecke dargestellt.
Wenn Ihre Festplatte bereits lange im Einsatz ist, sollten Sie sie einem Fitnesscheck unterziehen. So beugen Sie drohendem Datenverlust vor. Das erledigt Speedfan. Das Tool nutzt dazu die in fast allen Festplatten integrierte SMART-Technik. Zudem gibt Ihnen Speedfan zahlreiche Systemwerte wie Prozessortemperatur und Lüfterdrehzahlen aus.
Vernichten
Um eine Datei so zu löschen, dass sie sich nicht wiederherstellen lässt, muss deren Inhalt mehrfach überschrieben werden — schreddern nennt sich dieser Vorgang. Eraser nimmt sich dieser Aufgabe an und fügt dem Kontextmenü des Windows-Explorers passende Einträge hinzu.
2. Teil: „Defragmentierer — Auslogics Disk Defrag“
Defragmentierer — Auslogics Disk Defrag
Im Gegensatz zu vielen anderen Programmen defragmentiert Disk Defrag nicht nur Partitionen, sondern auch einzelne Dateien. Je länger eine Festplatte im Einsatz ist und je öfter Dateien bearbeitet werden, desto stärker fragmentieren die Dateien. Das heißt, unterschiedliche Teile der Dateien liegen kreuz und quer über den Datenträger verstreut. Das führt zu langen Ladezeiten. Auslogics Disk Defrag ordnet die Dateien wieder hintereinander an. Im Gegensatz zu vielen anderen Programmen defragmentiert dieses Utility auch einzelne Dateien.
So geht’s: Installieren Sie das Programm. Nach Abschluss der Installation startet es automatisch. Wählen Sie in der Übersichtsseite mit einem Häkchen die Partitionen aus, die Sie defragmentieren möchten, und klicken Sie unten auf „Defragmentierung“. Klicken Sie dann auf „Schließen“.
Um Dateien und Verzeichnisse bequemer zu defragmentieren, binden Sie das Tool in den Windows-Explorer ein. Klicken Sie im Menü auf „Einstellungen, Programm Einstellungen…“. Wechseln Sie auf die Registerkarte „Integration“. Setzen Sie ein Häkchen vor „Integriere in Windows Explorer“ und klicken Sie auf „OK“.
Klicken Sie danach im Windows-Explorer ein Verzeichnis oder eine Datei mit der rechten Maustaste an. Wählen Sie aus dem Kontextmenü „Defragment with Disk Defrag…“ aus. Daraufhin startet Disk Defrag und ordnet das ausgewählte Verzeichnis oder die Datei lückenlos an.
3. Teil: „Systemreiniger — Ccleaner“
Systemreiniger — Ccleaner
Das Tool entfernt temporäre Dateien und Surfhistorien und setzt Nutzungsprotokolle und die Zwischenablage zurück. Der Datenmüll auf einem Rechner stammt aus den unterschiedlichsten Quellen: temporäre Dateien, die vom Browser beim Surfen oder von Programmen während der Arbeit angelegt werden, Abbilder des Arbeitsspeichers, die bei einem Bluescreen auf der Festplatte gespeichert wurden, oder die hinlänglich bekannten Windows-Logdateien. Ccleaner reinigt das gesamte System.
So geht’s: Installieren Sie das Programm und folgen Sie dabei den Anweisungen des Installationsassistenten. Beenden Sie danach alle laufenden Browserinstanzen und Programme und starten Sie Ccleaner über „Start, Alle Programme, CCleaner, CCleaner“. Klicken Sie links auf das Symbol „Cleaner“. Aktivieren Sie in den Baumstrukturen auf den Registerkarten „Windows“ und „Anwendungen“ weitere Optionen, etwa „System, Alte Prefetch-Daten“ oder „System, Chkdsk-Datenfragmente“, falls auch diese bereinigt werden sollen.
Klicken Sie dann auf „Analysieren“. Sobald die Analyse abgeschlossen ist, erhalten Sie rechts eine Zusammenfassung mit einer Einschätzung, wie viel Speicherplatz durch eine Bereinigung freigegeben wird. Die Bereinigung starten Sie mit einem Klick auf „Starte CCleaner“.
Auch den Autostart bereinigt Ccleaner. Klicken Sie dazu auf „Extras“ und wählen Sie „Autostart“ aus. Das Programm listet sämtliche vorhandenen Autostart-Einträge auf. Diese Einträge lassen sich dann bequem aktivieren, deaktivieren oder dauerhaft löschen.
4. Teil: „Backup — Drive Image XML“
Backup — Drive Image XML
Anders als die meisten Imaging-Tools sichert das Programm auch Partitionen, die gerade benutzt werden. Dass eine Festplatte irgendwann einmal ausfällt, steht fest. Nur der Zeitpunkt variiert. Drive Image XML legt Backups Ihrer Daten an, damit Sie bei einem Festplatten-Crash keine Daten verlieren.
Anderen Imaging-Tools ist Drive Image XML dabei eine Nasenlänge voraus: Der Rechner muss für das Backup nicht von einem speziellen Medium neu gestartet werden. Stattdessen lassen sich Backups live erstellen. Das heißt, während das Windows-System in Betrieb ist, lässt sich die Systempartition sichern. Möglich macht das der Volumenschattenkopie-Dienst.
So geht’s: Installieren Sie das Programm. Starten Sie es über „Start, Alle Programme, Runtime Software, DriveImage XML“. Klicken Sie links unten auf den Punkt „Backup“. Rechts sehen Sie dann alle sichtbaren Partitionen. Wählen Sie die Partition aus, von der Sie eine Sicherung erstellen wollen, und klicken Sie rechts unten auf „Next“. Klicken Sie auch im folgenden Fenster auf „Next“.
Legen Sie ein Zielverzeichnis für das Backup fest. Dabei sollte es sich um eine andere Partition oder um einen anderen Datenträger handeln. Wählen Sie die Option „Try Volume Shadow Services first“. Klicken Sie auf „Next“. Das Backup wird daraufhin erstellt. Je nach Datenmenge kann dieser Vorgang bis zu mehreren Stunden dauern. Klicken Sie abschließend auf die Schaltfläche „OK“.
5. Teil: „Dateivernichter — Eraser“
Dateivernichter — Eraser
Dieser Datenschredder löscht Dateien unwiederbringlich, indem er sie bis zu 35-mal mit Zufallsdaten überschreibt. Wird eine Datei im Windows-Explorer gelöscht, dann landet sie zunächst im Papierkorb. Leeren Sie danach den Papierkorb aus, ist die Datei aber immer noch vorhanden. Denn nur der Eintrag, der den Speicherort der Datei auf der Festplatte enthält, wird aus dem Inhaltsverzeichnis der Festplatte gelöscht. Physisch ist die?Datei weiterhin existent.
Um dieses Problem zu umgehen und zu verhindern, dass die gelöschte Datei wiederhergestellt wird, muss sie geschreddert werden. Dazu überschreibt Eraser zuerst den Inhalt der Datei mehrfach mit unterschiedlichen Werten. Erst danach wird der Dateieintrag aus dem Inhaltsverzeichnis entfernt.
So geht’s: Installieren Sie das Programm. Es startet nach Abschluss der Installation automatisch. Das Hauptfenster des Programms öffnet sich. Für den Einsatz von Eraser ist das Hauptfenster nicht notwendig: Sie steuern das Tool fortan über das Kontextmenü, das Sie per Rechtsklick erreichen. Schließen Sie also zunächst das Hauptfenster mit „File, Exit“. Klicken Sie dann eine Datei, die Sie schreddern möchten, mit der rechten Maustaste an und wählen Sie aus dem Kontextmenü „Erase“. Ein Dialogfenster öffnet sich. Klicken Sie auf „Options…“. Unter „Files“ wählen Sie die Löschmethode aus. Die sicherste ist „Gutmann“, bei der die Datei in 35 Durchgängen mit anderen Daten überschrieben wird. Klicken Sie auf „OK, Yes“.
Ein weiteres Dialogfenster zeigt den Fortschritt der Löschaktion an. Falls Sie eine Datei auf einen anderen Datenträger verschieben möchten, dann wählen Sie im Windows-Explorer aus dem Kontextmenü den Eintrag „Erase Secure Move“ aus und legen Sie das Zielverzeichnis fest.
6. Teil: „Partitionierer — Gparted Live-CD“
Partitionierer — Gparted Live-CD
Die Gparted Live-CD kann mit Windows und mit Linux umgehen und ändert sogar die Größe bereits beschriebener Partitionen. Für komplexe Partitionierungsaufgaben brauchen Sie ein leistungsfähiges Partitionierungswerkzeug wie die Gparted Live-CD — etwa wenn Sie nachträglich die Partitionsgröße ändern wollen. Die Gparted Live-CD bootet ein Live-System auf Linux-Basis. Es startet der Partitionierer Gparted. Dieser legt neue Partitionen an, verändert die Größe vorhandener und ändert per Knopfdruck das Dateisystem.
So geht’s: Brennen Sie zunächst das ISO-Image der Gparted Live-CD mit einem Programm wie Imgburn auf eine CD. Benutzer von Windows 7 klicken mit der rechten Maustaste auf eine ISO-Datei und wählen „Datenträgerabbild brennen“. Wenn bereits ein anderes Brennprogramm installiert ist, erscheint dieser Menüpunkt nicht. Klicken Sie in diesem Fall auf „Öffnen mit, Windows-Brenner für Datenträgerabbilder“. Wählen Sie das Laufwerk aus und klicken Sie auf „Brennen“ um den Brennvorgang zu starten.
Booten Sie den PC dann neu von dieser Live-CD. Rufen Sie dazu entweder beim Booten das Boot-Menü mit den Taste [Esc] oder [F12] auf oder ändern Sie die Boot-Reihenfolge im BIOS, das Sie meist mit den Tas-ten [F2] oder [Entf] erreichen. Der Startbildschirm von Gparted erscheint. Bestätigen Sie darin die Voreinstellung „GParted Live (Default settings)“.
Wählen Sie „Don’t touch keymap“. Legen Sie als Sprache der Bedienoberfläche Deutsch fest, indem Sie bei der Sprachauswahl den Wert 10 eingeben. Beantworten Sie die Frage nach dem Modus mit 0. Die grafische Oberfläche der Live-CD und das Partitionierungs-Tool Gparted starten. Falls in Ihrem PC mehrere Festplatten verbaut sind, wählen Sie das Laufwerk aus, das Sie partitionieren wollen: Klicken Sie rechts in der Symbolleiste auf das Pulldown-Menü, das die einzelnen Festplatten anzeigt.
7. Teil: „Leistungstest — HD Tune“
Leistungstest — HD Tune
Die Ergebnisse von Leistungstests und Fehleranalysen bereitet das Tool verständlich und
optisch ansprechend auf. Alle wichtigen Details Ihrer Festplatte ermittelt HD Tune. Die Software testet zum Beispiel Transferraten, misst die durchschnittliche Zugriffszeit, zeigt die aktuelle Festplattentemperatur an und führt eine Tiefenanalyse der Festplattenstruktur durch, um fehlerhafte Sektoren aufzuspüren.
So geht’s: Installieren Sie das Programm und folgen Sie den Anweisungen des Installationsassistenten. Das Programm startet nach Abschluss der Installation selbstständig. Wählen Sie zunächst die Festplatte aus, die Sie testen oder überprüfen möchten. Die Auswahlliste befindet sich oben links. Wählen Sie danach die Registerkarte „Benchmark“ aus und klicken Sie auf „Start“. Um ein akkurates Ergebnis zu erhalten, sollten Sie den Rechner in Ruhe lassen und auch die Maus nicht bewegen, während der Leistungstest durchgeführt wird.
Der Graph der Transferrate wird in den meisten Fällen in Richtung „100%“ absinken. Das ist ganz normal. Die durchschnittliche Transferrate zeigt HD Tune rechts unter „Average“ an, die Zugriffszeit sehen Sie unter „Access Time“. Auf der Registerkarte „Info“ erhalten Sie Detailinformationen zur Festplatte, zum Beispiel, ob sie SMART oder Automatic Acoustic Management oder andere Spezial-Features unterstützt.
Eine Fehleranalyse starten Sie auf der Registerkarte „Error Scan“. Klicken Sie auf „Start“. Die Festplatte wird dann Sektor für Sektor auf Fehler untersucht. Je mehr Speicherplatz die Festplatte bietet, desto länger dauert diese Tiefenanalyse.
8. Teil: „Dateianalyse — Sequoia View“
Dateianalyse — Sequoia View
Kein anderes Tool präsentiert den Inhalt einer Festplatte so anschaulich wie Sequoia View. Hunderttausend Dateien auf einer Partition sind bei einer aktuellen Festplatte keine Seltenheit. Sequoia View hilft Ihnen, den Überblick zu behalten: Das Tool zeigt, welche Dateien besonders viel Speicherplatz belegen. Dazu nutzt Sequoia View ein einfache, aber geniale Methode: Dateien werden in Form von Rechtecken unterschiedlicher Größe dargestellt. Je größer eine Datei ist, desto größer ist das dazugehörige Rechteck.
So geht’s: Installieren Sie das Programm. Es startet nach Abschluss der Installation selbstständig. Nach dem ersten Programmstart stellt Sequoia View das eigene Programmverzeichnis dar. Ändern Sie das. Klicken Sie dazu oben auf das Ordner-Symbol mit Lupe. Wählen Sie Ihr Laufwerk „C:“ aus und klicken Sie auf „OK“.
Sequoia View analysiert daraufhin das Laufwerk und stellt das Ergebnis im Hauptfenster dar. Fahren Sie mit dem Mauszeiger über die Darstellung. Dateien sind rot umrandet, Verzeichnisse gelb. Im Tooltipp zeigt Sequoia View zudem den vollständigen Pfad an. In das Verzeichnis wechseln Sie, indem Sie eine enthaltene Datei mit der rechten Maustaste anklicken und „Down One Level“ auswählen.
Farben verbessern die Übersicht. Klicken Sie daher im Menü auf „View, Colors…“. Setzen Sie ein Häkchen vor „Enable Colorscheme“. Bilder färbt Sequoia View künftig rot ein, Office-Dokumente blau und Musikdateien grün.
9. Teil: „Festplattenüberwachung — Speedfan“
Festplattenüberwachung — Speedfan
Das Tool vergleicht die Leistung Ihrer Festplatte mit baugleichen Festplatten anderer Nutzer. Moderne Festplatten protokollieren Lesevorgänge, Temperaturen oder Zugriffszeiten nach dem SMART-Standard (Self-Monitoring, Analysis and Reporting Technology). Speedfan wertet diese Protokolle aus. Zudem ermittelt das Tool, wie fit die Festplatte ist, und hilft somit bei der Vorhersage eines drohenden Datenverlusts.
So geht’s: Nach der Installation startet das Programm automatisch. Klicken Sie auf die Registerkarte „S.M.A.R.T.“. Klappen Sie bei „Hard disk“ das Auswahlmenü auf und wählen Sie die Festplatte aus, die Sie prüfen wollen. Die Spalte „Value“ zeigt den aktuellen Messwert. Die Spalte „Worst“ gibt den Grenzwert an. Bei „Temperature“ zum Beispiel darf der Grenzwert nicht überschritten werden.
Wenn Sie auf „Perform an in-depth online analysis of this hard disk” klicken, dann überträgt Speedfan die SMART-Daten an die Webseite www.hddstatus.com. Diese analysiert die Daten, vergleicht sie mit den Werten anderer Festplatten der gleichen Modellreihe und gibt eine Bewertung ab. Falls in der Spalte „Overall“ zum Beispiel „Watch“ steht, dann sollten Sie diesen Punkt vorsichtshalber genauer prüfen.
Führen Sie eine Datensicherung durch und tauschen Sie die angeschlagene Festplatte eventuell gegen eine neue aus, um einen Datenverlust zu vermeiden.
10. Teil: „Datenretter — Testdisk“
Datenretter — Testdisk
Das Tool ist zwar nicht schick, dafür rettet es defekte Partitionstabellen zuverlässig. Die Partitionstabelle ist das Inhaltsverzeichnis einer Festplatte. Wenn die Partitionstabelle beschädigt ist, existieren zwar die Daten auf der Festplatte noch, das Betriebssystem kann aber die einzelnen Fragmente nicht mehr zu einer Datei zusammenfügen. Testdisk repariert defekte Partitionstabellen und stellt gelöschte Partitionen wieder her. Neben dem Dateisystem NTFS werden auch FAT16 und FAT32 unterstützt.
So geht’s: Entpacken Sie das Archiv in ein Verzeichnis auf Ihrer Festplatte. Öffnen Sie das Verzeichnis im Win-dows-Explorer. Wechseln Sie in das Unterverzeichnis „win“ und klicken Sie doppelt auf „testdisk_win.exe“.Testdisk ist ein Programm ohne grafische Bedienoberfläche. Es läuft in der Kommandozeile. Menüpunkte werden durch eckige Klammern gekennzeichnet. Mit den Pfeiltasten wechseln Sie durch die einzelnen Menüpunkte. Mit der Eingabetaste wählen Sie einen Punkt aus.
Wählen Sie zunächst „Create“ aus und drücken Sie dann die Eingabetaste. Wählen Sie danach die Festplatte aus, auf der sich die defekte Partition befindet. Markieren Sie den Punkt „Proceed“ und drücken Sie die Eingabetaste. Wählen Sie danach „Intel“ und drücken Sie erneut die Eingabetaste. Wählen Sie „Analyse“ und drücken Sie wieder die Eingabetaste. Ab hier starten Sie mit „Quick Search“ eine Suche nach verlorenen Partitionen. Ein Klick auf „Backup“ legt eine Sicherung an.
11. Teil: „Tuning — Win AAM“
Tuning — Win AAM
Das Tool verringert die Geschwindigkeit der Festplatte, so dass sie fast lautlos arbeitet. Win AAM greift in das Automatic Acoustic Management, kurz AAM, von IDE-Festplatten ein. SATA-Festplatten werden nicht unterstützt. Das Tool bewirkt, dass die Schreib- und Leseköpfe einer Festplatte die Datenspuren langsamer wechseln. Dadurch werden die Geräusche so stark minimiert, dass die Festplatte fast nicht mehr zu hören ist. Die Zugriffszeit verlängert sich dabei jedoch erheblich.
So geht’s: Entpacken Sie das Archiv und klicken Sie anschließend doppelt auf „WinAAM.exe“. Klicken Sie auf „Weiter“. Das Tool überprüft nun, ob die Festplatte und der Treiber AAM unterstützen. Wenn das System kompatibel ist, dann erscheint der Einstellungsdialog. Darin bestimmen?Sie, welche Einstellung aktiv sein soll. Sie haben die Wahl zwischen „Leise (128)“, „Standard (192)“ und „Laut (254)“. Klicken Sie auf „Leise (128)“. Die Zugriffszeit Ihrer Festplatte verlängert sich daraufhin, die Betriebsgeräusche aber nehmen ab. Klicken Sie auf „OK“.
Um die Einstellung zu testen und zu prüfen, ob die Festplatte wirklich leiser arbeitet, gehen Sie so vor: Starten Sie das Tool erneut und klicken Sie auf „Weiter“. Klicken Sie auf „Testen“. Win AAM liest nun verschiedene Sektoren der Festplatte — die je nach der gewählten Einstellung nun gar nicht mehr bis deutlich hörbar ist. Wählen Sie alternativ eine andere Einstellung aus.
Letzte Hürde genommen
USB-C kommt als einheitlicher Ladestandard
Nach dem Bundestag hat auch der Bundesrat einer EU-Richtlinie zugestimmt, die USB-C als einheitlichen Anschluss zum Laden von Elektrogeräten festlegt.
>>
Autohersteller
Erstes Smartphone von Polestar
Autohersteller Polestar hat in China sein erstes Smartphone vorgestellt, das vor allem gut mit den Fahrzeugen des Herstellers zusammenarbeiten soll.
>>
10 Stationen
1.500 Händler bei der AVM-Roadshow
Der Fokus der Solution Tour 2024 von AVM lag auf den Themen Glasfaser, Wi-Fi 7 und Smart Home, und mehr als 1.500 Handelspartner folgten der Einladung des Herstellers an die insgesamt 10 Standorte in Deutschland.
>>
Ohne Nokia
HMD zeigt erste Smartphones mit der eigenen Marke
Mit den drei neuen Pulse-Modellen bringt HMD seine ersten Smartphones auf den Markt, die nicht mehr unter der Lizenz von Nokia vermarktet werden.
>>