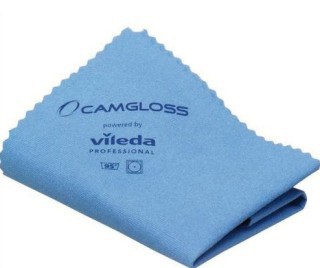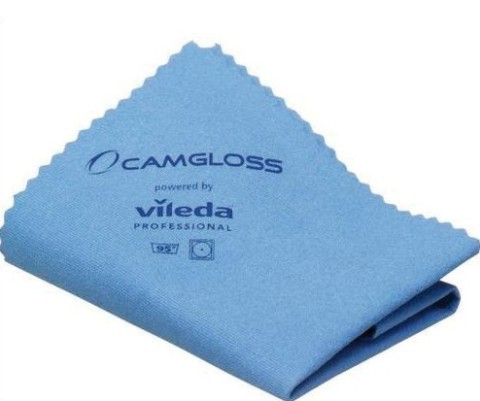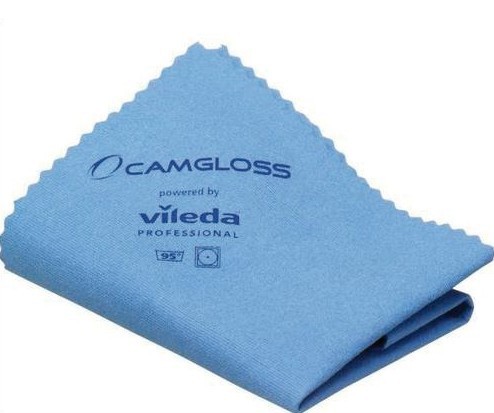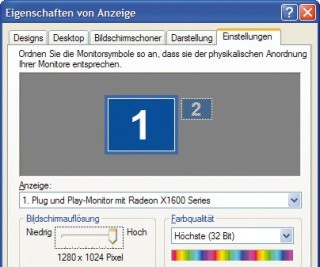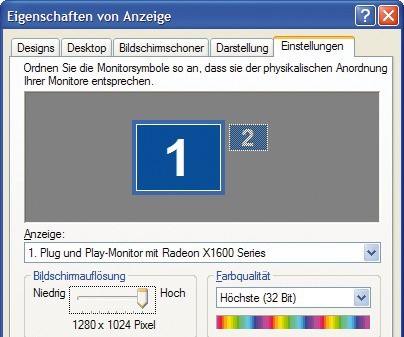08.06.2012
Flachbildschirme
1. Teil: „Tote Pixel bei LC-Monitoren reanimieren“
Tote Pixel bei LC-Monitoren reanimieren
Autor: Mark Lubkowitz


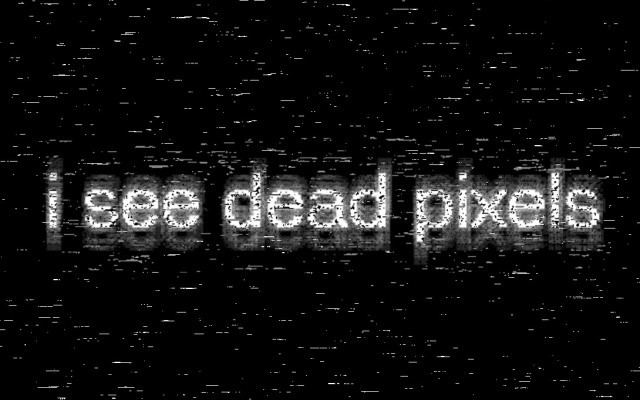
Fehlerhafte Pixel auf Ihrem Flachbildschirm können Sie in vielen Fällen selbst reparieren — per Software oder, so komisch es klingen mag, mit einer kleinen Massage.
Aktuelle LC-Monitore bestehen aus mehreren Millionen Pixeln. Jedes Pixel besteht aus mehreren Unterpixeln für die Farben Rot, Grün und Blau. Alle drei Farben mit jeweils maximalem Anteil ergeben auf dem Monitor die Farbe Weiß. Wenn jedoch eines der Unterpixel ausfällt, werden die Farben falsch dargestellt. Anstelle eines satten Blaus ist dann ein helles Violett zu sehen. Das liegt in vielen Fällen daran, dass etwa das Unterpixel für die Farbe Rot hängen geblieben ist und dauerhaft leuchtet. Blau und Rot werden dann zu Violett gemischt.
Viele dieser defekten Pixel lassen sich reparieren - und zwar mit Hilfe einer Software: Die folgende Anleitung beschreibt, wie das kostenlose, englischsprachige Programm Undeadpixel 2.2 scheintote Pixel mit einiger Wahrscheinlichkeit wiederbelebt.
2. Teil: „Monitor reinigen“
Monitor reinigen
Bevor Sie sich auf die Suche nach einem defekten Pixel begeben, sollten Sie erst einmal die Bildfläche von Staub und Schmutz befreien. Weil die Pixel so klein sind, irritieren bereits kleine Staubkörner bei der Suche. Da LC-Monitore mit einer Scheibe aus Plastik versehen sind, müssen Sie bei der Reinigung einiges beachten.
Verwenden Sie bei Flecken auf dem Bildschirm destilliertes Wasser und ein fusselfreies Tuch, etwa ein Mikrofasertuch oder ein Fensterleder. Achten Sie darauf, dass beide vollkommen sauber sind und keine Körnchen oder Ähnliches aufweisen. Ansonsten zerkratzen Sie Ihren Bildschirm. Ungeeignet sind Papiertücher, Küchenlappen oder Schwämme. Greifen Sie als Alternative zu Wasser und Mikrofasertuch zu speziellen Monitorreinigungstüchern.
Wischen Sie gerade von oben nach unten oder von links nach rechts. Mit kreisenden Bewegungen verteilen Sie den Schmutz lediglich auf der Oberfläche, statt ihn zu entfernen.
3. Teil: „Monitor konfigurieren“
Monitor konfigurieren
Vor einem akkuraten Test muss der Monitor korrekt konfiguriert werden. Wichtig ist, dass die Bilddarstellung in der nativen Auflösung des Monitors erfolgt.
So stellen Sie diese Auflösung ein: Klicken Sie mit der rechten Maustaste auf den Desktop und wählen Sie aus dem Kontextmenü die Option „Eigenschaften“ aus. Wechseln Sie auf die Registerkarte „Einstellungen“. Schieben Sie den Regler unter dem Punkt „Bildschirmauflösung“ ganz nach rechts. Dadurch wählen Sie die vom Monitor maximal darstellbare Auflösung aus, die gleichzeitig auch der nativen Auflösung entspricht. Klicken Sie auf „Übernehmen, OK“.
4. Teil: „Tote Pixel finden“
Tote Pixel finden
Installieren Sie Undeadpixel 2.2 . Damit das Tool funktioniert, muss auf Ihrem Rechner das .NET Framework ab Version 2.0 installiert sein. Bei Windows 7 ist das .Net-Framework schon mit dabei.
Starten Sie Undeadpixel mit „Start, Alle Programme, UDPixel, UDPixel“. Fehlerhafte Pixel sieht man oft nicht auf den ersten Blick. Undeadpixel hilft Ihnen, sie aufzuspüren: Auf der linken Seite des Programms sehen Sie alle Bedienelemente, die Sie dafür brauchen.
Klicken Sie der Reihe nach alle mit Farben bezeichneten Schaltflächen an. Die gesamte Bildfläche wird dann jeweils in der entsprechenden Farbe eingefärbt. Suchen Sie nun nach Pixeln, die diese Farbe nicht korrekt darstellen, und merken Sie sich deren Position. Brechen Sie die Darstellung mit der Taste [Esc] ab.
5. Teil: „Tote Pixel reparieren“
Tote Pixel reparieren
Wenn Sie ein defektes Pixel entdeckt haben, schieben Sie rechts bei „Flash interval“ den Regler zunächst auf „60 ms“. Klicken Sie dann auf „Start“. Links oben erscheint ein flimmerndes Rechteck. Bewegen Sie den Mauszeiger auf das Rechteck. Der Zeiger verändert sich daraufhin zu einem Fadenkreuz. Ziehen Sie das Rechteck per Drag and Drop auf die Position des defekten Pixels. Lassen Sie das Rechteck dann 15 bis 20 Minuten auf dieser Position blinken. Wiederholen Sie den Vorgang bis zu dreimal. Komplett schwarze Pixel lassen sich nicht reparieren.
Falls es Undeadpixel mit dieser Methode nicht gelingt, ein hängen gebliebenes Pixel zu reanimieren, dann versuchen Sie, das Pixel mechanisch zu aktivieren - indem Sie es massieren. Starten Sie dazu Undeadpixel und aktivieren Sie die Farbfüllung, bei der das defekte Pixel am besten sichtbar ist. Massieren Sie die Stelle mit dem defekten Pixel sehr vorsichtig unter leichtem Druck mit einem Mikrofasertuch, einem Wattestäbchen oder einem Eingabestift, wie er Geräten mit Touchscreen oft beiliegt. Wiederholen Sie den Massagevorgang gegebenenfalls noch zweimal. Falls auch der dritte Durchgang keinen Erfolg zeigt, wird sich das Pixel wahrscheinlich nicht mehr reanimieren lassen.
Letzte Hürde genommen
USB-C kommt als einheitlicher Ladestandard
Nach dem Bundestag hat auch der Bundesrat einer EU-Richtlinie zugestimmt, die USB-C als einheitlichen Anschluss zum Laden von Elektrogeräten festlegt.
>>
Autohersteller
Erstes Smartphone von Polestar
Autohersteller Polestar hat in China sein erstes Smartphone vorgestellt, das vor allem gut mit den Fahrzeugen des Herstellers zusammenarbeiten soll.
>>
10 Stationen
1.500 Händler bei der AVM-Roadshow
Der Fokus der Solution Tour 2024 von AVM lag auf den Themen Glasfaser, Wi-Fi 7 und Smart Home, und mehr als 1.500 Handelspartner folgten der Einladung des Herstellers an die insgesamt 10 Standorte in Deutschland.
>>
Ohne Nokia
HMD zeigt erste Smartphones mit der eigenen Marke
Mit den drei neuen Pulse-Modellen bringt HMD seine ersten Smartphones auf den Markt, die nicht mehr unter der Lizenz von Nokia vermarktet werden.
>>