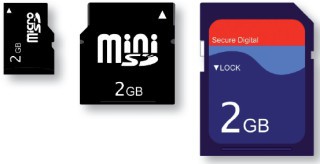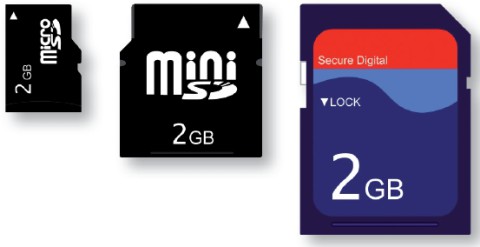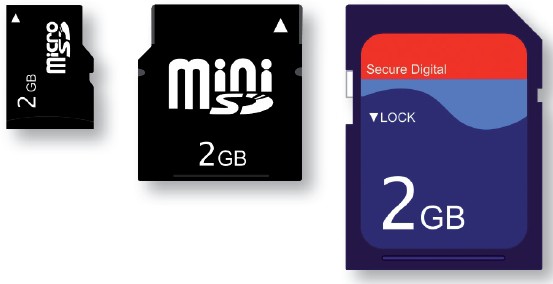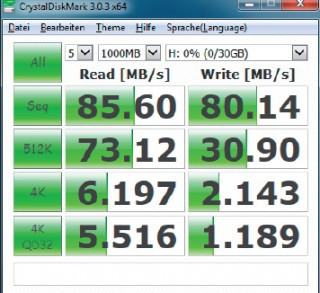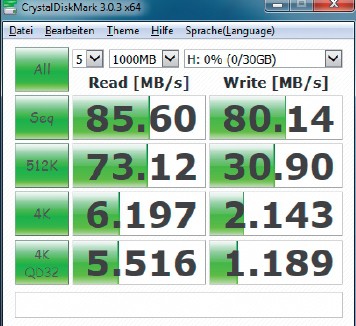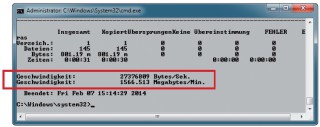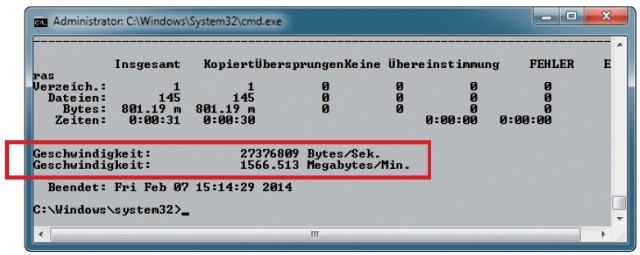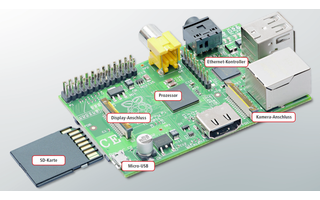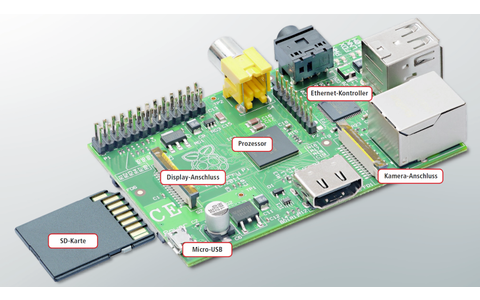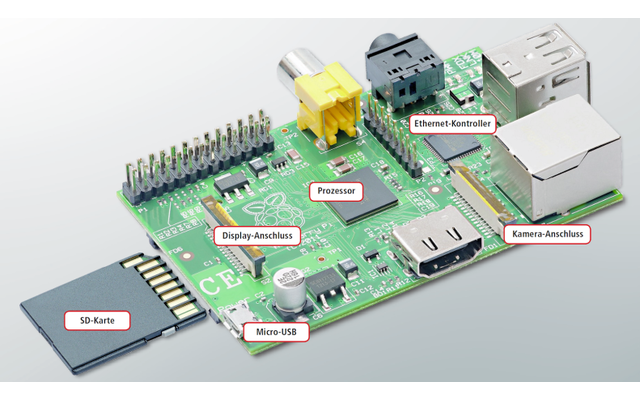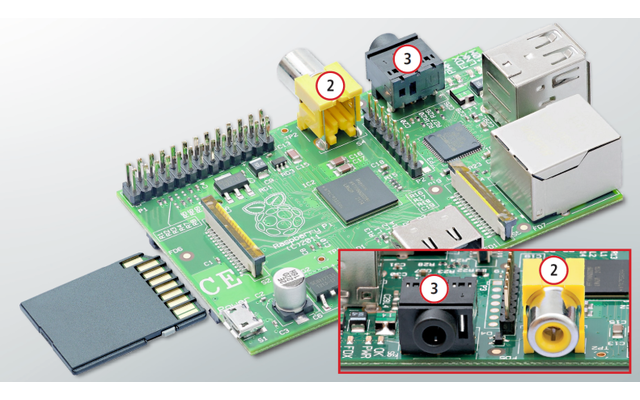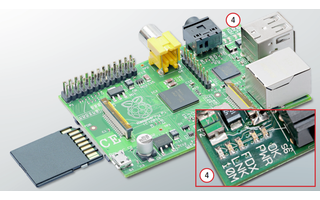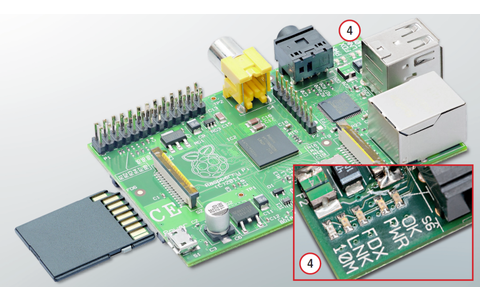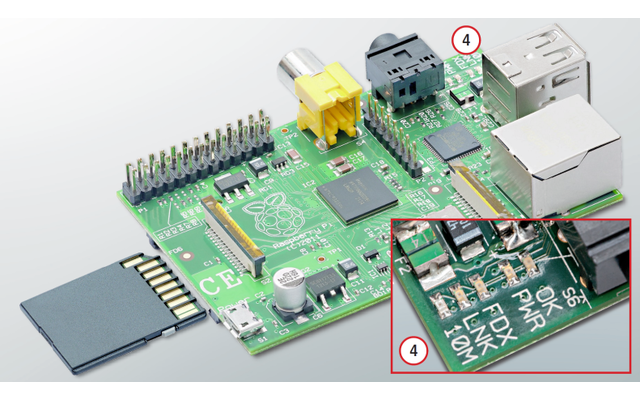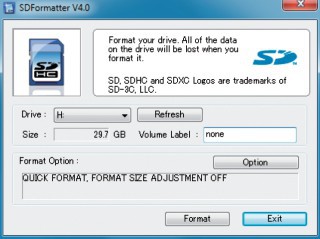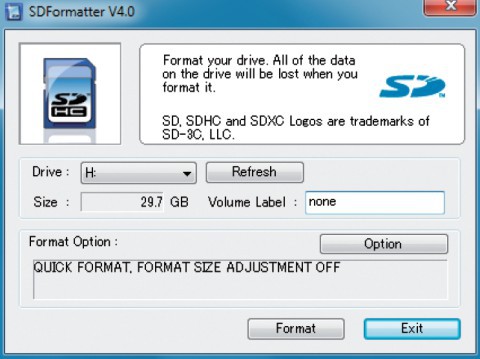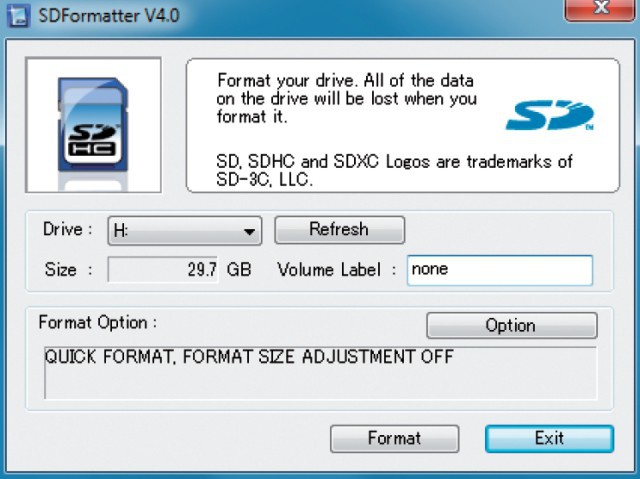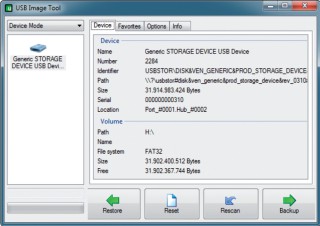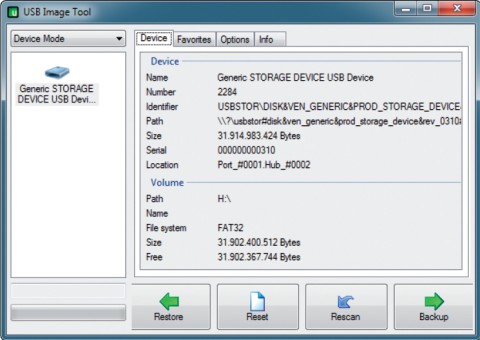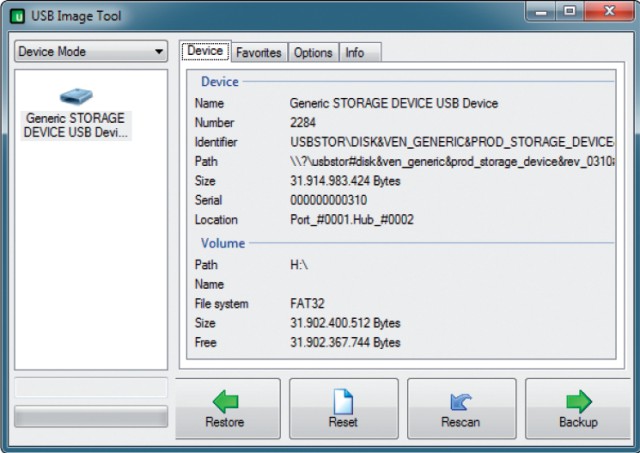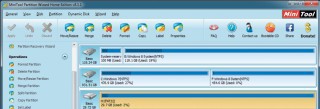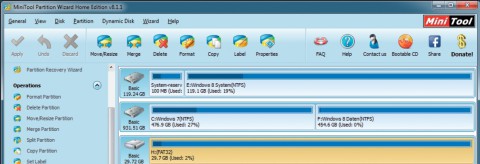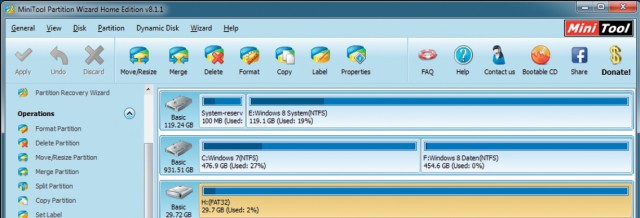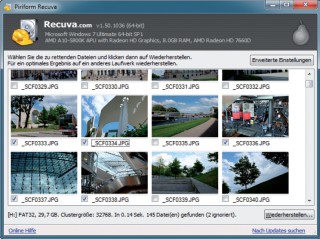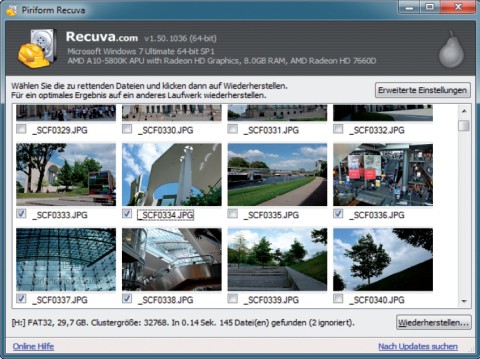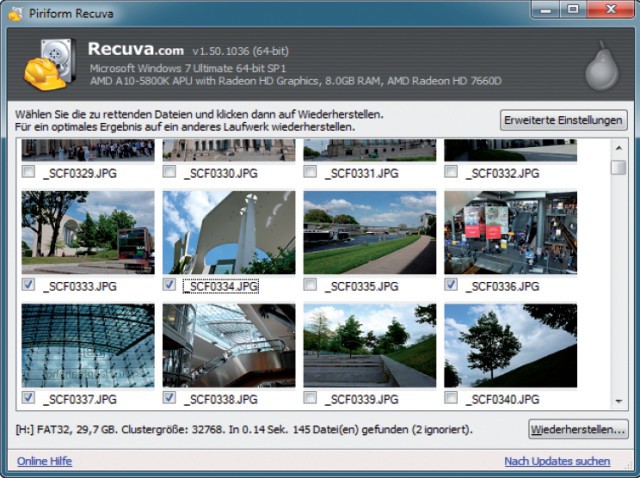02.06.2014
Mobiler Speicher
1. Teil: „Alles über SDHC und SDXC-Speicherkarten“
Alles über SDHC und SDXC-Speicherkarten
Autor: Andreas Dumont



Foto: SanDisc
Was bedeutet die Class-Angabe auf einer SD-Karte? Was sind SDHC und SDXC? Wie lässt sich die Geschwindigkeit messen? Können Betriebssysteme von SD-Karten booten?
SD-Karten stecken überall drin: Smartphones, Tablets, Kameras, Camcorder, MP3-Player, Notebooks und Mini-PCs wie der Raspberry Pi verwenden SD-Karten als Speicher oder als Boot-Medium. Doch gibt es inzwischen mehrere Formate, verschiedene Bauformen und unterschiedliche Geschwindigkeitsangaben. Der Artikel lichtet das Dickicht. Zwei Übersichtstabellen zeigen zudem eine Auswahl mittelschneller SD-Karten mit 16 und 32 GByte.
Technik
Die SD-Karte wurde 1999 von Sandisk entwickelt. Sie ist die Nachfolgerin der MMC – der Multimedia Card. SD-Karte heißt Secure Digital Memory Card. Eine SD-Karte ist ein Speichermedium, das nach dem Prinzip des Flash-Speichers arbeitet, also genauso wie ein USB-Stick oder eine SSD.
Die Speicherkarte hat einen integrierten Kontroller, der die Speicherzellen verwaltet und somit großen Einfluss auf die Geschwindigkeit hat. Zur Kommunikation mit dem Kartenleser verfügt die Speicherkarte je nach Bauform über acht, neun oder elf Kontakte. Auch die Taktgebung und die Stromversorgung erfolgen darüber. Letztere geschieht über eine Signalleitung mit 3,3 oder 1,8 Volt. Wegen der beengten Platzverhältnisse ist die Leistungsaufnahme bei SD-Karten auf 2,88 Watt beschränkt und einen Cache gibt es nicht.
Die maximale Geschwindigkeit beträgt theoretisch 832 MBit/s. Zum Vergleich: Das Maximum von Compact Flash liegt bei 1336 MBit/s, das von USB 2.0 bei 480 MBit/s und das von USB 3.0 bei 5000 MBit/s. Die Zahl der Hersteller von SD-Karten ist groß, wobei viele nur Lizenznehmer sind, also die Einzelteile von Dritten beziehen.
Zu den Herstellern, die alle Komponenten selbst entwickeln, gehören Sandisk, Samsung, Lexar und Toshiba. Zu den übrigen zählen beispielsweise Verbatim, Adata, Kingston, Transcend, Panasonic und Platinum.
2. Teil: „Bauformen und Adapter“
Bauformen und Adapter
Bauformen
SD-Karten gibt es in drei Größen. Das oben stehende Bild zeigt die Originalabmessungen.
Standard
Die Standardgröße einer SD-Karte beträgt 32 x 24 x 2,1 Millimeter. Sie ist damit ein gutes Stück kleiner als die verwandte Compact-Flash-Karte, die 43 x 36 x 3,3 Millimeter misst. Die Standardgröße ist meist in Kameras zu finden.
miniSD
Für kleinere Geräte wurde die Bauform miniSD mit den Maßen 21,5 x 20 x 1,4 Millimeter entwickelt. Sie hat damit nur 56 Prozent der Fläche einer SD-Karte. Die Speicherkapazität von miniSD ist auf 16 GByte begrenzt. Bei miniSD handelt es sich um eine beinahe ausgestorbene Art, die nur noch in geringen Stückzahlen hergestellt wird.
microSD
Die kleinste Vertreterin der SD-Karten ist die microSD-Karte. Sie misst lediglich 15 x 11 x 1 Millimeter und hat damit nur rund 21 Prozent der Fläche der Standardbauform. microSD-Karten kommen vorwiegend in Smartphones und Tablets zum Einsatz.
Eine Sonderform sind SD-Karten mit einer integrierten WLAN-Funktion. Sie werden unter dem Handelsnamen Eye-Fi Card verkauft. Wenn Sie in Ihrer Kamera eine Eye-Fi-Karte einsetzen, dann können Sie damit automatisch und drahtlos Ihre Fotos auf Ihr Notebook, Smartphone oder Tablet schicken. Eye-Fi-Karten sind aber deutlich teurer und langsamer als normale SD-Karten. So kostet die Speicherkarte Eye-Fi Pro X2 Class 6 mit 8 GByte rund 70 Euro. Eye-Fi-Karten ohne den Zusatz „Pro“ hingegen können oft keine RAW-Dateien übertragen. Und da das WLANModul Strom braucht, verringert sich auch die Laufzeit Ihres Akkus.
Adapter
Standard-SD-Karten, miniSD und microSD sind untereinander kompatibel, benötigen aber aufgrund der unterschiedlichen Größe einen Adapter. Sowohl miniSD als auch microSD lässt sich per Adapter auf SD-Kartenformat bringen (Bild B). Eine microSD-Karte kann zudem per Adapter auf mini-SD-Format gebracht werden. Oft liegt der Speicherkarte ein solcher Adapter bei.
3. Teil: „Speichergrößen“
Speichergrößen
Die Bezeichnung der Karte weist gleichzeitig auf die Speichergröße hin. Eher verwirrend sind hier die Marketing-Begriffe der Hersteller.
SD
Kaum jemand dürfte heutzutage noch eine SD-Karte in der ursprünglichen Spezifikation besitzen. Sie sieht
für SD-Karten nämlich nur Speicherkapazitäten unter 4 GByte vor.
für SD-Karten nämlich nur Speicherkapazitäten unter 4 GByte vor.
SDHC
Die Abkürzung SDHC steht für Secure Digital High Capacity und ist die Bezeichnung für Speicherkarten mit einem Speicherplatz zwischen 4 und 32 GByte. Jede Karte dieser Größe ist automatisch eine SDHC-Karte. SDHC-Karten müssen das Dateisystem FAT32 unterstützen. Ein Gerät, das SDHC-Karten unterstützt, kommt auch mit SD-Karten zurecht, aber nicht umgekehrt.
SDXC
Die Abkürzung SDXC steht für Secure Digital Extended Capacity. Die Spezifikation gilt für Speicherkarten mit Größen von über 32 GByte bis 2 TByte. Die bislang größte SDXC-Karte ist von Lexar, hat 256 GByte und kostet rund 450 Euro. SDXC-Karten müssen das Dateisystem exFAT unterstützen.
4. Teil: „Geschwindigkeit“
Geschwindigkeit
Bei den Angaben zur Schreib- und Lesegeschwindigkeit gibt es eine verwirrende Vielfalt an Bezeichnungen. Die folgenden Abschnitte bringen Klarheit.
Class
Class ist die älteste Geschwindigkeitsangabe. Der SD-Standard sieht die Klassen 2, 4, 6 und 10 vor. Die Angabe steht auf der SD-Karte in einem offenen Kreis, der an ein C erinnert. Die Zahl hinter der Klasse gibt die Mindestschreibgeschwindigkeit in MByte/s an. Eine SDHC-Karte Class 6 schreibt also mit mindestens 6 MByte/s. Die Lesegeschwindigkeit ist immer höher. Und in der Praxis zeigt sich, dass auch die tatsächlichen Schreibgeschwindigkeiten oftmals höher liegen, als es die Class-Angabe erfordert. Class 10 reicht bereits für Full-HD-Videoaufnahmen.
Ein Hinweis für Fotografen: Die Geschwindigkeitsklassen haben mit der möglichen Geschwindigkeit von Serienbildaufnahmen nichts zu tun. Vielmehr geht es um die Mindestschreibgeschwindigkeit bei Videoaufnahmen.
UHS
2010 wurde ein neues Bus-System namens UHS für SD-Karten eingeführt. UHS steht für Ultra High Speed. Die erste Ausbaustufe nennt sich UHS-I. Hier wiederum gibt es die Unterteilung in UHS-I Class 1 und UHS-I Class 3. Die Angabe finden Sie auf der SD-Karte als Zahl in einem U. UHS-I Class 1 ist identisch mit Class 10, also einer Mindestschreibgeschwindigkeit von 10 MByte/s.
Eine SD-Karte kann UHS-I Class 1 und gleichzeitig Class 6 haben. Dann gilt etwa in einer Kamera mit UHS-I-Unterstützung die erste Angabe und in einer Kamera ohne UHS-I-Unterstützung die zweite Angabe. UHS-I Class 3 liefert mindestens 30 MByte/s und eignet sich somit auch für Videos in 4K-Auflösung. Solche Karten sind aber rar und teuer.
Mitte 2013 hat Toshiba UHS-II-Speicherkarten angekündigt, die theoretisch maximal 312 MByte/s übertragen – das entspricht der dreifachen Geschwindigkeit von UHS-I, das maximal 104 MByte/s schafft. UHS-II benötigt zusätzliche Kontakte auf der SD-Karte, soll aber abwärtskompatibel sein. Noch sind auf dem deutschen Markt keine UHS-II-Karten zu haben. Im April soll es von Sandisk eine UHS-II-Karte geben.
x-Rating
Mit x-Rating gibt es noch eine weitere Geschwindigkeitsangabe. x-Rating ist das Vielfache der Geschwindigkeit eines Standard-CD-Laufwerks von 150 KByte/s. Eine SD-Karte mit 533x hat also eine Geschwindigkeit von 533 x 150 KByte/s, das sind rund 78 MByte/s.
Das x-Rating ist allerdings nicht standardisiert. So ist nicht festgelegt, ob die Schreib- oder die Lesegeschwindigkeit gemeint ist. Das x-Rating ist also mit Vorsicht zu genießen. Die Class-Angaben sind aussagekräftiger.
Andere Bezeichnungen
Namen wie Extreme, Extreme Pro, Premium, Ultra oder Ultimate sind keine offiziellen Bezeichnungen, sondern reine Marketing-Begriffe. Sie sollen besonders hohe Geschwindigkeiten suggerieren.
5. Teil: „Die richtige SD-Karte“
Die richtige SD-Karte
Ob für Ihr Smartphone eine Class-6- Karte reicht, ob Sie Ihrer Kamera eine UHS-I-Karte spendieren sollten und ob Mini-PCs wie der Raspberry Pi bereits mit Class 2 zufrieden sind – das sind Fragen, die Sie vor dem Kauf einer SD-Karte klären sollten. Wenn Sie schon etliche SD-Karten haben, dann ermitteln Sie deren tatsächliche Geschwindigkeit. Dazu brauchen Sie einen Cardreader.
Geschwindigkeit messen
Da bei den Benchmarks unterschiedliche Methoden zur Messung der Geschwindigkeit zum Einsatz kommen, empfiehlt es sich, mindestens zwei Benchmarks zu verwenden. Der Standard-Benchmark ist Crystal Disk Mark.
Er misst die sequenzielle Schreib- und Lesegeschwindigkeit ebenso wie das Schreiben und Lesen von 512-KByte- und 4-KByte-Blöcken. Wählen Sie im Dropdown-Menü den entsprechenden Laufwerkbuchstaben aus. Die übrigen Einstellungen belassen Sie auf „1000MB“ und „5“ Wiederholungen.
Ein Klick auf „All“ startet die Messungen. Naturgemäß ist die Geschwindigkeit bei sequenziellen Schreib- und Lesevorgängen am größten und bei 4-KByte-Blöcken am geringsten. Ein weiterer verbreiteter Benchmark ist AS SSD Benchmark. Auch hier wählen Sie zunächst im Dropdown-Menü das Laufwerk aus. Ein Klick auf „Start“ startet den Benchmark. Er ermittelt zusätzlich die Zugriffszeit.
Die SD-Karte Extreme Pro 32 GByte von Sandisk etwa verspricht bis zu 95 MByte/s und erreicht in den Benchmarks sehr gute 80 MByte/s bei der Schreibgeschwindigkeit (Bild E). Bremsende Faktoren sind meist die SD-Schnittstelle des Geräts oder der Cardreader. Sie können sich Ihren Benchmark auch aus Bordmitteln selbst zusammenbasteln. Dazu benutzen Sie Robocopy und einen Ordner mit möglichst vielen unterschiedlich großen Dateien. Diesen übertragen Sie dann auf die Speicherkarte, indem Sie die Eingabeaufforderung starten und folgenden Befehl eingeben:
Code-Beispiel
6. Teil: „Für Kamera, Smartphone und Pi“
Für Kamera, Smartphone und Pi
Kamera
Kameras erreichen nie auch nur annähernd die maximale Geschwindigkeit einer SD-Karte. Das liegt an der SD-Schnittstelle der Kamera. Die Karte schreibt nur so schnell, wie die Kamera ihr Daten liefert. Auf der Website Traumflieger finden Sie eine Übersicht, welche Kamera mit welcher Speicherkarte welche Geschwindigkeit erreicht. Die Canon EOS 6D etwa schafft mit der Sandisk Extreme Pro 32 GByte nur 48,5 MByte/s gegenüber 80 MByte/s im Benchmark.
Profi-Kameras wie die Canon EOS 5D Mark III schaffen über 100 MByte/s und greifen deshalb auf die schnelleren Compact-Flash-Karten zurück. Wenn Sie eine Kompaktkamera verwenden, dann reicht eine Class-6-Karte vollkommen aus. Setzen Sie hingegen eine Spiegelreflexkamera ein, dann sollte es Class 10 sein. Ein Top-Modell, das 90 MByte/s verspricht, brauchen Sie hier aber nicht zu nehmen. Generell empfiehlt es sich, mehrere kleine SD-Karten statt einer großen einzusetzen, um das Risiko eines Datenverlusts zu minimieren.
Smartphone und Tablet
Speicherkarten Class 4 haben eine Schreibgeschwindigkeit von mindestens 4 MByte/s. Für Smartphones und Tablets reicht das in der Regel aus. Sie sind schnell genug, um die vergleichsweise kleinen Datenmengen zügig zu speichern.
Wenn Sie hingegen häufig große Datenmengen zwischen Ihrem Smartphone oder Tablet und dem PC austauschen, dann greifen Sie zu Class 10 – zumal diese Karten nicht viel mehr kosten als ihre langsameren Ableger.
Raspberry Pi
Der Raspberry Pi ist etwas wählerisch, was die schnelleren SD-Karten angeht. Mit einer Class-4-Karte sind Sie auf der sicheren Seite. Diese Geschwindigkeit reicht auch für die meisten Einsatzzwecke aus. 4 GByte sollte sie mindestens haben, besser sind 8 GByte. Eine nicht vollständige Liste, welche Karten mit dem Mini-PC funktionieren und welche nicht, finden Sie hier.
7. Teil: „Tipps und Tricks
“
“
Tipps und Tricks
Die folgenden Abschnitte geben Tipps zum richtigen Umgang mit Speicherkarten und zeigen, wie sich gelöschte Dateien im Notfall wiederherstellen lassen.
Richtig formatieren
Zwar lassen sich SD-Karten mit Windows formatieren, doch das ist keine gute Idee. Denn Windows verwendet Clustergrößen, die für Speicherkarten ungeeignet sind. SD-Karten haben zudem einen geschützten Bereich, der nicht formatiert werden darf. Eine Formatierung mit Windows macht die SD-Karte langsamer oder sogar unbrauchbar. Verwenden Sie stattdessen ein spezialisiertes Tool wie SD Formatter.
Nach dem Start des Tools stellen Sie bei „Drive“ den passenden Laufwerkbuchstaben ein. Bei den Optionen können Sie die Standardeinstellungen beibehalten. Ein Klick auf „Format“ startet den Vorgang.
SD-Karten haben standardmäßig das Dateisystem FAT16. SDHC-Karten verwenden FAT32. SDXC-Karten sind mit dem modernen Dateisystem exFAT formatiert. Prinzipiell lässt sich jede Speicherkartenvariante auch mit einem anderen Dateisystem wie NTFS und Ext4 formatieren.
Betriebssystem booten
SD-Karten lassen sich ähnlich wie ein USB-Stick dazu verwenden, ein Betriebssystem zu booten. Mit Linux funktioniert das relativ problemlos. So bootet etwa der Mini-PC Raspberry Pi das Betriebssystem standardmäßig von einer SD-Karte. Mit Windows funktioniert es zwar prinzipiell auch, allerdings ist dazu eine Menge Arbeit nötig. Eine Anleitung finden Sie im Artikel „Windows installieren“ im com! 9/2009 auf Seite 22.
8. Teil: „SD-Karte auf Fehler prüfen, Image erstellen und partitionieren“
SD-Karte auf Fehler prüfen, Image erstellen und partitionieren
SD-Karte auf Fehler prüfen
Um eine SD-Karte auf fehlerhafte Speicherzellen zu untersuchen, nutzen Sie das Tool Flash Drive/Card Tester. Nach dem Start stellen Sie im Dropdown-Menü den Laufwerkbuchstaben der Speicherkarte ein. Bei „Select test type“ wählen Sie die Art der Prüfung aus. Vorsicht: Bei „Write“ und „Write, read and compare“ gehen alle Daten auf der SD-Karte verloren. Klicken Sie auf „Start test“, um die Suche nach fehlerhaften Sektoren zu starten. Bei einer schnellen SD-Karte mit 32 GByte dauert sie rund 20 Minuten.
Image erstellen
Um die kompletten Daten auf einer Speicherkarte zu sichern, erstellen Sie ein Image. Das erledigt das USB Image Tool. Zunächst wählen Sie links Ihre SD-Karte aus, indem Sie den passenden Eintrag anklicken. Ein Klick auf „Backup“ startet die Sicherung. „Restore“ spielt sie wieder zurück.
Das Image ist immer so groß wie der Platz auf der Speicherkarte. Das Image einer 8-GByte-Karte ist also 8 GByte groß. Wenn Sie Platz sparen wollen, dann wählen Sie als Dateityp „Compressed (zip) image files (*.imz)“.
SD-Karte partitionieren
Eine SD-Karte zu partitionieren ist zum Beispiel dann sinnvoll, wenn Sie einen Teil der SD-Karte als RAM-Erweiterung nutzen wollen und den anderen Teil für Apps, oder wenn Sie zwei Betriebssysteme darauf installieren wollen.
Windows kann eine SD-Karte nicht partitionieren. Greifen Sie stattdessen zu Partition Wizard. Nach dem Start des Tools klicken Sie auf „MiniTool Partition Wizard“. Dann wählen Sie Ihre SD-Karte mit einem Klick aus. Klicken Sie zunächst auf „Delete Partition“. Anschließend erstellen Sie mit „Create“ zwei oder mehr Partitionen. Erst ein Klick auf „Apply“ führt die geplanten Änderungen durch.
9. Teil: „Cardreader
“
“
Cardreader
Alle halbwegs aktuellen Cardreader können SD und SDHC lesen. Lediglich bei SDXC sollten Sie darauf achten, dass der Cardreader diesen Standard ausdrücklich unterstützt. Schnelle SD-Karten sind schneller als die maximale Übertragungsgeschwindigkeit von USB 2.0, die bei 40 MByte/s liegt. Es empfiehlt sich daher, einen USB-3.0-Cardreader zu verwenden.
Der Cardreader erweist sich oft unvermutet als Geschwindigkeitsbremse. Hier lohnt es sich, nicht zum billigsten Modell zu greifen und gegebenenfalls vor dem Kauf Tests zu lesen. Mit den Cardreadern in der Redaktion schaffte eine schnelle SD-Karte einmal eine Geschwindigkeit von 85 MByte/s, einmal waren es hingegen nur 43 MByte/s.
Gelöschte Daten wiederherstellen
Wenn Sie versehentlich Daten auf der SD-Karte gelöscht haben und diese noch nicht überschrieben sind, dann lassen sie sich problemlos wiederherstellen. Verwenden Sie dazu Recuva. Recuva will während der Installation Google Chrome mitinstallieren. Das können Sie verhindern, indem Sie das entsprechende Häkchen entfernen.
Nach dem Start grenzt ein Assistent ein, wonach das Programm suchen soll, zum Beispiel nach Bildern. Dann geben Sie als Ort die Speicherkarte an. Recuva bietet nun eine Tiefensuche an, die allerdings geraume Zeit dauert. Versuchen Sie es zunächst ohne die Tiefensuche. Ein Klick auf „Start“ beginnt die Suche. Markieren Sie alle Treffer, die Sie zurückhaben wollen. Klicken Sie dann auf „Wiederherstellen…“ und wählen Sie einen Speicherort aus.
SD-Karte defragmentieren
Im Internet kursieren etliche Programme, die SD-Karten defragmentieren. Das ist nicht nur sinnlos, sondern es ist ausdrücklich davon abzuraten. Der Speicher einer SD-Karte wird direkt adressiert. Wo eine Speicherzelle liegt, ist also völlig egal. Eine Defragmentierung ist sinnlos, da die SD-Karte beim nächsten Speichern wieder alles umsortiert und der Defragmentierer ohnehin nicht weiß, wie die Speicherzellen intern organisiert sind. Defragmentieren senkt durch überflüssige Schreibvorgänge außerdem die Lebensdauer der SD-Karte. Lassen Sie es also sein.
Letzte Hürde genommen
USB-C kommt als einheitlicher Ladestandard
Nach dem Bundestag hat auch der Bundesrat einer EU-Richtlinie zugestimmt, die USB-C als einheitlichen Anschluss zum Laden von Elektrogeräten festlegt.
>>
Autohersteller
Erstes Smartphone von Polestar
Autohersteller Polestar hat in China sein erstes Smartphone vorgestellt, das vor allem gut mit den Fahrzeugen des Herstellers zusammenarbeiten soll.
>>
10 Stationen
1.500 Händler bei der AVM-Roadshow
Der Fokus der Solution Tour 2024 von AVM lag auf den Themen Glasfaser, Wi-Fi 7 und Smart Home, und mehr als 1.500 Handelspartner folgten der Einladung des Herstellers an die insgesamt 10 Standorte in Deutschland.
>>
Ohne Nokia
HMD zeigt erste Smartphones mit der eigenen Marke
Mit den drei neuen Pulse-Modellen bringt HMD seine ersten Smartphones auf den Markt, die nicht mehr unter der Lizenz von Nokia vermarktet werden.
>>