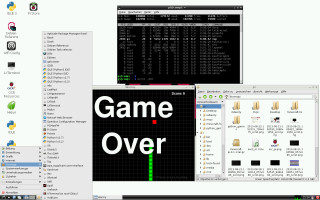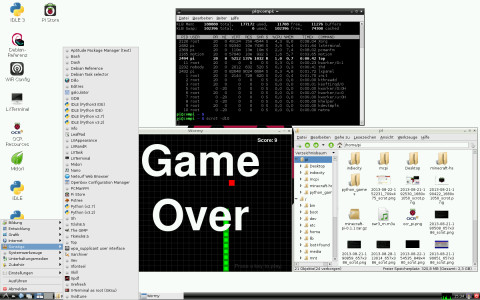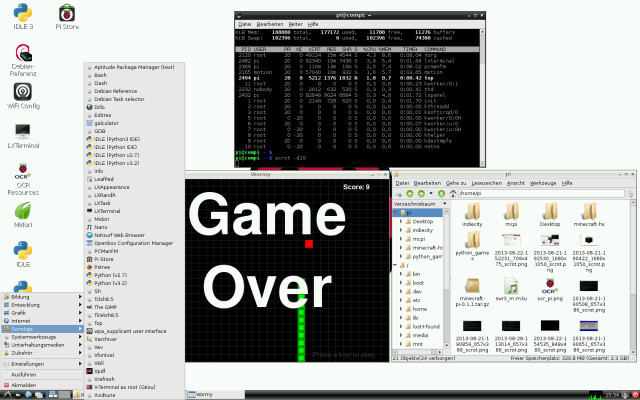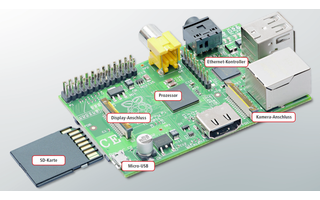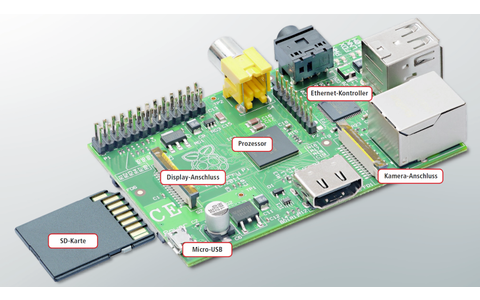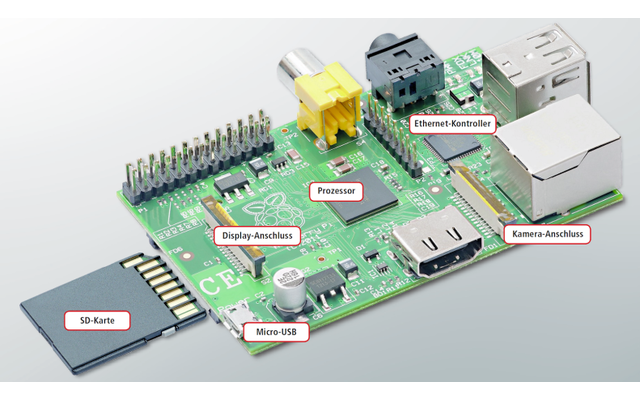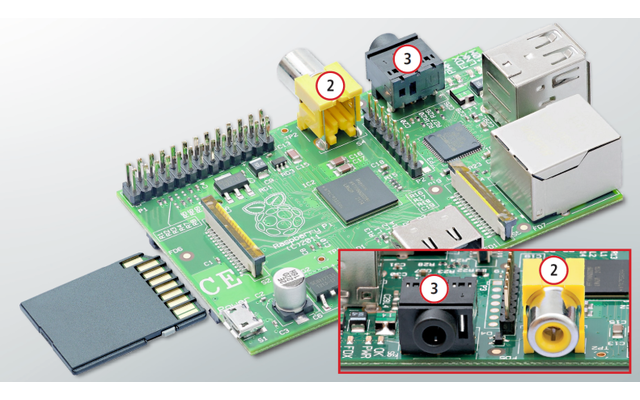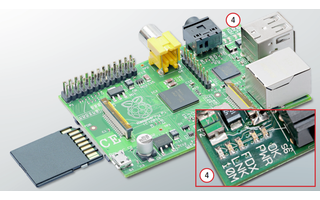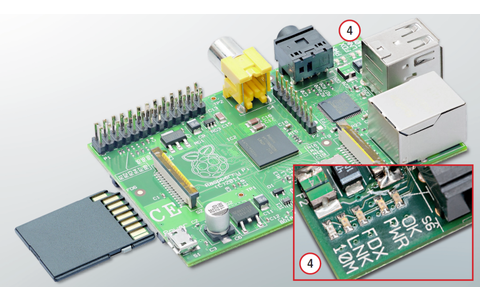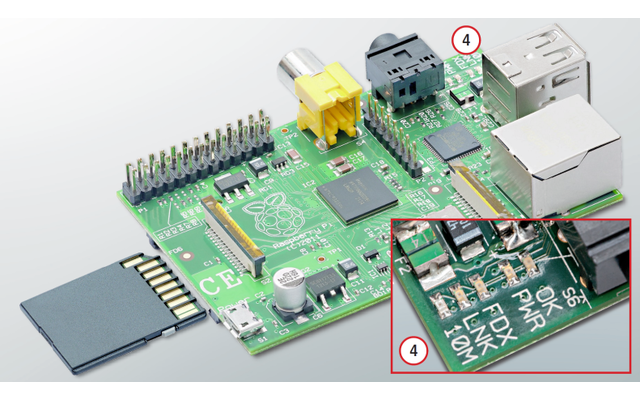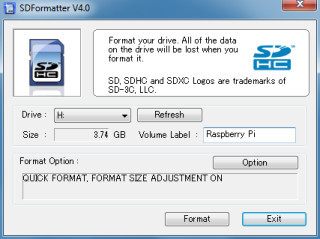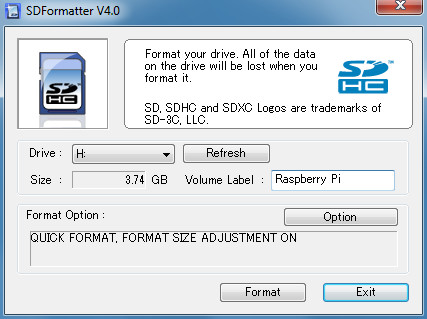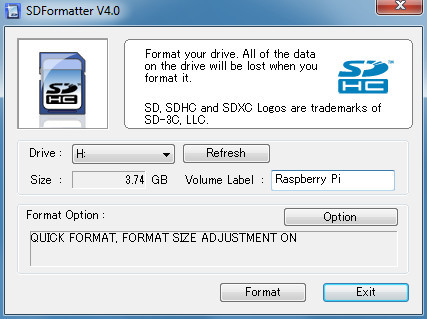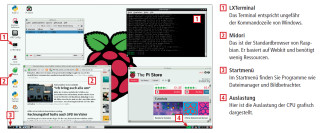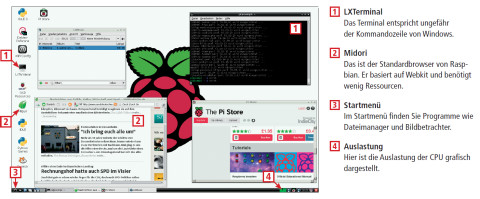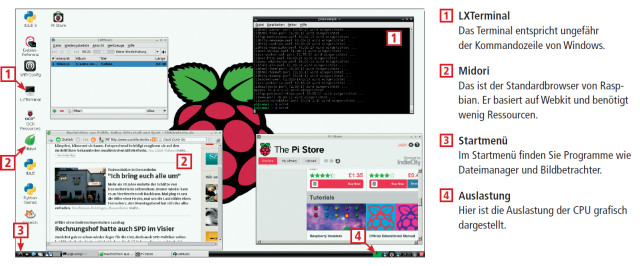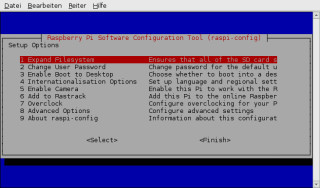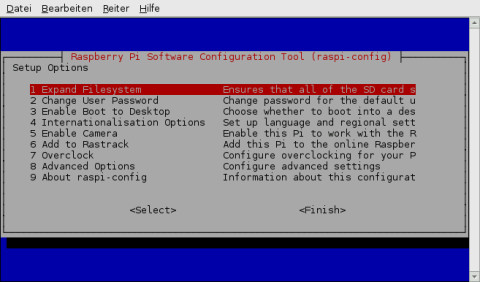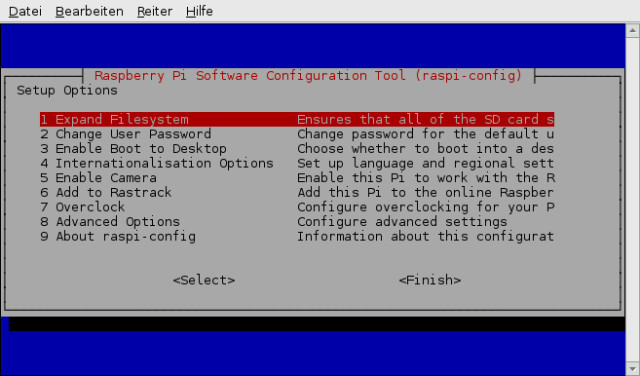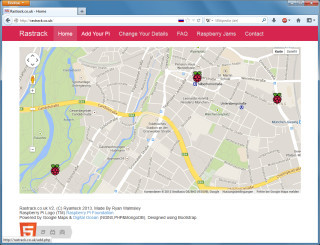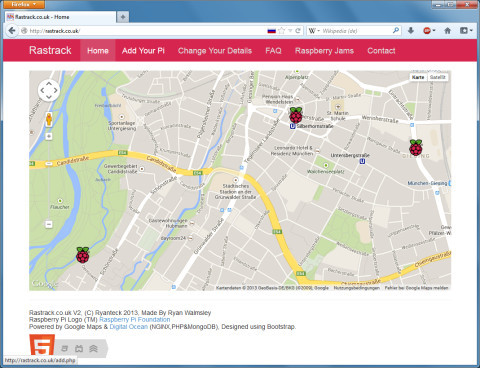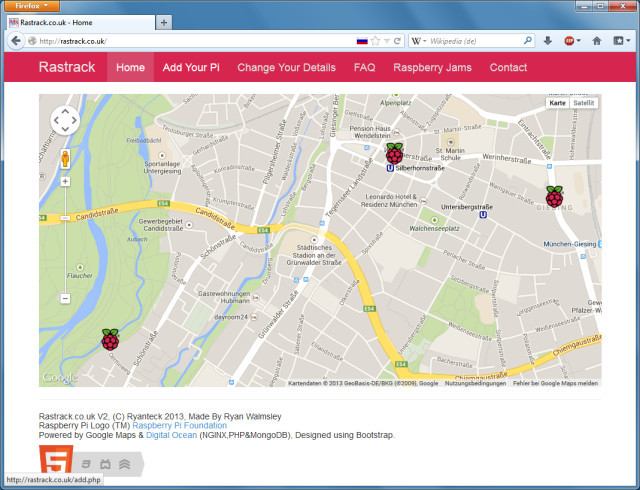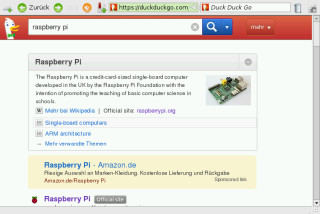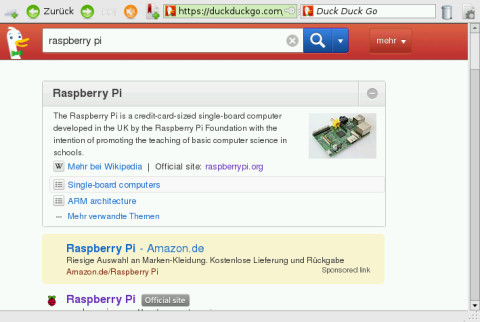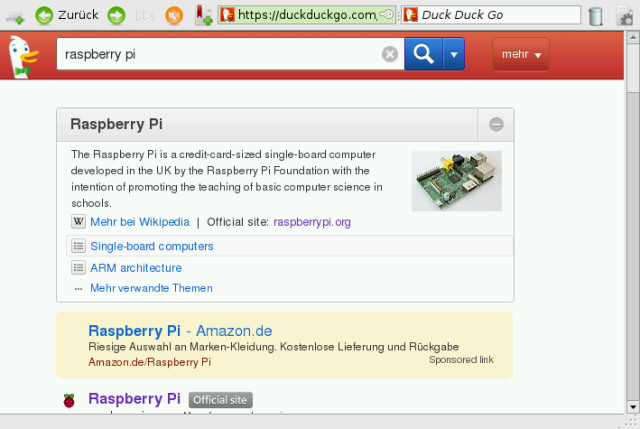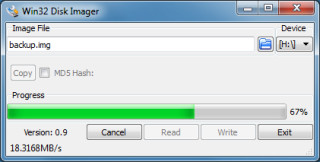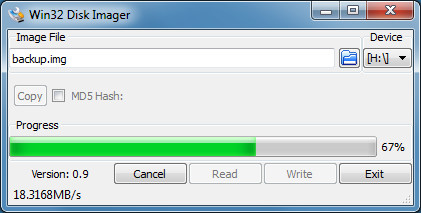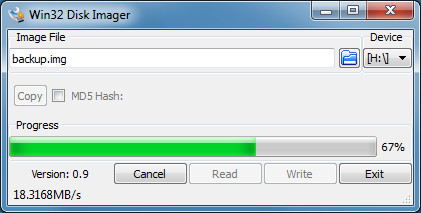31.01.2014
Kleinst-PC
1. Teil: „Raspberry Pi und das Raspbian Betriebssystem“
Raspberry Pi und das Raspbian Betriebssystem
Autor: Andreas Dumont



Für rund 35 Euro erhalten Sie mit dem Raspberry Pi einen vollwertigen Computer. Der Artikel stellt Ihnen den Kleinst-PC genauer vor und führt Sie durch die Installation des Raspbian Betriebssystems.
Der Raspberry Pi ist ein Mini-Computer und hat die gleiche Größe wie Ihre EC-Karte. Er kommt aus England und wird als kleine Platine verkauft. Sie erhalten ihn für rund 35 Euro in den offiziellen Webshops Farnell.com sowie Rsdelivers.com und inzwischen auch bei Amazon und Ebay.
Der Raspberry Pi hat alle nötigen Anschlüsse etwa für Maus, Tastatur und Monitor. Die CPU ist wie die CPU vieler Smartphones und Tablets ARM-basiert. ARM steht für Advanced RISC Machines und ist eine Prozessorarchitektur wie x86.
Das Betriebssystem bootet von einer SD-Karte. Viele Linux-Distributionen wie Debian oder Fedora haben inzwischen eine ARM-Variante und laufen auf dem Raspberry Pi. Der Mini-Computer hat zwar recht langsame Komponenten, sie reichen aber für viele interessante Projekte völlig aus.
Der Artikel stellt Ihnen den Raspberry Pi sowie notwendige und optionale Zusatzkomponenten vor. Danach wird das Betriebssystem Raspbian installiert. Im Beitrag „5 Ideen für den Mini-PC Raspberry Pi“ lernen Sie zudem fünf Projekte kennen – vom Media-Server über ein Internetradio und einen Minecraft-Client bis zum VNC- und zum Webcam-Server.
Raspberry Pi
Der Raspberry Pi ist zwar ein vollwertiger Computer. Aber er kann es natürlich nicht mit den hochgezüchteten Desktop-PCs aufnehmen. Für die 35 Euro erhalten Sie einen Mini-PC mit Grundausstattung.
Ausstattung und Anschlüsse
Den Raspberry Pi gibt es in zwei Ausführungen, A und B. Interessant ist lediglich das Modell B, da das Modell A keine Netzwerkschnittstelle und nur einen USB-Anschluss hat.
Die Hardware ist recht schwachbrüstig, genügt aber für viele Anwendungen Die CPU ist ein ARM-Prozessor namens ARM1176JZF-S. Er hat eine Taktfrequenz von 700 MHz und einen mathematischen Koprozessor.
Die Grafikeinheit ist ein Videocore IV von Broadcom. Sie ist mit 250 MHz getaktet und unterstützt auch Filme in Full-HD-Auflösung.
Die stärkste Bremse ist der kleine Arbeitsspeicher: Der Raspberry Pi hat nur 512 MByte RAM. Raspberry Pis, die vor Oktober 2012 gefertigt wurden, haben sogar nur 256 MByte. Diesen begrenzten Speicher muss sich die CPU außerdem noch mit der Grafikeinheit teilen.
Der Raspberry Pi hat folgende Anschlüsse: zwei USB-2.0-Anschlüsse, einen Ethernet-Anschluss mit bis zu 100 MBit/s, HDMI, Composite Video und Audio. Dazu kommt noch die 26-Pin-GPIO-Leiste. GPIO steht für General Purpose Input/Output und ermöglicht etwa den Anschluss von Sensoren oder LEDs. Mehr zu den Anschlüssen lesen Sie im Profi-Wissen „Raspberry Pi - Vielseitiger Kleinst-PC“.
Die Stromversorgung erfolgt über einen Micro-USB-Anschluss. Der Raspberry Pi braucht nur 3,5 Watt. Das Betriebssystem bootet von einer SD-Karte.
2. Teil: „Wichtiges Zubehör für den Raspberry Pi“
Wichtiges Zubehör für den Raspberry Pi
Neben der Platine benötigen Sie für wenig Geld noch ein paar zusätzliche Komponenten.
SD-Karte
Was beim PC die Festplatte ist, das ist beim Raspberry Pi eine SD-Karte. Sie sollte mindestens 4 GByte groß sein. Class-4- oder Class-6-Geschwindigkeit reicht aus. Preisbeispiel: Die 8-GByte-Karte Class 10 von Transcend kostet bei Amazon rund 10 Euro.
Cardreader
An Ihrem PC brauchen Sie einen Cardreader, um das Betriebssystem für den Raspberry Pi auf die SD-Karte zu kopieren. SDHC-Karten benötigen ein halbwegs aktuelles Cardreader-Modell. Cardreader gibt es ab 2 Euro. Modelle mit USB 3.0 kosten etwa 10 Euro.
Ladekabel
Der Raspberry Pi hat keinen Einschalter. Er fährt hoch, sobald Strom anliegt. Die Stromversorgung erfolgt über ein Micro-USB-Kabel, wie es auch Smartphones verwenden. Sie benötigen ein Ladekabel mit Netzteil, da der USB-2.0-Anschluss des PCs nicht genug Saft liefert. Wenn Ihr PC aber einen USB-3.0-Anschluss hat, dann reicht das aus. Denn USB 3.0 liefert 900 mA, USB 2.0 nur 500 mA. Der Raspberry Pi benötigt 700 mA.
Smartphone-Ladekabel liefern alle die erforderliche Spannung von 5 Volt. Achten Sie aber darauf, dass das Ladekabel eine ausreichende Stromstärke bereitstellt. Mit einem 1-Ampere-Netzteil sind Sie auf der sicheren Seite. Smartphone-Ladekabel kosten zwischen 3 und 7 Euro. Es gibt auch ein spezielles Netzteil für den Raspberry Pi. Es ist bei Amazon zum Preis von 4 Euro erhältlich.
USB-Tastatur und -Maus
Ohne Tastatur geht es zunächst nicht. Auf die Maus können Sie im Notfall verzichten, aber die Bedienung des Raspberry Pi ist dann äußerst umständlich.
Die Tastatur K120 von Logitech etwa kostet rund 10 Euro, USB-Mäuse gibt es schon ab 5 Euro.
Monitor
Der Raspberry Pi lässt sich digital per HDMI-Kabel mit einem PC-Monitor oder Fernseher verbinden. Für Monitore, die einen DVI-Anschluss haben, gibt es Adapterstecker von HDMI auf DVI.
Analoge Eingänge wie Composite lassen sich direkt mit dem Composite-Anschluss des Raspberry Pi verbinden.
Optionale Komponenten
Das folgende Zubehör ist nicht unbedingt notwendig, aber hilfreich.
USB-Hub
Der Raspberry Pi hat zwei USB-Anschlüsse. Das genügt für Maus und Tastatur. Wenn Sie weitere USB-Geräte anschließen wollen, etwa eine externe Festplatte, dann benötigen Sie einen USB-Hub. Der Hub muss aktiv sein, also ein Netzteil haben, um die angeschlossenen Geräte ausreichend mit Strom zu versorgen. Der D-Link USB 2.0-4-Port-Hub DUB H4 etwa kostet zirka 20 Euro.
Zweite SD-Karte
SD-Karten sind nicht teuer. Wenn Sie mehrere Betriebssysteme oder Projekte mit dem Raspberry Pi ausführen wollen, dann empfiehlt sich der Kauf einer zweiten SD-Karte.
Externe Festplatte
Eine externe Festplatte ist dann sinnvoll, wenn der Platz auf der SD-Karte nicht mehr ausreicht –etwa, wenn Sie den Raspberry Pi als Media-Server einsetzen wollen. Externe USB-Festplatten mit 1 TByte gibt es bereits ab 60 Euro. Zusätzlich brauchen Sie den erwähnten aktiven USB-Hub.
Gehäuse
Wenn Ihnen der Raspberry Pi zu nackt ist, dann spendieren Sie ihm ein Gehäuse. Entsprechende Produkte finden Sie etwa bei Ebay. Achten Sie darauf, dass die GPIO-Schnittstelle zugänglich bleibt. Die empfehlenswerte Adafruit Pi Box kostet 6 Euro.
3. Teil: „Raspbian OS auf dem Raspberry Pi installieren“
Raspbian OS auf dem Raspberry Pi installieren
Der Raspberry Pi hat kein BIOS und kein integriertes Betriebssystem. Er bootet von einer SD-Karte.
Das Betriebssystem kopieren Sie auf Ihrem PC unter Windows auf die SD-Karte.
Eigentlich eignet sich jede Linux-Distribution, von der es eine ARM-basierte Version gibt, als Betriebssystem für den Raspberry Pi.
Eine Ausnahme ist Ubuntu, da Ubuntu eine ARM-7-Architektur voraussetzt, der Raspberry Pi aber auf ARM 6 basiert. Auch das ARM-basierte Win-dows 8 RT läuft nicht auf dem Mini-PC.
Der Artikel verwendet als Betriebssystem Raspbian. Raspbian basiert auf Debian Wheezy armhf und ist speziell für den Raspberry Pi und seine geringen Ressourcen angepasst.
SD-Karte formatieren
Zunächst formatieren Sie die SD-Karte. Die Formatierfunktion von Windows ist dafür nicht geeignet. Laden Sie deshalb das Tool SD Formatter herunter.
Entpacken Sie das ZIP-Archiv und installieren Sie das Tool. Nun verbinden Sie die SD-Karte mit Hilfe eines Cardreaders mit dem PC. Rufen Sie SD Formatter auf. Klicken Sie auf „Options“ und stellen Sie „Format Size Adjustment“ auf „ON“. Nach einem Klick auf „Format“ bestätigen Sie mehrere Nachfragen, bevor das Tool die SD-Karte im Dateisystem FAT32 formatiert.
Noobs auf SD-Karte kopieren
Noobs ist das englische Wort für Anfänger, steht hier aber für New Out Of Box Software. Noobs ist ein bootfähiges Image für den Raspberry Pi, mit dem sich sechs Betriebssysteme installieren lassen, die Noobs auch bereits mitbringt: Raspbian, Rasp BMC, Pidora, Arch Linux, RISC OS und Open ELEC.
Zunächst laden Sie Noobs herunter und entpacken das ZIP-Archiv. Die Datei ist 1,1 GByte groß und enthält die genannten Betriebssysteme. Kopieren Sie die entpackten Dateien dann auf die SD-Karte und stecken Sie sie anschließend an den Raspberry Pi an. Weil er keinen Einschalter hat, bootet er von der SD-Karte, sobald Sie die Stromversorgung anschließen.
Raspbian installieren
Nach dem Booten von Noobs stellen Sie die Sprache auf „Deutsch“ um. Sie erhalten eine Auswahl der Betriebssysteme. Wählen Sie „Raspbian“ aus und klicken Sie auf „System installieren“. Der Rest läuft automatisch.
Der Standard-Benutzername in Raspbian ist „pi“, das Standard-Passwort lautet „raspberry“.
4. Teil: „Raspbian OS auf dem Raspberry Pi konfigurieren“
Raspbian OS auf dem Raspberry Pi konfigurieren
Nach dem ersten Booten von Raspbian startet automatisch das Konfigurationsprogramm raspi-config.
Es empfiehlt sich, als Erstes die „Internationalisation Options“ aufzurufen. Hier stellen Sie Sprache, Zeitzone und Tastaturlayout ein. Wählen Sie bei der Sprache „de_DE.UTF-8“. Im nächsten Dialog wählen Sie „de_DE.UTF-8“ als Standardeinstellung aus und bestätigen dies nochmals. Als Zeitzone stellen Sie „Europe“ und danach „Berlin“ ein.
Für eine normale Tastatur genügt die Voreinstellung „Generic 105-key (Intl) PC“. Bei „Sprachversion“ ist „Other“ und anschließend „German“ die richtige Wahl. Im nächsten Dialog stellen Sie erneut „German“ ein, dann „The default for the keyboard layout“ und schließlich „No compose key“.
Im folgenden Schritt sollten Sie über „Change User Password“ das Passwort für den Benutzer „pi“ ändern.
Raspbian startet standardmäßig im Textmodus. Die grafische Bedienoberfläche lässt sich dann mit startx aufrufen. Wenn Sie bei jedem Systemstart automatisch auf den Desktop booten wollen, dann wählen Sie diese Option bei „Enable Boot to Desktop“ aus.
„Add to Rastrack“ ist eine Spielerei und registriert Ihren Raspberry Pi auf einer Weltkarte, zu sehen unter http://rastrack.co.uk.
Mit der Tabulatortaste wählen Sie abschließend „Finish“, um die Konfiguration zu beenden und Raspbian zu starten. Es öffnet sich die Desktop-Umgebung LXDE. LXDE steht für Lightweight X11 Desktop Environment. Führen Sie gleich danach einen Neustart durch, um die Änderungen zu übernehmen.
Um Raspbian zunächst auf den neuesten Stand zu bringen, öffnen Sie das LX Terminal. Eine Verknüpfung zum Terminal liegt bereits auf dem Desktop. Im Terminal geben Sie die zwei Befehle sudo apt-get update und sudo apt-get upgrade ein. Das beschäftigt den Raspberry Pi eine ganze Weile.
Einen Musik-Player samt Codecs installieren Sie mit dem Befehl sudo apt-get install lxmusic.
Als Browser kommt Midori zum Einsatz, der wenig Ressourcen braucht und mit den meisten Webseiten zurechtkommt.
Um den Raspberry Pi herunterzufahren, geben Sie sudo shutdown -h now im Terminal ein.
Betriebssystem sichern
Da Sie in den folgenden Projekten das Betriebssystem verändern und für den Media-Server sogar ein neues Betriebssystem installieren, ist es eine gute Idee, an dieser Stelle eine Kopie anzulegen. Diese lässt sich später jederzeit auf die SD-Karte zurückspielen.
Verwenden Sie dazu das Programm Win32 Disk Imager.
Verbinden Sie die SD-Karte mit Hilfe eines Cardreaders mit dem PC und starten Sie Win32 Disk Imager. Stellen Sie bei „Device“ den Laufwerkbuchstaben der SD-Karte ein. Geben Sie dann einen Dateinamen ein, etwa backup.img. Ein Klick auf „Read“ schreibt die Kopie auf die Festplatte.
Letzte Hürde genommen
USB-C kommt als einheitlicher Ladestandard
Nach dem Bundestag hat auch der Bundesrat einer EU-Richtlinie zugestimmt, die USB-C als einheitlichen Anschluss zum Laden von Elektrogeräten festlegt.
>>
Autohersteller
Erstes Smartphone von Polestar
Autohersteller Polestar hat in China sein erstes Smartphone vorgestellt, das vor allem gut mit den Fahrzeugen des Herstellers zusammenarbeiten soll.
>>
10 Stationen
1.500 Händler bei der AVM-Roadshow
Der Fokus der Solution Tour 2024 von AVM lag auf den Themen Glasfaser, Wi-Fi 7 und Smart Home, und mehr als 1.500 Handelspartner folgten der Einladung des Herstellers an die insgesamt 10 Standorte in Deutschland.
>>
Ohne Nokia
HMD zeigt erste Smartphones mit der eigenen Marke
Mit den drei neuen Pulse-Modellen bringt HMD seine ersten Smartphones auf den Markt, die nicht mehr unter der Lizenz von Nokia vermarktet werden.
>>