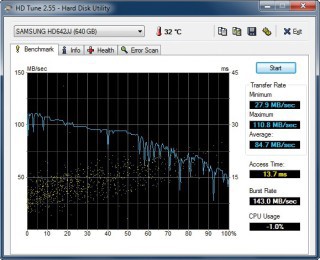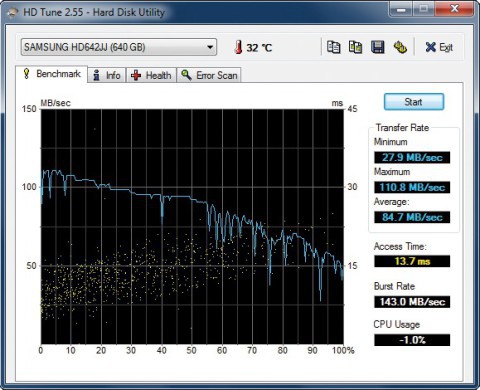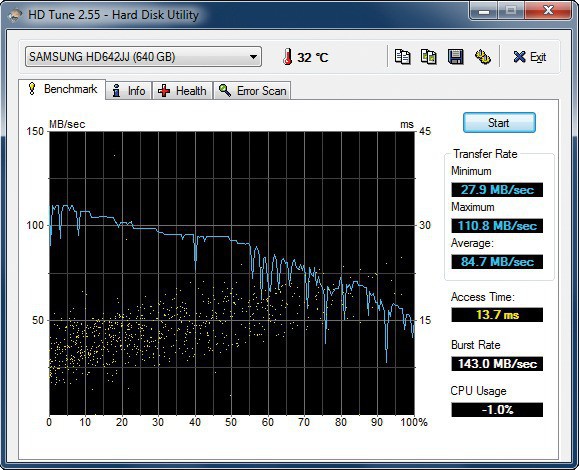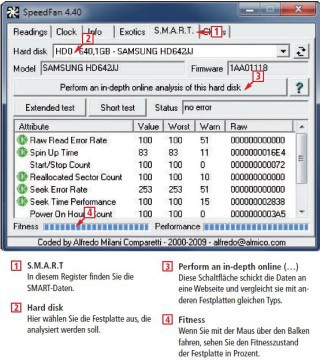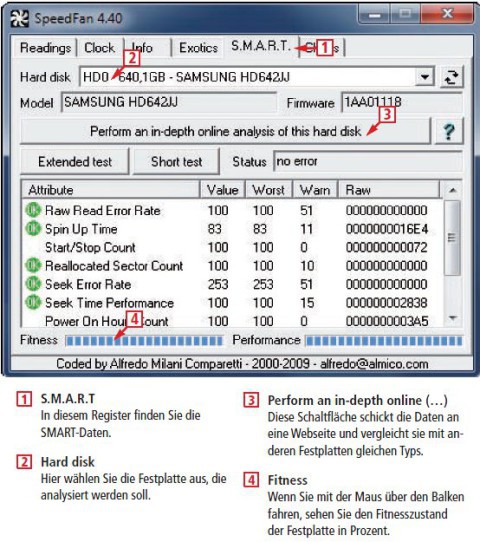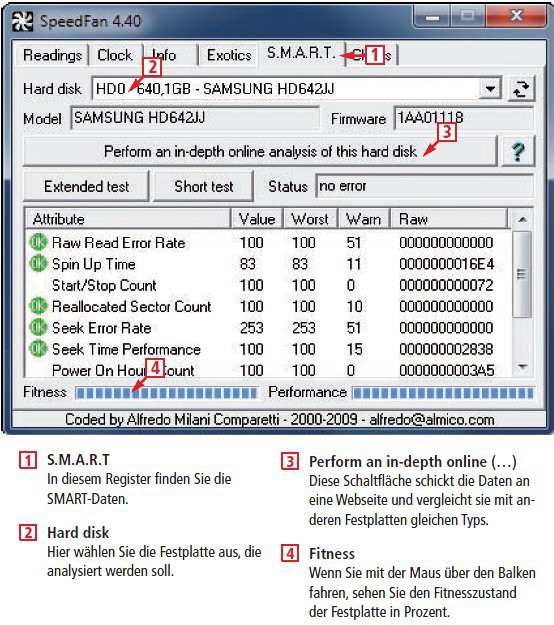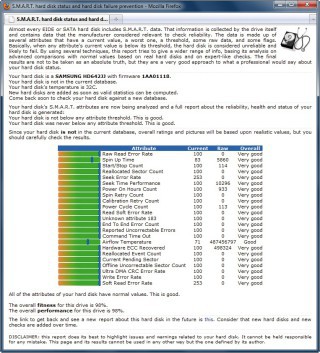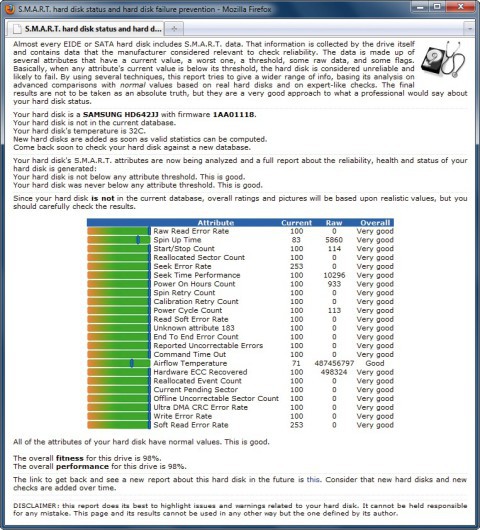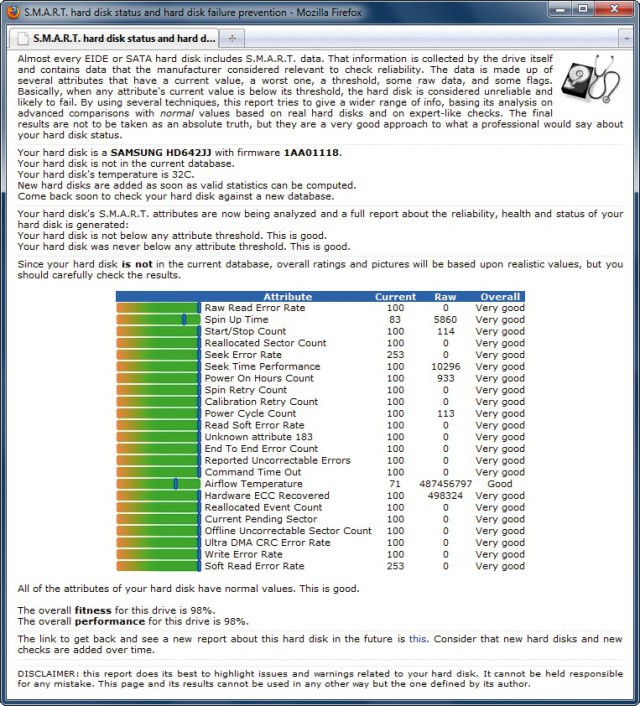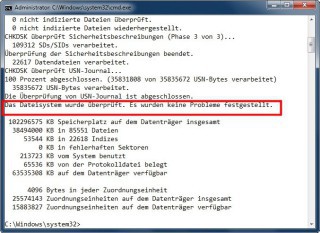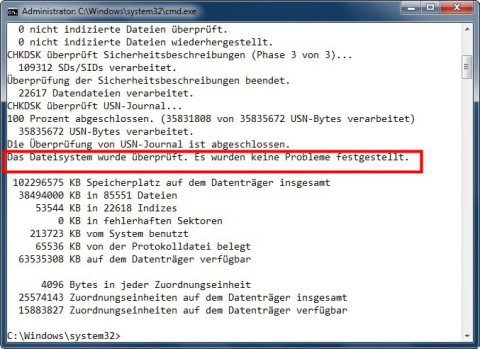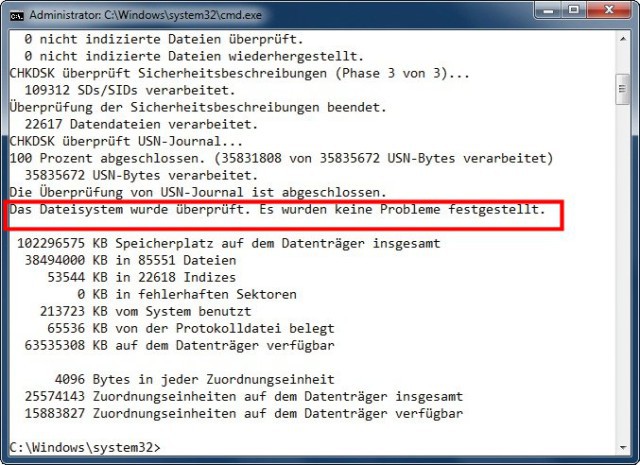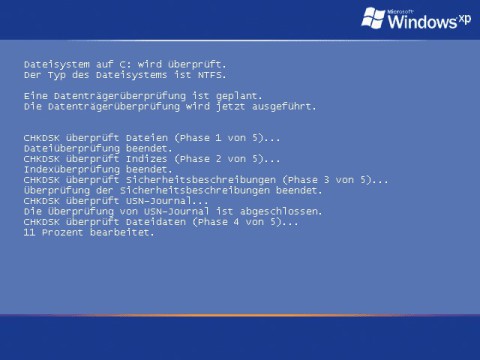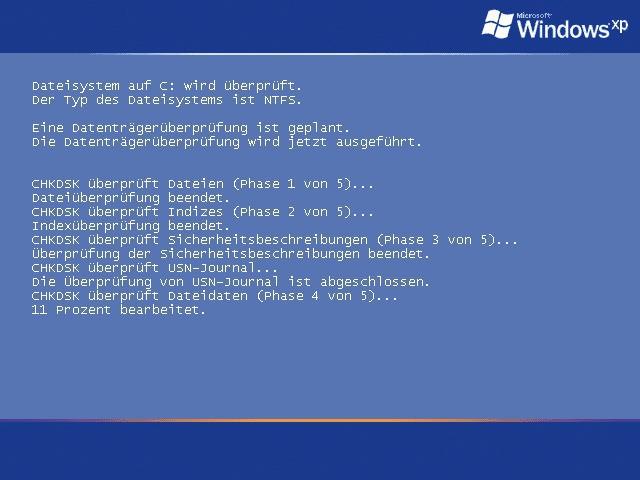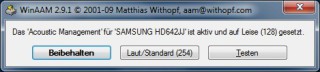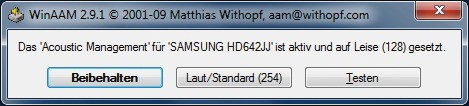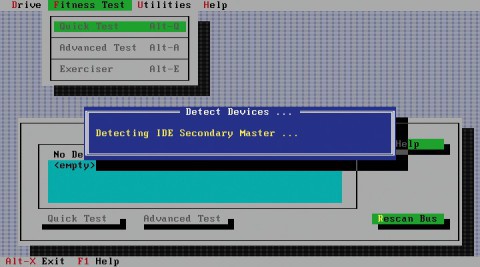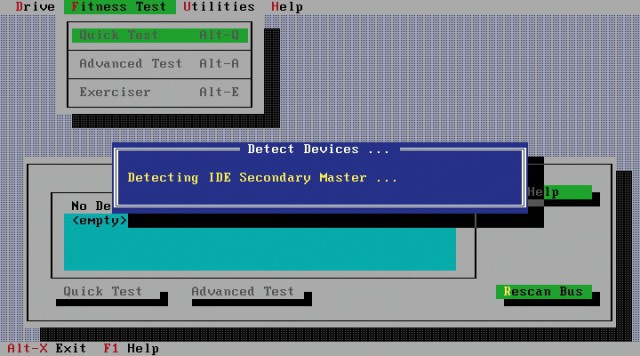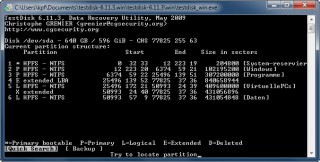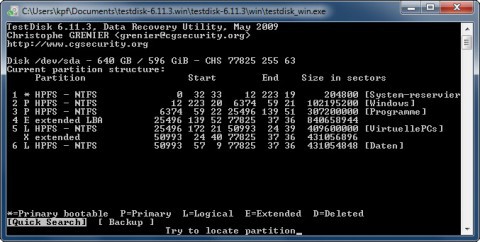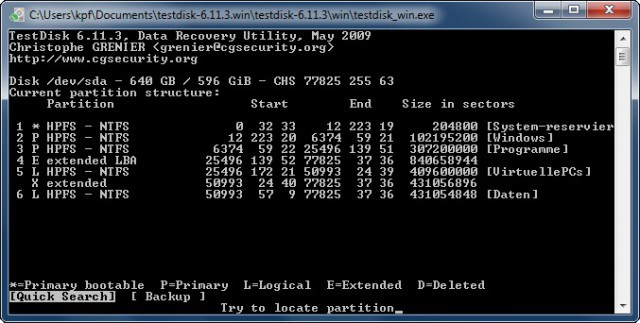30.09.2011
Hardware
1. Teil: „Festplatten checken und Fehler beheben“
Festplatten checken und Fehler beheben
Autor: Mark Lubkowitz, Konstantin Pfliegl



Die Festplatte wird zu warm, sie macht merkwürdige Geräusche oder verliert Daten: Das sind die Vorboten eines Festplatten-Crashs. So erkennen und beheben Sie Festplattenprobleme frühzeitig.
Die Festplatte ist eine der wichtigsten Komponenten im Rechner. Sie speichert das Betriebssystem, die Programme und Ihre Daten.
Eine aktuelle Festplatte lebt zwar meist länger als der PC. Dennoch sind Festplatten mit ihren vielen mechanischen Teilen anfällig für Ausfälle. Es ist also wichtig, dass Sie einen drohenden Festplattenausfall frühzeitig erkennen.
Der Artikel beschreibt, wie Sie Ihre Festplatte überwachen, ihren aktuellen Fitnesszustand analysieren, die Geschwindigkeit messen und Fehler beheben .
2. Teil: „Festplattendiagnose mit SMART“
Festplattendiagnose mit SMART
SMART protokolliert wichtige Systemwerte und hilft, Datenverlust zu vermeiden.
Aktuelle Festplatten protokollieren ständig Systemwerte. Die verwendete Technik heißt SMART. SMART steht für Self-Monitoring, Analysis and Reporting Technology. Zu diesen Systemwerten gehören die Temperatur, die bisherige Betriebszeit oder fehlerhaft gelesene Datenblöcke. Die Festplatte übernimmt lediglich die Protokollierung, nicht aber die Auswertung.
SMART-Daten auslesen
Um SMART-Daten auszuwerten, ist Zusatzsoftware wie das kostenlose Speedfan nötig. Das Tool interpretiert die Messwerte und schätzt den Fitnesszustand der Festplatte ein. So lässt sich ein drohender Datenverlust bereits im Vorfeld erkennen.
Nach der Installation starten Sie das Tool über das Startmenü mit „Start, Alle Programme, SpeedFan“. Anwender von Windows Vista oder 7 klicken die Programmverknüpfung „SpeedFan“ mit der rechten Maustaste an und wählen „Als Admnistrator ausführen“ aus. Bestätigen Sie die Abfrage der Benutzerkontensteuerung mit „Ja“.
Wechseln Sie auf die Registerkarte „S.M.A.R.T.“. Klappen Sie das Menü „Hard disk“ auf und wählen Sie die Festplatte aus, die Sie analysieren wollen. Das Tool zeigt dann die aktuellen SMART-Daten. Den Gesamtzustand gibt Speedfan unten links bei „Fitness“ an. Wenn Sie mit der Maus über den Balken fahren, sehen Sie einen Prozentwert. Der sagt aber wenig aus, denn selbst eine defekte Festplatte kann 92 Prozent erreichen. Klicken Sie deshalb auf „Perform an in-depth online analysis of this hard disk“. Speedfan schickt die Daten an eine Prüfwebseite und vergleicht sie mit anderen Festplatten gleichen Typs.
Bei diesen Werten wird's kritisch
Die Temperatur der Festplatte sollte 45 Grad Celsius nicht überschreiten. Bei Festplatten wie der Samsung Ecogreen F3 sollte sie sogar unter 35 Grad Cesius bleiben. Die aktuelle Temperatur zeigt Speedfan auf der Registerkarte „Readings“ hinter „HDD“ an. Ein roter Pfeil nach oben weist auf eine steigende Temperatur hin. Ab 50 Grad Celsius droht akuter Datenverlust. Schalten Sie dann den Rechner aus und prüfen Sie, ob die Festplatte ausreichend ventiliert ist. Lassen Sie die Festplatte abkühlen und führen Sie ein Backup durch.
Die bisherige Betriebsdauer der Festplatte finden Sie auf der Registerkarte „S.M.A.R.T.“ in der Zeile „Power On Hours Count“. Schicken Sie die Daten mit „Perform an in-depth online analysis of this hard disk“ an die Prüfwebseite zur Auswertung. Wenn in der Spalte „Overall“ etwas anderes als „Very good“, „Good“ oder „Normal“ steht, dann ist die Festplatte bereits sehr lange im Einsatz und erreicht ein Belastungsmaximum. Ersetzen Sie sie, um einem Datenverlust vorzubeugen.
3. Teil: „Fehlerhafte Datenblöcke auf der Festplatte“
Fehlerhafte Datenblöcke auf der Festplatte
Bei Schreibvorgängen aufgetretene Fehler reparieren Sie mit Windows-Bordmitteln.
Festplatten sind in Datenblöcke unterteilt. Das ist die kleinste Einheit, die eine Festplatte schreiben oder lesen kann. Die Größe eines Datenblocks variiert zwischen 512 und 4096 Byte. Bei der Speicherung wird eine Datei in Fragmente zerlegt. Jedes Fragment ist maximal so groß wie ein Datenblock. Im Anschluss daran werden die Fragmente der Datei auf freie Datenblöcke verteilt.
Jeder Datenblock ist mit einer Prüfsumme versehen. Diese ergibt sich aus den gespeicherten Daten. Wenn die Prüfsumme nicht zu den Daten passt, wurden die Daten falsch geschrieben oder gelesen, die Prüfsumme falsch berechnet, oder der Datenblock ist defekt.
Beachten Sie, dass für Datenblock oft fälschlicherweise die Bezeichnung Sektor verwendet wird.
Fehlerhafte Datenblöcke finden
Fehlerhafte Datenblöcke sowie generelle Fehler auf einer mit FAT oder NTFS formatierten Partition spürt „chkdsk.exe“ auf. Es ist Bestandteil aller Windows-Versionen.
Windows XP: Drücken Sie [Windows R] und geben Sie cmd.exe ein. Klicken Sie auf „OK“.
Windows Vista und 7: Drücken Sie [Windows] und geben Sie in das Suchfeld cmd.exe ein. Klicken Sie in der Ergebnisliste „cmd.exe“ mit der rechten Maustaste an und wählen Sie „Als Administrator ausführen“. Bestätigen Sie die Benutzerkontensteuerung mit „Ja“.
Um den Prüfvorgang zu starten, geben Sie chkdsk ein und drücken die Eingabetaste. Ohne Angabe eines Laufwerkbuchstabens wird die in der Kommandozeile aktive Partition, also die Systempartition, überprüft. Der Prüfvorgang dauert einige Minuten.
Die Partition ist fehlerfrei, wenn oberhalb der Partitionszusammenfassung der Satz „Das Dateisystem wurde überprüft. Es wurden keine Probleme festgestellt“ steht.
Wenn Sie eine andere Partition überprüfen möchten, fügen Sie an den Programmaufruf den Laufwerkbuchstaben an, etwa chkdsk d:, um Laufwerk „D:“ zu überprüfen.
Ab hier wird's kritisch
Die Meldung „Fehler gefunden“ muss nicht gleich heißen, dass ein kritischer Fehler aufgetreten ist. Oft handelt es sich einfach um veraltete Verweise auf bereits gelöschte Dateien.
Führen Sie „chkdsk.exe“ erneut aus, weisen Sie das Tool diesmal aber an, die Fehler automatisch zu beheben.
Windows XP: Drücken Sie [Windows R] und geben Sie cmd.exe ein. Klicken Sie auf „OK“.
Windows Vista und 7: Drücken Sie [Windows] und geben Sie in das Suchfeld cmd.exe ein. Klicken Sie in der Ergebnisliste „cmd.exe“ mit der rechten Maustaste an und wählen Sie „Als Administrator ausführen, Ja“.
Geben Sie chkdsk /f /r /x ein. Falls die Systempartition gerade verwendet wird, schlägt „chkdsk.exe“ vor, die Prüfung beim nächsten Systemstart vorzunehmen. Geben Sie j ein und drücken Sie die Eingabetaste. Starten Sie den Rechner neu. Der Boot-Vorgang verzögert sich durch die Prüfung der Festplatte um einige Minuten.
4. Teil: „Die Festplatte macht Geräusche“
Die Festplatte macht Geräusche
Auffällige Geräusche sind ein deutlicher Hinweis auf Hardware-Defekte.
Festplatten verwenden verschiedene mechanische Bauteile. Auf magnetische Metallscheiben erfolgt die Datenspeicherung. Sie sind zu einem Turm gestapelt und rotieren mit rund 5000 bis 7000 Umdrehungen pro Minute. Mehrere Schreib-/Leseköpfe springen von Spur zu Spur, um die Daten zu lesen oder zu schreiben.
Die Plattenrotationen erzeugen Vibrationen und das Springen des Schreib-/Lesekopfes klickende oder ratternde Geräusche. Manchmal sind aber weitere Geräusche zu hören.
Festplatte ist ungewöhnlich laut
Wenn die Festplatte normale Betriebsgeräusche aufweist, aber ungewöhnlich laut ist, kann das kostenlose Win AAM den Lärmpegel reduzieren. Das Tool legt fest, wie schnell die Schreib-/Leseköpfe die Spuren wechseln sollen. Je langsamer, desto leiser erfolgen die Wechsel. Die Zugriffszeit steigt jedoch erheblich.
Entpacken Sie das Archiv von Win AAM und klicken Sie anschließend doppelt auf „Win AAM.exe“. Bestätigen Sie in Vista und Windows 7 die Benutzerkontensteuerung mit „Ja“.
Klicken Sie auf „Weiter“. Das Tool überprüft, ob die Festplatte und der Treiber das automatische Akustikmanagement — kurz AAM — unterstützen. Wenn das System kompatibel ist, erscheint der Einstellungsdialog. Wählen Sie zwischen „Leise (128)“, „Standard (192)“ und „Laut (254)“. Klicken Sie auf „Leise (128)“ und abschließend auf „OK“.
Um die Einstellung zu testen, gehen Sie wie folgt vor: Starten Sie das Tool erneut und klicken Sie auf „Weiter“. Klicken Sie auf „Testen“. Das Tool liest nun verschiedene Sektoren der Festplatte. Ist die Festplatte kaum noch oder gar nicht mehr hörbar, behalten Sie die Einstellung bei.
Ab hier wird's kritisch
Wenn Sie ein ständiges Anfahren und Stoppen der Festplatte vernehmen, dann ist in der Regel der Kontroller der Festplatte nicht in Ordnung. Oder die Festplatte benötigt mehr Strom, als das Netzteil liefert. Montieren Sie die Festplatte in einem anderen Rechner. Zeigt sie auch dort die gleichen Symptome, sollten Sie eine Datensicherung durchführen und die Festplatte ersetzen.
Klackernde Geräusche wie bei gegeneinander prallenden Murmeln, deuten auf beschädigte Lager hin. Dann heißt es: Daten sichern und die Festplatte ersetzen.
Kratzgeräusche oder ein hochfrequentes Surren, das wie der Bohrer eines Zahnarztes klingt, weisen auf eine Beschädigung der Schreib-/Leseköpfe hin. Sie schleifen dann über die Metallplatten. In solchen Fällen ist eine Datenrettung fast unmöglich. Hier können höchstens noch professionelle Datenrettungsunternehmen helfen.
5. Teil: „Oberfläche der Festplatte testen“
Oberfläche der Festplatte testen
Spezial-Tools führen eine Tiefenanalyse der Festplatte durch. Anders als „chkdsk.exe“ finden und reparieren sie defekte Sektoren.
Wenn Ihre Festplatte trotz Überprüfung der Datenblöcke und der SMART-Daten nicht ordnungsgemäß funktioniert und es zu Systemabstürzen oder Fehlern beim Kopieren von Daten kommt, liegt das eventuell an defekten Sektoren. Die Magnetscheiben der Festplatte sind in viele einzelne Spuren unterteilt. Diese sind wiederum in einzelne Sektoren zu je 512 Byte Größe eingeteilt.
Fehlerhafte Sektoren finden
Aktuelle Festplatten erkennen und kennzeichnen defekte Sektoren automatisch. Die Sektoren werden nicht mehr genutzt, stattdessen wird auf Reservesektoren zurückgegriffen. Oft kommt es dennoch aufgrund defekter Sektoren zu Problemen. Tools zur Tiefenanalyse der Festplatte spüren defekte Sektoren zuverlässig auf und reparieren diese im Idealfall.
Die Tools sind speziell auf bestimmte Festplatten zugeschnitten. Hier eine Liste der wichtigsten Tools:
- Hitachi / IBM: Hitachi Drive Fitness Test
- Maxtor: Seagate Seatools für Windows
- Samsung: Samsung ES-Tool
- Seagate: Seagate Seatools für Windows
- Toshiba: Hitachi Drive Fitness Test
- Western Digital: WD Data Lifeguard Diagnostic
Die Tools sind alle ähnlich aufgebaut: Es gibt in der Regel einen Schnelltest (Quick-Test) und einen ausführlichen Test (Advanced-Test). Um einen umfangreichen und aussagekräftigen Test zu erhalten, sollten Sie den ausführlichen Test wählen. Dieser prüft die Festplatte Sektor für Sektor auf Fehler, zeigt etwaige Probleme an und repariert defekte Sektoren.
Ab hier wird's kritisch
Wenn das Analyse-Tool ein paar defekte Sektoren findet, dann sichern Sie zunächst alle Daten. Führen Sie dann eine Reparatur der Sektoren aus. Wurden nicht zum ersten Mal Defekte entdeckt, dann tauschen Sie die Festplatte aus. Irreparable Sektoren erfordern zwangsläufig einen Festplattentausch.
6. Teil: „Partitionen prüfen und reparieren“
Partitionen prüfen und reparieren
Die Partitionstabelle ist das Inhaltsverzeichnis der Festplatte. Die Partitionstabelle legt die Aufteilung der Festplatte in einzelne Laufwerke fest. Wenn die Partitionstabelle beschädigt ist, dann existieren zwar noch alle Daten, das Betriebssystem kann sie aber nicht mehr finden.
Das kostenlose Testdisk stellt defekte Partitionstabellen von NTFS-, FAT16- und FAT32-Laufwerken wieder her.
Partitionstabelle reparieren
Entpacken Sie das Archiv „testdisk.win.zip“ und wechseln Sie ins Verzeichnis „win“. Starten Sie Testdisk, indem Sie „testdisk_win.exe“ doppelt anklicken.
Wählen Sie den Eintrag „[Create]“ aus. Wechseln Sie mit den Pfeiltasten zur Festplatte mit der defekten Partitionstabelle. Markieren Sie unter „Please select the partition table type (…)“ den Eintrag „[Intel]“ und „[Analyse]“. Die Funktion „[Quick Search]“ startet eine Suche nach verlorenen Partitionen. „[Backup]“ legt hingegen eine Sicherung an.
Ab hier wird's kritisch
Wenn Testdisk die Partitionstabelle nicht wiederherstellen kann, dann ist der Schaden so gravierend, dass die Festplatte nicht zu retten ist. Sichern Sie mit dem kostenlosen Gparted Live die Partitionen auf einen externen Datenträger. Tauschen Sie dann die Festplatte.
7. Teil: „Leistungstest der Festplatte testen“
Leistungstest der Festplatte testen
Ein Leistungstest mit einem Spezial-Tool spürt verborgene Defekte auf.
Das kostenlose HD Tune ermittelt alle wichtigen Details Ihrer Festplatte, etwa die Transferraten und die durchschnittliche Zugriffszeit.
Geschwindigkeit messen
Installieren Sie HD Tune. Starten Sie das Tool mit „Start, Alle Programme, HD Tune, HD Tune“. Wählen Sie im Aufklappmenü oben die Festplatte, die HD Tune testen soll. Klicken Sie auf der Registerkarte „Benchmark“ auf „Start“, um den Leistungstest zu beginnen.
Ab hier wird's kritisch
Falls Ihre Festplatte schlechte Leistungswerte aufweist, ist entweder das Kabel defekt oder der Anschluss auf dem Mainboard hat eine Macke. Tauschen Sie das Kabel aus. Schließen Sie die Festplatte außerdem an einem alternativen Anschluss an.
Ein weiterer Grund kann das aktivierte Akustikmanagement der Festplatte sein. Im Abschnitt „Geräusche“ lesen Sie, wie Sie das Akustikmanagement einstellen.
Hilft das nicht, dann sichern Sie die Daten und ersetzen Sie die Platte.
Letzte Hürde genommen
USB-C kommt als einheitlicher Ladestandard
Nach dem Bundestag hat auch der Bundesrat einer EU-Richtlinie zugestimmt, die USB-C als einheitlichen Anschluss zum Laden von Elektrogeräten festlegt.
>>
Autohersteller
Erstes Smartphone von Polestar
Autohersteller Polestar hat in China sein erstes Smartphone vorgestellt, das vor allem gut mit den Fahrzeugen des Herstellers zusammenarbeiten soll.
>>
10 Stationen
1.500 Händler bei der AVM-Roadshow
Der Fokus der Solution Tour 2024 von AVM lag auf den Themen Glasfaser, Wi-Fi 7 und Smart Home, und mehr als 1.500 Handelspartner folgten der Einladung des Herstellers an die insgesamt 10 Standorte in Deutschland.
>>
Ohne Nokia
HMD zeigt erste Smartphones mit der eigenen Marke
Mit den drei neuen Pulse-Modellen bringt HMD seine ersten Smartphones auf den Markt, die nicht mehr unter der Lizenz von Nokia vermarktet werden.
>>