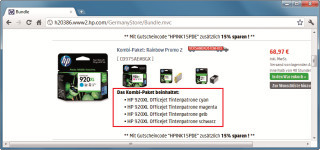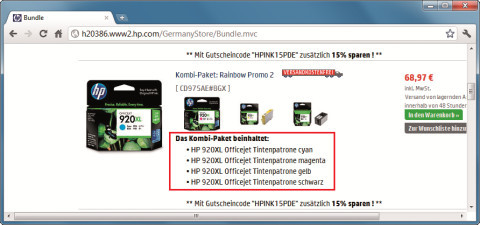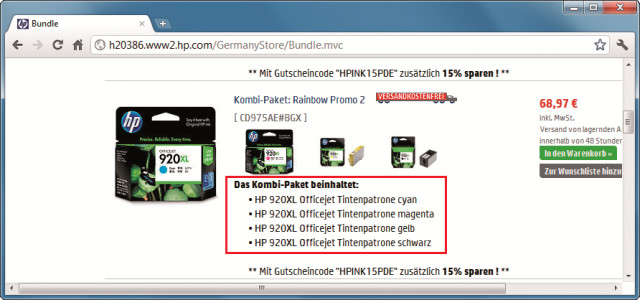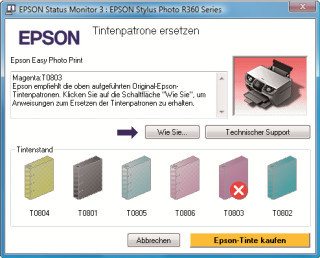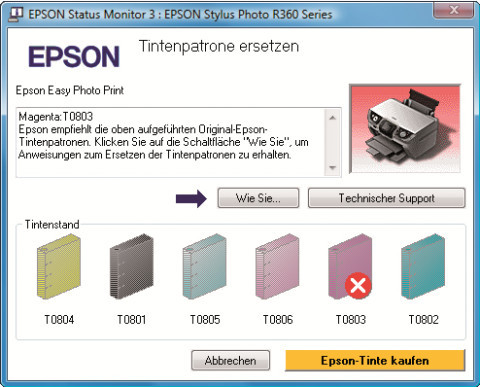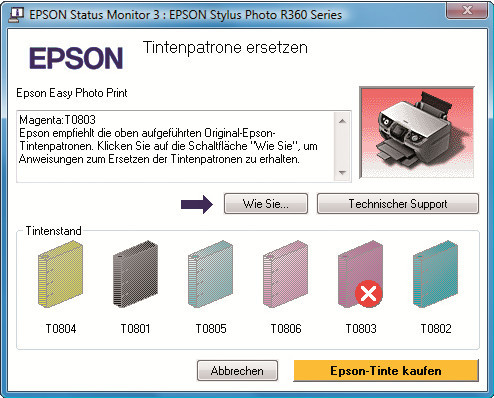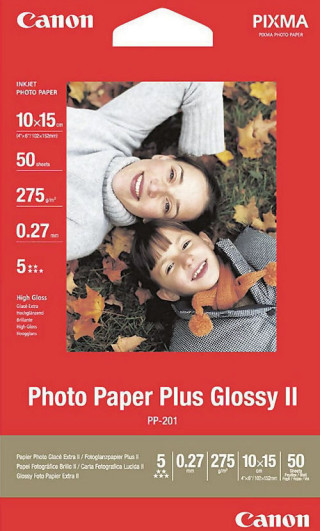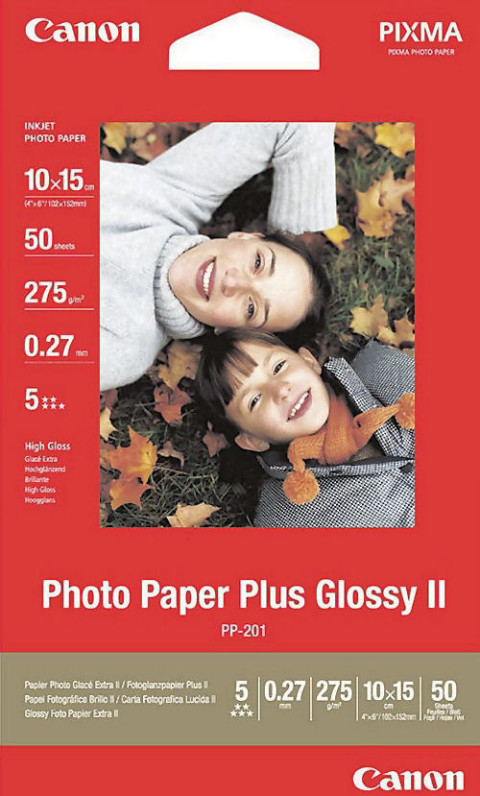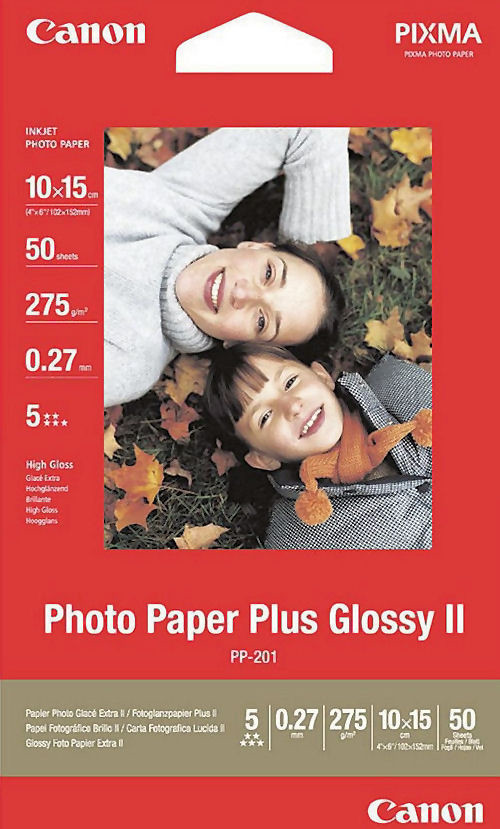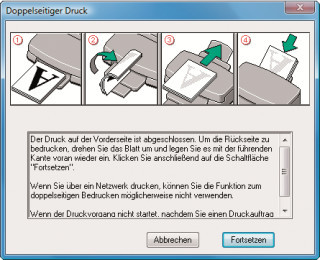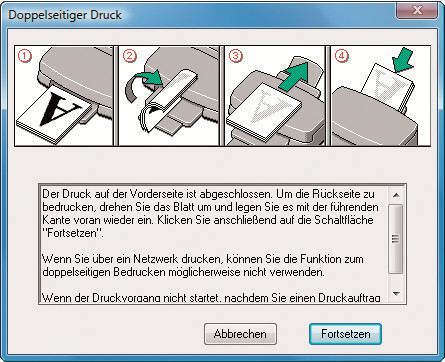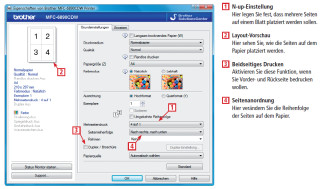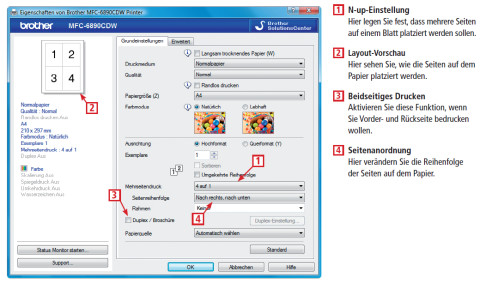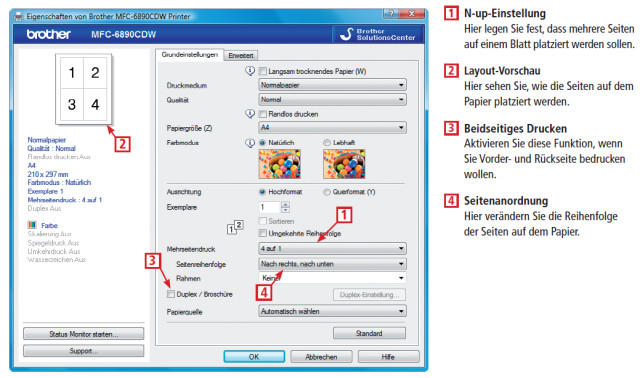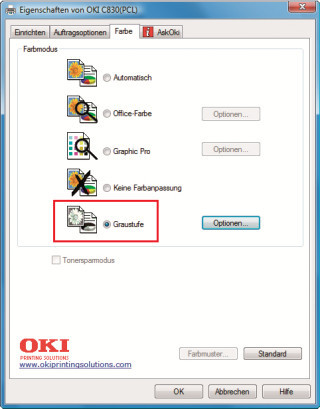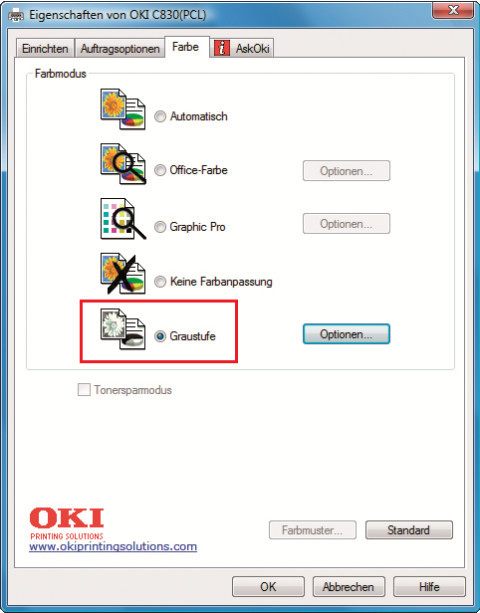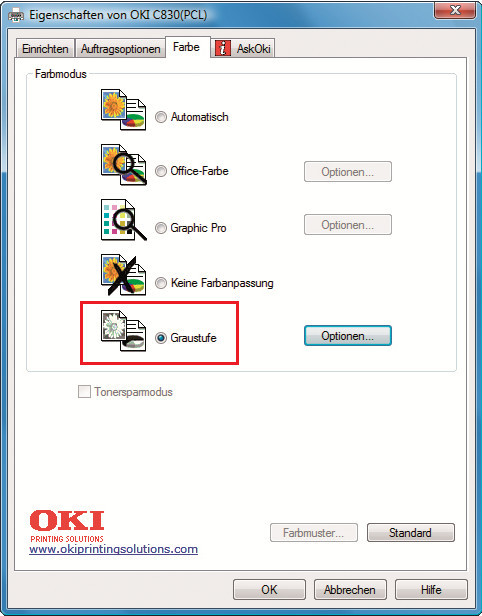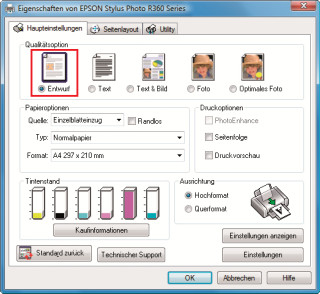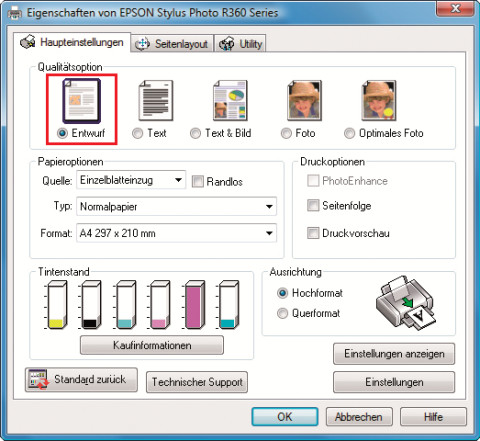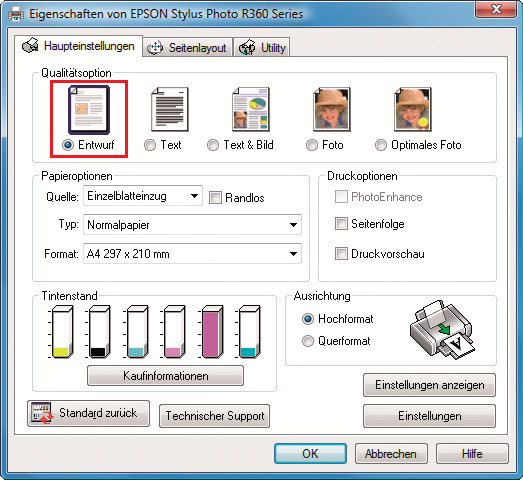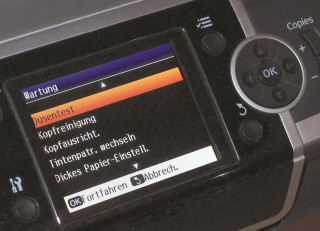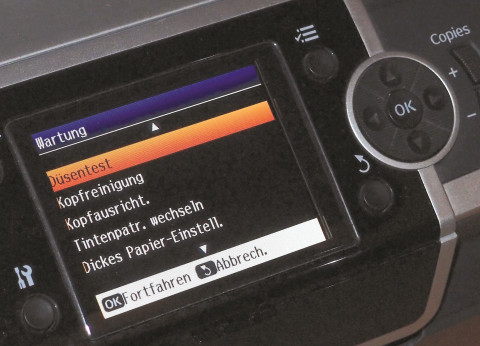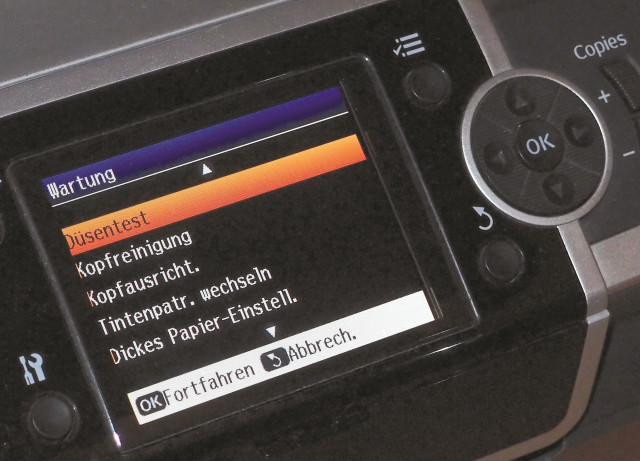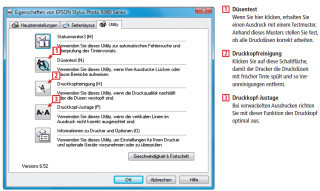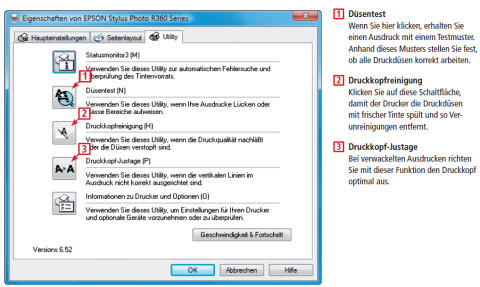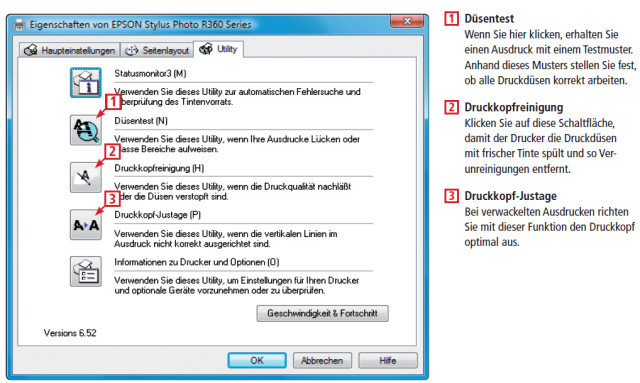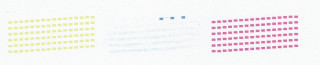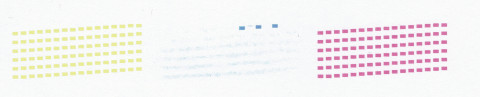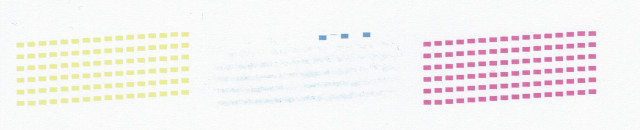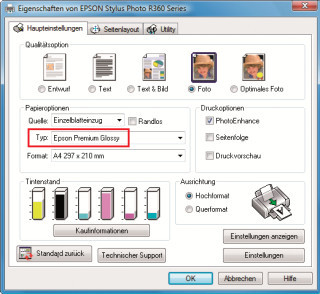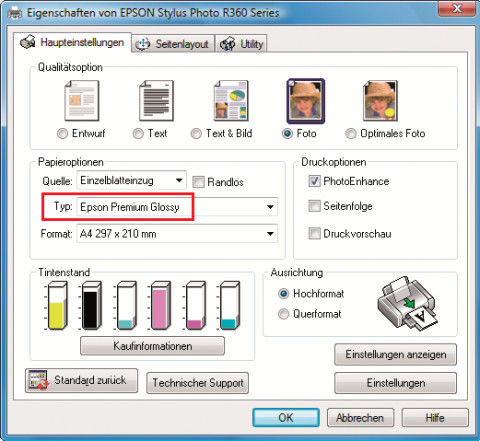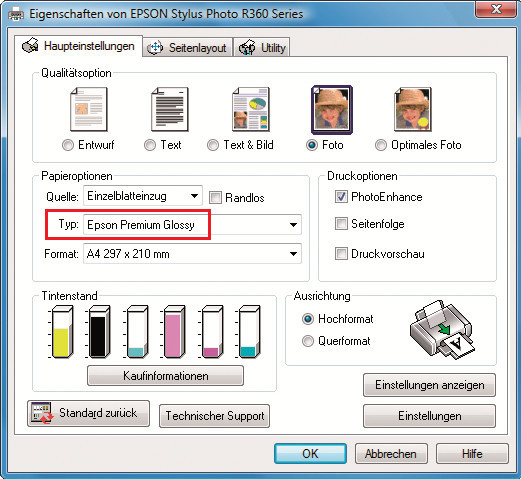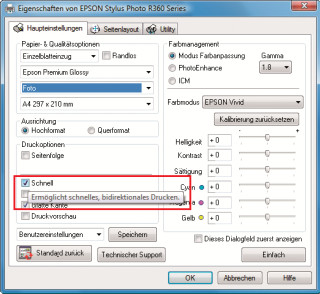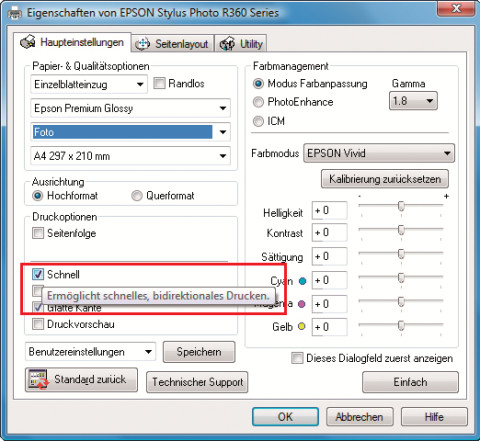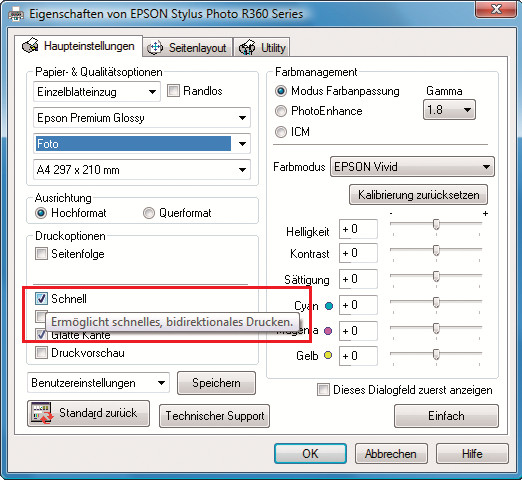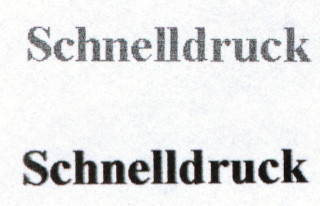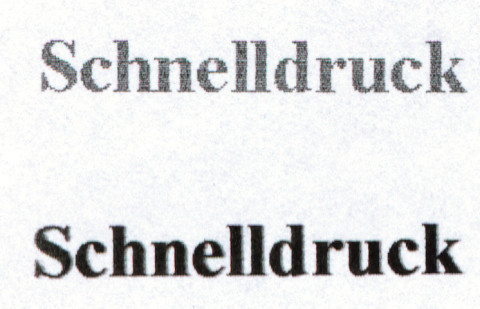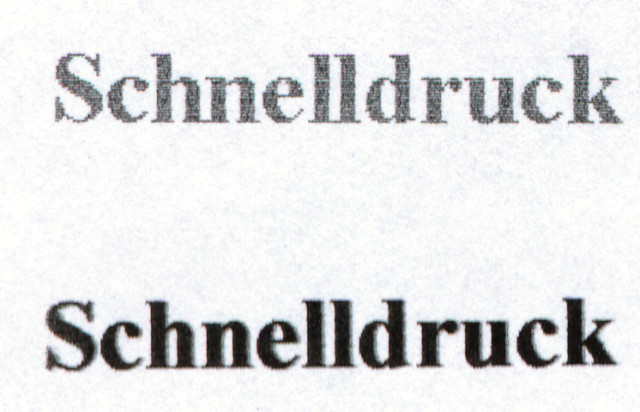28.06.2013
Drucker-Tipps
1. Teil: „Billiger, besser und schneller drucken“
Billiger, besser und schneller drucken
Autor: Guido Sieber
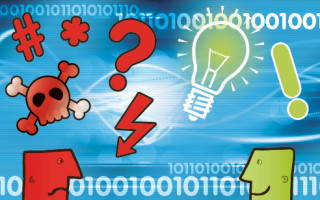


Bis zu 85 Prozent der Tintenkosten sparen, Farbstiche beim Fotodruck vermeiden oder die Druckgeschwindigkeit ohne Qualitätseinbußen erhöhen – mit diesen Tipps gelingt es Ihnen.
Drucken geht auf Dauer ganz schön ins Geld. Dafür gibt es einige Gründe. So verschwenden Drucker zum Beispiel in den Standardeinstellungen Toner und Tinte. Und wer das falsche Papier verwendet, der erhält Fotos, die blass sind oder einen Farbstich aufweisen.
Dabei sind nur wenige Handgriffe nötig und Sie erhalten kostengünstige Ausdrucke – bei gleichzeitig verbesserter Qualität.
Wer die folgenden 20 Tipps beherzigt, der druckt künftig nicht nur rund 50 Prozent preiswerter, sondern er druckt auch schneller und erhält sichtbar bessere Ergebnisse.
2. Teil: „XL-Patronen, Multipacks und Patronenwechsel hinauszögern“
XL-Patronen, Multipacks und Patronenwechsel hinauszögern
1. XL-Patronen verwenden
Sparen Sie 50 Prozent Ihrer Tintenkosten, indem Sie Patronen mit höherer Kapazität in Ihrem Drucker verwenden.
Für viele Druckermodelle von Brother, Canon, HP und Lexmark gibt es neben den normalen Patronen solche mit mehr Kapazität.
Ein Beispiel: die schwarze HP-Tinte vom Typ 920. Die Standardpatrone mit einer Reichweite von 420 Seiten kostet rund 18 Euro – das entspricht etwa 4 Cent pro Textseite. Die XL-Patrone mit hoher Kapazität kostet 27 Euro, hält dafür aber stolze 1200 Seiten. Die Tintenkosten pro Seite liegen hier bei 2 Cent – Sie sparen also 50 Prozent.
Hinweis: Nicht jeder Drucker kann XL-Patronen verwenden. Informieren Sie sich daher vor dem Kauf, ob für Ihr Druckermodell Patronen mit größerer Füllmenge verfügbar sind.
2. Multipacks kaufen
Für die meisten Druckermodelle gibt es Doppel- oder Multipacks mit Originaltinten, die zwei oder drei Patronen in einer Farbe oder gleich einen kompletten Satz farbiger Tinten enthalten. Damit sparen Sie rund 20 Prozent der Kosten – obwohl Sie Originaltinten verwenden. Bei Farblasergeräten heißen diese Packs Rainbow-Kits.
Hinweis: Wer viele Fotos druckt, für den rentieren sich die Farbsätze nicht in diesem Maß, da nicht alle Farben gleich stark beansprucht werden. Hier müssen Sie einzelne Farben nachkaufen.
3. Preiswert im Internet kaufen
Bis zu 70 Prozent der Tintenkosten können Sie sparen, wenn Sie die Tinte im Internet bei privaten Verkäufern bestellen. Grund: Viele Anwender verkaufen bei einem Druckertausch die übrig gebliebene Tinte für 50 bis 70 Prozent des Ladenpreises.
Hinweis: Achten Sie bei einem solchen Kauf unbedingt darauf, dass die Tinten originalverpackt sind und die Kunststoffverpackung unbeschädigt ist. Vergewissern Sie sich außerdem, dass das Haltbarkeitsdatum der Patronen nicht überschritten ist, denn manche Geräte akzeptieren abgelaufene Tinte nicht.
4. Patronenwechsel hinauszögern
Die meisten Drucker fordern viel zu früh zum Wechsel der Tintenpatrone auf. Wer etwa ein Canon-Gerät benutzt, das zum Wechsel auffordert, kann beispielsweise die ersten beiden Meldungen des Druckertreibers ohne Gefahr übergehen. Wechseln Sie die Farbe erst dann, wenn der Text, der dazu auffordert, wirklich bedrohlich klingt.
Erbarmungslos sind hingegen Brother-, Epson- und HP-Geräte mit Einzeltinten. Sie stellen den Dienst nach einigen Meldungen einfach ein.
Auch Laserdrucker geben Laut, wenn ihnen der Toner auszugehen droht. Viele Geräte drucken jedoch trotz der Warnmeldung klaglos weiter. Sollten nach einiger Zeit helle Streifen auf den Ausdrucken erscheinen, hilft es, die Tonerkassette aus dem Gerät zu nehmen und einige Male zu schütteln. Dadurch verteilt sich der verbliebene Toner gleichmäßig und die Ausdrucke sind wieder einige Zeit streifenfrei.
Hinweis: Die Drucktrommeln von Laserdruckern sind lichtempfindlich. Um Beschädigungen zu vermeiden, sollten Sie beim Hantieren mit der Tonerkassette zügig vorgehen und den Drucker nicht längere Zeit aufgeklappt lassen.
3. Teil: „Probedrucke, Duplexdruck und N-up-Funktion“
Probedrucke, Duplexdruck und N-up-Funktion
5. Preisgünstiges Fotopapier
Vor allem beim Fotodruck lassen sich die Druckkosten deutlich senken, wenn Sie preisgünstiges Papier verwenden. Greifen Sie jedoch nicht zum billigsten Fotopapier, weil dieses Papier oft nicht so hochwertig gefertigt ist. Viele Anbieter – darunter auch die Druckerhersteller – haben neben den Spitzenprodukten auch Papier im mittleren Preissegment im Angebot. Beispiel: Die DIN-A4-Seite von Canons Fotopapier Platinum kostet einen Euro, die Seite von Canons Fotopapier Plus Glossy II hingegen nur 60 Cent. Sie sparen also allein durch die Wahl des Papiers bereits 40 Prozent pro Seite.
6. Probedrucke im Kleinformat
75 Prozent der Papier- und Tintenkosten sparen Sie, wenn Sie Bilder in einem kleineren Format ausgeben. Ob der Bildausschnitt passt oder die Farben eines Fotos auf dem vorgesehenen Papier richtig zur Geltung kommen, lässt sich bereits in einem kleinen Format überprüfen. Dazu kann man verschiedene Versionen eines Bildes auf einer Seite platzieren oder die Fotos verkleinern und im Format 10 x 15 cm ausdrucken.
Hinweis: Noch mehr sparen können Sie, wenn Sie einen Papierschneider besitzen und sich die 10-x-15-Blätter selbst zuschneiden. Ein Rechenbeispiel: 30 Blatt von Epsons Premium Glossy Photo Paper in DIN A4 kosten im „2 für 1“-Set 12 Euro. Daraus lassen sich 120 Blätter schneiden. Das bereits vorkonfektionierte Papier kostet im „2 für 1“-Set ebenfalls 12 Euro, enthält aber lediglich 80 Blatt.
7. Doppelseitig drucken
Halbieren Sie Ihre Papierkosten, indem Sie beide Seiten eines Blatts bedrucken. Wenn der Drucker mit einer Duplexeinheit versehen ist, wählen Sie die Funktion direkt im Treiber aus. Das Gerät bedruckt dann Vorder- und Rückseite eines jeden Blatts.
Bei Geräten ohne Duplexeinheit gibt es meist im Treiber eine Option für manuellen doppelseitigen Druck. In diesem Fall gibt der Drucker zuerst jede zweite Seite des Dokuments auf fortlaufenden Blättern aus, also die Seiten 1, 3, 5 und so weiter. Nach Beendigung des ersten Durchlaufs erscheint eine Meldung des Druckertreibers am Bildschirm. Sie werden aufgefordert, die bedruckten Blätter noch einmal einzulegen. Nun werden die Rückseiten der einseitig bedruckten Blätter beschrieben.
8. N-up verwenden
Mindestens 50 Prozent Papier sparen Sie, wenn Sie umfangreiche Dokumente – etwa Präsentationen – mit der N-up-Funktion des Treibers drucken.
Der Druckertreiber verkleinert bei dieser Einstellung das Layout der einzelnen Seiten des Dokuments und druckt mehrere Seiten auf ein Blatt.
Für Text bietet es sich an, zwei Seiten pro Blatt zu wählen, für Präsentationen kann man bis zu 6 Seiten pro Blatt drucken, da diese in der Regel mit großen Buchstaben gestaltet werden und sich folglich auch verkleinert gut lesen lassen.
Hinweis: Manche Programme wie der aktuelle Adobe Reader bieten die N-up-Funktion im Druckdialog unabhängig vom verwendeten Drucker an.
4. Teil: „Entwurfsmodus, Druckkopf-Wartung und Kalibrierung“
Entwurfsmodus, Druckkopf-Wartung und Kalibrierung
9. In Graustufen drucken
Farben sind zwar hilfreich bei Präsentationen oder in Grafiken, allerdings benötigt man sie nicht bei jedem Ausdruck – etwa von Webseiten. Wer hier auf die Farbe verzichtet und in Graustufen druckt, spart viel farbige Tinte oder farbigen Toner – und damit Geld.
Um diesen Effekt zu nutzen, gibt es in jedem Druckertreiber eine Option für Schwarz-Weiß-Druck. Aktiviert man sie, setzt das Gerät farbigen Inhalt in Graustufen um und druckt einfarbig.
Hinweis: Die meisten Tintendrucker verwenden bei hoher Druckqualität nicht mehr die schwarze Tinte, sondern mischen das Schwarz aus den Farben. Um das zu vermeiden, sollten Sie in der Standardauflösung des Geräts drucken.
10. Entwurfsmodus nutzen
Aktiviert man im Druckertreiber den Spar- beziehungsweise Entwurfsmodus, kann man viel Tinte sparen.
Dazu wählt man im Treiber des Tintendruckers als Auflösung oder Druckqualität entweder „Entwurf“ oder „Schnell“ aus. In vielen Fällen sind Schwarz-Weiß-Ausdrucke in diesem Modus gut nutzbar, weil ein ausreichend dichtes Schwarz gedruckt wird.
Hinweis: Manche Drucker erzeugen im Entwurfsmodus nur blassgraue Textdrucke, was sich im Zweifelsfall mit einer ausgedruckten Seite ermitteln lässt.
Farbdrucke im Sparmodus sind bei allen Tintendruckern blass. Für Probedrucke eines Layouts sind sie allerdings trotzdem gut verwendbar.
11. Druckköpfe warten
Grundsätzlich sollten Sie den Druckkopf regelmäßig warten, das heißt von Zeit zu Zeit die Druckdüsen testen, diese gegebenenfalls reinigen und ab und zu eine Kalibrierung durchführen.
Erste Anzeichen für eine dringende Wartung sind helle Streifen im Ausdruck. In diesem Fall benötigt der Druckkopf einen Reinigungsdurchlauf. Die Wartungsfunktionen sind im Druckertreiber oder in einer Wartungssoftware zu finden, die sich in der Regel im Treiberfenster starten lässt.
Hinweis: Bei Multifunktionsgeräten mit Display kann man die Wartungsdurchläufe auch direkt am Gerät starten.
12. Drucker kalibrieren
Kalibrieren Sie den Druckkopf regelmäßig. Das verbessert die genaue Platzierung der Tintentropfen, sodass die bestmögliche Druckqualität erreicht wird.
Das Gerät druckt eine Reihe von Testmustern. Anhand einer Skala tragen Sie die besten Ergebnisse in einem Fenster der Treibersoftware ein. Der Druckkopf wird daraufhin optimal ausgerichtet.
Viele Drucker führen diese Justierung automatisch durch, wenn der Anwender die Funktion aktiviert. Sie benötigen dafür ein oder zwei Blatt weißes Papier. Manche Drucker verlangen Spezialpapier, um bestmögliche Ergebnisse zu erreichen.
Auch bei Laserdruckern lässt sich die Druckqualität durch Kalibrieren verbessern. Diese Drucker brauchen dafür jedoch kein Papier.
5. Teil: „Textdruck optimieren und Druckdüsen reinigen“
Textdruck optimieren und Druckdüsen reinigen
13. Textdruck optimieren
Beste Textdruckqualität erreichen Sie, wenn Sie in den Druckereinstellungen eine höhere Auflösung einstellen. Vor allem bei besonderen Druckaufträgen – etwa Grußkarten, Bewerbungen oder Urkunden – erreichen Sie durch die hohe Auflösung ein besseres und edler wirkendes Druckbild.
Ob Sie nun mit Tinte oder Toner drucken – für beide Druckverfahren gibt es optimierte Papiere. Hochwertiges Tintendruckpapier ist so aufgebaut, dass die Tinte nicht verlaufen kann und jeder Tropfen an genau der Stelle bleibt, an die er gesetzt wurde. Die Folge: schärfere Kanten beim Textdruck und ein insgesamt klareres Druckbild.
Ein ähnlicher Effekt wird bei Laserdruck-Papieren durch eine glattere Oberfläche erreicht. Hier lässt sich der Toner genauer platzieren als auf einfachem Kopierpapier.
Hinweis: Spezialpapiere sind deutlich teurer als Normalpapier. Setzen Sie sie daher sinnvoll ein.
14. Druckdüsen reinigen
Reinigen Sie von Zeit zu Zeit die Druckdüsen des Druckkopfs. So vermeiden Sie Fehlfarben oder helle Streifen im Ausdruck.
Bei unsauberen Ausdrucken sollten Sie einen Düsentest durchführen – er lässt sich im Treiber starten. Es wird ein Muster gedruckt, auf dem jede Druckdüse zu identifizieren ist. Sind Düsen ausgefallen, steht die Reinigung des Druckkopfs an. Sie lässt sich per Software oder am Bedien-Panel des Geräts starten.
Anschließend testen Sie die Düsen erneut. Der Test sollte im Idealfall zeigen, dass wieder alle Düsen arbeiten. Ist dies nicht so, wiederholen Sie die Reinigung.
Hinweis: Falls nach drei Reinigungsversuchen immer noch nicht alle Düsen in Betrieb sind, warten Sie am besten einen Tag. In manchen Fällen dauert es länger, bis frische Tinte nachfließt und sich die eingetrocknete Tinte durch den Kontakt mit der Flüssigkeit auflöst.
15. Fotopapier verwenden
Optimale Bildqualität erzielen Sie nur, wenn Sie beschichtetes Papier oder Fotopapier einsetzen. Grund: Während die Farbstoffe auf normalem Büropapier tief in das Blatt eindringen können, verbleiben sie bei beschichteten Papieren an der Oberfläche.
Dadurch erreichen Sie brillante, leuchtende Farben. Zudem sind die Beschichtungen so fein strukturiert, dass die Tinte auf dem Papier nicht verlaufen kann, was zu glatten Kanten führt – beide Effekte sind die Grundlage für gute Fotodrucke.
Die einfachste Lösung sind Papiere des Druckerherstellers, da man diese im Treiber direkt auswählen kann und damit die richtigen Farbeinstellungen für das Papier automatisch gewählt sind.
Hinweis: Die Behauptung der Druckerhersteller, Fotoqualität bereits auf Normalpapier zu erreichen, ist in jedem Fall gelogen.
16. Fotodruck optimieren
In den Standardeinstellungen liefern Drucker nicht die maximale Fotoqualität. Beste Ergebnisse erhalten Sie nur, wenn Sie manuell die höchste Druckqualität einstellen. Auch bei Geräten mit automatischer Papiererkennung empfehlen sich die manuellen Einstellungen.
Kodak-Geräte etwa erkennen Kodak-Papiere an einem Muster auf der Rückseite und stellen automatisch einen bestimmten Druckmodus ein. Gerade bei den preiswerteren Kodak-Papieren liefert dieser Modus zwar schnelle, aber nicht die bestmöglichen Ergebnisse.
Hinweis: Wenn Sie mit der höchsten Druckqualität arbeiten, verlängert sich die Druckzeit oft erheblich.
6. Teil: „Bidirektional drucken und Auflösung manipulieren“
Bidirektional drucken und Auflösung manipulieren
17. Alternativpapier konfigurieren
Damit ein Fotodrucker optimale Druckergebnisse liefert, müssen Sie dem Druckertreibermitteilen, welches apier Sie verwenden. Dadurch optimiert der Treiber die Menge der aufgetragenen Tinte und auch die Farbeinstellung für das gewählte Papier.
Bei Papieren des Druckerherstellers wählen Sie einfach die Papierbezeichnung aus. Verwenden Sie hingegen ein beschichtetes Papier oder ein Fotopapier eines anderen Herstellers, dann ist oft guter Rat teuer.
Als Faustregel für Alternativpapier gilt: Wählen Sie bei einem matt beschichteten Papier im Treiber die Papiereinstellung „beschichtet“ oder „hochauflösend“. Für Fotopapiere steht meist eine Einstellung wie „Fotopapier“ oder „Fotopapier anderer Hersteller“ zur Verfügung.
Hinweis: Wenn Sie keine Einstellung für Fremdpapier finden, dann wählen Sie die Einstellung für ein Fotopapier des Druckerherstellers, das dem verwendeten Papier in etwa entspricht.
18. Bidirektional drucken
Manche Drucker arbeiten in hohen Auflösungen nur in einer Richtung. Das bedeutet: Die Geräte tragen nur bei der Druckkopfbewegung von links nach rechts Tinte auf, bei der Bewegung von rechts nach links hingegen nicht.
Diese Drucktechnik hilft, die einzelnen Tintentropfen genauer zu platzieren. Besitzen Sie jedoch einen aktuellen Drucker, dessen Druckkopf ordnungsgemäß kalibriert ist, dann können Sie auch bei den höchsten Auflösungen den bidirektionalen Modus im Druckertreiber aktivieren. Nun trägt der Druckkopf bei jeder Fahrt Tinte auf und der Ausdruck erfolgt deutlich schneller.
19. Auflösung manipulieren
Auch wenn Fotodrucker selbst in der höchsten Auflösung recht schnell sind, können Sie die Druckgeschwindigkeit ohne große Qualitätseinbußen weiter erhöhen.
Wählen Sie im Druckertreiber Ihr Fotopapier aus, aber dann nur die „mittlere“ beziehungsweise die „normale“ Foto-Einstellung.
Hinweis: Verwenden Sie keinesfalls die Einstellung für Normalpapier, das geht zulasten der Qualität – solche Ausdrucke sind deutlich schlechter.
20. Schnelldruck nutzen
Beschleunigen Sie Ihre Ausdrucke und sparen Sie zusätzlich Tinte, indem Sie den Schnelldruck Ihres Druckers verwenden.
Für Blitzausdrucke genügt es, wenn Sie im Druckertreiber die Druckqualität oder die Auflösung ändern. Wählen Sie hier „Entwurf“ oder „Schnell“, dann gibt das Gerät die Seiten im Höchsttempo aus. Bei einigen Herstellern müssen Sie dafür die Benutzereinstellungen für die Druckqualität aktivieren und dort den schnellsten oder einfachsten Modus wählen.
Hinweis: Bei älteren Modellen von Brother und Epson ist der Abstand zwischen den einzelnen Druckdüsen des Piezo-Druckkopfs vergleichsweise groß. Folge: Beim Schnelldruck wird keine hohe Schwarz-Deckung erreicht, daher wirken die Ausdrucke blassgrau.
Letzte Hürde genommen
USB-C kommt als einheitlicher Ladestandard
Nach dem Bundestag hat auch der Bundesrat einer EU-Richtlinie zugestimmt, die USB-C als einheitlichen Anschluss zum Laden von Elektrogeräten festlegt.
>>
Autohersteller
Erstes Smartphone von Polestar
Autohersteller Polestar hat in China sein erstes Smartphone vorgestellt, das vor allem gut mit den Fahrzeugen des Herstellers zusammenarbeiten soll.
>>
10 Stationen
1.500 Händler bei der AVM-Roadshow
Der Fokus der Solution Tour 2024 von AVM lag auf den Themen Glasfaser, Wi-Fi 7 und Smart Home, und mehr als 1.500 Handelspartner folgten der Einladung des Herstellers an die insgesamt 10 Standorte in Deutschland.
>>
Ohne Nokia
HMD zeigt erste Smartphones mit der eigenen Marke
Mit den drei neuen Pulse-Modellen bringt HMD seine ersten Smartphones auf den Markt, die nicht mehr unter der Lizenz von Nokia vermarktet werden.
>>