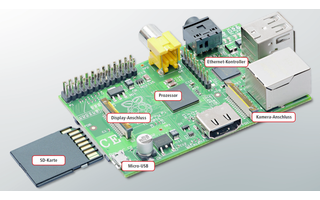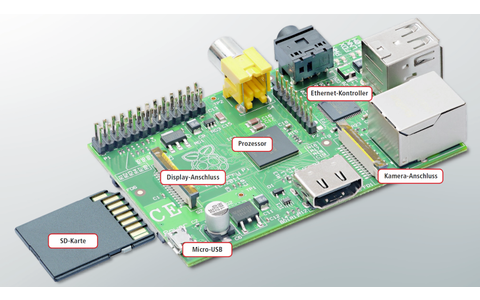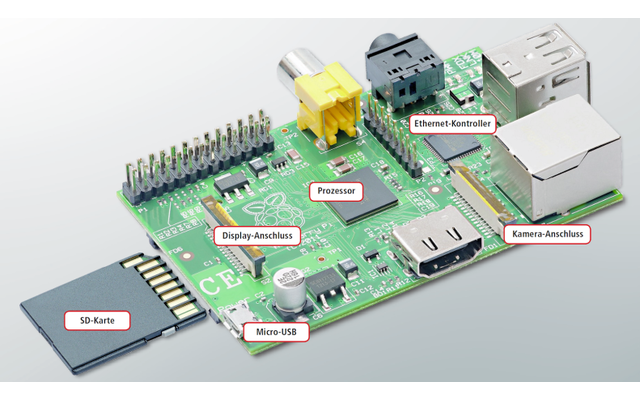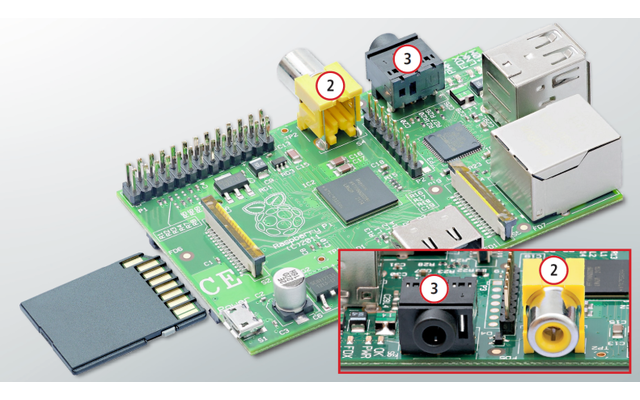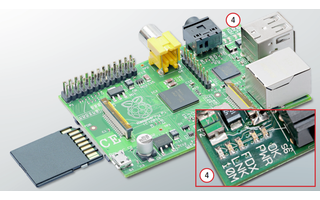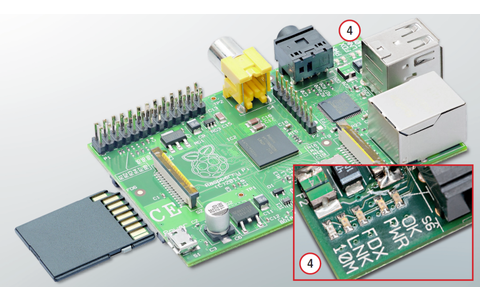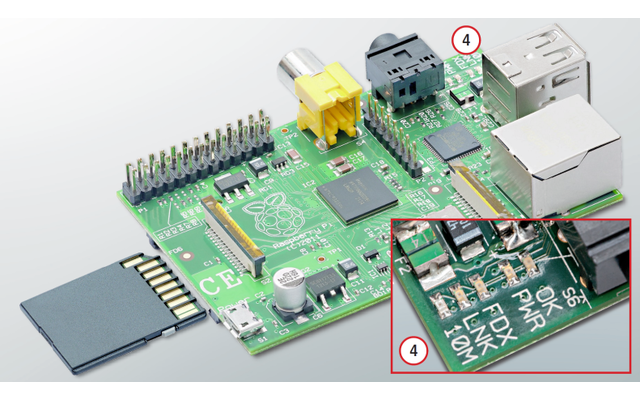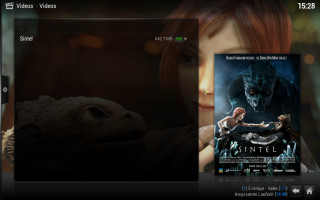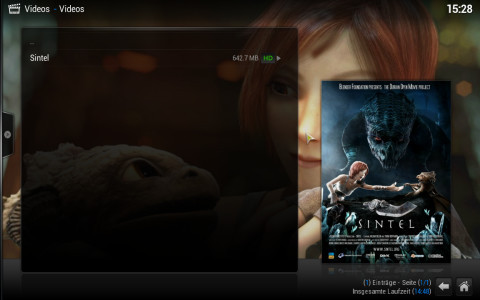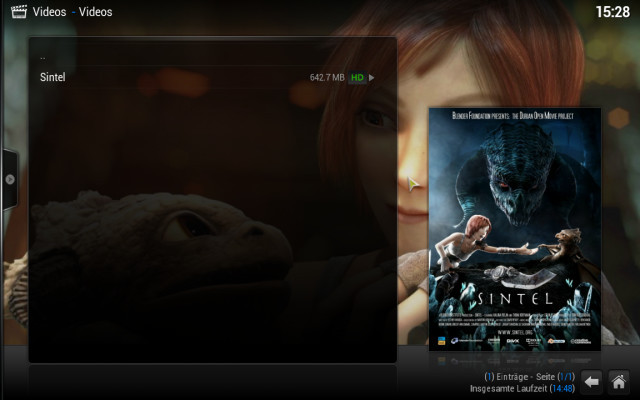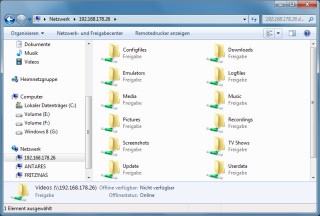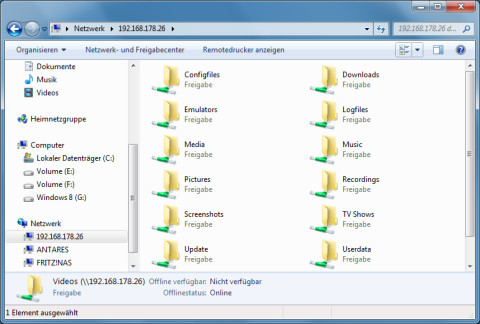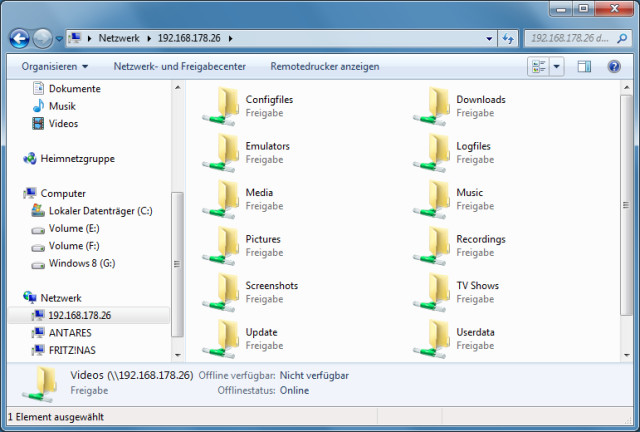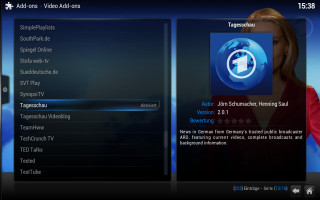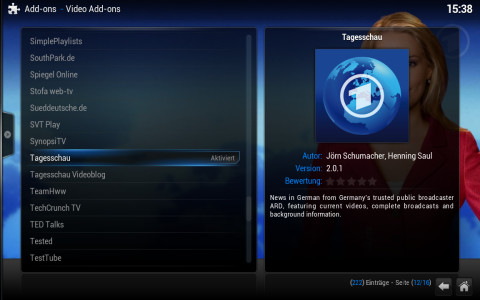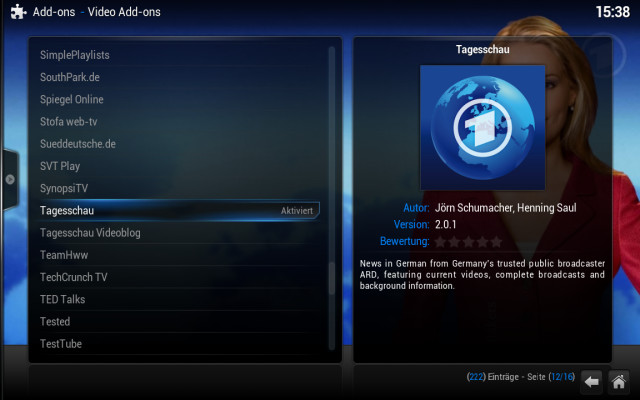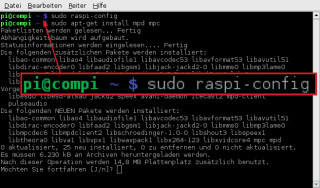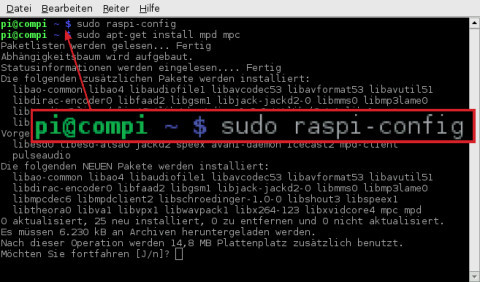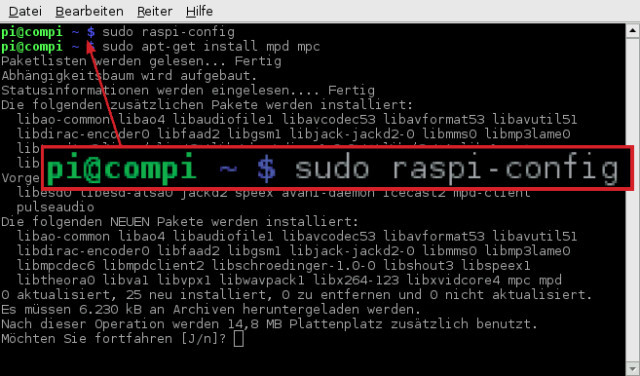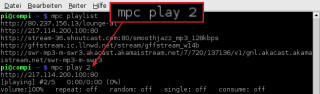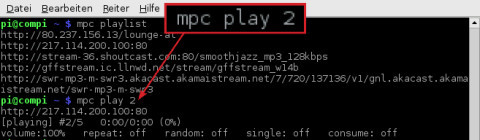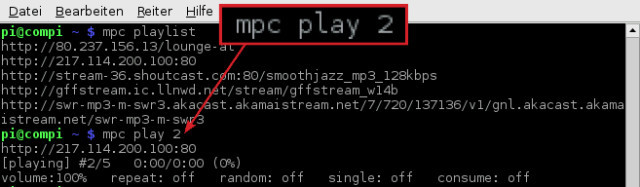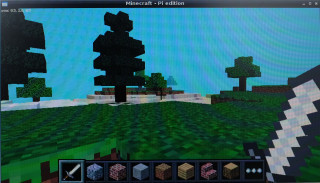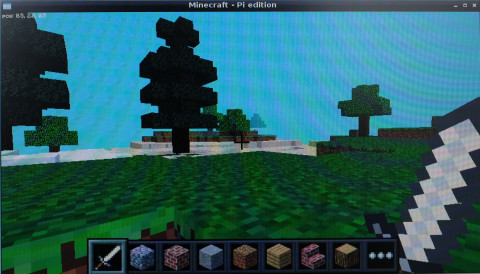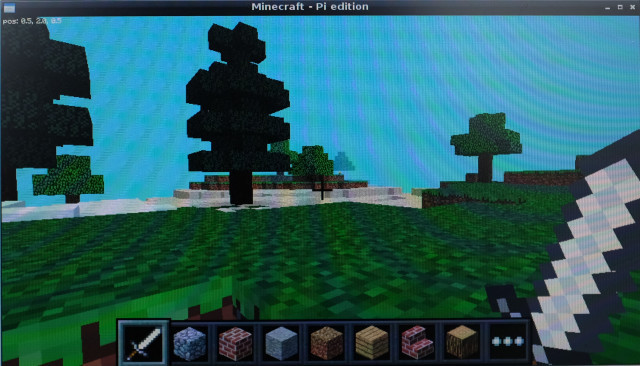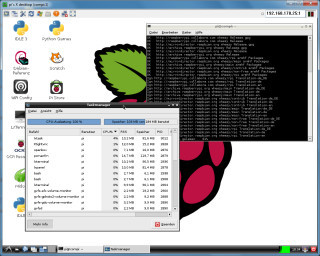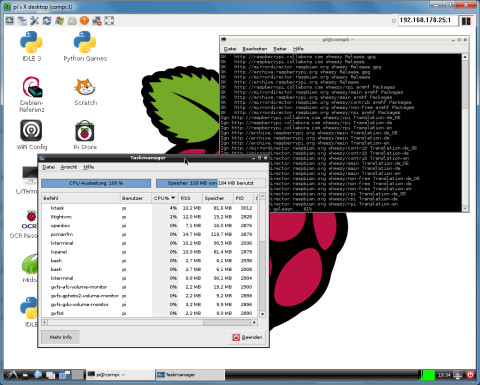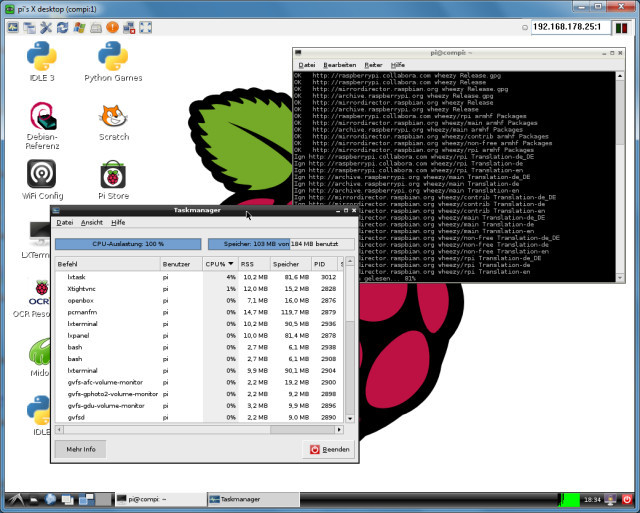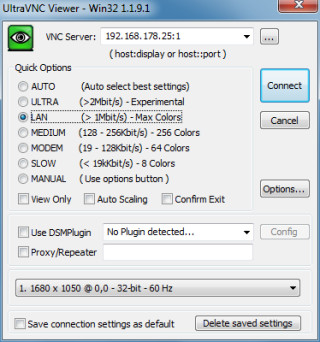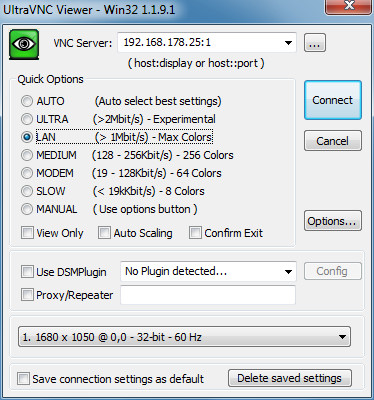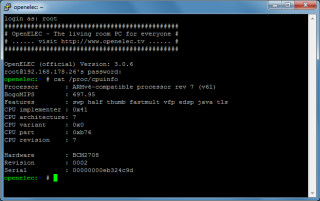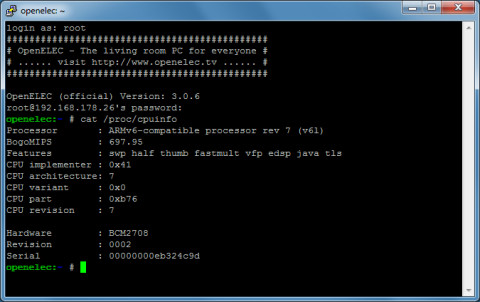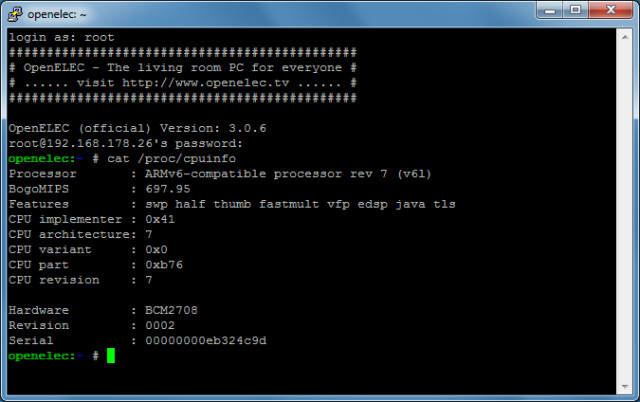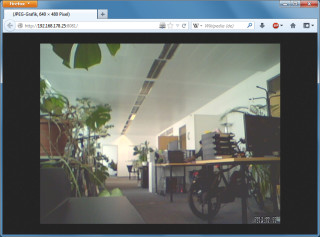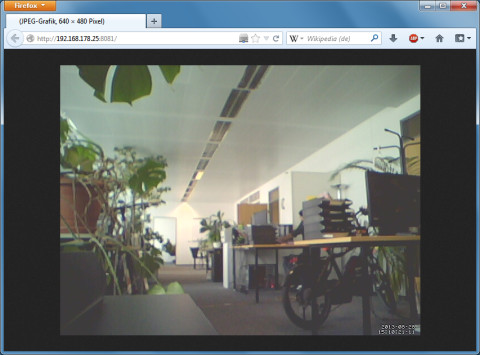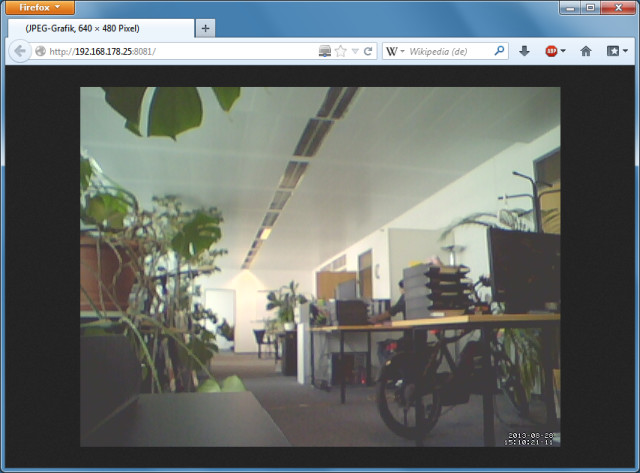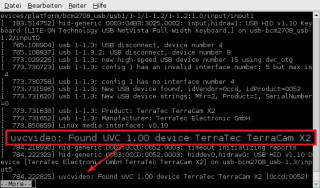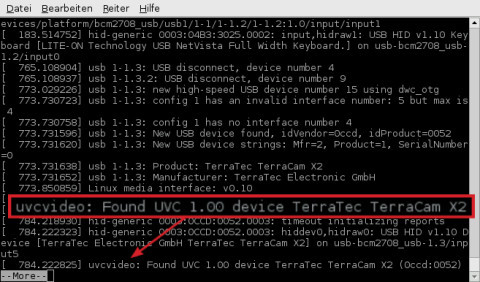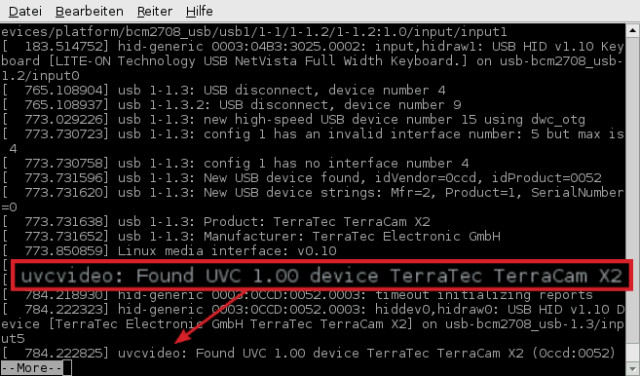31.01.2014
Raspberry Pi
1. Teil: „5 Ideen für den Mini-PC Raspberry Pi“
5 Ideen für den Mini-PC Raspberry Pi
Autor: Andreas Dumont



Für rund 35 Euro erhalten Sie mit dem Raspberry Pi einen vollwertigen Computer. Der Artikel zeigt fünf Projekte, die mit der scheckkartengroßen Platine möglich sind.
Der Mini-Computer Raspberry Pi hat die gleiche Größe wie Ihre EC-Karte. Seine CPU ist wie die CPU vieler Smartphones und Tablets ARM-basiert. Das Betriebssystem bootet von einer SD-Karte.
Dass der Raspberry Pi ein geniales Stück Hardware ist, zeigt sich bereits an der Fülle an Projekten, die damit möglich sind. Selbst im All war der Klein-Rechner bereits und hat dort Fotos geschossen – nachzulesen im Artikel „Pi in the sky“ auf der Webseite des Raspberry PI.
Die Bilderstrecke des Profi-Wissens „Raspberry Pi - Vielseitiger Kleinst-PC“ zeigt Ihnen die wichtigsten Hardware-Komponenten des Raspberry Pi. Der Beitrag „Raspberry Pi und das Raspbian Betriebssystem“ stellt Ihnen den Kleinst-PC und sein Betriebssystem Raspbian genauer vor.
Die folgenden Abschnitte stellen Ihnen fünf interessante Projekte für den Raspberry Pi vor. Einzelne Projekte setzen dabei das bereits installierte Betriebssystem Raspbian voraus. Die Projekte sind zudem nicht bis zum letzten Mausklick beschreiben. Sie sollen vielmehr eine Vorstellung davon vermitteln, was in dem Mini-PC alles steckt.
2. Teil: „Der Raspberry Pi als Media-Server“
Der Raspberry Pi als Media-Server
Der Raspberry Pi hat gute Decoder-Funktionen für Videos und spielt auch Full-HD-Filme mit hohen Bitraten ab. Zudem braucht er wenig Strom und wenig Platz. Es bietet sich also an, den Raspberry Pi als Media-Server einzusetzen.
Open ELEC ist eine spezielle Linux-Distribution, die auf einfache Weise XBMC bereitstellt. XBMC ist ein Media-Center, mit dem sich Videos, Bilder und Musik von DVD, Festplatte oder einem Server abspielen lassen. Außerdem kann XBMC Audio- und Video-Streams aus dem Internet wiedergeben. ELEC steht übrigens für Embedded Linux Entertainment Center.
Bei diesem Projekt wird das bisherige Betriebssystem auf der SD-Karte überschrieben. Legen Sie daher – wie oben beschrieben – eine Kopie an oder verwenden Sie eine zweite SD-Karte.
Dann installieren Sie Open ELEC. Dazu halten Sie beim Start des Raspberry Pi die Umschalttaste gedrückt, um in das Startmenü von Noobs zu gelangen. Dort stellen Sie die Sprache auf „Deutsch“ um. Anschließend wählen Sie „OpenELEC“ aus und klicken auf „System installieren“. Sie erhalten die Warnung, dass Sie damit das bisherige Betriebssystem überschreiben. Bestätigen Sie dies mit „Ja“.
Wählen Sie danach bei „System“ den Eintrag „Settings“. Bei „Appearance“ finden Sie den Unterpunkt „International“. Hier stellen Sie „Language“ auf „German“. Darunter passen Sie die Zeitzone entsprechend an.
Der Raspberry Pi verfügt auf der SD-Karte nur über einen sehr begrenzten Speicherplatz. Es empfiehlt sich daher eine USB-Festplatte, die Sie über einen aktiven Hub an den Raspberry Pi anschließen. Zusätzliche Medien lassen sich auch über das Netzwerk einbinden, etwa vom PC oder vom NAS.
Um zu Open ELEC Dateien aus einer externen Quelle hinzuzufügen, benötigen Sie die IP-Adresse des Raspberry Pi. Sie finden die IP-Adresse in Open ELEC im Menü „System, Systeminfo, Netzwerk“.
Geben Sie diese IP-Adresse im Windows-Explorer auf dem PC in der Art \\192.168.178.26 ein. Sie erhalten dann eine ganze Liste an freigegebenen Ordnern, die Open ELEC standardmäßig bereitstellt.
Diese Ordner können Sie entsprechend befüllen, solange der Platz ausreicht. Um dann in Open ELEC etwa einen Film abzuspielen, wählen Sie „Videos, Dateien, Videos“.
Musik finden Sie unter „Musik, Dateien, Music“. Umgekehrt lassen sich freigegebene Windows-Ordner in Open ELEC integrieren. Dazu wählen Sie in der passenden Kategorie „Quelle hinzufügen“.
Im folgenden Fenster klicken Sie auf „Suchen“ und wählen dann den Eintrag „Windows-Netzwerk (SMB)“. Open ELEC zeigt Ihnen alle freigegebenen Ordner auf dem Windows-PC an. Wählen Sie den gewünschten Ordner aus und klicken Sie auf „OK“.
Wie Sie auf ähnliche Weise ein NAS einbinden, erklärt das englische Open-ELEC-Wiki.
Eine große Stärke von Open ELEC sind – ähnlich wie bei Firefox – die Add-ons. So lassen sich beispielsweise über „Videos, Add-ons, Mehr…“ die Mediatheken von ARD und ZDF ebenso einbinden wie Tagesschau, Spiegel online oder Sueddeutsche.de. In der Kategorie „Musik“ bringt das Add-on „WDR Rockpalast“ über 650 Konzertmitschnitte auf den Raspberry Pi.
Beachten Sie: MPEG-2-Filme kann der Raspberry Pi nicht abspielen, da der lizenzpflichtige Codec fehlt. Sie können ihn aber im Raspberry Pi Store für 3 Dollar kaufen.
Falls Sie die Login-Daten einmal benötigen sollten – etwa für einen SSH-Zugriff: Open ELEC hat standardmäßig den Benutzernamen „root“ und als Passwort „openelec“ eingestellt.
3. Teil: „Der Raspberry Pi als Internetradio“
Der Raspberry Pi als Internetradio
Der Raspberry Pi lässt sich prima als Internetradio verwenden. Dazu brauchen Sie natürlich Lautsprecher oder Kopfhörer, die Sie mit dem Audio-Ausgang des Raspberry Pi verbinden. Beim Anschluss eines Monitors oder Fernsehers per HDMI wird das Audiosignal mitübertragen.
Um zu prüfen, ob der nötige Audio-Treiber geladen ist, öffnen Sie ein Terminal und geben dort den Befehl lsmod ein. In der Ausgabe sollte das Modul „snd_bcm2835“ auftauchen. Wenn das nicht der Fall ist, dann geben Sie den Befehl sudo modprobe snd_bcm2835 ein und sehen danach erneut nach.
Das Kernstück des Internetradios sind der Music Player Daemon und der Music Player Client. Diese installieren Sie mit dem Befehl sudo apt-get install mpd mpc. apt-get ist der Paketmanager von Raspbian. Er berechnet die Abhängigkeiten und installiert alle benötigten Pakete mit. Bestätigen Sie die Nachfrage einfach mit der Eingabetaste.
Installieren Sie danach die MP3-Codecs mit dem Befehl sudo apt-get install mpg321 lame.
Damit haben Sie schon alles, was Sie für den Empfang von Webradiosendern benötigen – bis auf die Sender.
Für einen ersten Test geben Sie mpc add http://mp3.live.tv-radio.com/franceinfo/all/franceinfo.mp3 ein, gefolgt von mpc play. Sie hören französisches Webradio. Um es wieder zu beenden, verwenden Sie mpc stop.
Die meisten Radiosender senden jedoch in Form einer Playlist mit der Dateiendung PLS oder M3U. Diese versteht mpd aber nicht, sodass Sie einen kleinen Umweg nehmen müssen.
So geht es am Beispiel von SWR3: Die Streams des Senders finden sich unter http://mp3-live.swr3.de/swr3_m.m3u.Laden Sie die Datei herunter und öffnen Sie sie mit einem Texteditor. Darin finden Sie einen Link, den Sie bei mpc eintragen. Für SWR3 lautet der Befehl folglich mpc add http://swr-mp3-m-swr3.akacast.akamaistream.net/7/720/137136/v1/gnl.akacast.akamaistream.net/swr-mp3-m-swr3. Sie benötigen also immer die M3U- oder PLS-Datei des Senders. In der gleichen Art fügen Sie weitere Sender hinzu. Bayern 5 etwa hat die Adresse http://gffstream.ic.llnwd.net/stream/gffstream_w14b. Smooth Jazz streamt unter http://stream-36.shoutcast.com:80/smoothjazz_mp3_128kbps und 4U Classic Rock verwendet die Adresse http://217.114.200.100:80.
Für Lounge FM schließlich verwenden Sie die Adresse http://80.237.156.13/lounge-at. Wenn Sie alle gewünschten Sender erfasst haben, dann speichern Sie die Liste mit mpc save my_radios.
Anschließend zeigt mpc playlist die Liste der Sender an, mpc play 2 spielt den zweiten Sender der Liste und mpc next wechselt zum nächsten Stream. Um die Playlist zu löschen, geben Sie mpc clear ein.
Die Apps MPoD für iPhone sowie MPDroid für Android machen das Smartphone zur Fernbedienung für Ihr Raspberry-Radio.
4. Teil: „Der Raspberry Pi und die Minecraft Pi-Edition“
Der Raspberry Pi und die Minecraft Pi-Edition
Minecraft ist ein Kult-Spiel mit Klötzchen-Grafik. Der Entwickler hat eine kostenlose Version für den Raspberry Pi veröffentlicht.
Um Minecraft herunterzuladen, öffnen Sie den Browser Midori und surfen zu https://s3.amazonaws.com/assets.minecraft.net/pi/minecraft-pi-0.1.1.tar.gz. Klicken Sie auf „Speichern“. Das Archiv landet in Ihrem Home-Verzeichnis, das „/pi“ heißt.
Zum Entpacken öffnen Sie ein Terminal und geben dort den Befehl tar -zxvf minecraft-pi-0.1.1.tar.gz ein. Um das Spiel anschließend zu starten, wechseln Sie mit dem Befehl cd mcpi in das passende Verzeichnis. Rufen Sie dann Minecraft mit ./minecraft-pi auf.
Wenn im Netzwerk ein Minecraft-Server läuft, dann können Sie sich mit der Option „Join Game“ damit verbinden, um ein Multiplayer-Spiel zu starten.
„Start Game“ startet hingegen den Singleplayer-Modus, wo sich Welt, Waffen und Werkzeuge erkunden lassen. Die Auswahl der Werkzeuge erfolgt mit den Nummerntasten. Zum Inhaltsverzeichnis gelangen Sie mit der Taste [E].
Es existieren im Internet zahlreiche Python-Skripts, die Minecraft bereichern. Sie finden die Python-Skripts unter anderem auf der Webseite www.stuffaboutcode.com.
Ein Beispiel ist das Mini-Spiel Hide and Seek. Sie installieren es mit den folgenden Befehlen:
Code-Beispiel
Um das Mini-Spiel zu starten, rufen Sie zunächst Minecraft auf und geben dann diese beiden Zeilen in ein Terminal ein:
Code-Beispiel
Daraufhin erscheint an einer zufälligen Position ein Diamant, den es möglichst schnell zu finden gilt. Das Spiel leitet Sie dabei mit Wärmer-kälter-Angaben in die richtige Richtung.
5. Teil: „Der Raspberry Pi als VNC-Server“
Der Raspberry Pi als VNC-Server
VNC steht für Virtual Network Client. Wenn Sie auf dem Raspberry Pi einen VNC-Server installieren, dann lässt er sich künftig ohne Maus, Tastatur und Monitor betreiben und von einem beliebigen PC im LAN fernbedienen. So kann der Raspberry Pi in der Abstellkammer stehen und Sie bedienen ihn vom Schreibtisch aus.
Der Vorteil gegenüber SSH ist, dass Sie auf der grafischen Bedienoberfläche arbeiten können. SSH erlaubt nur den Zugriff auf den Textmodus. Mehr zu SSH lesen Sie im Abschnitt „Raspberry Pi und SSH“.
Zunächst bringen Sie mit sudo apt-get update die Paketlisten auf den neuesten Stand. Das dauert mitunter eine ganze Weile.
Anschließend installieren Sie den VNC-Server mit sudo apt-get install tightvncserver. Danach starten Sie den Server mit dem Befehl vncserver :1. Er fordert Sie nun auf, ein Passwort zu vergeben. Die anschließende Frage, ob Sie ein Read-only-Passwort verwenden wollen, beantworten Sie mit n.
Auf dem Windows-PC installieren Sie nun einen VNC-Client, zum Beispiel Ultra VNC. Wählen Sie bei der Installation nur den Viewer und nicht den Server.
Lesen Sie auf dem Raspberry Pi mit dem Befehl ifconfig die IP-Adresse aus. Diese tragen Sie in das Feld bei Ultra VNC ein und hängen :1 an, zusammen also etwa 192.168.178.25:1.
Bei den „Quick Options“ wählen Sie „LAN“ aus und klicken dann auf „Connect“.
Ultra VNC fragt Sie nun nach dem zuvor festgelegten Passwort. Danach erscheint ein Fenster mit dem Desktop des Raspberry Pi. Er lässt sich jetzt komfortabel am Windows PC betreiben, ohne zusätzliche Maus und Tastatur und ohne Monitor.
Ein Schönheitsfehler: Nach jedem Neustart müssen Sie wieder von vorn anfangen. Das lässt sich beheben – allerdings nur, wenn der Raspberry Pi direkt in die grafische Bedienoberfläche bootet.
Wenn Sie ihn anders konfiguriert haben, dann stellen Sie dies zunächst um. Dazu geben Sie im Terminal sudo raspi-config ein. Dann wählen Sie „Enable Boot to Desktop“ und „Ja“. Damit die Änderung wirksam wird, führen Sie einen Neustart durch.
Öffnen Sie nun ein Terminal und geben Sie cd .config ein, um in das Verzeichnis zu wechseln. Erstellen Sie mit mkdir autostart ein neues Verzeichnis und wechseln Sie mit cd autostart dorthin.
Nun brauchen Sie noch eine Konfigurationsdatei. Das erledigen Sie mit nano ultravnc.desktop. Schreiben Sie folgende Zeilen hinein:
Code-Beispiel
[Strg O] speichert die Datei und [Strg X] beendet den Editor.
Nach einem Neustart des Raspberry Pi startet der VNC-Server nun automatisch und Sie können vom Windows-PC aus darauf zugreifen.
Raspberry Pi und SSH
Secure Shell oder kurz SSH ermöglicht es, den Raspberry Pi vom PC aus zu bedienen – allerdings nur im
Textmodus. SSH ist praktisch, um auf den Raspberry Pi ohne extra Maus und Tastatur zuzugreifen.
Textmodus. SSH ist praktisch, um auf den Raspberry Pi ohne extra Maus und Tastatur zuzugreifen.
Zwar ist der Zugriff auf den Textmodus beschränkt. Das genügt aber, um etwa Konfigurationsdateien anzupassen oder Programme zu starten. Der SSH-Server ist bei Raspbian automatisch aktiviert. Bei Open ELEC schalten Sie ihn im Menü „System, OpenELEC, Services“ ein.
Der Standard-SSH-Client für Windows ist Putty. Dort tragen Sie in das Feld „Host Name“ die IP-Adresse des Raspberry Pi ein. Als „Connection type“ wählen Sie „SSH“. Ein Klick auf „Open“ startet die Verbindung.
6. Teil: „Der Raspberry Pi als Webcam-Server“
Der Raspberry Pi als Webcam-Server
Nach vier Softwareprojekten lernen Sie nun noch ein Hardware-Projekt für den Raspberry Pi kennen. Um ihn als Webcam-Server einzusetzen, brauchen Sie an zusätzlicher Hardware lediglich eine Webcam.
Zunächst prüfen Sie, ob der Raspberry Pi die Grundvoraussetzung erfüllt und Ihre Webcam erkennt. Dazu schließen Sie sie an einem USB-Anschluss an, öffnen ein Terminal und geben dort den Befehl dmesg | more ein. Das Pipe-Zeichen „|“ erhalten Sie mit der Tastenkombination [Alt Gr <]. Suchen Sie nach der Zeile, die mit „uvcvideo“ beginnt. In dieser Zeile sollte der Hersteller Ihrer Webcam aufgeführt sein.
Das Beispiel verwendet die Terracam X2 von Terratec. Eine Liste der nachweislich unterstützten Webcams finden Sie auf der Seite http://elinux.org/RPi_USB_Webcams.
Als Nächstes installieren Sie die nötigen Programme im Terminal mit sudo apt-get install fswebcam sowie sudo apt-get install motion.
Zum Testen nehmen Sie ein Foto mit Ihrer Webcam auf. Dazu geben Sie den Befehl fswebcam -r 640x480 -d /dev/video0 -v /tmp/foto.jpg ein. Die Webcam macht ein Foto und speichert es im Verzeichnis „/tmp“ ab. Um das Foto anzusehen, verwenden Sie den Bildbetrachter. Sie finden ihn im Startmenü unter „Zubehör“. Um zum Programm-Menü zu gelangen, klicken Sie mit der rechten Maustaste in das Fenster.
Konfigurieren Sie dann das zuvor installierte Programm motion: sudo nano /etc/default/motion öffnet einen Texteditor. Dort ändern Sie die letzte Zeile in start_motion_daemon=yes. Die Tastenkombination [Strg O] speichert die Datei. Damit startet der Daemon bei jedem Systemstart. Ein Daemon ist einem Prozess unter Windows vergleichbar.
Nun erstellen Sie ein Verzeichnis, in dem die Webcam ihre Bilder ablegen soll: sudo mkdir /srv/motion gefolgt von sudo chown motion.motion srv/motion. Der letzte Befehl klärt die Zugriffsrechte. Schließlich passen Sie noch die Konfigurationsdatei von motion an. Dazu tippen Sie in das Terminal sudo nano /etc/motion/motion.conf ein. Bei den Parametern ist etwas Experimentierfreude gefragt. Hier sind die wichtigsten:
Code-Beispiel
Um den Stream auf Ihrem Windows-PC zu sehen, ermitteln Sie die IP-Adresse des Raspberry Pi mit ifconfig. Geben Sie im Browser auf dem PC die IP-Adresse gefolgt von dem Port 8081 ein, zusammen etwa 192.168.178.25:8081. Um den Stream über das Internet zugänglich machen, müssen Sie zunächst einen Webserver installieren.
Letzte Hürde genommen
USB-C kommt als einheitlicher Ladestandard
Nach dem Bundestag hat auch der Bundesrat einer EU-Richtlinie zugestimmt, die USB-C als einheitlichen Anschluss zum Laden von Elektrogeräten festlegt.
>>
Autohersteller
Erstes Smartphone von Polestar
Autohersteller Polestar hat in China sein erstes Smartphone vorgestellt, das vor allem gut mit den Fahrzeugen des Herstellers zusammenarbeiten soll.
>>
10 Stationen
1.500 Händler bei der AVM-Roadshow
Der Fokus der Solution Tour 2024 von AVM lag auf den Themen Glasfaser, Wi-Fi 7 und Smart Home, und mehr als 1.500 Handelspartner folgten der Einladung des Herstellers an die insgesamt 10 Standorte in Deutschland.
>>
Ohne Nokia
HMD zeigt erste Smartphones mit der eigenen Marke
Mit den drei neuen Pulse-Modellen bringt HMD seine ersten Smartphones auf den Markt, die nicht mehr unter der Lizenz von Nokia vermarktet werden.
>>