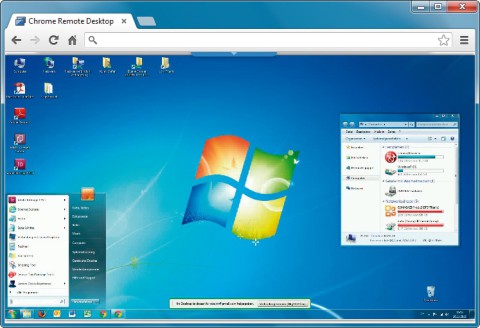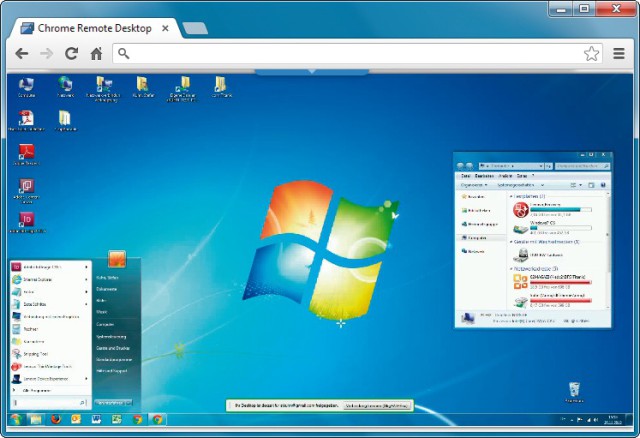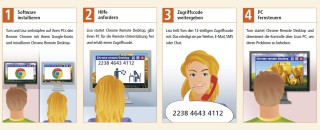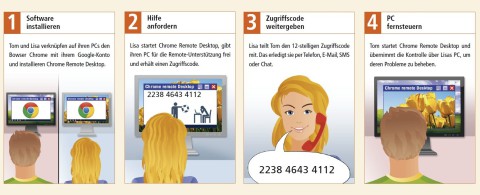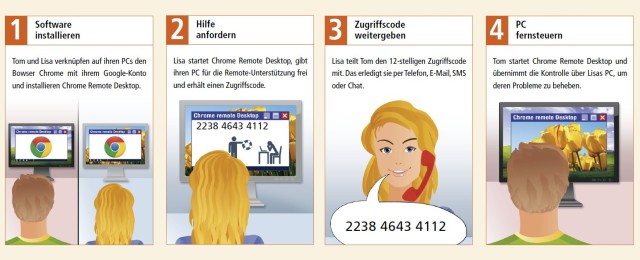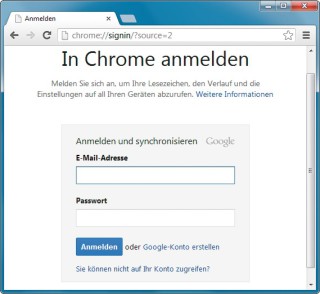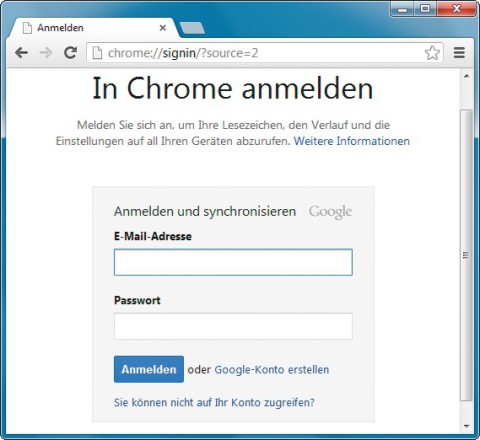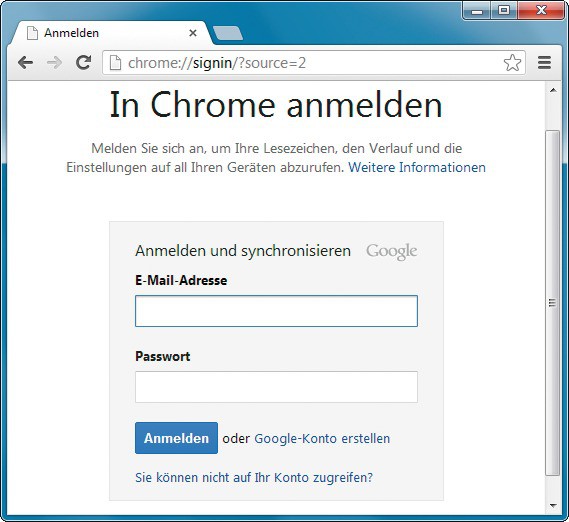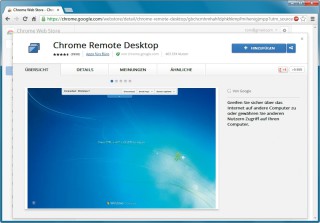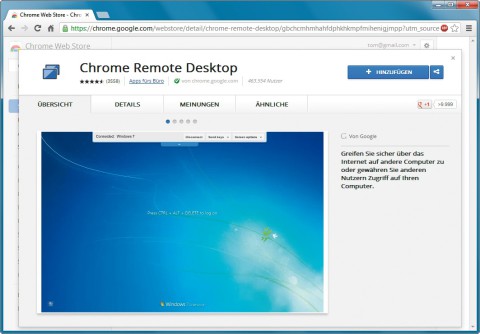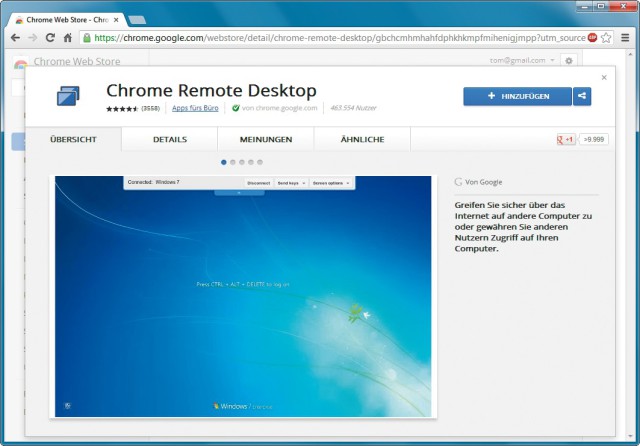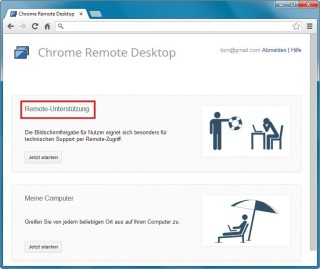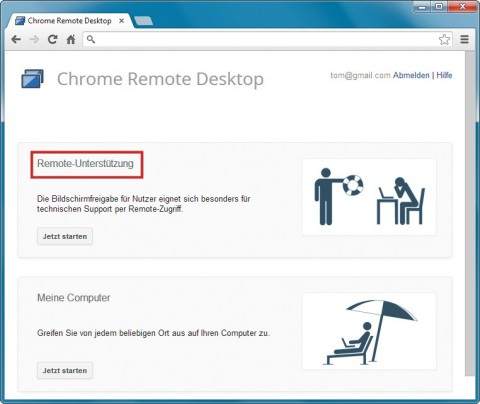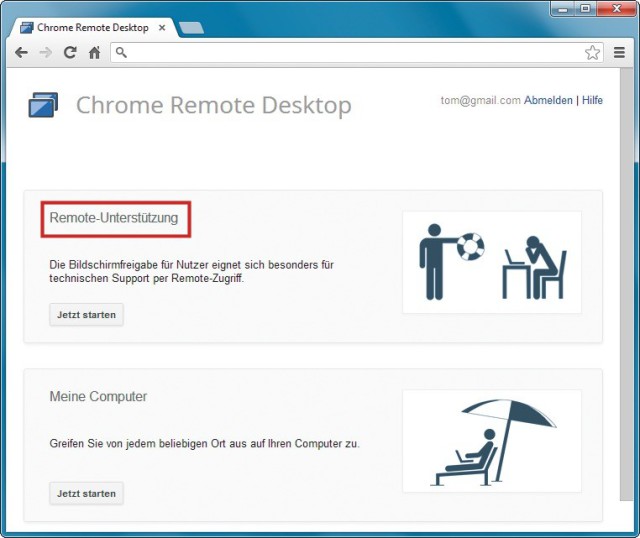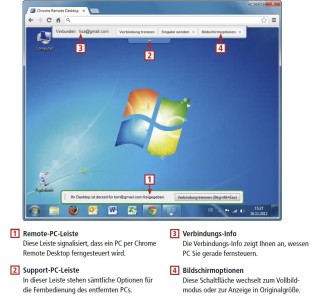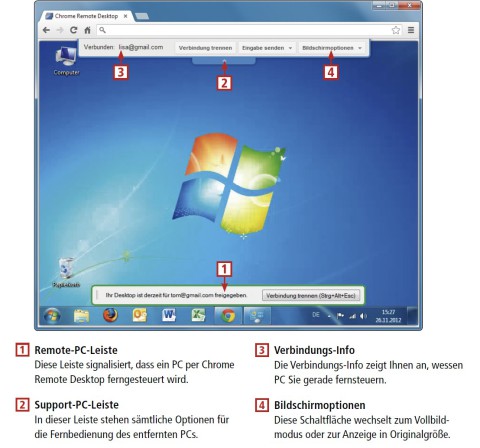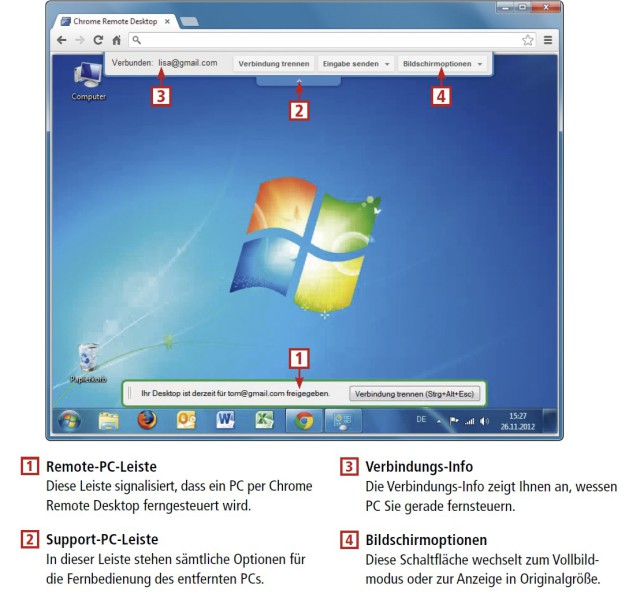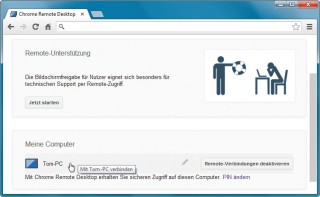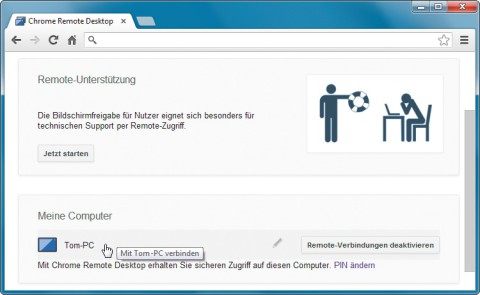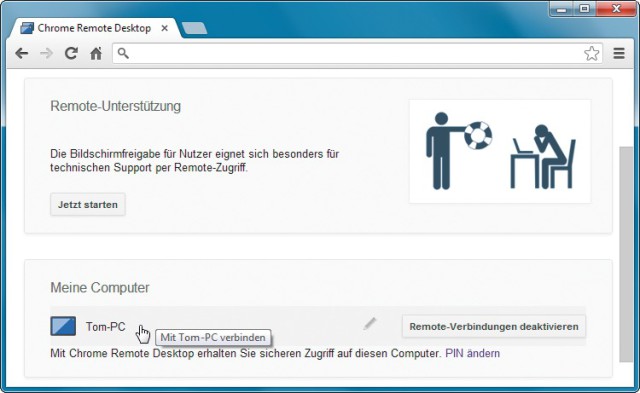03.04.2013
Chrome Remote Desktop
1. Teil: „PC per Webbrowser fernsteuern“
PC per Webbrowser fernsteuern
Autor: Stefan Kuhn
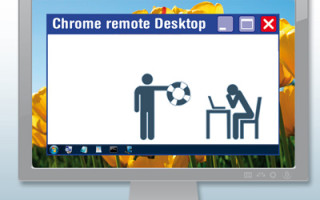
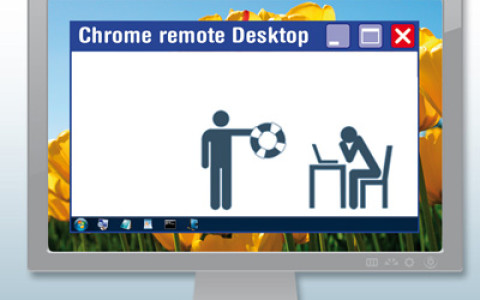
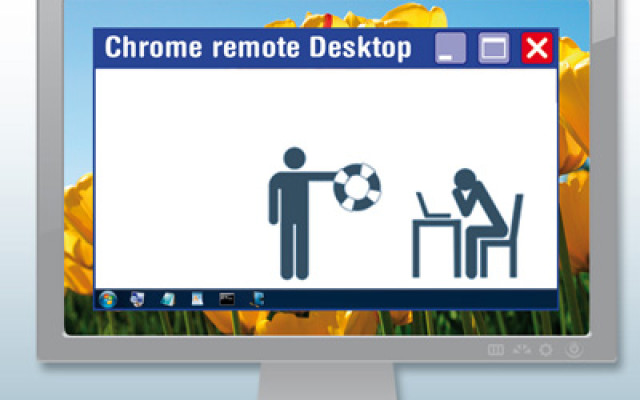
Eine App macht den Google Browser Chrome zur vollwertigen Fernwartungssoftware. Dann lassen sich PCs bequem fernsteuern — ganz gleich, ob sie unter Windows, Linux oder Mac OS laufen.
Neben Windows Remote Desktop (mehr dazu lesen Sie im Artikel „Windows-Remoteunterstützung“) ist Chrome Remote Desktop eine weitere Alternative zur Fernwartungssoftware Teamviewer.
Die App ermöglicht es, einen PC mit dem Browser Chrome aus der Ferne zu bedienen oder einen Rechner zur Steuerung aus der Ferne freizugeben.
Dann lassen sich in Google Chrome schnell Probleme auf den Rechnern von Freunden und Verwandten beheben.
Das brauchen Sie: Auf beiden PCs müssen der Browser Chrome und die Browser-App Chrome Remote Desktop installiert sein.
Zudem ist für den Aufbau der verschlüsselten Verbindung jeweils ein Google-Konto erforderlich.
2. Teil: „Vorbereitungen“
Vorbereitungen
Zunächst installieren Sie auf beiden PCs den Browser Chrome und verknüpfen diesen mit einem Google-Konto.
Chrome installieren
Chrome Remote Desktop ist eine App für den Browser Chrome. Um die Browser-Erweiterung nutzen zu können, müssen Sie deshalb zunächst Chrome installieren. Dazu starten Sie den Chrome-Installer von der Heft-CD oder -DVD mit einem Doppelklick auf die Datei „ChromeSetup.exe“.
Sie erhalten Chrome über www.google.com/intl/de/chrome mit einem Klick auf „Chrome herunterladen“.
Den Folgedialog bestätigen Sie mit „Akzeptieren und installieren“. Sobald der Download abgeschlossen ist, startet der Chrome-Installer automatisch. Sollte dies nicht funktionieren, dann starten Sie die soeben heruntergeladene Datei „ChromeSetup.exe“ mit einem Doppelklick.
Nach dem Start lädt der Chrome-Installer zunächst weitere Dateien aus dem Internet nach. Wenig später startet der Browser Chrome automatisch.
Google-Konto einrichten
Sobald Chrome installiert ist, richten Sie Ihr Google-Konto ein. Klicken Sie dazu in Chrome rechts oben auf die Schaltfläche „Google Chrome anpassen“ und wählen Sie „In Chrome anmelden…“. Dann tragen Sie im Folgedialog Ihre E-Mail-Adresse sowie Ihr Google-Passwort ein und bestätigen mit „Anmelden“.
Wenn Sie noch kein Google-Konto haben, klicken Sie stattdessen auf „Google-Konto erstellen“. Die nun folgende Registrierung ist kostenlos. Füllen Sie das Formular vollständig aus und bestätigen Sie mit „Konto erstellen“. Wenig später erhalten Sie eine
E-Mail mit dem Betreff „Google E-Mail-Bestätigung“. Klicken Sie auf den darin enthaltenen Aktivierungs-Link, um zu bestätigen, dass die mit Ihrem Konto verknüpfte E-Mail-Adresse korrekt ist.
3. Teil: „Remote Desktop einrichten“
Remote Desktop einrichten
Im zweiten Schritt richten Sie auf beiden Rechnern die Browser-App Chrome Remote Desktop ein und erteilen ihr die benötigten Zugriffsrechte.
Browser-App installieren
Chrome Remote Desktop installieren Sie auf beiden PCs über den Browser Chrome. Dazu klicken Sie auf das Haussymbol und dann unten rechts auf „Web Store“. Geben Sie nun in das Suchfeld des Stores Chrome.Remote.Desktop ein und klicken Sie auf „Chrome Remote Desktop“, um zur Homepage der App zu gelangen. Alternativ dazu rufen Sie direkt diese Adresse auf.
Auf der Homepage der App klicken Sie rechts oben auf „Hinzufügen“. Nachdem Sie die App-Installation im Folgedialog nochmals mit „Hinzufügen“ bestätigt haben, startet der Download der Installationsdateien. Sobald der Download und die Installation abgeschlossen sind, gelangen Sie zur App-Ansicht der Chrome-Startseite, die nun auch eine Schaltfläche für den Chrome Remote Desktop enthält.
Browser-App einrichten
Zur Ersteinrichtung der Browser-App klicken Sie in der App-Ansicht der Chrome-Startseite auf das Symbol „Chrome Remote Desktop“. Der Browser weist Sie darauf hin, dass Chrome Remote Desktop erweiterte Zugriffsberechtigungen für Ihren Computer benötigt. Bestätigen Sie diesen Dialog mit „Weiter“.
Der Folgedialog listet detailliert auf, welche Zugriffsberechtigungen die Browser-App erfordert. Dazu zählen unter anderem der Abruf Ihrer E-Mail-Adresse, die Anzeige Ihres Computers in Chrome Remote Desktop sowie das Einblenden von Chat-Nachrichten über Google Talk. Mit einem Klick auf „Zugriff erlauben“ schließen Sie die Installation und die Konfiguration der Browser-App ab.
4. Teil: „Andere PCs fernsteuern“
Andere PCs fernsteuern
Mit der Remote-Unterstützung in Chrome Remote Desktop beheben Sie PC-Probleme aus der Ferne.
Verbindung aufbauen
Wenn Sie einem Freund aus der Ferne helfen möchten, dann muss dieser auf seinem PC Chrome Remote Desktop starten. Dazu öffnet er Chrome und klickt im App-Bereich der Startseite auf das Symbol „Chrome Remote Desktop“. Auf der Startseite der App klickt er dann im Bereich „Remote-Unterstützung“ auf „Jetzt starten“.
Nun erscheint die Option „Diesen Computer für einen anderen Nutzer zur Ansicht und Steuerung freigeben“, die mit „Freigeben“ bestätigt werden muss. Die App generiert daraufhin einen 12-stelligen Zugriffscode. Diesen Zugriffscode muss der Hilfesuchende per E-Mail, Chat oder telefonisch an Sie übermitteln.
Sobald Sie den Zugriffscode erhalten haben, starten Sie ebenfalls Chrome und den Chrome Remote Desktop. Klicken Sie bei „Remote-Unterstützung“ auf „Jetzt starten“ und wählen Sie dann die Option „Zugriff“. Im Folgedialog geben Sie den Zugriffscode Ihres Freundes ein und bestätigen mit „Verbinden“. Wenig später erscheint die Bildschirmanzeige des entfernten PCs in Ihrem Browserfenster.
PC fernsteuern
Sie haben nun die volle Kontrolle über den entfernten PC. Am oberen Rand des Browserfensters finden Sie eine blaue Leiste. Hier sehen Sie, wessen PC Sie steuern. Drei Schaltflächen bieten zudem die Möglichkeit, die Verbindung zu trennen, Steuerkommandos zu senden oder die Bildschirmanzeige zu ändern.
Die Bedienung ist fast so komfortabel, als würden Sie direkt an dem PC arbeiten. Bei Verbindungen zwischen Windows-PCs werden sogar die Sound-Ausgaben des entfernten PCs mitübertragen, und per Copy and Paste übernehmen Sie Texte aus der Zwischenablage auf den entfernten PC.
Tipp: Eigene PCs fernsteuern
Neben der Remote-Unterstützung bietet Chrome Remote Desktop mit „Meine Computer“ eine zusätzliche Option für den Fernzugriff auf eigene PCs. Damit könnten Sie den Rechner zu Hause per Wake-on-LAN starten und dann zum Beispiel vom Büro aus mit Chrome Remote Desktop darauf zugreifen.
Für die Ersteinrichtung dieses Fernzugriffs starten Sie Chrome Remote Desktop auf dem Heim-PC. Klicken Sie bei „Meine Computer“ auf „Jetzt starten“ und dann auf „Remote-Verbindungen aktivieren“. Vergeben Sie eine mindestens sechs Zeichen lange PIN als Zugriffscode für Ihren PC und installieren Sie den Chrome Remote Host Service.
Sobald der Chrome Remote Host Service gestartet ist, lässt sich auf den PC auch dann aus der Ferne zugreifen, wenn Chrome nicht aktiv ist. Dazu starten Sie an dem entfernten PC Chrome Remote Desktop, klicken unter „Meine Computer“ auf den Eintrag des fernzuwartenden PCs und identifizieren sich mit der zuvor gewählten PIN.
Weitere Tipps zum Chrome Remote Host Service finden Sie unter dieser Adresse.
Schellerer Ausbau
Hessen, OXG und Vodafone schließen Partnerschaft für Glasfaser
Vodafone und OXG starten gemeinsam mit dem Land Hessen eine umfangreiche Ausbau-Offensive für schnelles Internet. Bis 2030 wollen die Unternehmen Glasfaser-Anschlüsse für bis zu 520.000 Haushalte bauen.
>>
Glasfasernetz
GlobalConnect stellt B2C-Geschäft in Deutschland ein
Der Glasfaseranbieter GlobalConnect will sich in Deutschland künftig auf das B2B- und das Carrier-Geschäft konzentrieren und stoppt die Gewinnung von Privatkunden mit Internet- und Telefonanschlüssen.
>>
WebGPU
Sicherheitslücke in Browser-Schnittstelle erlaubt Rechnerzugriff via Grafikkarte
Forschende der TU Graz waren über die Browser-Schnittstelle WebGPU mit drei verschiedenen Seitenkanal-Angriffen auf Grafikkarten erfolgreich. Die Angriffe gingen schnell genug, um bei normalem Surfverhalten zu gelingen.
>>
Untersuchung
Amerikaner sehen KI als Risiko für Wahlen
Die Unterscheidung zwischen echten Infos und KI-Inhalten fällt vielen politisch interessierten US-Amerikanern schwer, wie eine Studie des Polarization Research Lab zeigt.
>>