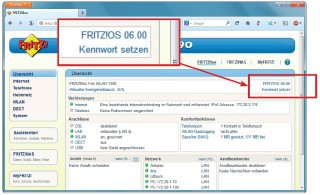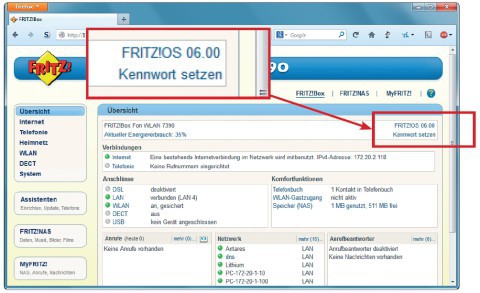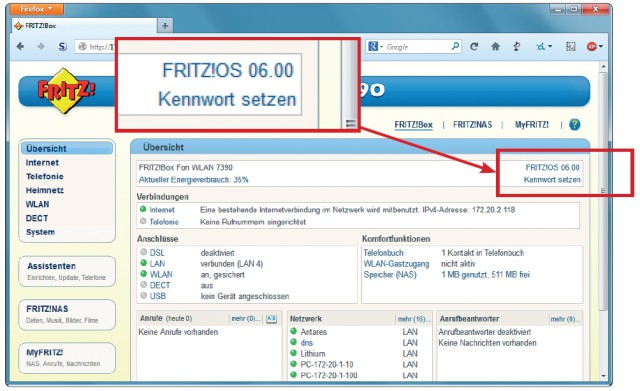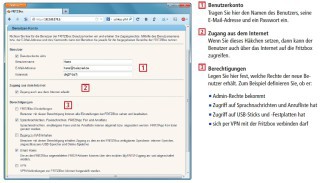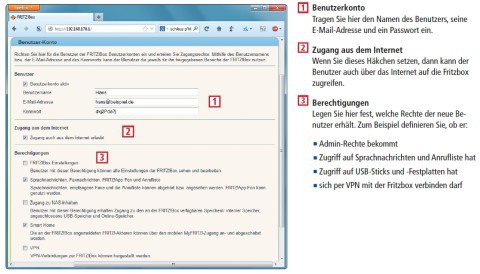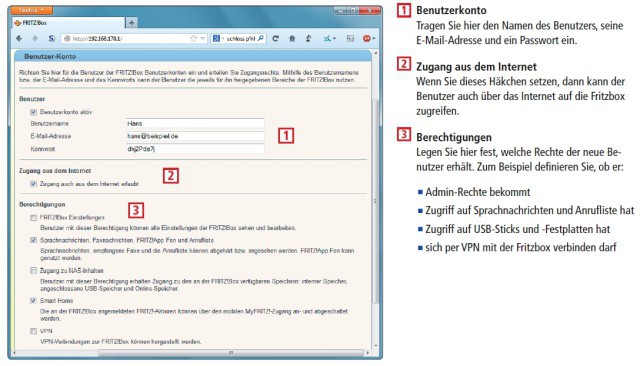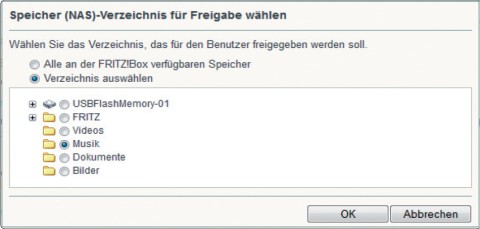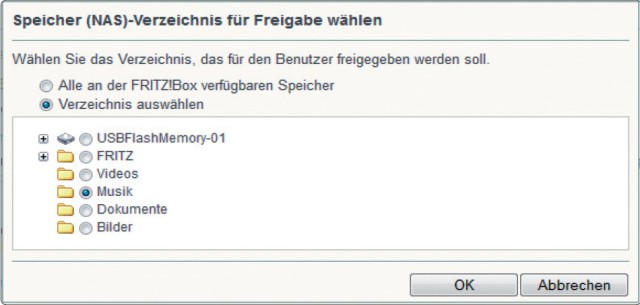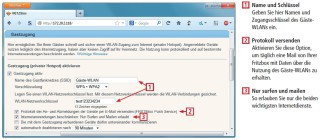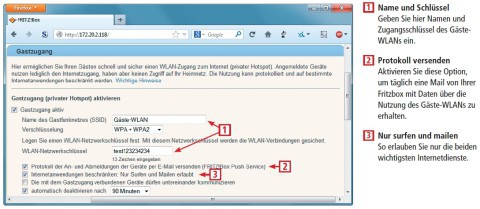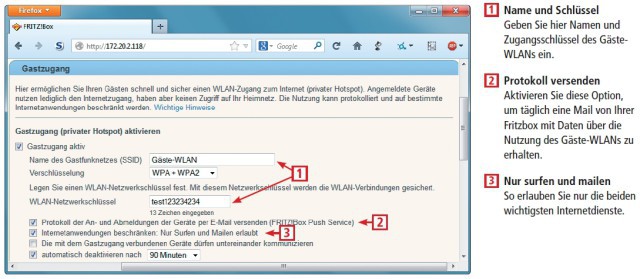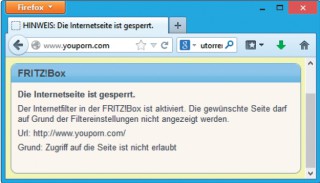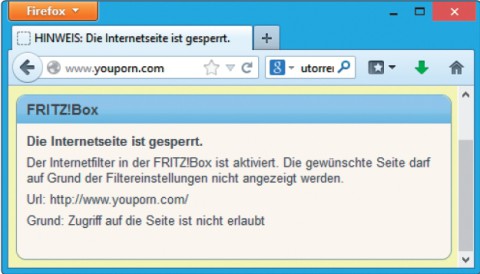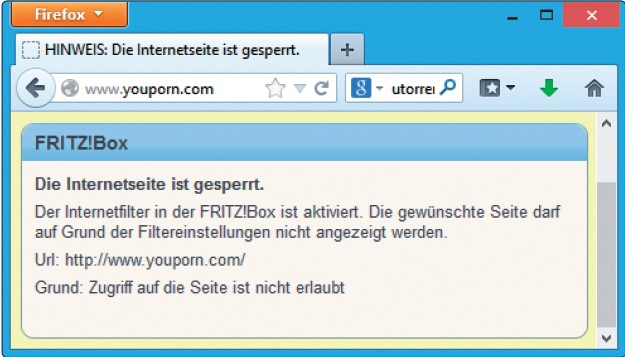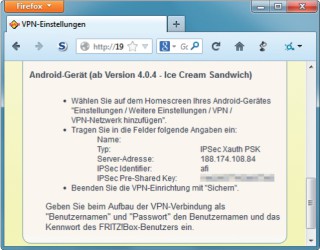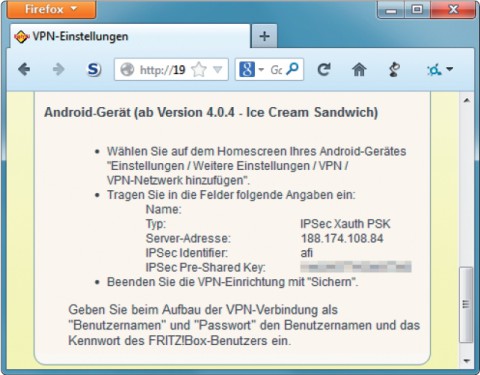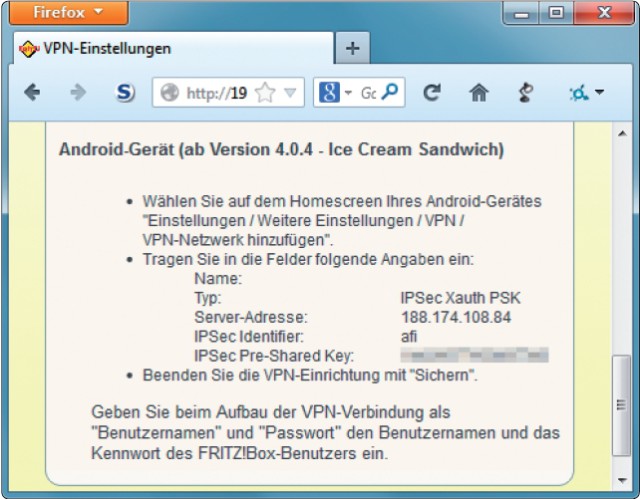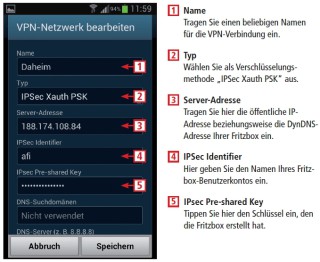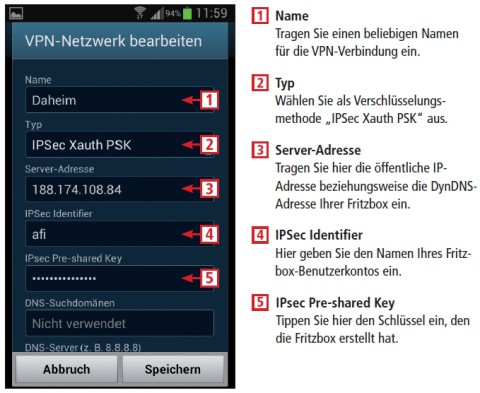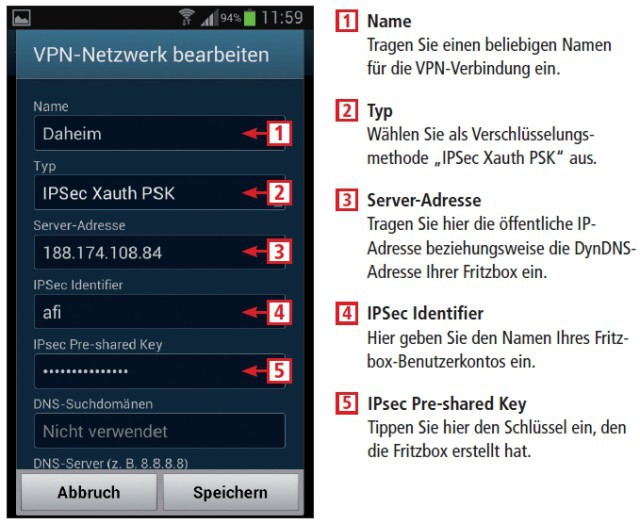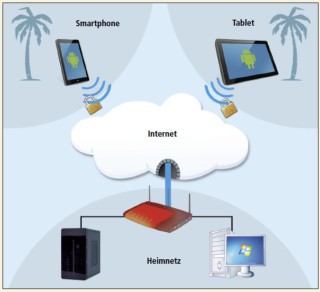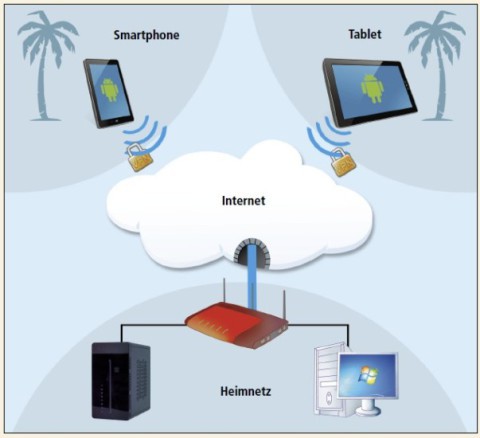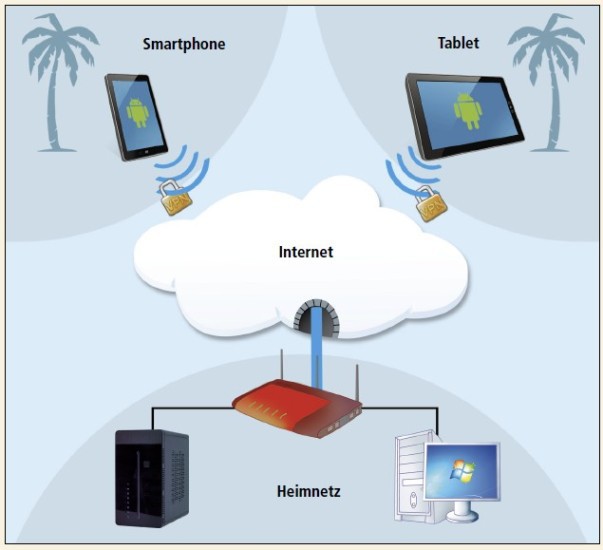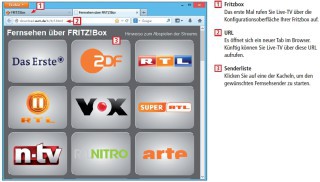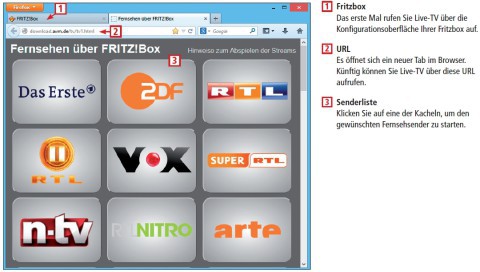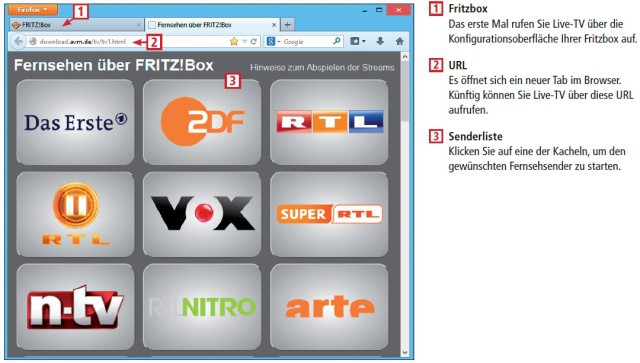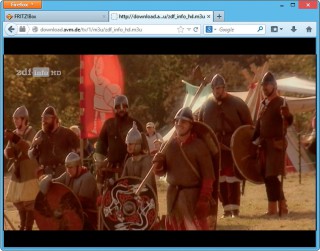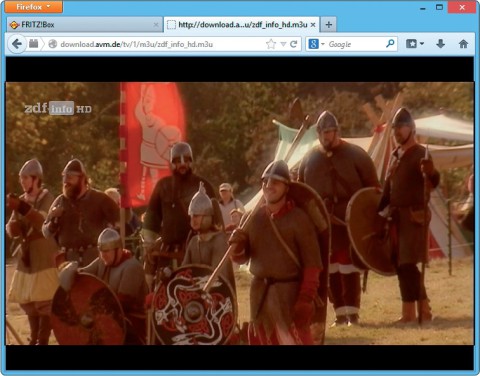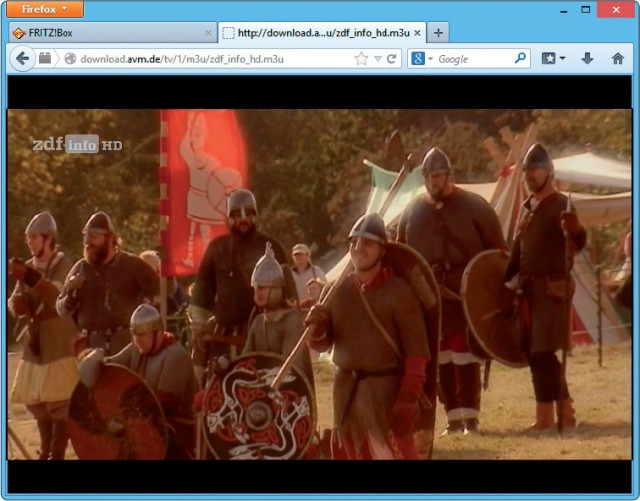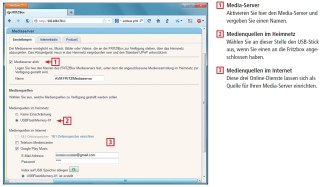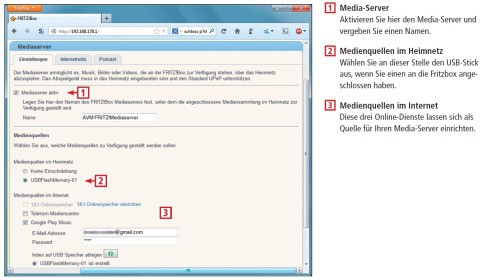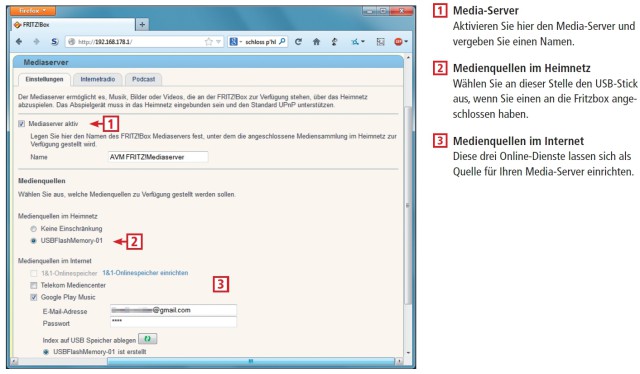17.03.2014
Router-Update
1. Teil: „Die neuen Fritzbox-Funktionen in Fritz OS 6.0“
Die neuen Fritzbox-Funktionen in Fritz OS 6.0
Autor: Andreas Fischer



Foto: AVM
Fritz OS 6.0 hat einige Neuerungen zu bieten: So können Sie etwa mehrere Accounts anlegen, die Nutzung von Tauschbörsen in Ihrem Gäste-WLAN verhindern oder IP-TV in Ihr Heimnetz streamen.
Das Router-Betriebssystem Fritz OS hat mit Version 6.0 viele neue Funktionen erhalten. So ist erstmals das Anlegen mehrerer Nutzer auf einer Fritzbox möglich. Was die einzelnen Benutzer dann dürfen – etwa auf NAS-Inhalte zugreifen oder nicht –, legt der Administrator der Fritzbox fest.
Außerdem hat AVM die Konfigurationsmöglichkeiten für das Gäste-WLAN ausgebaut. So ist es jetzt möglich, den Gästen nur noch das Mailen und das Surfen im Internet oder auch nur den Besuch ausgewählter Webseiten zu erlauben.Welche weiteren Funktionen das neue Betriebssystem enthält und für welche Fritzboxen es zur Verfügung steht, das lesen Sie in diesem Artikel.
Fritzbox-Update auf Fritz OS 6.0
Ob für Ihre Fritzbox ein Update auf Version 6.0 bereit steht, können Sie über das Service-Portal von AVM herausfinden. Wenn dies der Fall ist, dann installieren Sie das Betriebssystem direkt über die Konfigurationsoberfläche.
Geben Sie dazu im Browser fritz.box ein. Klicken Sie dann auf „System, Firmware-Update“ und anschließend auf die Schaltfläche „Neue Firmware suchen“.Klicken Sie auf „Firmware-Update jetzt starten“. Die Fritzbox lädt das Update herunter, installiert es und startet danach neu. Wenn Sie wieder die Übersichtsseite Ihrer Fritzbox sehen, dann ist das Setup beendet.
Wenn Fritz OS 6.0 noch nicht für Ihre Fritzbox zur Verfügung steht, prüfen Sie auf der Seite www.avm.de/de/Service/Service-Portale/Labor, ob es bereits eine Laborversion gibt. Falls ja, laden Sie das Update auf die Festplatte Ihres PCs herunter und rufen dann im Konfigurationsmenü „System, Firmware-Update“ auf. Klicken Sie auf „Firmware-Datei“ und sichern Sie die Einstellungen Ihres Routers. Ein „Speichern“-Dialog öffnet sich. Sichern Sie die Datei auf Ihrem PC.
Zurück im Browserfenster klicken Sie auf „Durchsuchen…“ und dann doppelt auf das ZIP-Archiv mit dem heruntergeladenen Firmware-Update. Starten Sie die Aktualisierung mit „Update starten“.
Erweiterte Einstellungen der Fritzbox-Konfiguration
Damit die in diesem Artikel gezeigten Einstellungen funktionieren, muss die erweiterte Ansicht aktiviert sein. Rufen Sie dazu in Ihrer Fritzbox die Übersichtsseite auf und klicken Sie unten auf „Ansicht: Standard“. Sie aktivieren dadurch die erweiterte Ansicht. Wenn dort bereits „Ansicht: Erweitert“ steht, brauchen Sie nichts zu ändern.
2. Teil: „Benutzerverwaltung - Admin-Funktion für Zuhause
“
“
Benutzerverwaltung - Admin-Funktion für Zuhause
Bislang gab es auf einer Fritzbox nur einen einzigen Benutzer – den Administrator. Fritz OS 6.0 hat dagegen eine Benutzerverwaltung spendiert bekommen, mit der sich mehrere Nutzer anlegen lassen.
Fritzbox-Benutzer anlegen
Einen Benutzer erstellen Sie über „System, FRITZ!Box-Benutzer“. Klicken Sie auf „Benutzer hinzufügen“. Füllen Sie die Felder unter „Benutzerkonto aktiv“ aus und tragen Sie einen „Benutzernamen“, eine „E-Mail-Adresse“ und ein „Kennwort“ ein.
Berechtigungen verwalten
Legen Sie dann fest, welche Rechte der Nutzer erhält. Entfernen Sie etwa das Häkchen vor „FRITZ!Box Einstellungen“, wenn er die Konfiguration der Fritzbox nicht ändern können soll.
Manche Optionen, zum Beispiel „Zugang zu NAS-Inhalten“, zeigen zusätzliche Auswahlmöglichkeiten an, wenn Sie ein Häkchen davor setzen: Klicken Sie auf „Verzeichnis hinzufügen“, um etwa einen Ordner auf einem USB-Stick am NAS freizugeben. Dadurch öffnet sich das Fenster „Speicher (NAS)-Verzeichnis für Freigabe wählen“.
Markieren Sie „Verzeichnis auswählen“ und aktivieren Sie den Radio-Button vor dem freizugebenden Verzeichnis, zum Beispiel „Musik“. Speichern Sie die Änderungen zuletzt mit einem Klick auf „OK“ ab.
3. Teil: „Gastzugang - Erweitertes Gäste-WLAN
“
“
Gastzugang - Erweitertes Gäste-WLAN
Der Gastzugang für das WLAN wurde mit Fritz OS 6.0 deutlich verbessert. So erhalten Gäste nun nicht mehr automatisch den vollen Zugriff auf das Internet, sondern können standardmäßig nur die Ports zum Surfen und Mailen nutzen.
Gastzugang aktivieren
Sie finden den WLAN-Zugang für Ihre Gäste unter „WLAN, Gastzugang“. Setzen Sie ein Häkchen vor „Gastzugang aktiv“ und tragen Sie dann „Name des Gastfunknetzes (SSID)“ und den zugehörigen „WLAN-Netzwerkschlüssel“ ein.
Tauschbörsen blockieren
Setzen Sie ein Häkchen vor „Internetanwendungen beschränken: Nur Surfen und Mailen erlaubt“. Das Nutzen einer Tauschbörse wie Bittorrent ist dann zum Beispiel über Ihr WLAN nicht mehr so leicht möglich. Versierte Gäste, die ihr Tauschbörsenprogramm auf Port 80 umstellen, können die Port-basierte Sperre allerdings umgehen.
Gäste-WLAN filtern
Neu ist auch die Möglichkeit, den in der Fritzbox enthaltenen Kinderschutzfilter auf Ihr Gäste-WLAN anzuwenden. Damit erlauben Sie etwa nur noch den Besuch von Webseiten, die Sie freigegeben haben. Um den Filter zu konfigurieren, rufen Sie in der Verwaltungsoberfläche Ihrer Fritzbox „Internet, Filter“ auf. Klicken Sie dann bei „Kindersicherung“ in der Zeile „Alle Geräte im Gastnetz“ rechts auf das Symbol mit Blatt und Stift.
Wenn Sie etwa einen Zeitraum definieren wollen, in dem das Gäste-WLAN genutzt werden darf, wählen Sie bei „Zeitraum“ den Punkt „eingeschränkt“ aus. Konfigurieren Sie dann die gewünschten Zeiten. Sehr mächtig ist auch der „Whitelist“-Filter. Hier ist dann nur noch das Aufrufen ausdrücklich freigegebener Seiten erlaubt.
Aktivieren Sie diesen Filter, indem Sie „Internetseiten erlauben (Whitelist)“ auswählen. Bestätigen Sie mit „OK“ und wechseln Sie zu „Listen“. Klicken Sie hinter „Erlaubte Internetseiten (Whitelist)“ auf „bearbeiten“ und tragen Sie die erlaubten URLs ein.
4. Teil: „Virtuelle private Netze - Per VPN ins Heimnetz
“
“
Virtuelle private Netze - Per VPN ins Heimnetz
Eine VPN-Verbindung (Virtual Private Network) zu Ihrer Fritzbox ist sicherer als der normale Fernzugang. Ein VPN ist ein verschlüsselter Tunnel im Internet. Mit Fritz OS 6.0 hat AVM die VPN-Einstellungen erweitert.
VPN-Account erstellen
Richten Sie zunächst einen Benutzer-Account auf Ihrer Fritzbox ein, mit dem Sie dann eine VPN-Verbindung aufbauen. Klicken Sie dazu in der Verwaltungsoberfläche der Fritzbox auf „System, FRITZ!Box-Benutzer, Benutzer hinzufügen“. Füllen Sie alle Eingabefelder aus und setzen Sie unten ein Häkchen vor „VPN“. Bestätigen Sie mit einem Klick auf „OK“.
Lassen Sie sich dann die VPN-Einstellungen mit einem weiteren Klick auf „OK“ anzeigen. Am besten drucken Sie sich die Informationen aus.
VPN am Smartphone nutzen
Ab Android 4.0.4 klappt der VPN-Verbindungsaufbau zur Fritzbox ohne zusätzliche Apps. Die benötigten Optionen finden Sie in den Android-„Einstellungen“. Tippen Sie bei „Drahtlos & Netzwerke“ auf „Weitere Einstellungen“ und wählen Sie „VPN“.
Tippen Sie nun auf „VPN-Netzwerk hinzufügen“. Eventuell geht das erst, nachdem Sie Ihr Smartphone mit einer Bildschirmsperre gesichert haben. Auch können die Bezeichnungen der Einstellungen variieren.
Beim Erstellen des VPN-Profils vergeben Sie zunächst einen Namen für den neuen Eintrag, etwa Daheim, und wählen anschließend bei „Typ“ die Option „IPSec Xauth PSK“.
Beim Erstellen des VPN-Profils vergeben Sie zunächst einen Namen für den neuen Eintrag, etwa Daheim, und wählen anschließend bei „Typ“ die Option „IPSec Xauth PSK“.
Bei „Server-Adresse“ tragen Sie die Internetadresse Ihrer Fritzbox ein. Sollten Sie einen DynDNS-Dienst eingerichtet haben, tippen Sie stattdessen die DynDNS-Adresse Ihrer Fritzbox ein. Darunter geben Sie bei „IPSec Identifier“ Ihren Benutzernamen ein.
Bei „IPsec Pre-shared Key“ tragen Sie ebenfalls die entsprechenden Angaben aus den ausgedruckten Informationen ein. Schließlich aktivieren Sie noch „Erweiterte Optionen anzeigen“ und geben bei „DNS-Server“ die interne IP-Adresse Ihrer Fritzbox an.
Wenn Sie nun auf „Speichern“ tippen, ist der VPN-Client fertig eingerichtet.
5. Teil: „Live-TV - TV-Streams im ganzen Haus
“
“
Live-TV - TV-Streams im ganzen Haus
Wer über seinen DSL-Anschluss IP-TV bezieht, kann das Fernsehsignal nun über die Fritzbox auf sein Notebook oder ein Tablet streamen. Bislang geht das nur, wenn man zum Beispiel Entertain to go von der Deutschen Telekom für 5 Euro zusätzlich im Monat mietet.
Beim Empfang des Fernsehprogramms kann der Media-Receiver ausgeschaltet bleiben. Es genügen ein Browser und eine geeignete Abspielsoftware wie der VLC Media Player, den es unter anderem auch für Android und iOS gibt. Derzeit lassen sich knapp über 40 unverschlüsselte Programme mit der Fritzbox ins heimische Netz streamen.
Live-TV in der Fritzbox einrichten
Rufen Sie in der Verwaltungsoberfläche Ihrer Fritzbox zunächst „WLAN, Funkkanal“ auf und stellen Sie sicher, dass dort „WLAN-Übertragung für Live-TV optimieren“ aktiviert ist. Klicken Sie auf „Übernehmen“. Wenn jetzt nicht unten links ein kleiner Kasten mit „Live TV“ erscheint, dann melden Sie sich an der Verwaltungsoberfläche Ihrer Fritzbox einmal ab und dann wieder an.
Live-TV am Windows-PC nutzen
Klicken Sie jetzt auf „Live TV“. Ein neuer Tab öffnet sich, der eine Übersicht über die empfangbaren Programme zeigt. Klicken Sie auf einen der Sender, um das Programm abzuspielen. Je nachdem, wie Ihr PC konfiguriert ist, läuft der Stream direkt im Browser oder es öffnet sich ein Auswahlfenster. Wählen Sie ein geeignetes Abspielprogramm aus und starten Sie den Stream mit „OK“.
6. Teil: „Media-Server - Airplay für die Fritzbox
“
“
Media-Server - Airplay für die Fritzbox
Der verbesserte Media-Server in Fritz OS 6.0 ermöglicht den netzwerkweiten Zugriff auf Filme, Fotos und Musik. Diese können beispielsweise auf einem USB-Stick gespeichert sein, den Sie an die Fritzbox anschließen.
Oder Sie binden einen Online-Dienst als Quelle ein: Fritz OS 6.0 unterstützt den Online-Speicher von 1&1, das Telekom-Mediencenter und Google Play Music.
Media-Server in der Fritzbox einrichten
Kopieren Sie zunächst zum Beispiel ein paar Bilder auf einen USB-Stick und schließen Sie den Stick am Router an. Öffnen Sie dann die Verwaltungsoberfläche der Fritzbox und rufen Sie „Heimnetz, Mediaserver“ auf. Setzen Sie ein Häkchen vor „Mediaserver aktiv“.
Markieren Sie dann bei „Medienquellen“ Ihren USB-Stick, zum Beispiel „USBFlashMemory-01“. Wenn Sie einen Online-Dienst nutzen, markieren Sie außerdem den gewünschten Dienst bei „Medienquellen im Internet“.
IP-Radio mit der Fritzbox streamen
Wechseln Sie zum Reiter „Internetradio“, wenn Sie zusätzlich Internetradiosender ins heimische Netz streamen wollen. Klicken Sie hinter „Neue Internetradio-Station“ auf „Bitte wählen…“ und suchen Sie sich ein Internetradio aus. Es wird dadurch automatisch als Medienquelle hinzugefügt.
Medien vom Fritzbox-Server nutzen
Sie benötigen einen UPnP-Player, um auf die gestreamten Daten zuzugreifen. Das kann eine App auf Ihrem Smartphone sein. Für Android bietet sich Bubble UPnP an, das die Daten nicht nur empfängt, sondern auch abspielt. Die App findet automatisch den Media-Server auf Ihrer Fritzbox und zeigt die Medieninhalte an.
10 Stationen
1.500 Händler bei der AVM-Roadshow
Der Fokus der Solution Tour 2024 von AVM lag auf den Themen Glasfaser, Wi-Fi 7 und Smart Home, und mehr als 1.500 Handelspartner folgten der Einladung des Herstellers an die insgesamt 10 Standorte in Deutschland.
>>
Huawei Roadshow 2024
Technologie auf Rädern - der Show-Truck von Huawei ist unterwegs
Die Huawei Europe Enterprise Roadshow läuft dieses Jahr unter dem Thema "Digital & Green: Accelerate Industrial Intelligence". Im Show-Truck zeigt das Unternehmen neueste Produkte und Lösungen. Ziel ist es, Kunden und Partner zusammenzubringen.
>>
Teldat-Tochter
Bintec Elmeg stellt den Betrieb ein
Auf LinkedIn teilt der Hersteller mit, dass Bintec Elmeg seine Aktivitäten in der DACH-Region einstellt. Die Sanierung sein gescheitert, so heißt es offiziell.
>>
Schweiz
Partnerschaft von Swisscom und Ericsson wird verlängert
Swisscom und Ericsson verlängern ihre strategische Partnerschaft um weitere drei Jahre. Die Partnerschaft sieht vor, dass Swisscom das Kundenerlebnis in den nächsten drei Jahren durch die Weiterentwicklung des Mobilfunknetzes verbessert.
>>