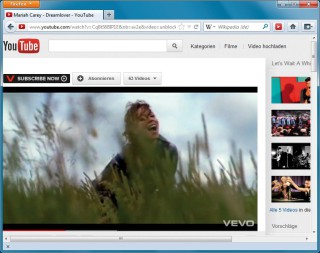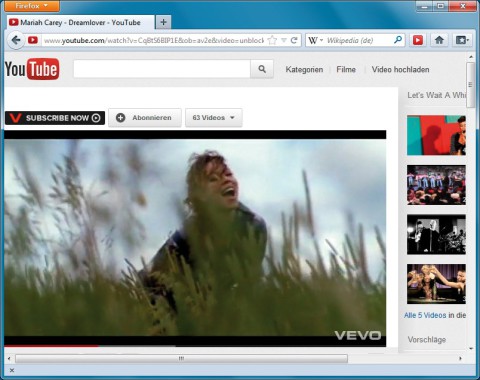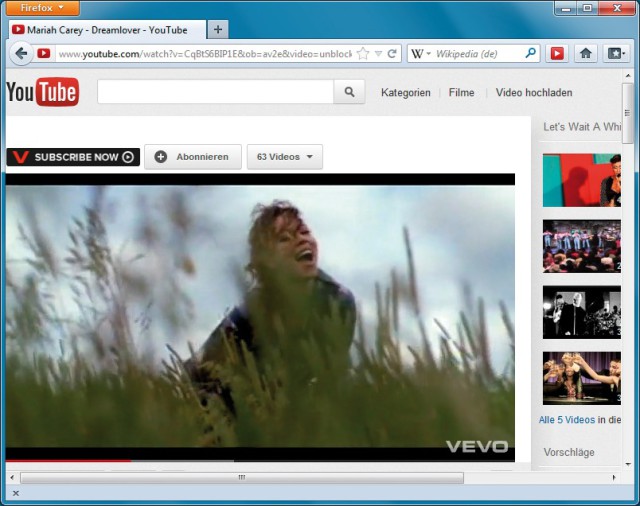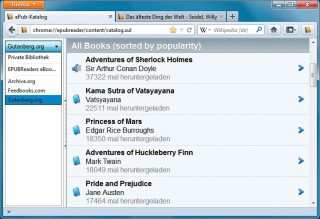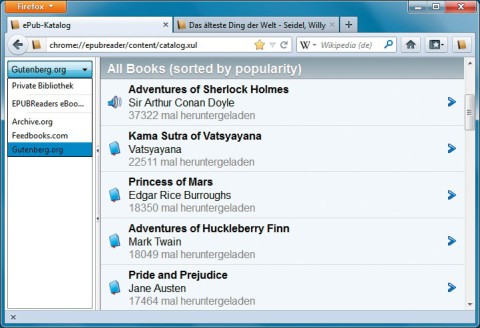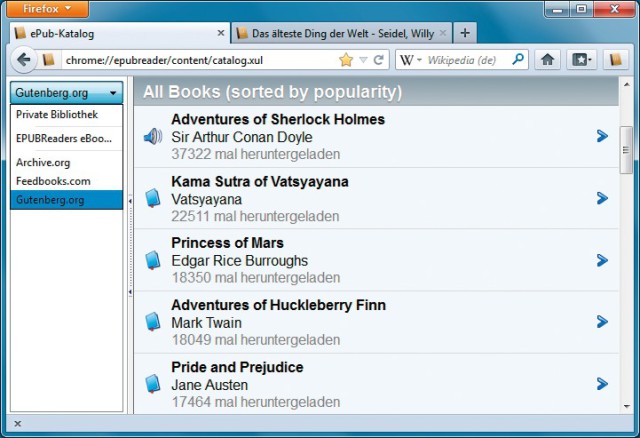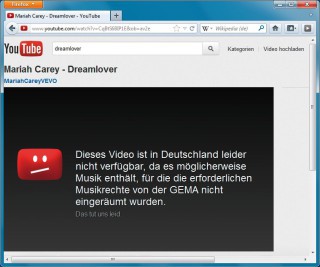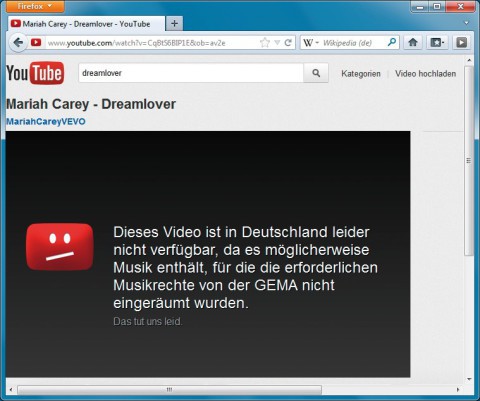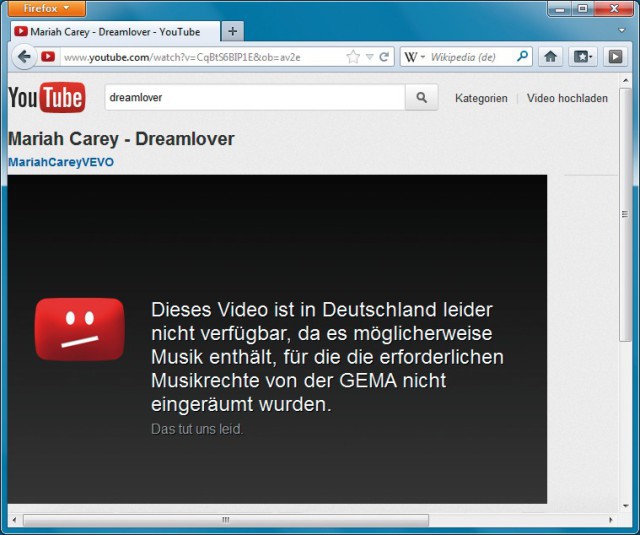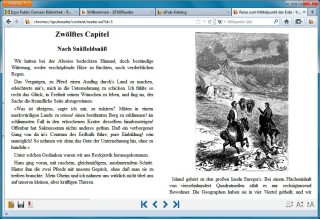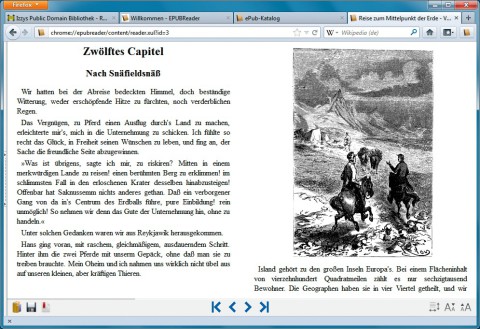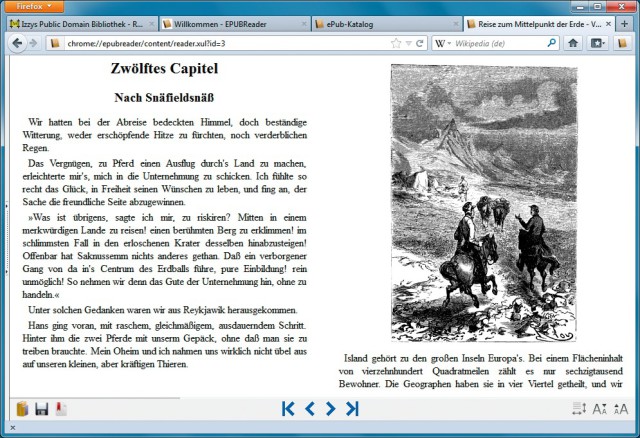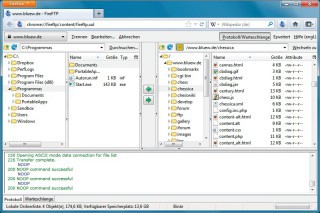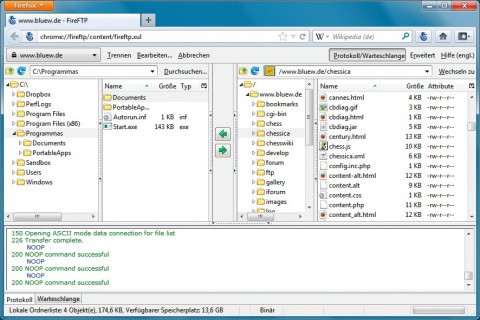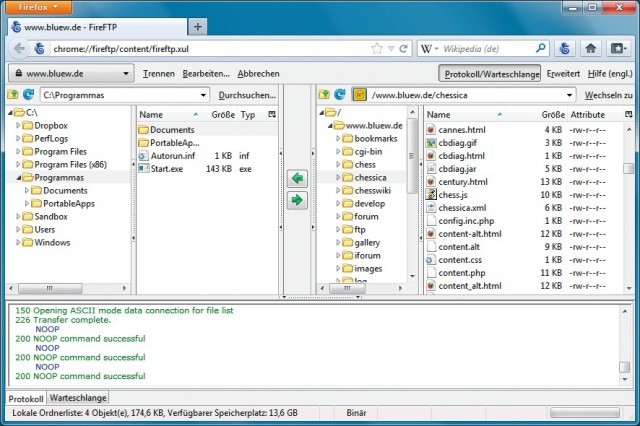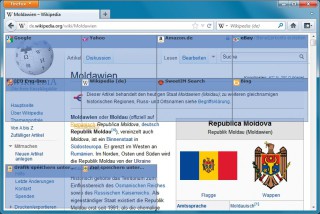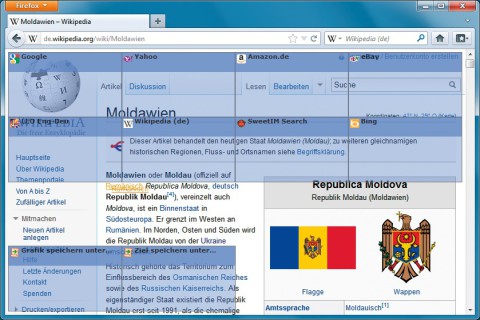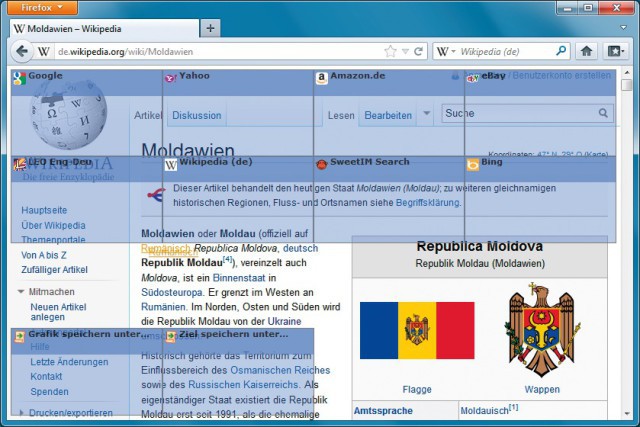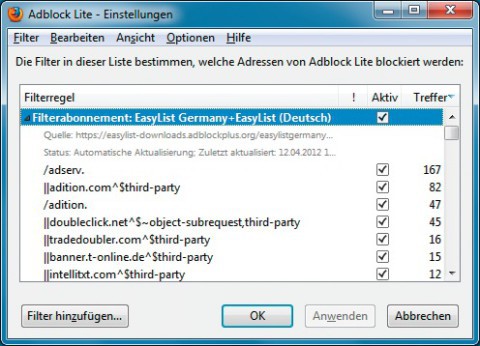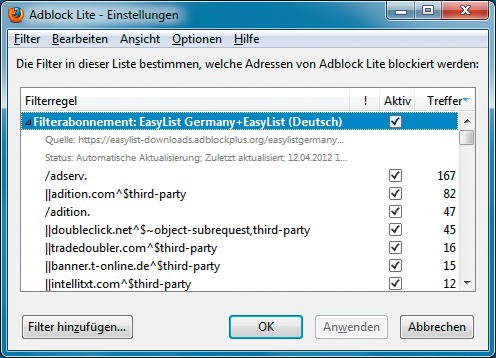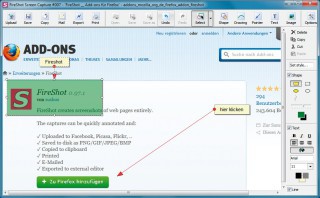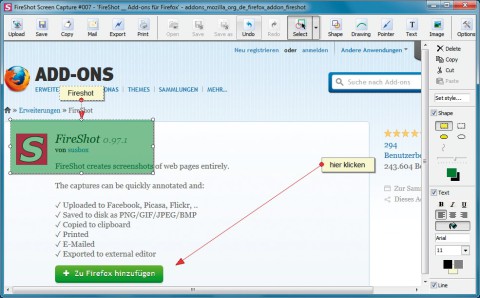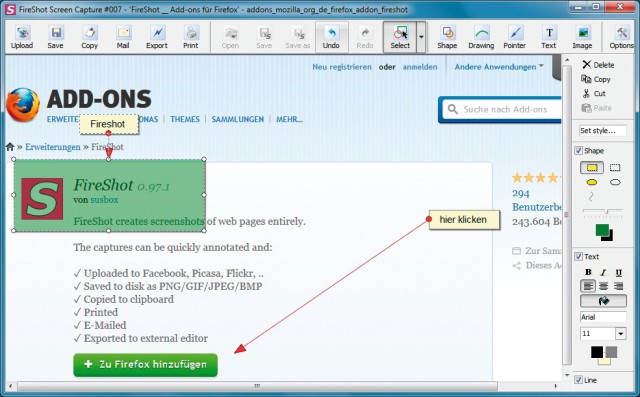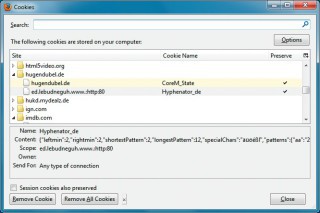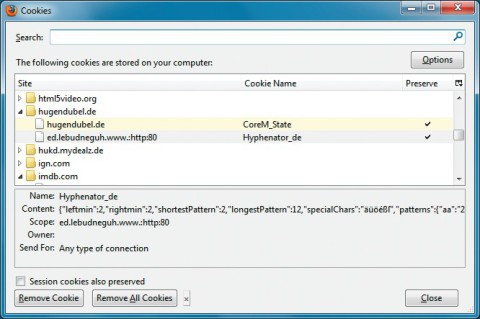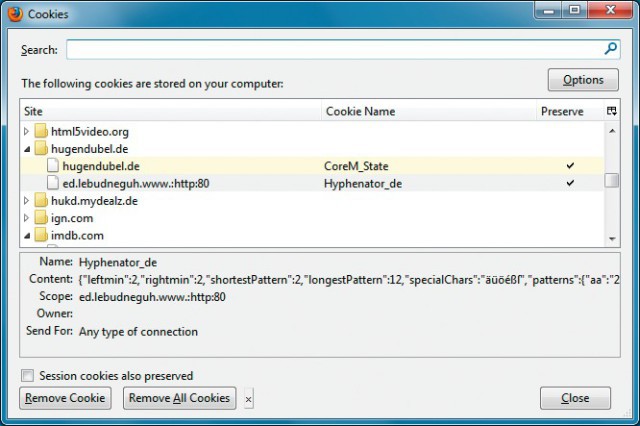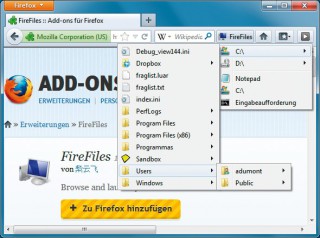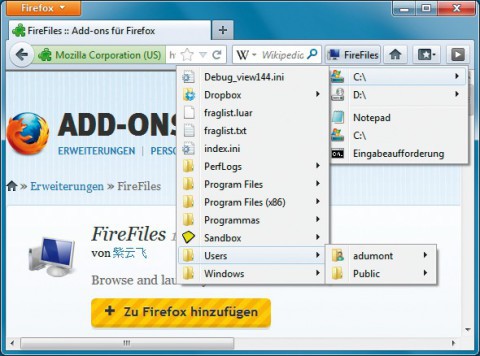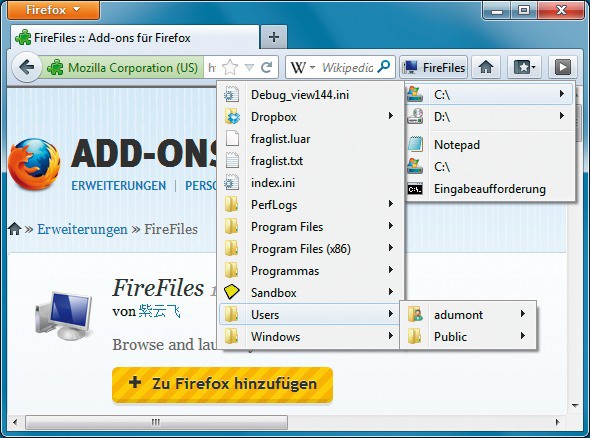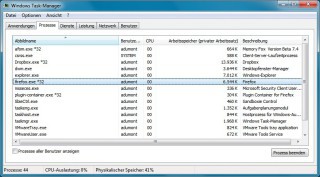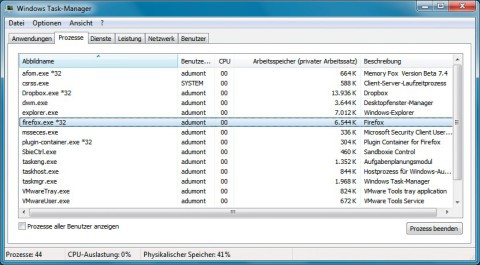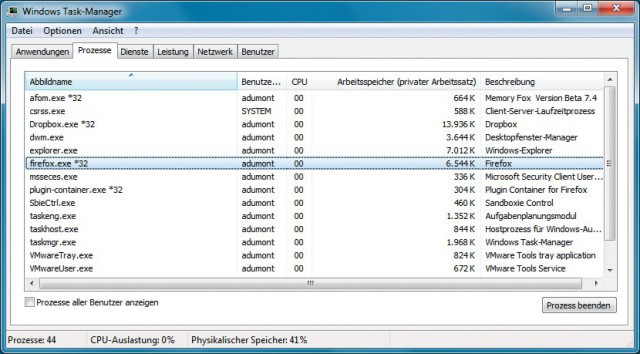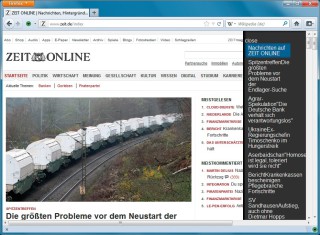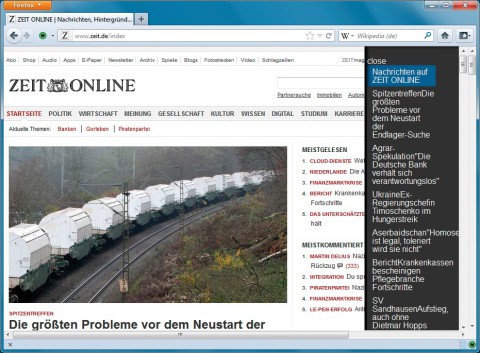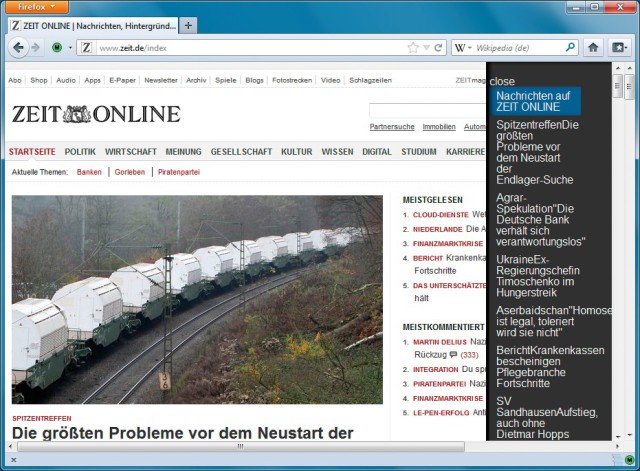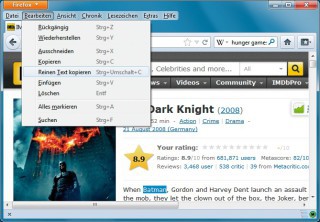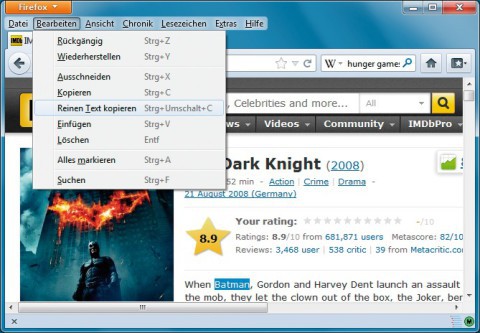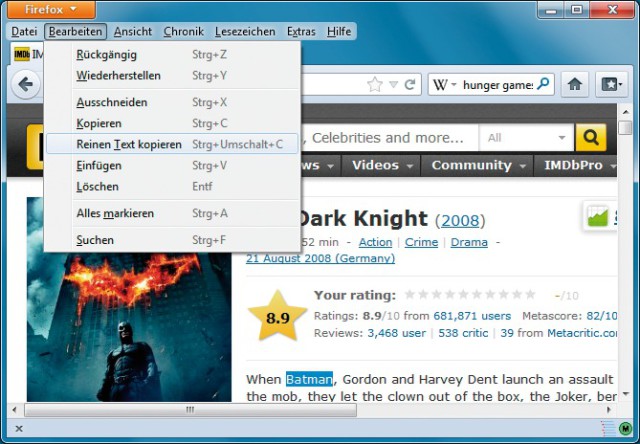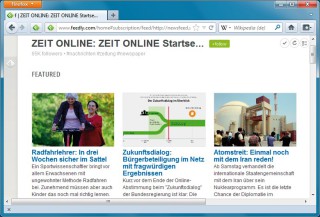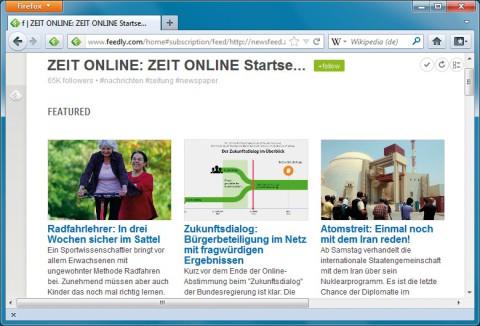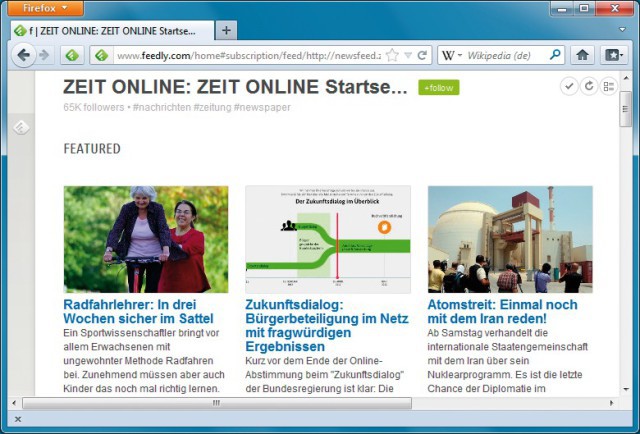05.12.2012
Webbrowser
1. Teil: „Zwölf neue Add-ons für Firefox“
Zwölf neue Add-ons für Firefox
Autor: Andreas Dumont



Neue Erweiterungen für den beliebten Webbrowser Firefox entsperren Youtube-Videos, machen den Browser zum E-Book-Reader und ersetzen den FTP-Client.
Die große Stärke von Firefox sind die Add-ons. Es gibt kaum eine Funktion, die sich nicht in Firefox integrieren ließe. Der Artikel stellt zwölf neue Erweiterungen vor. Sie finden alle auf Heft-CD und -DVD unter „Open Source, Firefox-Add-ons“ sowie kostenlos im Internet.
Youtube entsperren
Eines der Add-ons zeigt zum Beispiel gesperrte Youtube-Videos. Da Youtube-Eigentümer Google sich mit der GEMA streitet, erscheint oft statt des gewünschten Films eine Meldung, der Film sei in Deutschland nicht verfügbar. Proxtube zeigt die gesperrten Videos trotzdem.
E-Books lesen
Das Add-on Epub Reader macht aus Firefox einen E-Book-Reader. Es verarbeitet E-Books im EPUB-Format und zeigt sie direkt im Browser an. Ein Klick auf den Link zu einer EPUB-Datei genügt. Ein Katalog ist ebenso dabei wie die Möglichkeit, das Layout und die Schriftgröße anzupassen. Zudem findet sich ein Link zu kostenlosen E-Book-Portalen wie dem Projekt Gutenberg.
Firefox als FTP-Client
Mit Fire FTP ist ein separater FTP-Client wie Filezilla überflüssig. Das Add-on integriert alle nötigen FTP-Funktionen in den Browser. Sie erhalten die gewohnte dreigeteilte Ansicht mit der lokalen Festplatte, dem FTP-Server und den Protokolldaten.
Schneller surfen
Das Add-on Drag & Drop Zones blendet transparente Kacheln ein, sobald Sie ein Wort auf einer Webseite markieren und mit dem Mauszeiger daran ziehen. Wenn Sie das Wort dann in eine solche Kachel ziehen, landen Sie direkt auf der entsprechenden Wikipedia-, Google- oder Übersetzungsseite.
2. Teil: „Proxtube — Gesperrte Youtube-Videos ansehen“
Proxtube — Gesperrte Youtube-Videos ansehen
Gesperrte Youtube-Videos lassen sich mit dem Add-on trotzdem anschauen.
Immer mehr Youtube-Filme zeigen nicht den gesuchten Film, sondern eine Meldung, das Video sei in Deutschland nicht verfügbar, weil die GEMA die benötigten Rechte nicht eingeräumt habe. Hintergrund ist ein Streit zwischen Google, dem Eigentümer von Youtube, und der deutschen Rechteverwertungsgesellschaft GEMA.
Proxtube umgeht diese Sperrung. Das Add-on benutzt temporär einen US-amerikanischen Proxy-Server, um Youtube vorzugaukeln, Sie wären nicht in Deutschland, sondern in den USA.
Dabei kommt nur die Webseite über den Proxy-Server. Das Youtube-Video selbst lädt über die normale Verbindung, um die Geschwindigkeit nicht zu beeinträchtigen.
Nach der Installation des Add-ons sehen Sie in der Navigations-Symbolleiste des Browsers ganz rechts einen zusätzlichen Button. Wenn er ausgegraut ist, dann ist Proxtube inaktiv. Sollten Sie den Button nicht sehen, klicken Sie mit der rechten Maustaste auf die Leiste und wählen „Anpassen…“. Dann ziehen Sie den Button an die gewünschte Stelle.
Wenn Sie nun ein Youtube-Video aufrufen und die Meldung erhalten, dass dieses gesperrt ist, dann klicken Sie auf diesen Button. Proxtube ist nun aktiv und Sie können das gesperrte Video anschauen.
Nach Angaben des Programmierers von Proxtube ist das Umgehen von Youtube-Sperren mit Hilfe eines amerikanischen Proxy-Servers legal. Näheres dazu finden Sie im Artikel Proxy-Nutzung vs. Länderbeschränkungen – ein urheberrechtliches Problem?
3. Teil: „Epub Reader — E-Books im EBUB-Format lesen
“
“
Epub Reader — E-Books im EBUB-Format lesen
Das Add-on ermöglicht es, E-Books im Format EPUB direkt im Browser zu lesen.
Um E-Books zu lesen, benötigen Sie normalerweise ein separates Gerät oder zumindest ein spezialisiertes Programm. Das Add-on Epub Reader macht Firefox zum E-Book-Reader.
Nach der Installation des Add-ons genügt es, auf einen Link zu klicken, der zu einer EPUB-Datei führt. Schon öffnet sich das E-Book lesefertig im Browser und landet zugleich automatisch im internen Katalog. Diesen erreichen Sie über einen zusätzlichen Button in der Navigations-Symbolleiste.
Wenn Sie ein E-Book bereits auf der Festplatte gespeichert haben, dann öffnen Sie es einfach über das Dateimenü mit „Datei öffnen…“. Im E-Book selbst navigieren Sie mit den Pfeiltasten oder mit einem Klick auf die entsprechenden Symbole. Das Layout lässt sich ebenso ändern wie die Schriftgröße. Mit der Taste [Entf] blenden Sie das Inhaltsverzeichnis ein und aus, [K] bringt Sie direkt zum Katalog.
In den Einstellungen lassen sich Schrift und Layout noch feiner an Ihre Wünsche anpassen. Sie erreichen die Einstellungen über den Button mit dem Zahnrad-Symbol. Dort lässt sich im Reiter „Inhalt“ eine benutzerdefinierte Schriftgröße festlegen.
Zwei gute und umfangreiche legale Quellen für kostenlose E-Books sind Izzys Public Domain Bibliothek unter der Adresse ebooks.qumran.org/opds/ sowie das Projekt Gutenberg .
4. Teil: „Fire FTP — Vollwertiger FTP-Client
“
“
Fire FTP — Vollwertiger FTP-Client
Der vollwertige FTP-Client macht separate Programme wie Filezilla überflüssig.
Anders als der Internet Explorer hat Firefox keinen FTP-Client integriert. Das Add-on Fire FTP beseitigt dieses Manko. Wenn Sie das Add-on installieren, dann benötigen Sie keinen anderen FTP-Client mehr.
Nach der Installation finden Sie einen zusätzlichen Button in der Navigations-Symbolleiste, der das Fire-FTP-Logo zeigt. Wenn Sie ihn anklicken, dann erscheint in einem neuen Tab die FTP-Bedienoberfläche mit der gewohnten Dreifenster-Ansicht.
Um einen neuen FTP-Zugang zu konfigurieren, klicken Sie auf den Button „Ein Benutzerkonto einrichten“. Daraufhin erscheint ein neues Fenster, in dem Sie Name, Adresse, Benutzername und Passwort für den FTP-Zugang eingeben. Über das Icon ganz rechts bestimmen Sie, welche Spalten wie „Typ“, „Datum“ und „Attribute“ Fire FTP anzeigt.
Sollte ein Datentransfer einmal abbrechen, setzt Fire FTP bei einer erneuten Verbindung die Übertragung an der gleichen Stelle fort.
5. Teil: „Drag & Drop Zones — Schneller zu Wikipedia & Co
“
“
Drag & Drop Zones — Schneller zu Wikipedia & Co
Wenn Sie an einem Begriff ziehen, blendet das Add-on Flächen ein, die schnell weiterführen, etwa zu Wikipedia.
Drag & Drop Zones schafft Abkürzungen. Normalerweise läuft es so: Sie sehen auf einer Webseite einen interessanten Begriff und wollen ihn bei Google oder Wikipedia nachschlagen. Dann rufen Sie die entsprechende Webseite auf und tippen den Begriff dort ein.
Drag & Drop Zones ist schneller: Sie markieren den Begriff mit der Maus und ziehen daran. Die Erweiterung blendet daraufhin transparente Felder ein. Jedes Feld führt zu einer anderen Webseite. Es stehen etwa auch Microsoft Bing und das deutsch-englische Wörterbuch Leo zur Auswahl.
Wenn Sie den Begriff, den Sie mit der Maus ziehen, über dem entsprechenden Feld loslassen, gelangen Sie direkt etwa zu dessen Wikipedia-Eintrag.
Im unteren Bereich der Webseite lassen sich Einträge aus dem Kontextmenü als Feld einblenden. Die passende Auswahl treffen Sie in den Einstellungen des Add-ons. Dazu wählen Sie im Firefox-Menü „Extras, Drag & DropZones Settings“. Gegebenenfalls blenden Sie das Menü zuvor mit der [Alt]-Taste ein.
Klicken Sie auf „Context menu actions“. Sie erhalten eine Liste aller Befehle, die das Add-on unterstützt. Beispiele sind „Grafik speichern unter…“, „Ziel speichern unter…“ und „Link-Adresse kopieren“. Die Felder lassen sich nach Belieben in dem Gitter anordnen.
6. Teil: „Adblock Lite — Werbeblocker
“
“
Adblock Lite — Werbeblocker
Der Klon des Werbeblockers Adblock Plus verzichtet darauf, ausgewählte Werbung durchzulassen.
Werbung auf Webseiten empfinden viele als Ärgernis. Deshalb ist Adblock Plus die beliebteste Browser-Erweiterung. Sie blendet zuverlässig sämtliche Werbung aus und macht damit viele Webseiten wieder genießbar.
Seit Version 2 lässt Adblock Plus aber selbst ausgewählte und als akzeptabel eingestufte Werbe-Einblendungen durch seinen Filter hindurch. Dafür wird eine spezielle Whitelist eingesetzt.
Wem dieses Verhalten nicht gefällt, der hat mit Adblock Lite eine gleichwertige Alternative. Das Add-on hat die gleichen Funktionen wie Adblock Plus, aber die herkömmliche Bedienoberfläche. Und Adblock Lite lässt keinerlei Werbung absichtlich passieren.
Nach der Installation fragt Sie das Add-on beim ersten Start, welche Filterliste Sie verwenden wollen. Anhand dieser Listen filtert Adblock Lite die Werbung aus den Webseiten heraus. Für Deutschland empfiehlt sich die Liste „EasyList Germany + EasyList (Deutsch)“. Nach einem Klick auf die Schaltfläche „Filter hinzufügen…“ werden Sie beim Surfen im Internet nicht mehr von Werbung belästigt.
Unter dem Menüpunkt „Extras, Adblock Lite – Einstellungen…“ sehen Sie, welche Werbeelemente das Add-on wie oft blockiert hat.
7. Teil: „Fireshot — Screenshots von Webseiten erstellen
“
“
Fireshot — Screenshots von Webseiten erstellen
Fireshot macht Screenshots vom sichtbaren Bereich einer Webseite oder von einer kompletten Seite.
Fireshot ist das beste Screenshot-Add-on für Firefox. Es nimmt den sichtbaren Bereich der gerade geöffneten Webseite auf oder die komplette Seite – auch wenn sie viel länger ist, als es der Monitor darstellen kann. Darüber hinaus verfügt das Add-on über vielfältige Bearbeitungs- und Kommentarfunktionen.
Nach der Installation von Fireshot finden Sie in der Navigations-Symbolleiste von Firefox rechts einen neuen Button mit einem S-Symbol. Dieser bringt Sie ebenso zu allen Fireshot-Funktionen wie das Kontextmenü. Dort finden Sie die Menüpunkte „Sichtbaren Bereich aufnehmen und…“, „Ausgewählten Bereich aufnehmen und…“ sowie „Ganze Seite aufnehmen und…“. Hinter diesem „und…“ verbergen sich mehrere Funktionen. „Bearbeiten…“ öffnet ein separates Fenster mit dem Screenshot. Er lässt sich dort bearbeiten, kommentieren, mit Pfeilen versehen, beschneiden und anderes mehr.
Wenn Sie stattdessen „Hochladen…“ wählen, dann lässt sich der Screenshot sogleich auf den eigenen FTP-Server oder zu Facebook, Flickr oder Picasa ins Netz laden.„Speichern…“ legt den Screenshot auf der Festplatte ab. Dabei haben Sie die Wahl zwischen den Formaten PNG, JPG, GIF, BMP und PDF. Über die „Options“ lässt sich ein Wasserzeichen einfügen und der Standardordner zum Speichern festlegen. Weitere Funktionen sind „Drucken… und „E-Mail senden…“.
8. Teil: „Biscuit — Whiteliste für Cookies erstellen
“
“
Biscuit — Whiteliste für Cookies erstellen
Mit Biscuit erstellen Sie eine Whitelist für Cookies, die nicht gelöscht werden sollen.
An Cookies scheiden sich die Geister. Die einen verteufeln sie und löschen alle Cookies rigoros. Die anderen sehen darin keine nennenswerte Beeinträchtigung ihrer Privatsphäre und akzeptieren und speichern alle Cookies, die ihnen Webseiten unterschieben. Cookies sind schließlich nützlich, etwa um nicht jedes Mal Log-in-Daten oder Kundennummern eingeben zu müssen.
Biscuit ermöglicht Ihnen einen Mittelweg. Damit schützen Sie die Cookies, die Sie behalten wollen, und löschen automatisch alle anderen.
Nach der Installation des Add-ons ist etwas Arbeit nötig. Denn nun müssen Sie in der Liste der Cookies all diejenigen markieren, die Sie behalten möchten. Dazu wählen Sie in Firefox das Menü „Show Cookies…“. Sie sehen die Liste aller gespeicherten Cookies. Um ein Cookie vor dem Löschen zu bewahren, klicken Sie es mit der rechten Maustaste an und wählen „Check“. Daraufhin erscheint in der Spalte „Preserve“ ein Häkchen. Es lassen sich auch ganze Ordner oder mehrere einzelne Cookies auswählen.
Am besten akzeptieren Sie künftig sämtliche Cookies und lassen sie von Firefox automatisch löschen. Die markierten Cookies bleiben dabei erhalten. Sie finden die entsprechende Option in den Einstellungen im Reiter „Datenschutz“.
9. Teil: „Fire Files — Windows-Explorer-Funktionen für Firefox
“
“
Fire Files — Windows-Explorer-Funktionen für Firefox
Das Add-on integriert den Windows-Explorer in den Browser.
Das Add-on Fire Files holt viele Funktionen des Windows-Explorers in den Browser. Nach der Installation sehen Sie in der Navigations-Symbolleiste von Firefox einen zusätzlichen Button mit der Beschriftung „FireFiles“.
Sollte der Button nicht vorhanden sein, klicken Sie mit der rechten Maustaste auf die Leiste und wählen aus dem Kontextmenü den Eintrag „Anpassen…“. Anschließend ziehen Sie den Fire-Files-Button mit der Maus an die gewünschte Position.
Wenn Sie den Button anklicken, dann sehen Sie eine Liste mit allen Partitionen Ihrer Festplatte. Sobald Sie zum Beispiel mit dem Mauszeiger über eine der Partitionen fahren, erhalten Sie eine Liste der Ordner und Programme. Dateien lassen sich wie im Windows-Explorer öffnen oder starten.
Unter den Partitionen sehen Sie einen Link zu Notepad und zum Windows-Explorer, die Sie damit schnell aufrufen. Es lassen sich weitere Programme dort einfügen. Um etwa einen Schnellstart für die Eingabeaufforderung einzufügen, klicken Sie den Fire-Files-Button mit der rechten Maustaste an. Dann tragen Sie in das Feld „Custom File Or Directory Rules“ diese Zeile ein:
Code-Beispiel
Über das Kontextmenü lässt sich auch die Beschriftung des Buttons nach Belieben ändern.
10. Teil: „Memory Fox — Speicherbedarf von Firefox senken
“
“
Memory Fox — Speicherbedarf von Firefox senken
Das Add-on senkt den Speicherbedarf von Firefox drastisch.
Firefox gilt als speicherhungrig. Schon nach wenigen Minuten Surfen belegt er Hunderte Megabyte Arbeitsspeicher. Zwar ist das RAM heutzutage kein limitierender Faktor mehr, wer aber Firefox seinen verschwenderischen Umgang damit austreiben will, für den ist Memory Fox das passende Werkzeug.
Nach der Installation finden Sie in der Navigations-Symbolleiste ein kleines M-Symbol neben dem „Vor“-Button. Klicken Sie es an und wählen Sie den Menüpunkt „Activate Memory Fox – Browser Only“. Im Test rauschte die Speicherbelegung des Prozesses „firefox.exe“ von 86 MByte auf rund 6,5 MByte in den Keller.
Wenn Sie stattdessen die Option „Activate Memory Fox – All Processes“ wählen, dann minimiert Memory Fox auch den Speicherverbrauch des Prozesses „plugin-container.exe“, der zu Firefox gehört. Die gewählte Option bleibt bei künftigen Browserstarts erhalten, so dass der Speicherbedarf des Browsers automatisch regelmäßig schrumpft. In welchen Abständen dies geschieht, das legen Sie in den „Options“ fest. Der Standardwert beträgt eine Minute.
11. Teil: „Table of Contents — Inhaltsverzeichnis von Webseiten erstellen
“
“
Table of Contents — Inhaltsverzeichnis von Webseiten erstellen
Die Erweiterung erstellt – wenn möglich – ein übersichtliches Inhaltsverzeichnis der aktuellen Webseite.
Insbesondere Nachrichtenseiten sind oft lang und unübersichtlich, Scrollen ist unvermeidlich. Das Add-on Table of Contents übernimmt, was die Programmierer der Webseiten versäumt haben: Es erstellt ein Inhaltsverzeichnis. Zwar funktioniert das nicht immer, auf den gängigen Nachrichtenseiten wie www.spiegel.de oder www.zeit.de klappt es aber zum Beispiel tadellos.
Technisch steckt die kleine Javascript-Bibliothek „jquery.toc.js“ dahinter. Mehr Informationen dazu liefert die Webseite http://projects.jga.me/toc .
Um es auszuprobieren, rufen Sie beispielsweise die Website www.zeit.de auf. Dann klicken Sie auf das kleine Icon in der Add-on-Leiste. Gegebenenfalls blenden Sie diese über „Ansicht, Symbolleisten, Add-on-Leiste“ zunächst ein. Auf der rechten Seite erscheint eine schwarze Leiste mit den Überschriften der aktuellen Webseite. Wenn Sie eine Überschrift anklicken, dann gelangen Sie direkt zu dem zugehörigen Abschnitt auf der Webseite. Das Add-on erkennt im HTML-Code die Tags für Überschriften, also <h1>, <h2> und <h3>, und stellt den darin oder bei title angegebenen Text dar.
Dennoch bleibt Luft nach oben: Schriftgröße und -farbe lassen sich nicht verändern, Gleiches gilt für den schwarzen Hintergrund.
Technisch wäre es kein Problem, diese Elemente variabel zu gestalten, da die Javascript-Bibliothek auch Cascading Stylesheets unterstützt. Außerdem gehen die Hierarchien verloren, da Table of Contents alle Überschriftenebenen gleich groß darstellt.
12. Teil: „Copy Plain Text — Text ohne Formatierung kopieren
“
“
Copy Plain Text — Text ohne Formatierung kopieren
Das Add-on kopiert markierte Textstellen ohne jede Formatierung in die Zwischenablage.
Wenn Sie auf einer Webseite Text markieren und kopieren, dann übernehmen Sie oftmals die Formatierung des Textes gleich mit. Das können zum Beispiel Fettungen, Unterstreichungen, Schrägstellungen oder die Schriftgröße sein.
Die Firefox-Erweiterung Copy Plain Text macht Schluss damit. Fortan haben Sie die Möglichkeit, Text ohne irgendeine Formatierung in die Zwischenablage zu kopieren. Dazu markieren Sie den gewünschten Text und klicken ihn anschließend mit der rechten Maustaste an. Aus dem Kontextmenü wählen Sie dann den Eintrag „Reinen Text kopieren“. Den gleichen Befehl finden Sie auch im Menü „Bearbeiten“. Oder Sie verwenden die Tastenkombination [Strg Umschalt C].
Die Optionen des Add-ons finden Sie unter „Extras, Add-ons“. Dort klicken Sie neben dem Namen des Add-ons auf „Einstellungen“. Am interessantesten ist die unterste Option „Als Standard für ,Kopieren‘ setzen“ im Abschnitt „Verhalten“. Damit sind Sie beim Kopieren von Text in die Zwischenablage sämtliche Formatierungen dauerhaft los.
Außerdem lassen sich im Abschnitt „Formatierung“ beispielsweise Leerzeichen am Anfang und am Ende eines Textes automatisch entfernen, mehrere Leerzeichen zu einem einzigen zusammenfassen und überflüssige Leerzeilen löschen.
13. Teil: „Feedly — News-Feeds zusammenstellen
“
“
Feedly — News-Feeds zusammenstellen
Das Tool stellt eine Startseite aus mehreren News-Feeds zusammen.
Viele Nachrichtenseiten wie www.tagesschau.de stellen RSS-Feeds zur Verfügung. Feedly vereint mehrere solcher News-Feeds zu einer individuellen Nachrichtenseite und stellt somit eine attraktive Alternative zum Google Reader dar.
Um Feedly zu nutzen, brauchen Sie dennoch ein Konto bei Google. Nach der Installation des Add-ons finden Sie dann auf jeder Webseite unten rechts ein transparentes Symbol. Wenn Sie dieses Symbol anklicken, dann erscheint ein Menü, über das sich, falls vorhanden, der News-Feed auf der aktuellen Webseite abonnieren lässt. Zu der Nachrichtenseite gelangen Sie über das grüne Symbol neben dem Adressfeld von Firefox.
Die Bedienung von Feedly ist etwas verwirrend. Die wichtigsten Funktionen erreichen Sie, wenn Sie auf der linken Seite mit der Maus über das Feedly-Symbol fahren. „My Feedly“ führt Sie zu Ihrer Nachrichtenseite.
Bei „Explore“ erhalten Sie weitere Vorschläge. Ein Klick auf „Follow“ fügt den aktuellen News-Feed zu Ihrer Nachrichtenseite hinzu. Um den Feed einer beliebigen Webseite hinzuzufügen, tragen Sie die Webadresse in das Suchfeld ein. „Latest“ zeigt Ihnen die neuesten Nachrichten an. Hier erscheint dann auch ein Symbol neben dem Suchfeld, über das sich das Layout der Nachrichtenseite festlegen lässt. So zeigt etwa „Titles“ nur die Schlagzeilen an. Weitere Layouts sind „Magazine“, „Mosaic“ und „Timeline“. Um die Nachrichten neu anzuordnen oder Feeds zu entfernen, klicken Sie auf den kleinen Pfeil neben Ihrer Login-Adresse oben rechts.
Test-Framework
Testautomatisierung mit C# und Atata
Atata ist ein umfassendes C#-Framework für die Web-Testautomatisierung, das auf Selenium WebDriver basiert. Es verwendet das Fluent Page Object Pattern und verfügt über ein einzigartiges Protokollierungssystem sowie Trigger-Funktionalitäten.
>>
Programmiersprache
Primärkonstruktoren in C# erleichtern den Code-Refactoring-Prozess
Zusammenfassen, was zusammen gehört: Dabei helfen die in C# 12 neu eingeführten Primärkonstruktoren, indem sie Code kürzer und klarer machen.
>>
Tools
GitLab Duo Chat mit KI-Chat-Unterstützung
Der DevSecOps-Plattform-Anbieter GitLab führt den GitLab Duo Chat ein. Dieses Tool integriert Künstliche Intelligenz in die DevSecOps-Workflows.
>>
Glasfasernetz
GlobalConnect stellt B2C-Geschäft in Deutschland ein
Der Glasfaseranbieter GlobalConnect will sich in Deutschland künftig auf das B2B- und das Carrier-Geschäft konzentrieren und stoppt die Gewinnung von Privatkunden mit Internet- und Telefonanschlüssen.
>>