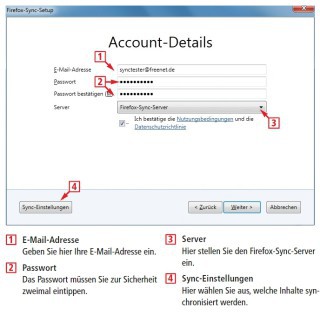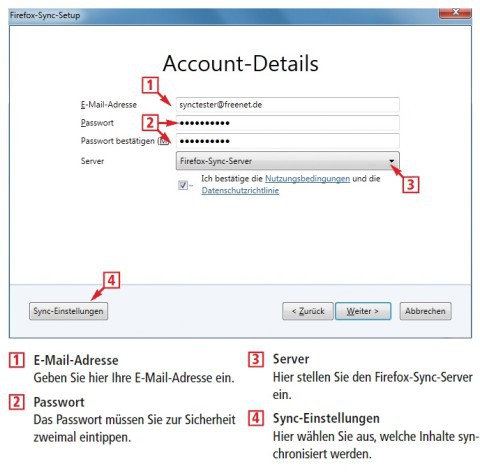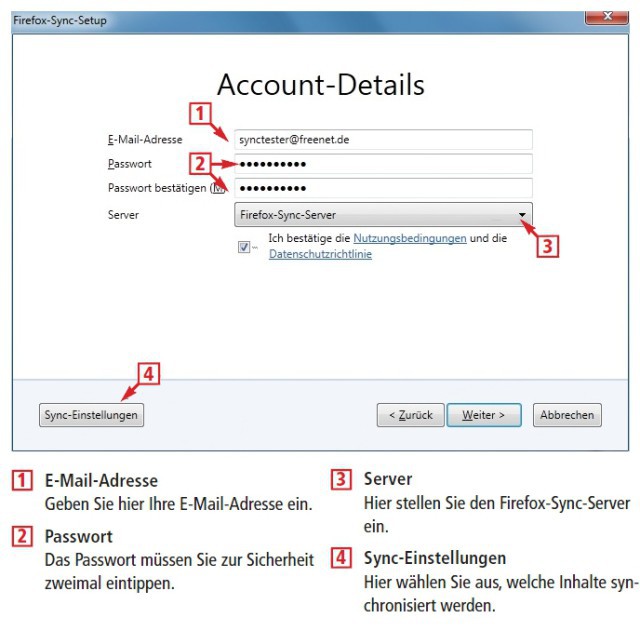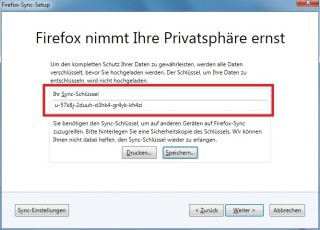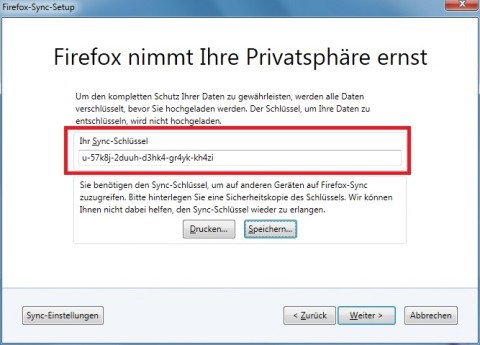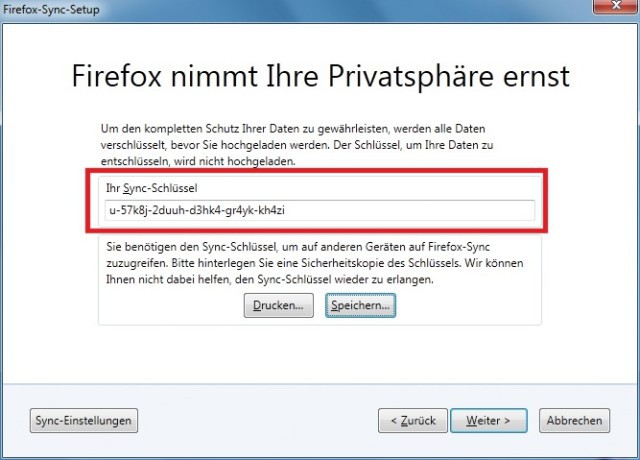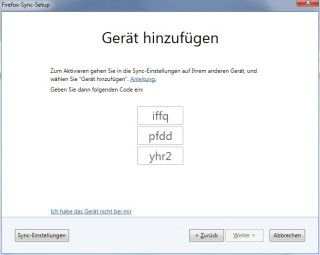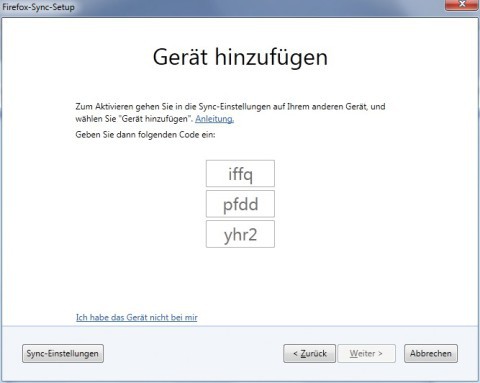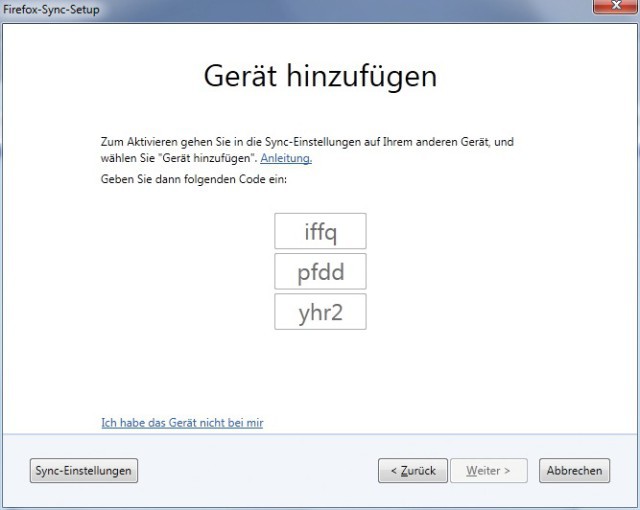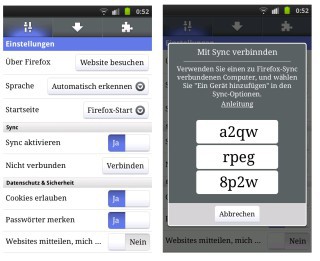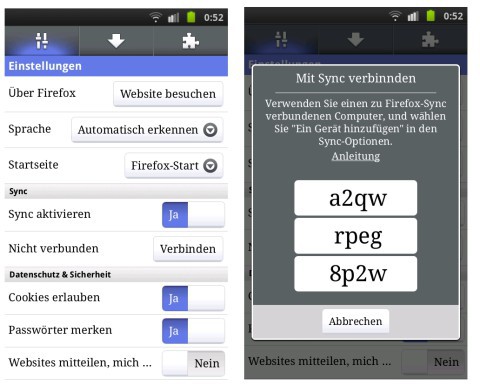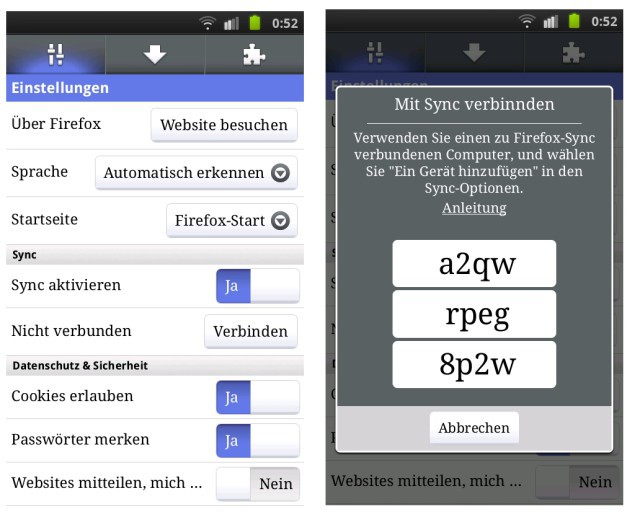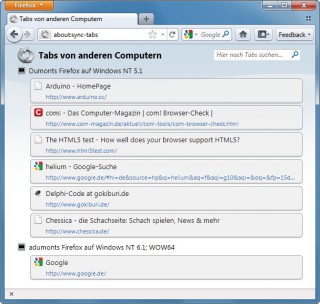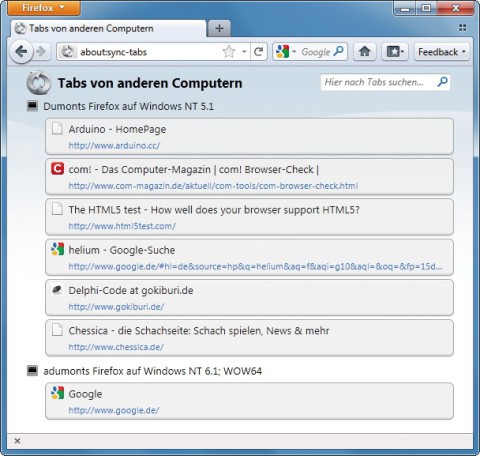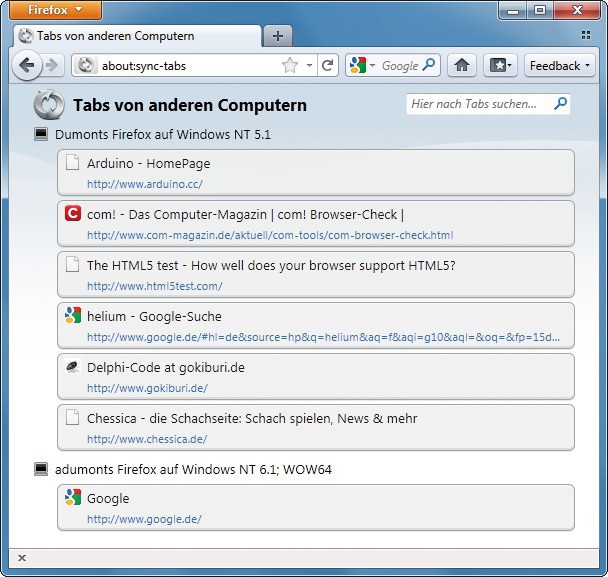14.07.2011
Webbrowser
1. Teil: „Lesezeichen mit Firefox synchronisieren“
Lesezeichen mit Firefox synchronisieren
Autor: Andreas Dumont



Firefox-Sync synchronisiert Einstellungen, Lesezeichen, Passwörter, Chronik und die geöffneten Tabs zwischen beliebigen Rechnern. Das funktioniert sogar zwischen dem PC und mobilen Geräten.
Firefox-Sync gibt es seit der Programmversion Firefox 4. Damit können Sie Lesezeichen, Chronik, Einstellungen, Passwörter und sogar die offenen Tabs mit anderen Rechnern synchronisieren. Der Browser legt dabei die Informationen verschlüsselt auf einem Mozilla-Server ab. Weitere Inhalte wie Formulardaten, Erweiterungen und Themes sollen folgen. Alles was Sie benötigen, ist ein kostenloses Konto bei Mozilla. Firefox-Sync ist als Erweiterung auch für Firefox 3.x verfügbar.
2. Teil: „Ersten PC einrichten“
Ersten PC einrichten
Zunächst richten Sie ein Konto bei Mozilla ein. Dies ist mit wenigen Klicks erledigt: Gehen Sie über den orangefarbenen Firefox-Button zu den „Einstellungen“ des Browsers. Dort wechseln Sie ganz rechts in den neuen Reiter „Sync“. Hier klicken Sie auf den Button „Firefox-Sync einrichten“.
Um das Konto einzurichten, klicken Sie auf „Neuen Account anlegen“. Geben Sie in die Formularfelder Ihre E-Mail-Adresse und ein Passwort ein.
Das Feld „Server“ belassen Sie auf der Einstellung „Firefox-Sync-Server“. Theoretisch könnten Sie auch Ihren eigenen Server verwenden. In der Praxis ist das aber sehr kompliziert und daher nicht zu empfehlen.
Abschließend setzen Sie ein Häkchen bei den Nutzungsbedingungen und der Datenschutzrichtlinie und fahren fort mit einem Klick auf den Button „Weiter“. Sie erhalten nun einen vielstelligen Sync-Schlüssel.
Damit verschlüsselt Firefox die Daten, bevor er sie auf den Mozilla-Server hochlädt. Wichtig: Speichern Sie den Schlüssel oder drucken Sie ihn aus. Sie benötigen ihn später jedes Mal, wenn Sie Firefox-Sync auf einem anderen Rechner einrichten.
Im nächsten Fenster geben Sie den Captcha-Code ein, um zu bestätigen, dass Sie keine Maschine sind. Im letzten Schritt stellen Sie ein, was Sie synchronisieren wollen. Zur Auswahl stehen Lesezeichen, Passwörter, Einstellungen, Chronik und Tabs. Nicht synchronisieren lassen sich die Einstellungen unter „about:config“. Nun ist Firefox-Sync fertig eingerichtet.
3. Teil: „Zweiten PC einrichten“
Zweiten PC einrichten
Um dem Konto den zweiten Rechner hinzuzufügen, gibt es zwei Möglichkeiten. Wenn der zweite Rechner in der Nähe steht, wählen Sie diesen Weg: Gehen Sie auf dem zweiten Rechner über die Browser-Einstellungen zum Reiter „Sync“ und klicken Sie dort auf „Firefox-Sync einrichten“. Dieses Mal klicken Sie auf „Verbinden“, weil Sie ja bereits ein Konto bei Mozilla eingerichtet haben. Sie erhalten einen Code. Diesen müssen Sie auf dem ersten PC eingeben, um das neue Gerät dort anzumelden.
Wechseln Sie zurück zu den Sync-Einstellungen des ersten PCs und klicken Sie dort auf „Gerät hinzufügen“. Geben Sie den Code ein, den das zweite Gerät anzeigt, und schließen Sie die Einrichtung mit „Fertig stellen“ ab.
Smartphones synchronisieren: Firefox gibt es auch für Android und Maemo Smartphones. Hier gehen Sie im Prinzip genauso vor, wie bei einem zweiten PC. Gehen Sie im Menü auf „Einstellungen“. Hinter „Sync aktivieren“ stellen Sie „Ja“ ein. Dann tippen Sie auf „Verbinden“. Sie erhalten eine Code. Wechseln Sie zurück zu den Sync-Einstellungen des ersten PCs und klicken Sie dort auf „Gerät hinzufügen“. Geben Sie den Code ein, den das Smartphone anzeigt, und schließen Sie die Einrichtung mit „Fertig stellen“ ab.
Entfernten PC synchronisieren: Wenn Sie den PC im Büro und den PC zu Hause synchronisieren wollen, dann versagt die beschriebene Methode. In diesem Fall klicken Sie auf dem entfernten PC im Fenster „Gerät hinzufügen“ auf „Ich habe das Gerät nicht bei mir“. Dann authentifizieren Sie sich mit Ihrer E-Mail-Adresse, dem Passwort und dem vielstelligen Firefox-Sync-Schlüssel.
4. Teil: „PCs synchronisieren“
PCs synchronisieren
Um nun beide Rechner auf den gleichen Stand zu bekommen, führen Sie auf beiden eine Synchronisation durch. Dazu klicken Sie auf den Firefox-Button und wählen „Jetzt synchronisieren“. Der Browser gleicht die Daten mit dem Mozilla-Server ab, und danach haben Sie auf beiden Rechnern den gleichen Stand.
Wenn Sie wollen, lassen sich sogar die geöffneten Tabs miteinander synchronisieren. Dazu rufen Sie zunächst die gewünschten Webseiten auf und führen eine Synchronisation durch. Auf dem zweiten Rechner geben Sie dann about:sync-tabs in das Adressfeld ein. Sie erhalten eine Liste der auf dem anderen Rechner geöffneten Tabs. Per Klick surfen Sie dort weiter, wo Sie auf dem anderen PC aufgehört haben.
Glasfasernetz
GlobalConnect stellt B2C-Geschäft in Deutschland ein
Der Glasfaseranbieter GlobalConnect will sich in Deutschland künftig auf das B2B- und das Carrier-Geschäft konzentrieren und stoppt die Gewinnung von Privatkunden mit Internet- und Telefonanschlüssen.
>>
WebGPU
Sicherheitslücke in Browser-Schnittstelle erlaubt Rechnerzugriff via Grafikkarte
Forschende der TU Graz waren über die Browser-Schnittstelle WebGPU mit drei verschiedenen Seitenkanal-Angriffen auf Grafikkarten erfolgreich. Die Angriffe gingen schnell genug, um bei normalem Surfverhalten zu gelingen.
>>
Untersuchung
Amerikaner sehen KI als Risiko für Wahlen
Die Unterscheidung zwischen echten Infos und KI-Inhalten fällt vielen politisch interessierten US-Amerikanern schwer, wie eine Studie des Polarization Research Lab zeigt.
>>
Zugangsdaten
Über eine halbe Million Account-Informationen von ChatGPT-Nutzern im Darknet
Experten von Kaspersky haben im Darknet tausende gestohlener Zugangsdaten für beliebte KI-Tools wie ChatGPT, Grammarly oder Canva entdeckt. Kriminelle gelangen mit Hilfe von Infostealern an die Zugangsdaten von Nutzern und bieten diese im Darknet zum Verkauf an.
>>