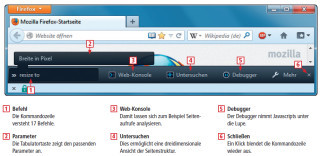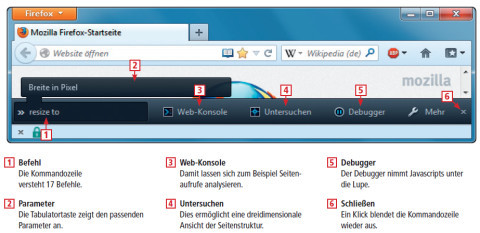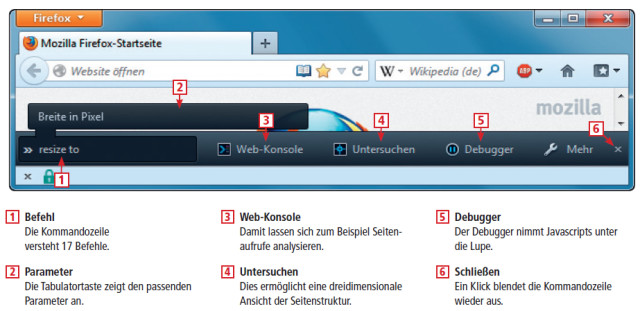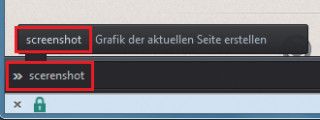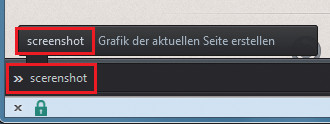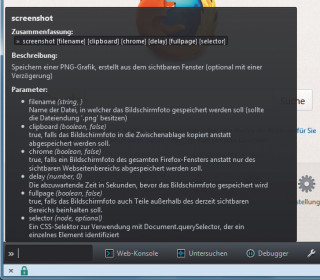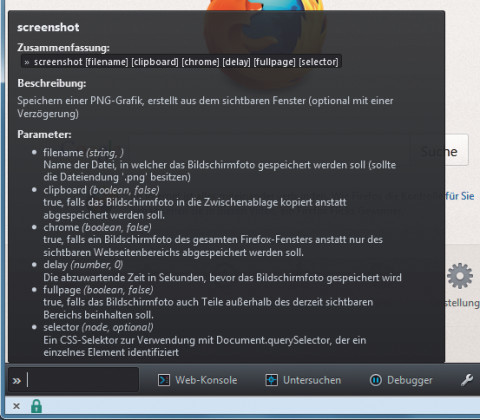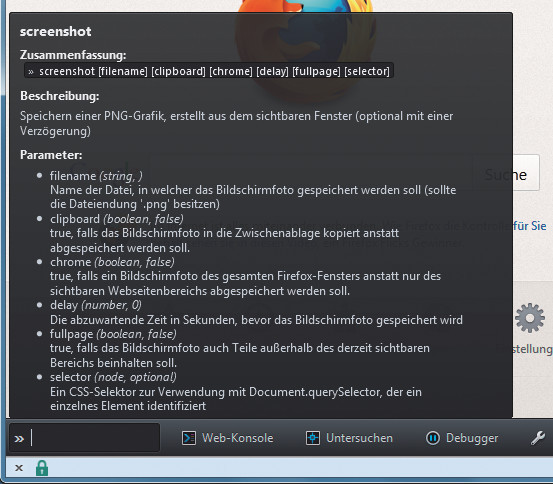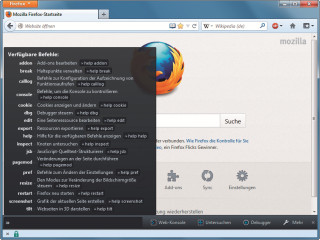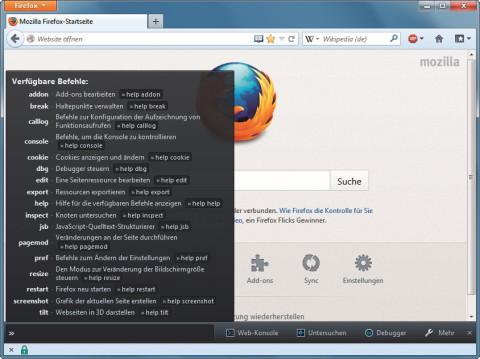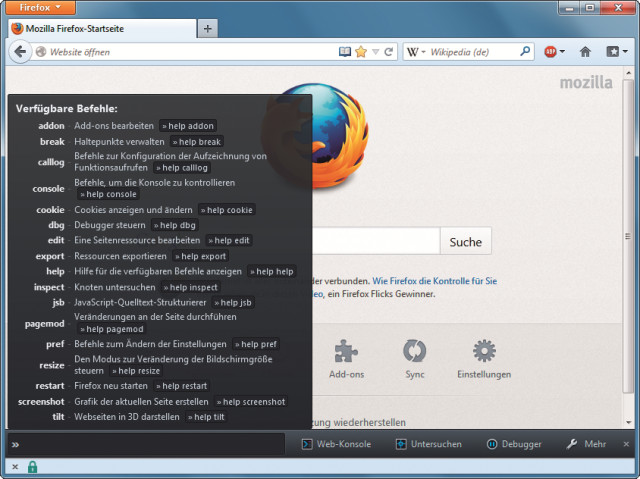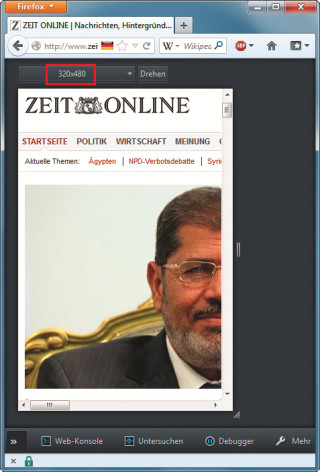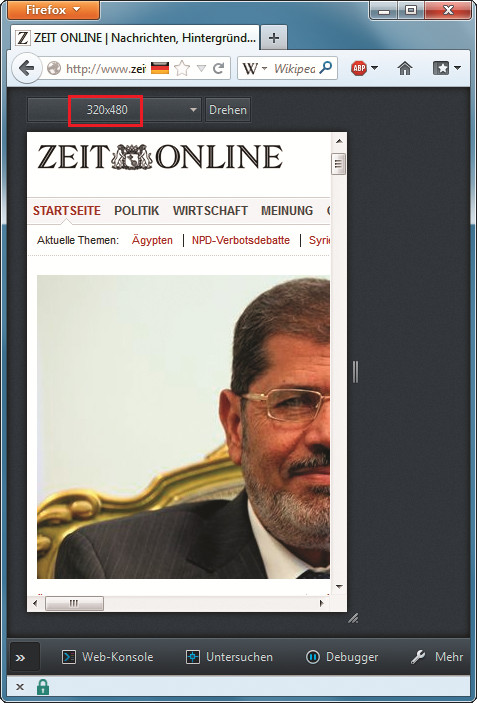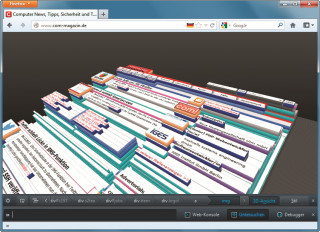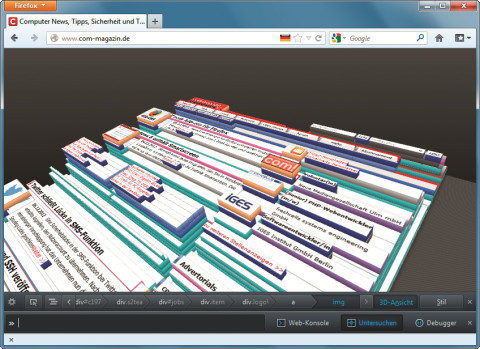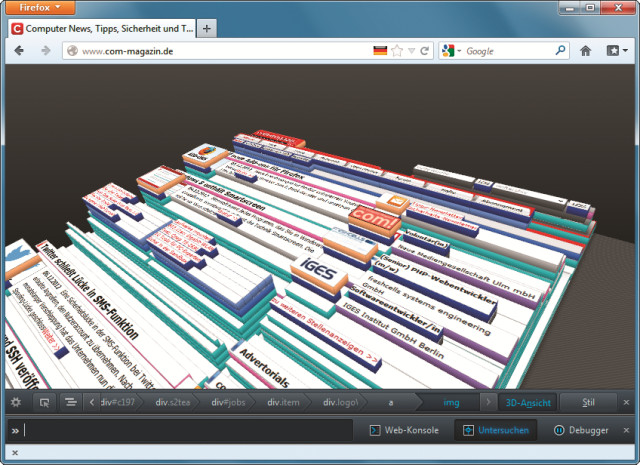13.06.2013
Firefox ab Version 16
1. Teil: „Die Kommandozeile von Firefox“
Die Kommandozeile von Firefox
Autor: Andreas Dumont
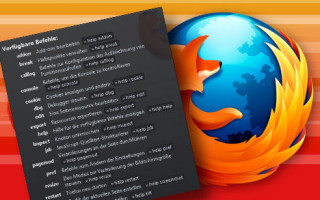
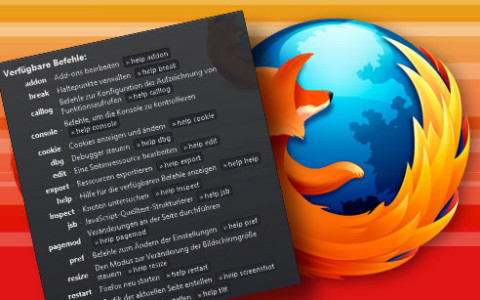
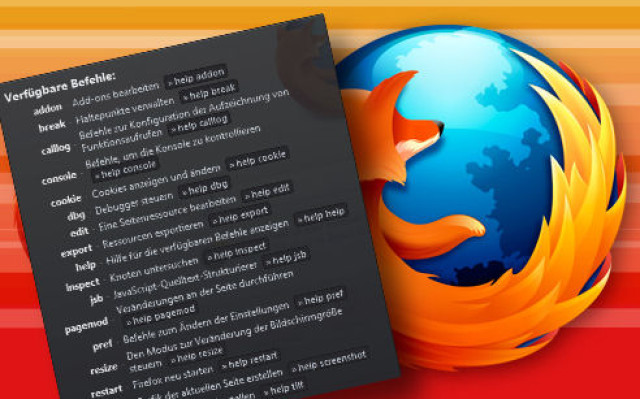
Die neue Kommandozeile des Browsers Firefox erstellt beispielsweise Screenshots, analysiert und verändert Webseiten und simuliert Bildschirmgrößen.
Seit Version 16 hat Firefox eine Kommandozeile. Sie ähnelt der Eingabeaufforderung von Windows und kennt 17 Befehle. Damit erstellen Sie Screenshots, verwalten Apps und Cookies und ändern die internen Einstellungen des Browsers. Die Kommandozeile ist Teil der Entwickler-Symbolleiste.
Kommandozeile bedienen
Sie rufen die Entwickler-Symbolleiste über das Menü „Extras, Web-Entwickler“ oder mit der Tastenkombination [Umschalt F2] auf. Anders als der Name suggeriert, ist die Kommandozeile keineswegs nur für Webentwickler interessant. Wenn Sie help in das Feld eintippen, erhalten Sie eine Übersicht mit den 17 verfügbaren Befehlen.
Die folgenden Abschnitte erklären den Umgang mit der Kommandozeile. Anschließend lernen Sie die interessantesten Befehle kennen.
Wichtig: Um einen Bug zu beheben, drücken Sie nach jedem Start der Kommandozeile die Taste [F1], klicken mit der Maus auf die Webseite und dann wieder in die Kommandozeile.
Autovervollständigung
Die Kommandozeile hat einige clevere Funktionen ähnlich der Shell in Linux. Dazu gehört die Autovervollständigung. Sie funktioniert so: Tippen Sie in die Kommandozeile etwa sc ein und drücken Sie die Tabulatortaste. Schon wird der einzige passende Befehl screenshot eingeblendet. Das spart Tipparbeit.
Syntax-Prüfung
Wenn Sie sich vertippen und statt screenshot etwa scerenshot eingeben, dann erkennen Sie den Fehler sofort. Denn es erscheint ein Hinweis mit dem korrekt geschriebenen Befehl, den Sie mit der Tabulatortaste übernehmen. Das Gleiche passiert, wenn Sie einen ungültigen Parameter eingeben, etwa einen Buchstaben, wo eine Zahl erwartet wird.
Optionen und Parameter
Zu jedem Befehl gibt es eine Hilfeseite. Sie erreichen sie, wenn Sie help und den Befehl eingeben. Wenn Sie beispielsweise help screenshot eintippen, dann sehen Sie, welche Angaben für diesen Befehl möglich sind. Darunter finden Sie eine kurze Erklärung zu den jeweiligen Parametern. Praktisch ist auch, dass passende Parameter aufgelistet werden, wenn Sie einen Befehl eingeben. Ein Beispiel: Tippen Sie addon list ein und drücken Sie die Tabulatortaste. Es erscheint eine Liste der möglichen Parameter. Der gewünschte Parameter lässt sich mit einem Mausklick auswählen.
2. Teil: „Wichtige Befehle der Firefox-Kommandozeile“
Wichtige Befehle der Firefox-Kommandozeile
Die nächsten Abschnitte beschreiben die nützlichsten Befehle und Funktionen der Kommandozeile.
Add-ons bearbeiten
Um sich einem Befehl zu nähern, rufen Sie am besten zunächst einmal die dazugehörige Hilfe auf. Wenn Sie help addon eingeben, dann erhalten Sie eine Liste der möglichen Parameter. Damit lassen sich Erweiterungen auflisten und ein- oder ausschalten.
Geben Sie addon l ein und drücken die Tabulatortaste, dann sehen Sie, dass Firefox automatisch den passende Parameter vervollständigt. In diesem Fall ist es list. Nachdem Sie den Befehl mit der Eingabetaste abgeschickt haben, erhalten Sie eine Liste mit allen installierten Add-ons und Plug-ins. Hinweis: Seit Firefox 17 gibt es an dieser Stelle einen Darstellungsfehler. Sie erhalten keine übersichtlich formatierte Liste mehr, sondern ein Gewimmel, in dem auch noch HTML-Tags auftauchen.
Wenn Sie stattdessen nur die Plug-ins auflisten wollen, dann verwenden Sie den Befehl addon list plugin. Der Befehl addon disable flagfox_4.2.3 etwa deaktiviert die Erweiterung Flagfox.
Screenshot erstellen
Firefox macht mit Hilfe der Kommandozeile Aufnahmen von Webseiten – auch von den Bereichen, die nicht auf den Bildschirm passen. Was bei Firefox 16 prima und bei Firefox 17 noch halbwegs funktionierte, ist bei Firefox 18 allerdings Murks, da sich die meisten Parameter nicht verwenden lassen.
Der Screenshot-Befehl benötigt einige Angaben: So ist der Dateiname zwingend erforderlich. Die Aufnahme erfolgt im Format PNG. Dahinter geben Sie eine Zeitverzögerung in Sekunden ein – und optional, ob die gesamte Webseite erfasst werden soll oder nur der sichtbare Bereich. Der Befehl screenshot test.png -delay 10--fullpage erstellt nach 10 Sekunden Bildschirmfotos der gesamten Webseite und speichert das Ergebnis in der Datei „test.png“. Sie finden sie standardmäßig im Downloads-Verzeichnis von Firefox.
Cookies enttarnen
Wenn Sie sehen wollen, welche Cookies mit welchem Inhalt Ihnen die aktuelle Webseite unterjubelt, dann geben Sie in der Kommandozeile den Befehl cookie list ein. Sie erhalten als Ergebnis die Werte der Cookies.
Diese lassen sich einzeln entfernen und bearbeiten. Aber wenn Sie die Seite erneut aufrufen, ist alles wieder da.
Einstellungen ändern
Der Befehl pref bietet eine Abkürzung zu den verborgenen Einstellungen des Browsers. Statt sich über about:config zu der gesuchten Einstellung zu hangeln, geben Sie einfach in der Kommandozeile pref show ein. Um schnell nachzusehen, wie oft Firefox nach Updates für die Add-ons sucht, geben Sie pref show extensions.update.interval ein. Als Ergebnis erhalten Sie 86400. Die Einheit ist Sekunden, Firefox sucht also einmal in 24 Stunden nach Updates.
Wenn Sie den Namen der Einstellung nicht genau wissen, dann reicht es im Beispiel, interval oder update einzutippen und aus der Liste der passenden Einstellungen die gewünschte auszuwählen. Um den Wert der Einstellungen zu ändern, verwenden Sie set, also etwa pref set extensions.update.interval 864000. Firefox sucht damit nur noch alle zehn Tage
nach Updates.
nach Updates.
3. Teil: „Firefox-Befehle für Web-Designer“
Firefox-Befehle für Web-Designer
Viele Befehle und Funktionen der Firefox-Kommandozeile sind besonders bei der Erstellung und Analyse von Webseiten nützlich.
Bildschirmgröße festlegen
Mit der Kommandozeile lassen sich Bildschirmgrößen simulieren. Damit lässt sich beispielsweise ausprobieren, wie viel von einer Webseite Sie auf einem Smartphone oder auf einem Tablet-PC sehen. Dazu geben Sie den Befehl resize on ein. Die Webseite hat nun rechts und unten kleine Anfasser. Mit der Maus ziehen Sie die Seite damit auf die gewünschte Größe.
Oder Sie stellen über das Menü am Kopf der Seite eine vorgegebene Bildschirmauflösung ein, zum Beispiel „320x 480“ Pixel. Ein Klick auf „Drehen“ ändert das Seitenverhältnis. Um wieder zur ursprünglichen Auflösung zurückzukehren, drücken Sie einfach die Taste [Esc] oder tippen den Befehl resize off ein.
Firefox neu starten
Eine schnelle Möglichkeit, den Browser neu zu starten, ist der Befehl restart. Er schließt Firefox und startet ihn sogleich wieder neu. Alle zuvor geöffneten Tabs werden dabei wiederhergestellt.
Webseiten modifizieren
Eine nette Spielerei: Der Befehl pagemod verändert die aktuell geladene Webseite. Wenn Sie etwa mit der Seite www.com-magazin.de den Befehl pagemod remove element img ausführen, dann verschwinden auf der Webseite sämtliche Bilder und Sie erhalten die Meldung, dass Firefox 19 Treffer gefunden hat. Ersetzen Sie img durch a, dann verschwinden alle Links.
Ebenso lassen sich etwa Überschriften mit h1, Formulare mit form und Tabellen mit table aus der Seite eliminieren.
Seitenaufrufe protokollieren
Die Entwickler-Symbolleiste beherbergt neben der Kommandozeile noch weitere Elemente. Der Button „Web-Konsole“ etwa offenbart, was beim Aufruf einer Webseite so alles im Hintergrund abläuft. Wenn Sie „Web-Konsole“ anklicken, dann erscheint ein neuer Teilbereich. Dort setzen Sie bei „Netz“ ein Häkchen vor „Log“ und rufen dann eine Webseite auf. Sie sehen, dass mitunter Dutzende Unterseiten, Skripts und Ressourcen im Hintergrund aufgerufen werden.
Um ein Element näher unter die Lupe zu nehmen, klicken Sie es an. Es erscheint ein neues Fenster mit ausführlichen Header-Informationen.
Webseiten analysieren
Neben dem Button „Web-Konsole“ finden Sie die Schaltfläche „Untersuchen“. Diese Funktion bietet eine unterhaltsame Möglichkeit, den Aufbau einer Webseite zu durchleuchten.
Klicken Sie auf „Untersuchen“ und anschließend auf „3D-Ansicht“. Sie erhalten eine dreidimensionale Darstellung der aktuellen Webseite. Sie lässt sich mit der Maus in alle Richtungen drehen. Wenn Sie eines der Elemente anklicken, dann sehen Sie in der Leiste darunter, an welcher Stelle in der verschachtelten HTML-Hierarchie es platziert ist.
Der zweite Button „Stil“ führt Sie zu den CSS-Eigenschaften der Webseite. Wenn Sie auf ein Seitenelement klicken, dann erscheinen rechts die entsprechenden CSS-Angaben. Diese lassen sich verändern. Die Auswirkungen sehen Sie sofort auf der Webseite.
Um die Kommandozeile zu schließen, klicken Sie rechts auf das x-Symbol.
WebGPU
Sicherheitslücke in Browser-Schnittstelle erlaubt Rechnerzugriff via Grafikkarte
Forschende der TU Graz waren über die Browser-Schnittstelle WebGPU mit drei verschiedenen Seitenkanal-Angriffen auf Grafikkarten erfolgreich. Die Angriffe gingen schnell genug, um bei normalem Surfverhalten zu gelingen.
>>
Als Preview
Estos Web-Client für UC & CTI Software Suite
Mit der neuen ProCall App für Web von Estos können Unternehmen die UC & CTI-Software ProCall Enterprise direkt in ihrem gewohnten Browser nutzen.
>>
Wisej
.NET Server als kostenlose Express Edition
Das Web-Framework Wisej.NET führt ab dem 1. Mai 2024 ein neues Lizenzmodell ein: Mit Wisej.NET Server Express wird dann eine neue kostenlose Einstiegsversion angeboten.
>>
Tracking
Cookie-Banner nerven immer mehr Web-User
Zwei Drittel der Internet-Nutzer wollen sich laut neuer BITKOM-Studie mit Cookie- und Tracking-Einstellungen am liebsten überhaupt nicht beschäftigen.
>>