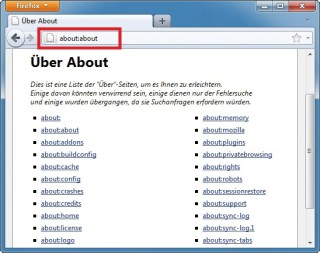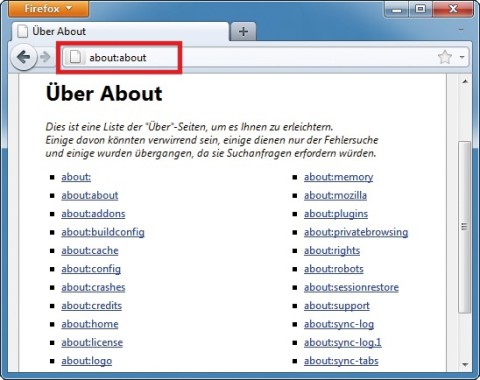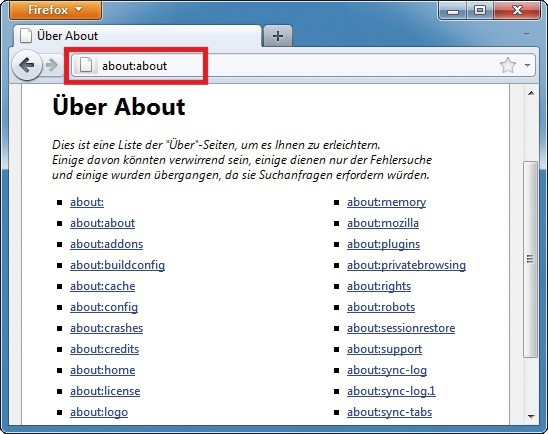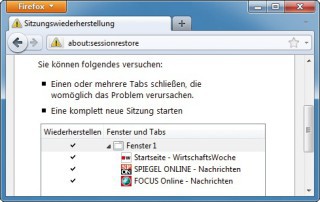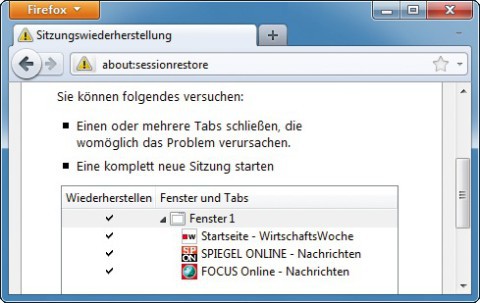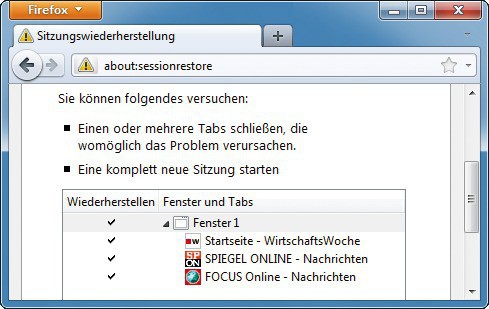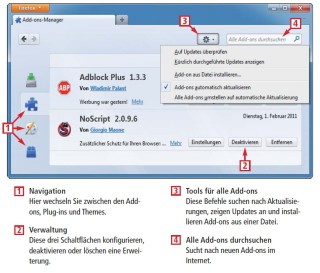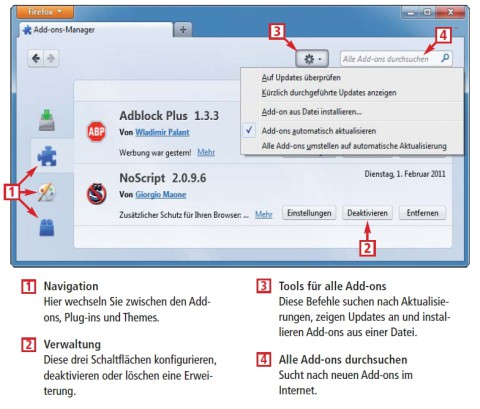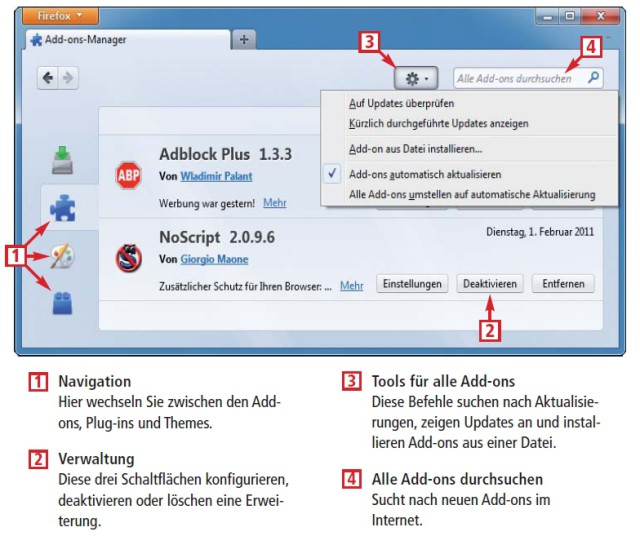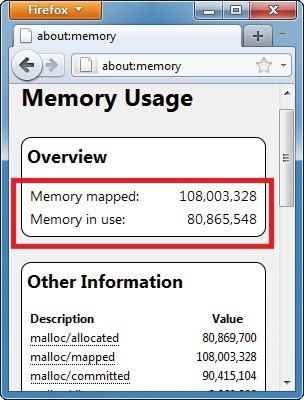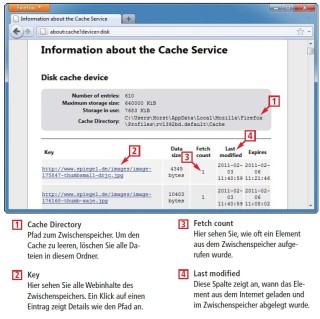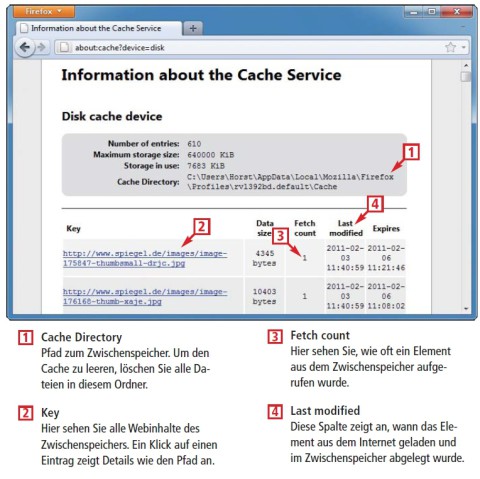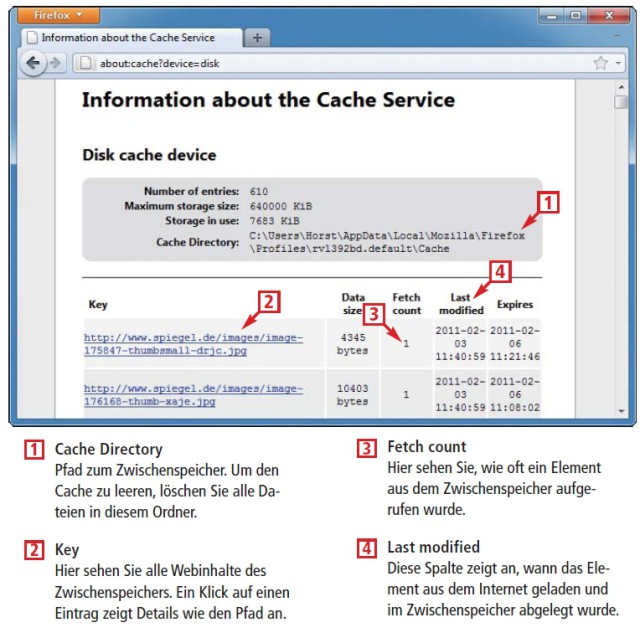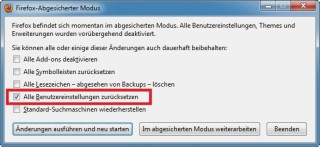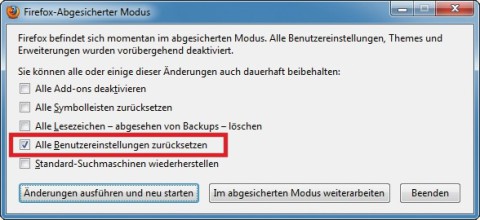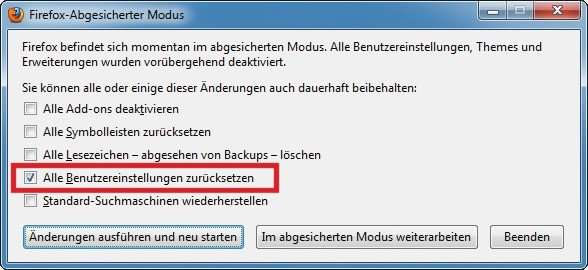13.07.2011
Firefox
1. Teil: „Die neuen „about“-Befehle in Firefox“
Die neuen „about“-Befehle in Firefox
Autor: Konstantin Pfliegl



Die Firefox-Konfiguration mit „about:config“ kennt fast jeder. Doch kennen Sie „about:addons“ oder „about:cache“? Firefox enthält 22 geheime „about“-Befehle.
Der Browser Firefox verfügt seit der ersten Version über das mächtige Tuning-Werkzeug about:config. Wenn Sie diesen Befehl in die Adresszeile eingeben, dann öffnet sich eine Seite mit mehreren Hundert Einstellungen, die Firefox anpassen und optimieren.
Die Firefox-Entwickler haben in der vierten Generation des Browsers die „about“-Befehle noch weiter ausgebaut: Seit Firefox 4 gibt es 22 „about“-Befehle. So zeigt zum Beispiel about:addons alle installierten Erweiterungen, und about:cache erlaubt einen detaillierten Blick in den Zwischenspeicher des Browsers.
Dieser Artikel bietet einen Überblick über alle „about“-Befehle und stellt die interessantesten Befehle im Detail vor. Viele der „about“-Befehle funktionieren dabei nicht nur in Firefox 4 und Firefox 5, sondern auch in früheren und neueren Versionen.
2. Teil: „about:sessionrestore“
about:sessionrestore
Wenn Sie Firefox aus Versehen schließen, holt dieser Befehl geöffnete Tabs zurück.
Sollte Firefox abstürzen, sind alle geöffneten Tabs weg. Ohne Lesezeichen ist das ärgerlich. Nach einem Absturz erscheint beim Neustart die Sitzungswiederherstellung. Wenn man Firefox versehentlich beendet hat, erscheint sie nicht.
Hier schafft der Befehl about:sessionrestore Abhilfe: Er startet die Sitzungswiederherstellung manuell. Markieren Sie die Tabs, die wiederhergestellt werden sollen, und bestätigen Sie die Auswahl mit einem Klick auf „Wiederherstellen“.
3. Teil: „about:addons“
about:addons
"about:addons" startet eine umfangreiche Verwaltung für Erweiterungen mit Update- und Suchfunktion.
Einer der Vorteile des Browsers Firefox sind die vielen verfügbaren Add-ons, Plug-ins und Themes. Add-ons sind Erweiterungen, die Firefox um zusätzliche Funktionen erweitern, etwa indem sie Werbung ausblenden. Plug-ins erweitern Firefox um die Darstellung weiterer Formate wie Flash-Inhalte. Themes verpassen dem Browser ein neues Aussehen.
Der Befehl about:addons startet den „Add-ons-Manager“ — ein mächtiges Programm zum Verwalten von Erweiterungen. Auf der Registerkarte „Add-ons suchen“ finden Sie einen Überblick über häufig geladene Add-ons. Das Tool hat auch eine Add-on-Suche: Geben Sie dazu einfach unter „Alle Add-ons durchsuchen“ einen Suchbegriff ein.
Die Registerkarte „Erweiterungen“ listet alle installierten Add-ons auf. Ein Klick auf „Mehr“ zeigt zu jedem Add-on eine Beschreibung an. Die Schaltfläche „Einstellungen“ öffnet ein Dialogfenster, in dem Sie das Add-on konfigurieren. Die Schaltfläche „Deaktivieren“ schaltet ein Add-on ab, und „Entfernen“ deinstalliert es.
Die Registerkarte „Erscheinungsbild“ zeigt alle installierten Themes. Die Registerkarte „Plugins“ listet die installierten Plug-ins auf, etwa den Flash-Player. Um ein Plug-in abzuschalten, klicken Sie auf „Deaktivieren“.
Ein Klick auf die Schaltfläche „Tools für alle Add-ons“, die Sie an dem Zahnrad-Symbol erkennen, bietet weitere Einstellungen: „Auf Updates überprüfen“ sucht nach Aktualisierungen für Erweiterungen. Die Funktion „Add-on aus Datei installieren…“ installiert Erweiterungen, die als Datei vorliegen.
4. Teil: „about:memory“
about:memory
Firefox ist speicherhungrig. Ermitteln Sie, wie viel Arbeitsspeicher der Browser belegt.
Der Browser Firefox geht nicht gerade sparsam mit den Systemressourcen um. Ein paar offene Tabs reichen bereits aus — schon belegt das Programm mehrere Hundert MByte des Arbeitsspeichers.
Der Befehl about:memory zeigt Ihnen detailliert auf, wie viel Speicher Firefox gerade verbraucht.
Unter „Memory mapped“ erfahren Sie, wie viel Arbeitsspeicher derzeit in Windows für den Browser Firefox reserviert ist. Die Zeile „Memory in use“ gibt an, wie viel Speicherplatz davon Firefox gerade tatsächlich benutzt.
Die Ansicht des Speicherbedarfs aktualisieren Sie mit der Taste [F5].
Im unteren Bereich unter „Other Information“ erfahren Profis im Detail, welches Modul von Firefox momentan wie viel Speicherplatz belegt. Wenn Sie den Mauszeiger über einen Eintrag bewegen, erscheint ein Tooltipp mit einer kurzen englischsprachigen Beschreibung des Eintrags.
Beachten Sie: Firefox gibt den Speicherbedarf in „about:memory” jeweils in Byte an. Wenn Sie die Werte zweimal durch 1024 teilen, erhalten Sie den Wert als MByte.
5. Teil: „about:cache“
about:cache
Firefox speichert Kopien aller Webinhalte. Der Befehl „about:cache“ zeigt diese an.
Was die wenigsten Anwender wissen: Firefox legt sämtliche Webinhalte in einem Zwischenspeicher auf der Festplatte ab, Cache genannt. So kann jeder, der Zugriff auf den Rechner hat, sehen, was Sie sich im Internet angucken.
Den Inhalt dieses Zwischenspeichers zeigt der Befehl about:cache an. Eine Übersicht über alle auf der Festplatte gespeicherten Elemente öffnen Sie, indem Sie unter „Disk cache device“ auf „List Cache Entries“ klicken. Es erscheint eine Übersicht aller Elemente.
Besonders interessant ist der unter „Cache Directory“ angegebene Pfad: Er zeigt, in welchem Verzeichnis die zwischengespeicherten Webinhalte liegen.
Tipp: Löschen Sie im Windows-Explorer von Zeit zu Zeit alle Daten in diesem Verzeichnis. Dazu ist es erforderlich, dass Sie Firefox schließen.
Die Funktion „about:cache“ lässt sich auch nutzen, um zuvor abgerufene Webinhalte wie Bilder erneut anzusehen: Wenn Sie in der Übersicht über die Inhalte auf einen Eintrag klicken, finden Sie unter „file on disk“ den Pfad zu der Datei auf Ihrer Festplatte.
6. Teil: „about:sync-tabs“
about:sync-tabs
Firefox hat eine Synchronisationsfunktion. Sie öffnet Tabs von anderen Rechnern.
Firefox bringt eine Funktion mit, die Tabs zwischen Browsern synchronisiert. Richten Sie zunächst die Synchronisation auf einem Rechner ein: Wählen Sie „Firefox, Einstellungen, Sync“. Klicken Sie auf „Firefox-Sync einrichten“. Legen Sie ein Konto an. Wählen Sie als Server „Firefox-Sync-Server“. Sie benötigen nur eine E-Mail-Adresse.
Synchronisieren Sie nun Firefox auf einem anderen Rechner: Wählen Sie in den Einstellungen „Sync, Firefox-Sync einrichten“. Klicken Sie auf „Verbinden“. Geben Sie den angezeigten Code auf dem ersten Rechner ein. Wechseln Sie dazu in den Firefox-Einstellungen zu „Sync, Gerät hinzufügen“.
Geben Sie in die Adresszeile eines Firefox about:sync-tabs ein. Es erscheint eine Übersicht über die offenen Tabs der anderen Browser. Ein Doppelklick auf einen Tab öffnet ihn.
Weitere Tipps zu dieser Funktion lesen Sie im Artikel „Firefox synchronisieren“. Die Synchronisation von Firefox gleicht auch Einstellungen und Lesezeichen ab.
7. Teil: „Problemlöser: „about:config“ zurücksetzen“
Problemlöser: „about:config“ zurücksetzen
Firefox lässt sich mit dem Befehl about:config anpassen. Wer sich dabei vergaloppiert, setzt einfach alle Einstellungen auf den Standard zurück.
Einzelne Werte setzen Sie auf den Standardwert zurück, indem Sie mit der rechten Maustaste daraufklicken und „Zurücksetzen“ wählen.
Der folgende Trick setzt alle Einstellungen in der „about:config“ auf einmal zurück. Starten Sie Firefox im abgesicherten Modus. Die Beta-Version von Firefox legt hierfür noch keine Verknüpfung im Startmenü an. Starten Sie daher Firefox manuell im abgesicherten Modus: Drücken Sie [Windows R] und geben Sie folgenden Befehl ein:
Code-Beispiel
Wenn Sie Firefox in einem anderen Verzeichnis installiert haben, dann ändern Sie den Pfad entsprechend ab. Bestätigen Sie mit „OK“. Das Fenster „Firefox-Abgesicherter Modus“ öffnet sich. Aktivieren Sie „Alle Benutzereinstellungen zurücksetzen“ und bestätigen Sie mit „Änderungen ausführen und neu starten“ .
8. Teil: „Überblick: Alle „about“-Befehle in Firefox“
Überblick: Alle „about“-Befehle in Firefox
Diese 22 „about“-Befehle stehen in Firefox 4 und 5 zur Verfügung. Viele Befehle funktionieren auch in älteren und neueren Firefox-Versionen.
Glasfasernetz
GlobalConnect stellt B2C-Geschäft in Deutschland ein
Der Glasfaseranbieter GlobalConnect will sich in Deutschland künftig auf das B2B- und das Carrier-Geschäft konzentrieren und stoppt die Gewinnung von Privatkunden mit Internet- und Telefonanschlüssen.
>>
WebGPU
Sicherheitslücke in Browser-Schnittstelle erlaubt Rechnerzugriff via Grafikkarte
Forschende der TU Graz waren über die Browser-Schnittstelle WebGPU mit drei verschiedenen Seitenkanal-Angriffen auf Grafikkarten erfolgreich. Die Angriffe gingen schnell genug, um bei normalem Surfverhalten zu gelingen.
>>
Untersuchung
Amerikaner sehen KI als Risiko für Wahlen
Die Unterscheidung zwischen echten Infos und KI-Inhalten fällt vielen politisch interessierten US-Amerikanern schwer, wie eine Studie des Polarization Research Lab zeigt.
>>
Zugangsdaten
Über eine halbe Million Account-Informationen von ChatGPT-Nutzern im Darknet
Experten von Kaspersky haben im Darknet tausende gestohlener Zugangsdaten für beliebte KI-Tools wie ChatGPT, Grammarly oder Canva entdeckt. Kriminelle gelangen mit Hilfe von Infostealern an die Zugangsdaten von Nutzern und bieten diese im Darknet zum Verkauf an.
>>