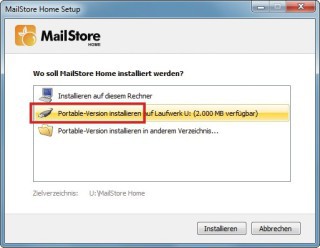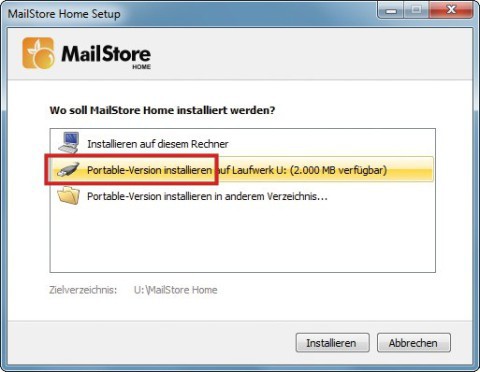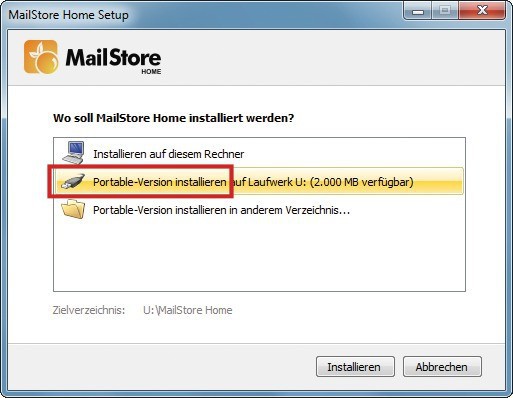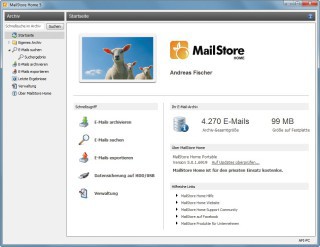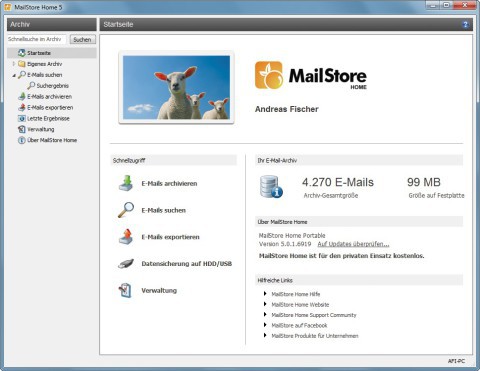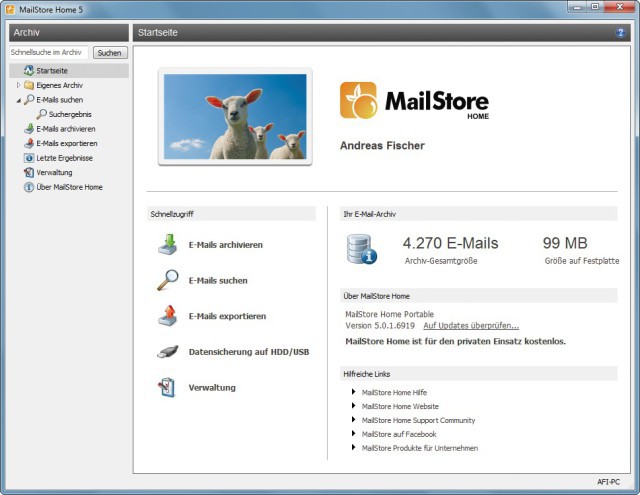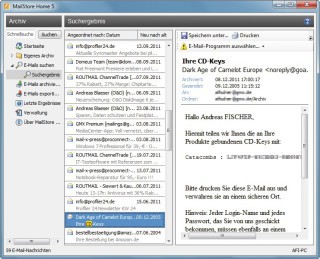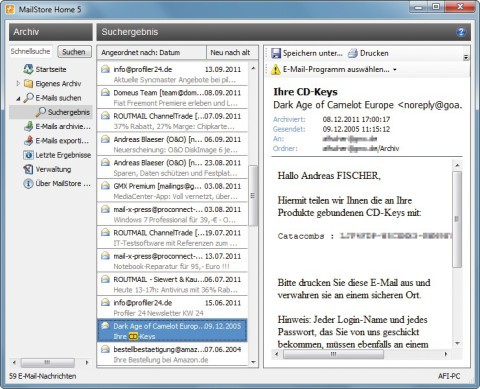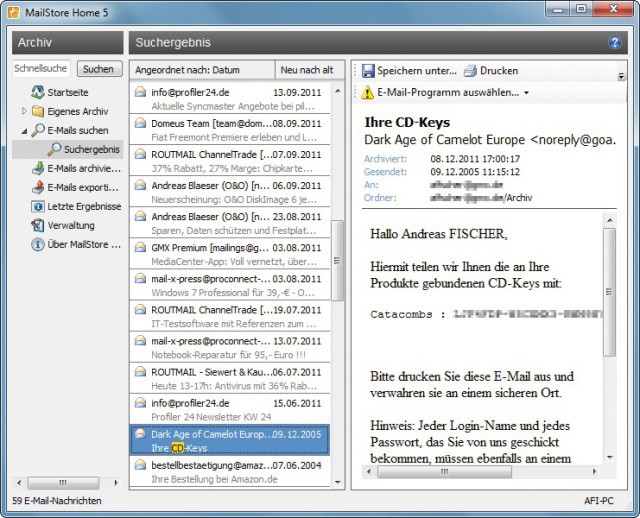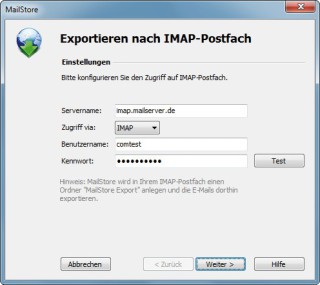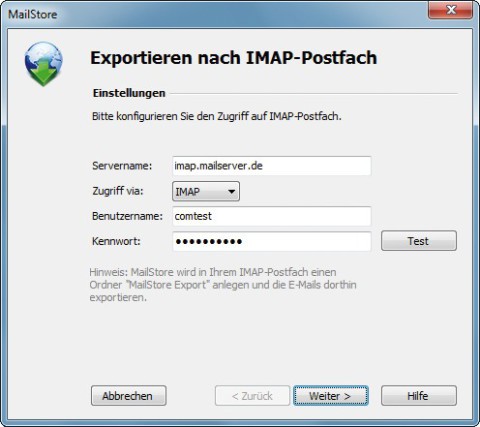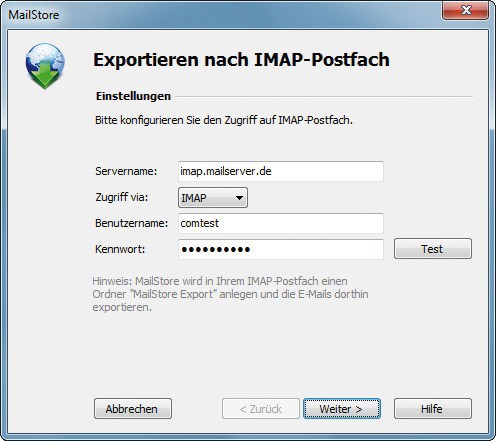06.06.2012
Backup
1. Teil: „E-Mails sichern mit Mailstore Home“
E-Mails sichern mit Mailstore Home
Autor: Andreas Fischer



Mailstore Home archiviert Ihre E-Mails aus Thunderbird, Outlook, GMX oder Web.de. Ab Version 5.01 lässt sich die Software auch auf dem USB-Stick installieren.
Sichern Sie Ihr Mail-Konto schnell und unkompliziert vor Datenverlust. Das für Privatanwender kostenlose Mailstore Home speichert nicht nur alle Nachrichten, die beispielsweise in Thunderbird oder Outlook Express enthalten sind, sondern greift auch auf Webmail-Konten wie Google Mail zu, lädt von dort alle Mails herunter und archiviert sie.
Anschließend lassen sich Ihre E-Mails direkt in Mailstore Home aufrufen und durchsuchen. Mailstore Home ab Version 5.0.1 unterstützt außerdem eine Installation direkt auf Ihrem USB-Stick. Auf dem Stick haben Sie Ihre Mails dann immer griffbereit dabei, selbst wenn gerade keine Verbindung zum Internet besteht.
2. Teil: „Mailstore Home installieren“
Mailstore Home installieren
Starten Sie das Setup mit einem Doppelklick auf die heruntergeladene EXE-Datei. Akzeptieren Sie die Lizenzbedingungen und wählen Sie danach aus, ob Sie das Programm auf dem PC oder auf einem USB-Stick installieren wollen.
Mailstore Home selbst benötigt etwa 26 MByte Platz auf einem USB-Stick. Wenn Sie viele E-Mails sichern wollen, können noch einmal mehrere GByte hinzukommen. Schließen Sie das Setup mit einem Klick auf „Fertigstellen“ ab.
Mailstore Home bietet keine integrierte Verschlüsselungsfunktion, so dass jeder Ihre E-Mails lesen kann, der den Stick in die Hände bekommt. Es empfiehlt sich daher, auf dem Stick mit Truecrypt einen verschlüsselten Container anzulegen und das Programm samt E-Mail-Archiv darin zu speichern.
3. Teil: „Lokale E-Mails mit Mailstore Homes sichern“
Lokale E-Mails mit Mailstore Homes sichern
Eine Sicherung Ihrer E-Mails aus Thunderbird oder Outlook mit Mailstore Home ist in wenigen Schritten erledigt. Klicken Sie zunächst auf „E-Mails archivieren“. Wählen Sie dann in der Spalte „E-Mail-Programme“ das von Ihnen verwendete Programm aus, zum Beispiel „Mozilla Thunderbird“.
Mailstore Home zeigt Ihnen nun alle in Thunderbird gespeicherten Profile an. Wählen Sie Ihr Profil aus und klicken Sie auf „Weiter“. Im folgenden Dialog haben Sie die Möglichkeit, einzelne Ordner aus der Sicherung auszuschließen. Standardmäßig sind sämtliche Ordner inklusive der Ordner „Entwürfe“, „Junk“ und „Papierkorb“ enthalten. Klicken Sie auf „…“ und dann neben dem unteren Feld auf die Schaltfläche „Hinzufügen“. Wählen Sie den Ordner aus, der nicht gesichert werden soll.
Sind Sie mit den Einstellungen zufrieden, bestätigen Sie die Konfiguration mit „Fertigstellen“. Sie befinden sich anschließend wieder im Dialog „E-Mails archivieren“. Unter „Gespeicherte Profile“ finden Sie einen neuen Eintrag mit Ihrem Thunderbird-Profil. Klicken Sie doppelt darauf, um Ihre E-Mails in Mailstore Home zu archivieren.
4. Teil: „Webmails mit Mailstore Home sichern“
Webmails mit Mailstore Home sichern
Mailstore Home sichert jedes E-Mail-Konto, auf das Sie mit POP3 oder IMAP zugreifen können. Diese Mail-Protokolle werden auch von vielen Webmail-Anbietern unterstützt. In den meisten Fällen erkennt Mailstore Home alle benötigten Einstellungen automatisch anhand der eingegebenen Mail-Adresse.
Wählen Sie zunächst „E-Mails archivieren“ aus und geben Sie dann Ihre E-Mail-Adresse in das Feld unter „E-Mail-Konto“ ein. Klicken Sie auf „Start“ und tippen Sie Ihr Mail-Passwort ein. Mailstore Home versucht nun, die richtigen Server-Einstellungen zu erkennen und einzurichten. Wenn das nicht klappt, dann kehren Sie zum Dialog „E-Mails archivieren“ zurück und klicken auf „Erweitert“. Wählen Sie „IMAP-Postfach“ oder „POP3-Postfach“ und füllen Sie alle Eingabefelder aus. Die richtigen Inhalte für die Felder finden Sie bei Ihrem Webmail-Anbieter oder über eine Recherche bei Google.
5. Teil: „Schnellsicherung von E-Mails“
Schnellsicherung von E-Mails
Legen Sie eine Verknüpfung auf dem Desktop an, um mit einem Doppelklick alle seit der letzten Archivierung neu hinzugekommenen E-Mails in Mailstore Home komfortabel zu sichern.
Klicken Sie dazu auf „E-Mails archivieren“ und wählen Sie dann bei „Gespeicherte Profile“ das zu sichernde Mail-Konto aus. Klicken Sie auf „Verknüpfung auf Desktop“, um eine neue Verknüpfung zu erstellen. Künftig genügt ein Doppelklick darauf, um alle neuen Mails zu archivieren.
Zugriff auf Ihre Mails
Mailstore Home bietet zwei Möglichkeiten, auf Ihre gesicherten Nachrichten zuzugreifen: Entweder suchen Sie über ein Suchfeld, das Sie oben links finden . Oder Sie navigieren über den Menüpunkt „Eigenes Archiv“ durch die Ordnerstruktur, genauso wie in einem Mail-Programm.
Mails exportieren
Ihre E-Mails sind nicht auf immer und ewig in Mailstore Home gefangen. Über die Export-Funktion konvertieren Sie Ihre gesicherten Nachrichten zum Beispiel von GMX in einen lokal installierten Thunderbird oder in Windows Mail.
Es ist sogar möglich, als Ziel ein neues IMAP-Konto anzugeben. Mailstore Home erstellt dann in Ihrem Postfach auf dem IMAP-Server einen neu-en Unterordner namens „MailStore Export“. In ihm befindet sich ein weiterer Ordner mit dem Namen des exportierten Mail-Kontos. Dort liegen dann auch alle angelegten Mail-Verzeichnisse und darin alle E-Mails.
Glasfasernetz
GlobalConnect stellt B2C-Geschäft in Deutschland ein
Der Glasfaseranbieter GlobalConnect will sich in Deutschland künftig auf das B2B- und das Carrier-Geschäft konzentrieren und stoppt die Gewinnung von Privatkunden mit Internet- und Telefonanschlüssen.
>>
Untersuchung
Amerikaner sehen KI als Risiko für Wahlen
Die Unterscheidung zwischen echten Infos und KI-Inhalten fällt vielen politisch interessierten US-Amerikanern schwer, wie eine Studie des Polarization Research Lab zeigt.
>>
Zugangsdaten
Über eine halbe Million Account-Informationen von ChatGPT-Nutzern im Darknet
Experten von Kaspersky haben im Darknet tausende gestohlener Zugangsdaten für beliebte KI-Tools wie ChatGPT, Grammarly oder Canva entdeckt. Kriminelle gelangen mit Hilfe von Infostealern an die Zugangsdaten von Nutzern und bieten diese im Darknet zum Verkauf an.
>>
Als Preview
Estos Web-Client für UC & CTI Software Suite
Mit der neuen ProCall App für Web von Estos können Unternehmen die UC & CTI-Software ProCall Enterprise direkt in ihrem gewohnten Browser nutzen.
>>